Als het gaat om het maken van websites, is een van de gemakkelijkste manieren om uw site operationeel te hebben het gebruik van een CMS (content management systeem) dat meestal wordt geleverd met gebundelde PHP-code en alle thema’s en plugins die u nodig hebt.
Naast WordPress, is het andere populaire CMS Joomla. Joomla is een gratis en open-source CMS dat is gebouwd op PHP en zijn gegevens opslaat in een SQL-gebaseerde database-engine aan de achterkant.
In dit artikel leert u hoe u Joomla installeert op Ubuntu 20.04/18.04 en nieuwere Ubuntu-releases.
Stap 1: Werk Ubuntu-systeempakketten bij
Het is altijd een goed idee om systeempakketten en repositories bij te werken voordat u iets anders doet. Werk dus uw systeem bij door het volgende uit te voeren.
$ sudo apt update -y && sudo apt upgrade -y
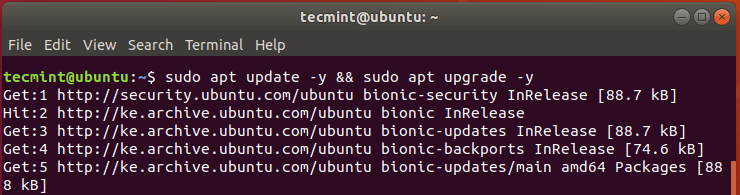
Stap 2: Installeer Apache en PHP in Ubuntu
Joomla is geschreven in PHP en slaat gegevens op in MySQL aan de achterkant. Bovendien zullen gebruikers toegang krijgen tot elke Joomla-gebaseerde site via een browser en om die reden moeten we een Apache-webserver installeren die Joomla-pagina’s zal bedienen.
Om Apache en PHP te installeren (we gaan PHP 7.4 gebruiken), voert u de onderstaande opdrachten uit op uw Ubuntu-release.
Installeer PHP 7.4 op Ubuntu 20.04
$ sudo apt install apache2 libapache2-mod-php7.2 openssl php-imagick php7.2-common php7.2-curl php7.2-gd php7.2-imap php7.2-intl php7.2-json php7.2-ldap php7.2-mbstring php7.2-mysql php7.2-pgsql php-smbclient php-ssh2 php7.2-sqlite3 php7.2-xml php7.2-zip
Installeer PHP 7.4 op Ubuntu 18.04
$ sudo apt -y install software-properties-common $ sudo add-apt-repository ppa:ondrej/php $ sudo apt-get update $ sudo apt install apache2 libapache2-mod-php7.4 openssl php-imagick php7.4-common php7.4-curl php7.4-gd php7.4-imap php7.4-intl php7.4-json php7.4-ldap php7.4-mbstring php7.4-mysql php7.4-pgsql php-ssh2 php7.4-sqlite3 php7.4-xml php7.4-zip
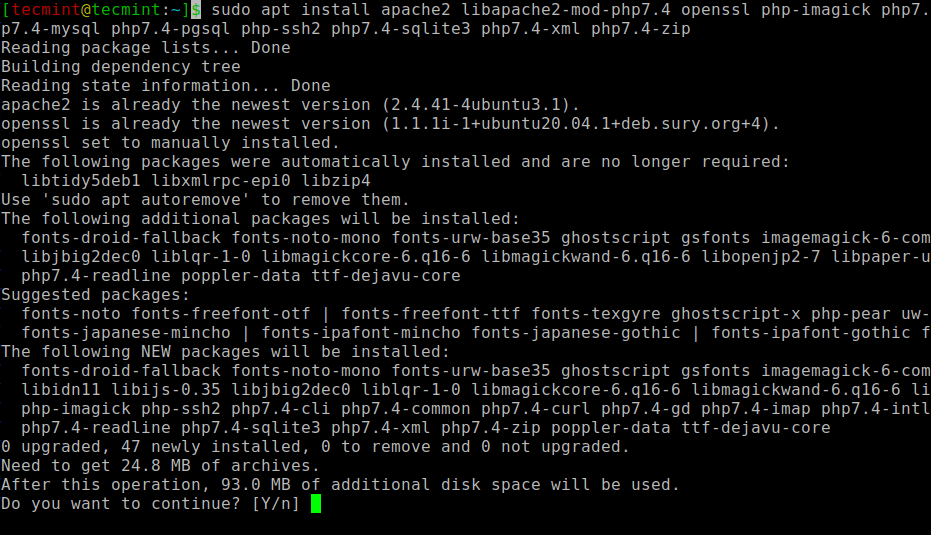
Met de installatie voltooid, kunt u de versie van Apache controleren die is geïnstalleerd door het dpkg-commando uit te voeren.
$ sudo dpkg -l apache2
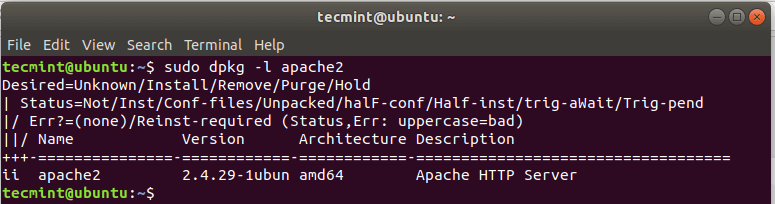
Start nu de Apache-webserver en schakel deze in.
$ sudo systemctl start apache2 $ sudo systemctl enable apache2
Om te bevestigen dat Apache actief is, voert u het volgende commando uit:
$ sudo systemctl status apache2
Ga nu naar uw browser en typ het IP-adres van uw server in de URL-balk zoals hieronder weergegeven:
http://server-IP
U zou een webpagina moeten krijgen waarop wordt weergegeven dat Apache is geïnstalleerd en actief is.
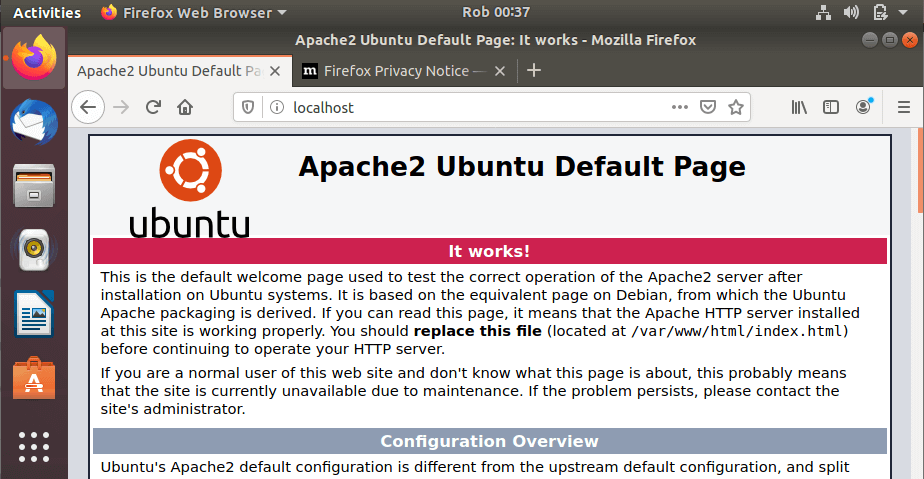
Om te bevestigen of PHP is geïnstalleerd, voert u het commando uit.
$ php -v
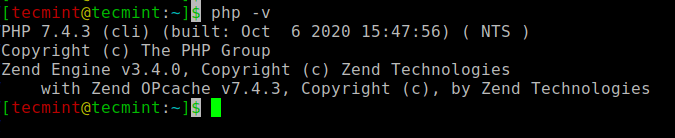
Stap 3: MariaDB installeren in Ubuntu
Aangezien Joomla een database aan de backend nodig heeft om zijn gegevens op te slaan, moeten we een relationele databaseserver installeren. Voor deze handleiding zullen we de MariaDB-server installeren, die een fork is van MySQL. Het is een gratis en open-source database-engine die wordt geleverd met verbeterde functies en functionaliteiten.
Om MariaDB te installeren, voert u het volgende commando uit:
$ sudo apt install mariadb-server
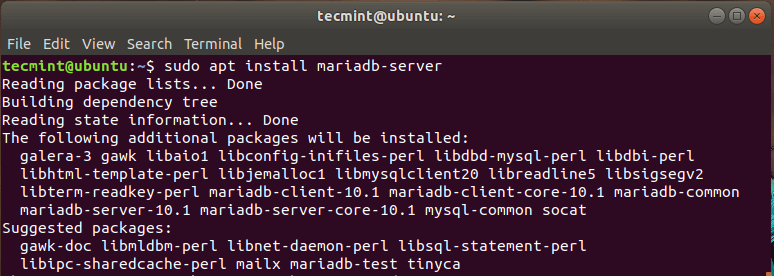
Aangezien MariaDB standaard niet is beveiligd, is het kwetsbaar voor mogelijke inbreuken. Als voorzorgsmaatregel gaan we de database-engine beveiligen.
Om dit te bereiken, voert u het volgende commando uit:
$ sudo mysql_secure_installation
Druk op ENTER wanneer u wordt gevraagd om het wachtwoord voor de root in te voeren en druk op ‘Y’ om het wachtwoord voor de root in te stellen.
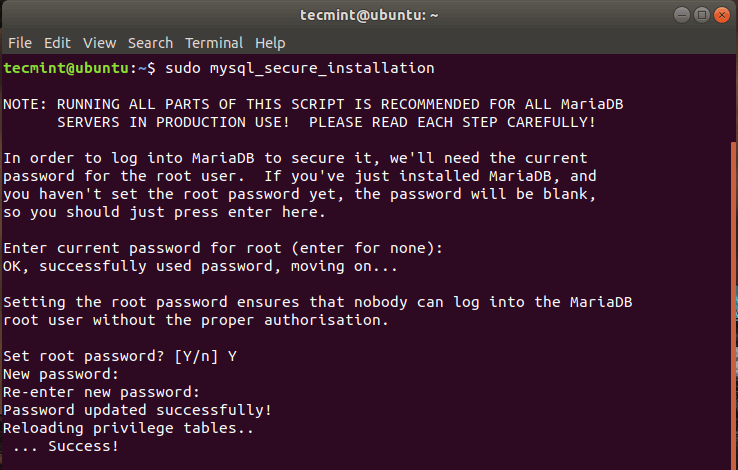
Voor de rest van de sectie, typ gewoon 'Y' en druk op ENTER om het in te stellen op de aanbevolen instellingen die de beveiliging versterken.
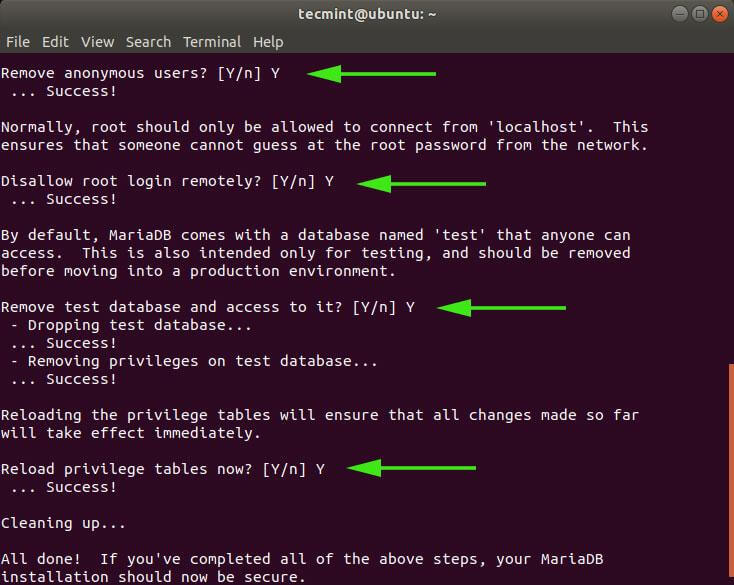
We hebben eindelijk onze database-engine beveiligd.
Stap 4: Maak een Joomla-database
Zoals eerder besproken, slaat Joomla zijn gegevens op in een backend SQL-server, in dit geval MariaDB. Dus we gaan een database aanmaken om zijn bestanden op te slaan.
Eerst gaan we inloggen op MariaDB met het commando:
$ sudo mysql -u root -p
Om de database, databasegebruiker aan te maken en privileges te verlenen aan de databasegebruiker, voer je de onderstaande commando’s uit.
MariaDB [(none)]> create user 'USER_NAME'@'localhost' identified by 'PASSWORD'; MariaDB [(none)]> CREATE DATABASE joomla_db; MariaDB [(none)]> GRANT ALL ON joomla_db.* TO ‘joomla_user’@’localhost’ IDENTIFIED BY ‘StrongP@ssword’; MariaDB [(none)]> FLUSH PRIVILEGES; MariaDB [(none)]> EXIT;
Stap 5: Download Joomla in Ubuntu
In deze stap gaan we het installatiebestand downloaden van de officiële website van Joomla. Op het moment van schrijven is de nieuwste versie Joomla 3.9.26. Om het installatiepakket te downloaden, voer je het onderstaande wget-commando uit:
$ sudo wget https://downloads.joomla.org/cms/joomla3/3-9-26/Joomla_3-9-26-Stable-Full_Package.zip
Zodra de download is voltooid. Moeten we dit uitpakken naar de webroot-map. Laten we dus de map maken en deze ‘Joomla’ noemen. Je kunt het een willekeurige naam geven die je wilt.
$ sudo mkdir /var/www/html/joomla
Vervolgens pak je het gezipte Joomla-bestand uit naar de zojuist aangemaakte ‘Joomla’-map.
$ sudo unzip Joomla_3-9-26-Stable-Full_Package.zip -d /var/www/html/joomla
Zodra dat klaar is, stel je de directory-eigenaar in op Apache-gebruiker en wijzig je de machtigingen zoals hieronder aangegeven:
$ sudo chown -R www-data:www-data /var/www/html/joomla $ sudo chmod -R 755 /var/www/html/joomla
Om de wijzigingen te laten effectueren, restart de Apache webserver.
$ sudo systemctl restart apache2
Stap 6: Configureer Apache voor Joomla
We zullen de Apache webserver configureren om Joomla webpagina’s te hosten. Om dit te kunnen doen, zullen we bestanden voor virtuele hosts voor Joomla aanmaken en deze noemen Joomla.conf.
$ sudo vim /etc/apache2/sites-available/joomla.conf
Plak de configuratie eronder in het bestand en sla op.
<VirtualHost *:80>
ServerAdmin [email protected]
DocumentRoot /var/www/html/joomla/
ServerName example.com
ServerAlias www.example.com
ErrorLog ${APACHE_LOG_DIR}/error.log
CustomLog ${APACHE_LOG_DIR}/access.log combined
<Directory /var/www/html/joomla/>
Options FollowSymlinks
AllowOverride All
Require all granted
</Directory>
</VirtualHost>
Vervolgens zal het bestand voor virtuele hosts moeten worden ingeschakeld.
$ sudo a2ensite joomla.conf $ sudo a2enmod rewrite
En restart de Apache webserver service zodat de wijzigingen effectueren worden.
$ sudo systemctl restart apache2
Stap 7: Afwerken van de Joomla installatie in Ubuntu
Met alle configuraties gezet, is de enige stap die over is om Joomla via een web browser in te stellen. Start dus uw browser en bezoek uw server URL zoals getoond
http:// server-IP/joomla
De onderstaande pagina zal getoond worden. vul de vereiste gegevens in zoals Site naam, E-mailadres, gebruikersnaam en wachtwoord, en klik op de knop ‘Volgende’.
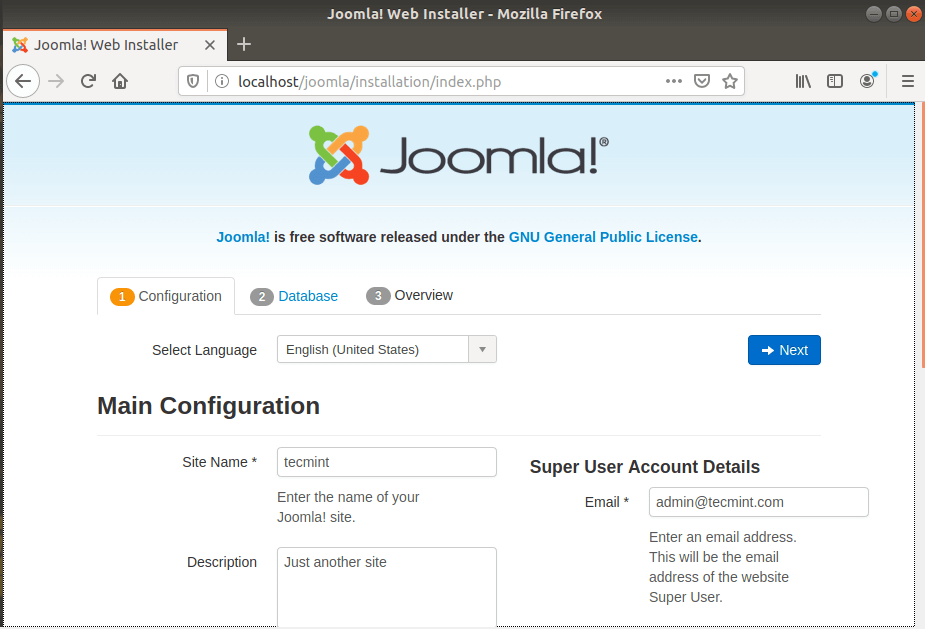
In de volgende sectie, vul de gegevens voor de database in zoals database type (Selecteer MySQLI), database gebruiker, database naam en database wachtwoord. Klik vervolgens op ‘Volgende’.
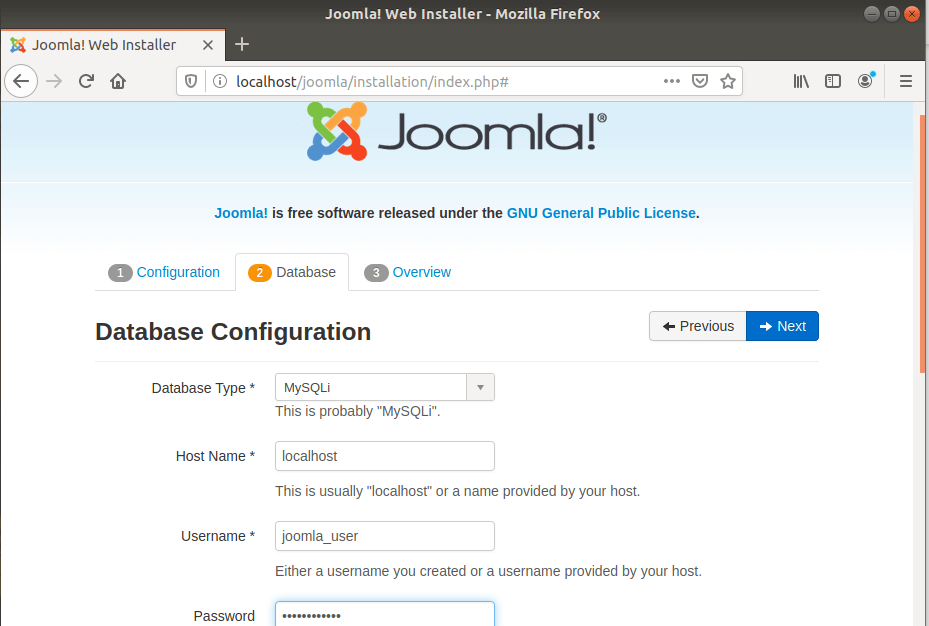
De volgende pagina biedt een overzicht van alle instellingen en stelt u in staat een voorinstallatie controle uit te voeren.
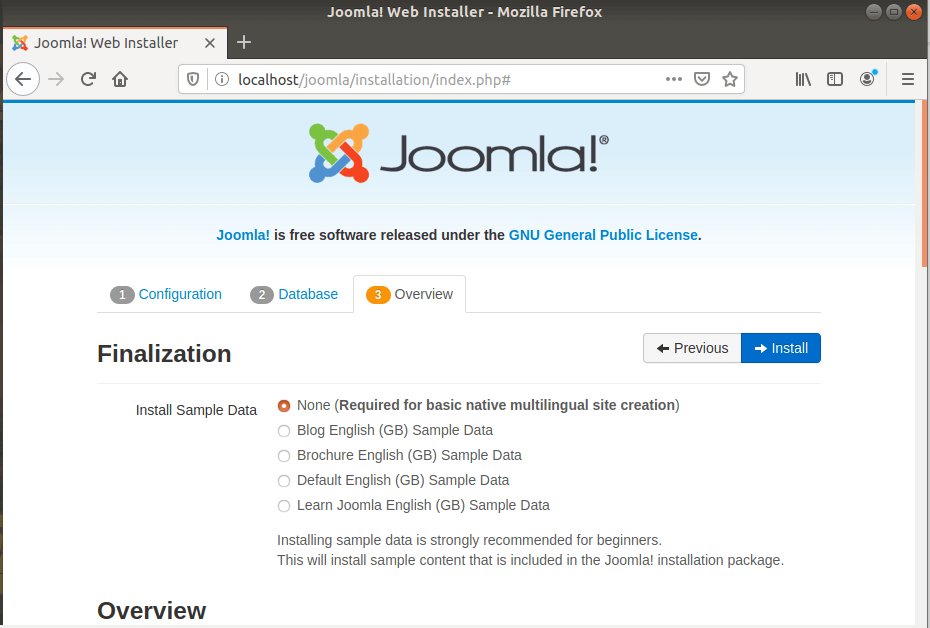
Scroll naar beneden naar de secties ‘Voorinstallatie Controle’ en ‘Aanbevolen instellingen’ en bevestig dat alle vereiste pakketten zijn geïnstalleerd en de instellingen correct zijn.
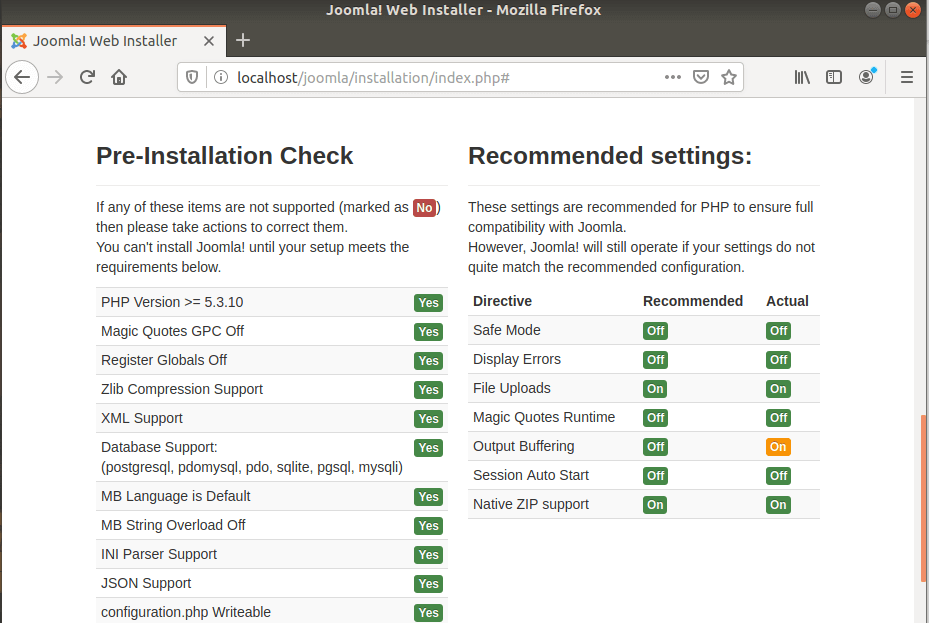
Klik vervolgens op de knop ‘Installeren’. Het installeren van Joomla zal beginnen, zoals getoond wordt.
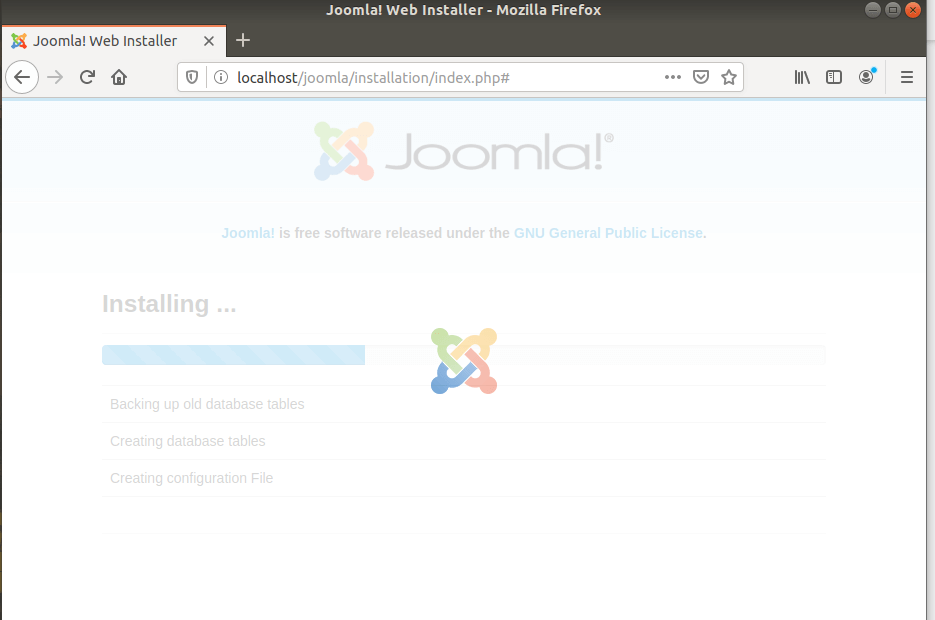
Als het klaar is, krijg je de onderstaande melding dat Joomla is geïnstalleerd.

Als preventieve maatregel zal de installateur u vragen de installatiemap eerst te verwijderen voordat u kunt inloggen. Scroll dan naar beneden en klik op de knop ‘Installatiemap verwijderen’ zoals getoond hieronder.
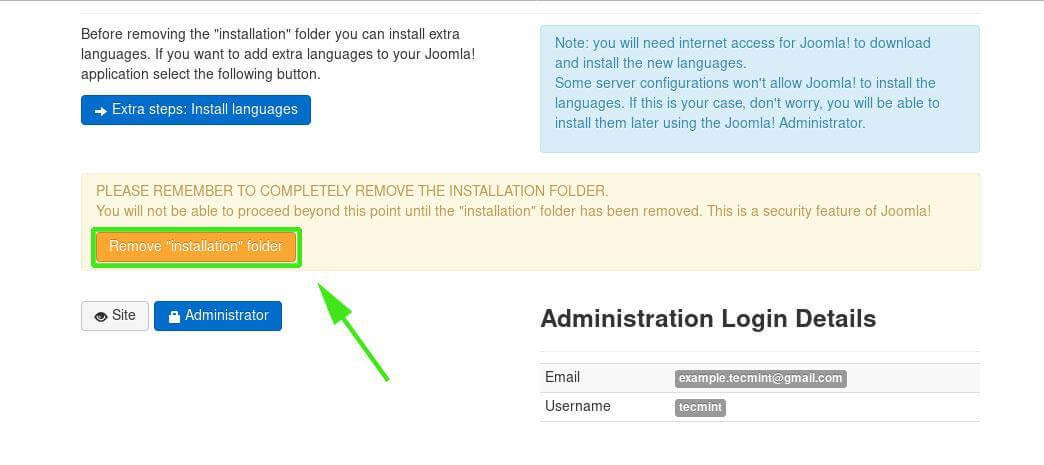
Om in te loggen, klik op de knop ‘Beheerder’, wat u naar de onderstaande pagina zal sturen.
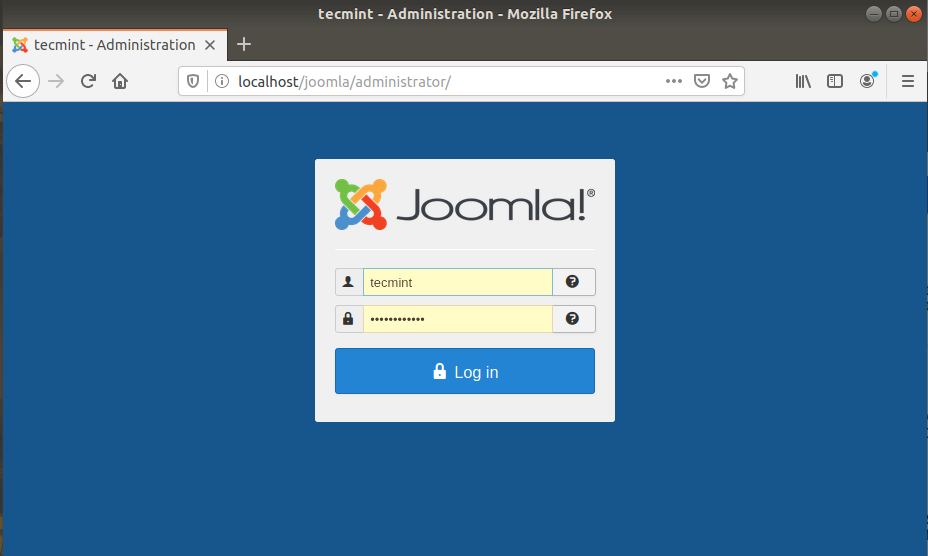
Voer uw gebruikersnaam en wachtwoord in en klik op de knop ‘Inloggen’. Dit zal u naar het Joomla-dashboard brengen, zoals getoond hieronder.
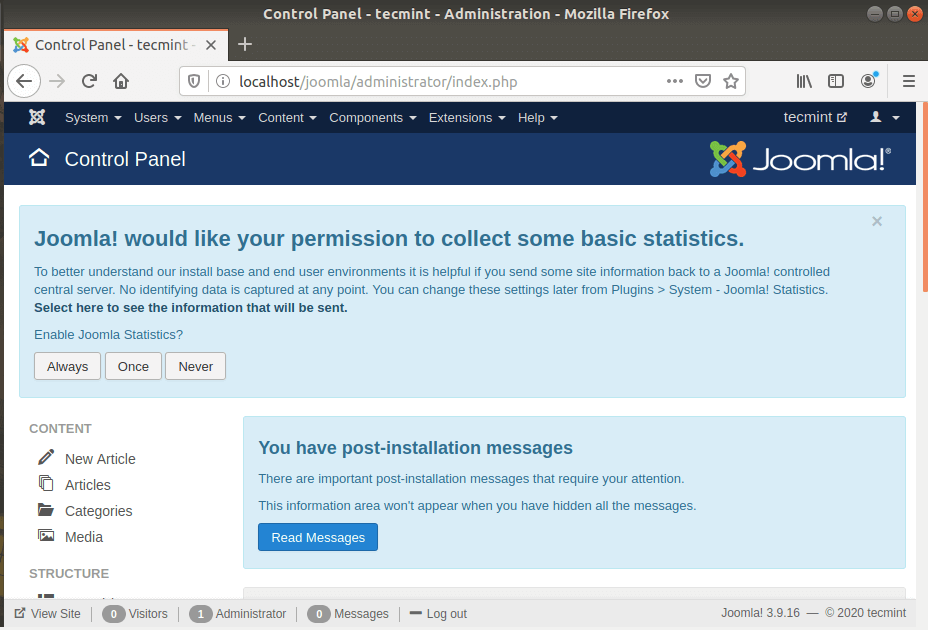
U kunt nu uw blog aanmaken en verschillende plugins en instellingen gebruiken om zijn uiterlijk te verbeteren. We zijn bijna klaar met de installatie van Joomla op Ubuntu 20.04/18.04.













