Voelt u zich onveilig tijdens het browsen op internet? Mogelijk moet u uw standaardwebbrowser wijzigen. Als u op zoek bent naar een snelle en veilige manier om op internet te surfen, waarom installeert u dan niet Google Chrome voor Ubuntu?
Google Chrome is een van de meest populaire webbrowsers die vandaag beschikbaar zijn en is een uitstekende keuze voor Ubuntu-gebruikers. En in deze tutorial leert u hoe u Google Chrome installeert en er het meeste uit haalt voor Ubuntu.
Klaar? Duik er meteen in en surf veilig op internet met Google Chrome!
Vereiste
Deze tutorial zal een praktische demonstratie zijn. Om mee te doen, heeft u een beschikbare Ubuntu-machine nodig. Deze tutorial gebruikt Ubuntu 20.04 64-bits, maar andere Ubuntu-versies werken ook.
Google Chrome installeren voor Ubuntu via de GUI
De snelste manier om Google Chrome op Ubuntu te installeren, is via de GUI. Maar net als bij andere software, moet u eerst het installatiepakket voor Google Chrome downloaden.
U vindt Google Chrome niet in het Ubuntu Software Center omdat het geen open-source toepassing is. In plaats daarvan downloadt u Google Chrome vanaf de officiële website.
1. Open uw standaardwebbrowser, ga naar de officiële downloadpagina van Google Chrome en klik op Chrome downloaden om de installateur van Google Chrome te downloaden.
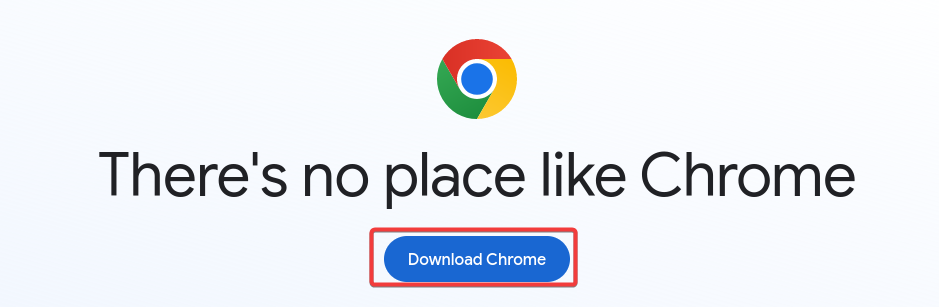
2. Op het volgende scherm, selecteer je voorkeursversie van Google Chrome (32 of 64-bit) en klik op Accepteren en Installeren.
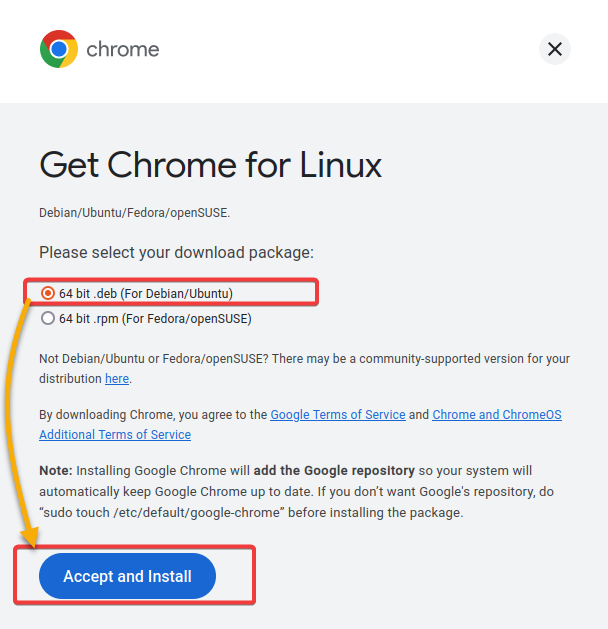
3. Nadat het gedownload is, heb je een bestand genaamd google-chrome-stable_current_amd64.deb in je ~/Downloads map. Het deb-bestandsformaat is het softwarepakketformaat dat wordt gebruikt door Ubuntu en andere op Debian gebaseerde Linux-distributies om snel software te installeren.

4. Klik nu met de rechtermuisknop op het .deb bestand dat je hebt gedownload, en selecteer Openen met Software Installeren in het contextmenu om het pakket te openen in het Ubuntu Software Center (stap vijf).
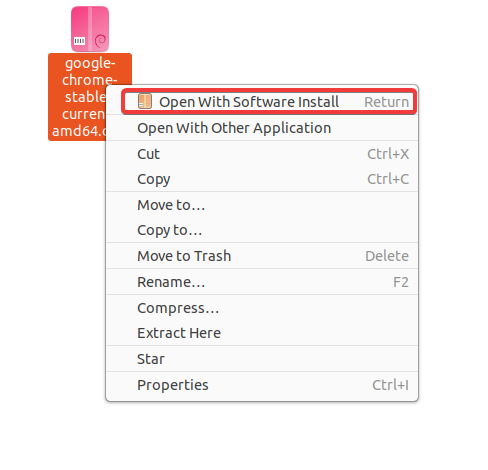
5. In het Ubuntu Software Center, klik op Installeren om Google Chrome voor Ubuntu te installeren.
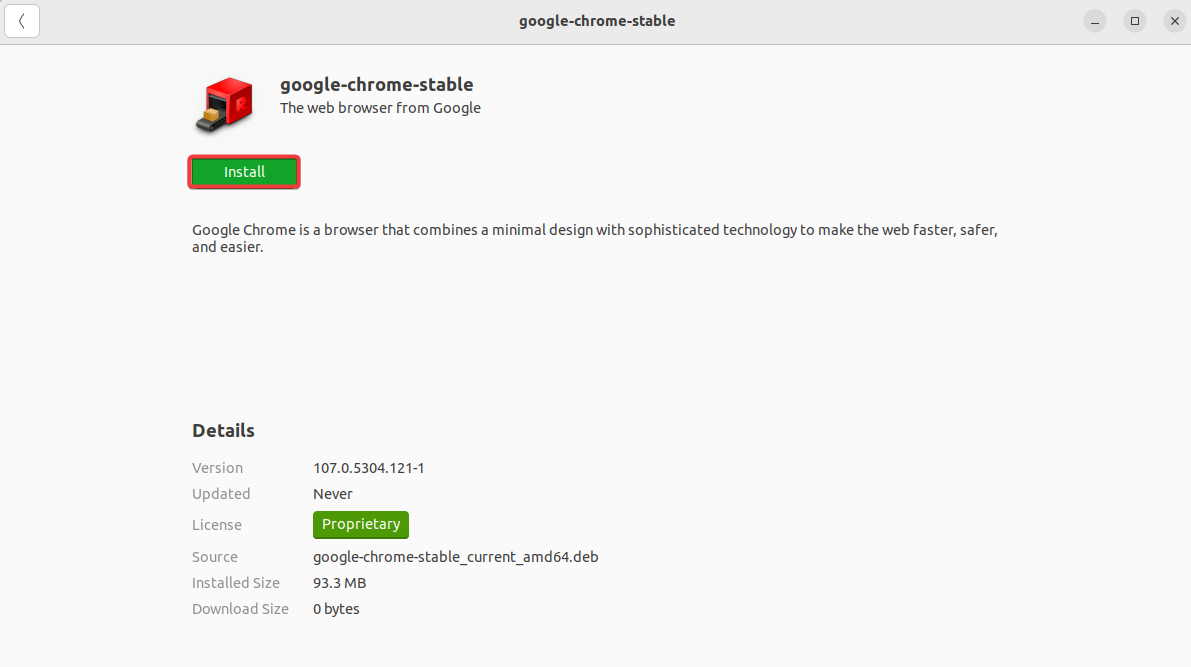
6. Wanneer erom wordt gevraagd, geef je je wachtwoord om te verifiëren en de installatie voort te zetten.
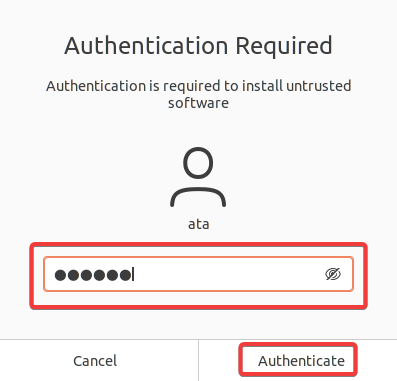
Zodra de installatie begint, zie je een voortgangsbalk die de voortgang aangeeft.

7. Zodra de installatie is voltooid, zoek je naar en selecteer je Google Chrome in de Ubuntu zoekbalk om het te starten.
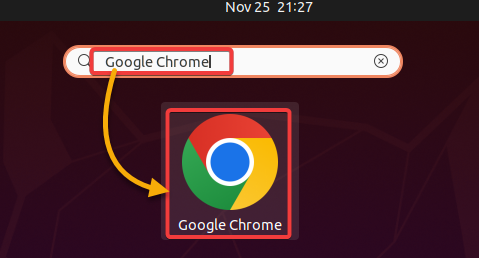
8. Laat alle standaardinstellingen zoals ze zijn, en klik op OK. Deze prompt verschijnt wanneer je Google Chrome voor de eerste keer opent.
Deze opties stellen je in staat om Google Chrome in te stellen als je standaard webbrowser en crashrapporten naar Google te sturen.
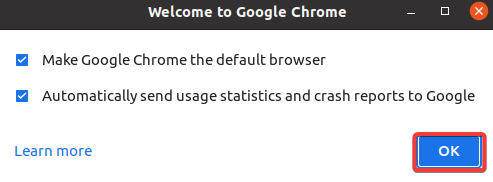
Als alles goed gaat, zie je het hoofdvenster van Google Chrome met het welkomstscherm, zoals hieronder weergegeven. Op dit punt kun je veilig en snel internetten met Google Chrome!
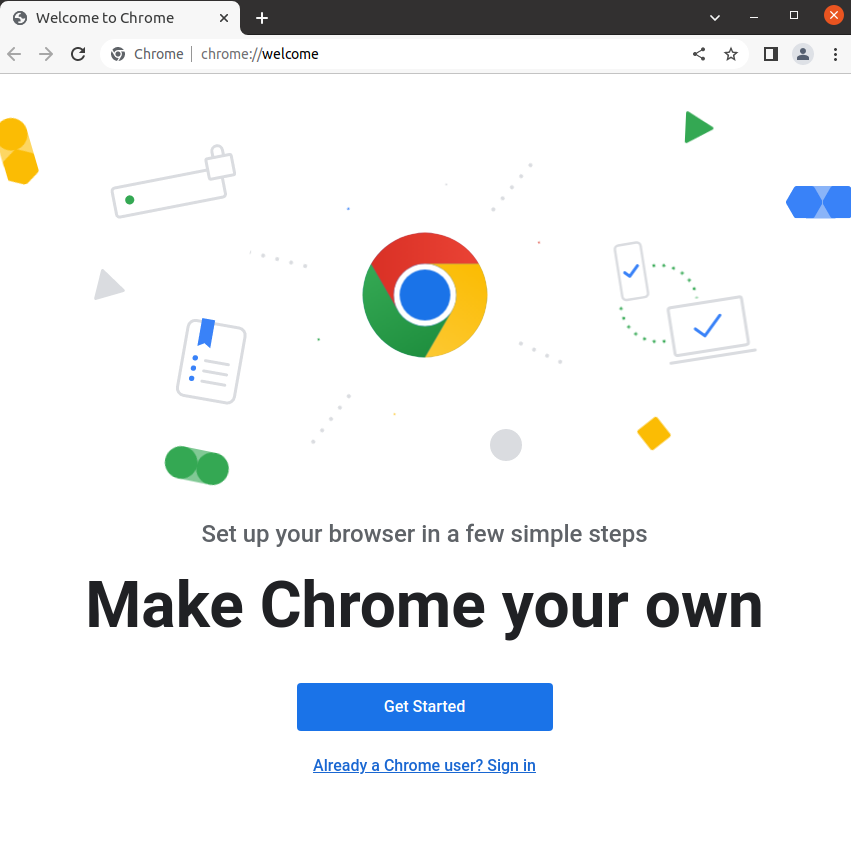
Google Chrome installeren voor Ubuntu via de Terminal
Ben je niet zo van het klikken om applicaties te installeren? Geen zorgen. Als je liever werkt met de opdrachtregelomgeving, kun je Google Chrome op Ubuntu installeren vanuit de terminal.
Deze methode is handig bij het opzetten van een headless server of bij het gebruik van de opdrachtregel om je systeem te beheren.
1. Open een nieuw terminalvenster en voer de onderstaande apt update commando uit om je pakketlijst bij te werken.
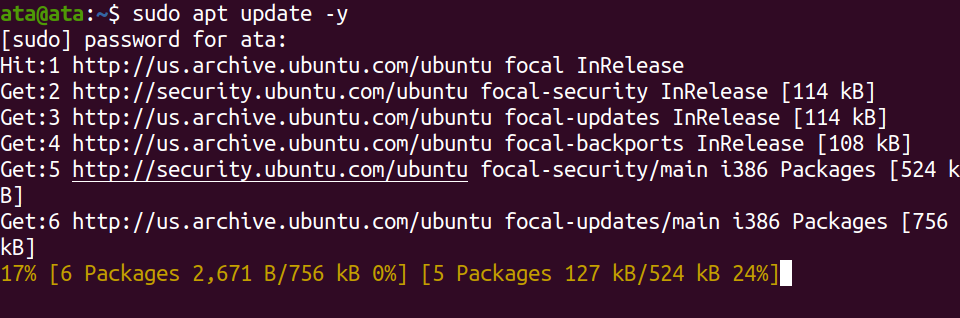
2. Voer vervolgens het volgende wget commando uit om de nieuwste versie van het Google Chrome-pakket te downloaden.
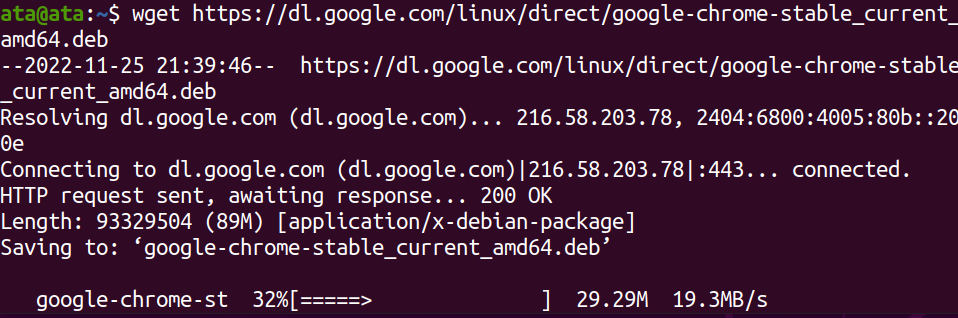
3. Zodra het downloaden is voltooid, voer dan de onderstaande apt install opdracht uit om Google Chrome te installeren voor Ubuntu.
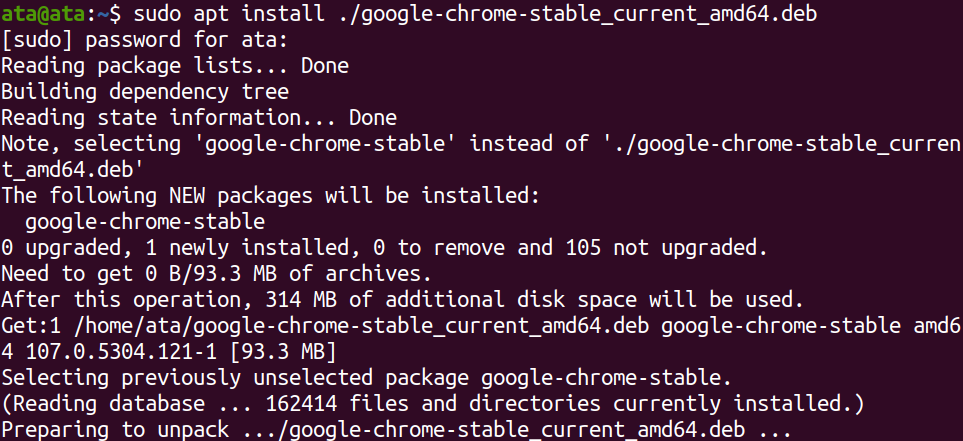
4. Wacht nu tot de installatie is voltooid en voer de google-chrome opdracht hieronder uit, die geen output geeft maar Google Chrome start.
Als het Google Chrome-venster verschijnt, ben je klaar! Je hebt Google Chrome succesvol geïnstalleerd voor Ubuntu via de terminal.
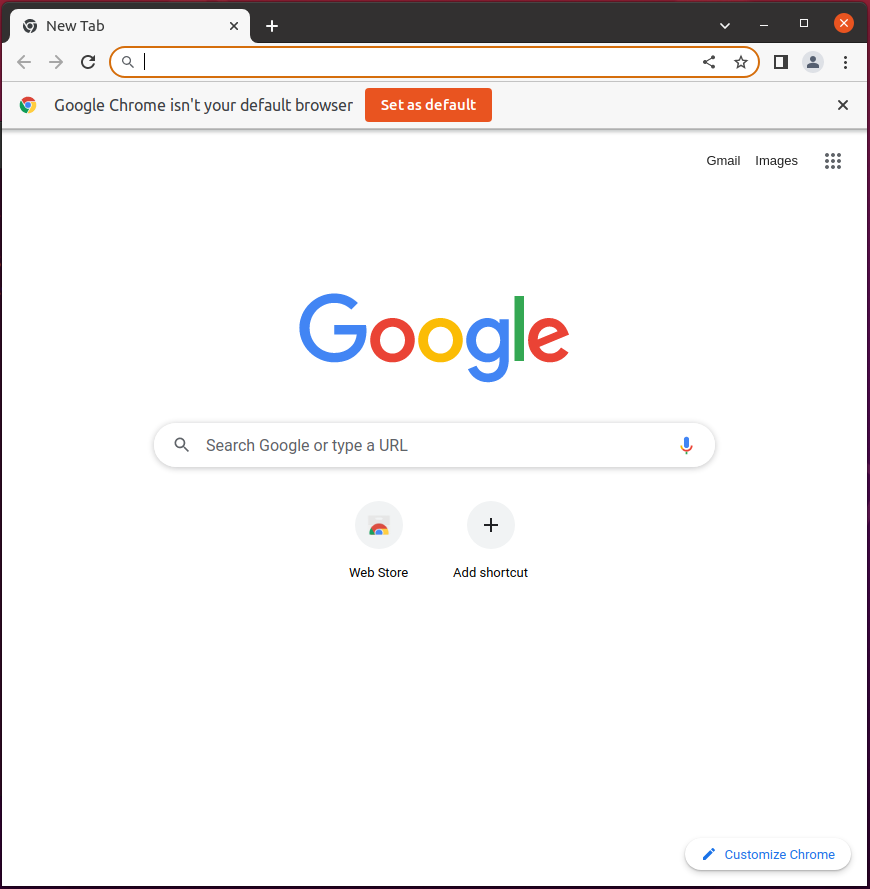
Google Chrome instellen als standaard webbrowser
Standaard gebruikt Ubuntu de Firefox-browser als primaire webbrowser. Firefox is de laatste jaren aanzienlijk verbeterd. Maar als je liever Google Chrome gebruikt, kun je het instellen als je standaard webbrowser.
? Waarom Google Chrome instellen als standaard webbrowser? Google Chrome biedt geavanceerde site-isolatie, voorspellende beveiliging tegen phishing, beschermde DNS-opzoekingen en verschillende andere functies. Met deze functies weet je zeker dat je altijd beschermd bent tijdens het browsen.
Zoek en open de Instellingen app, zoals hieronder weergegeven.

Klik nu op Standaardapplicaties (linker paneel) om toegang te krijgen tot de standaard applicatiebeheerder, en selecteer Google Chrome in het Web keuzemenu. Hiermee stel je Google Chrome in als je standaard webbrowser.
Op dit moment worden alle links die u aanklikt geopend in Google Chrome.
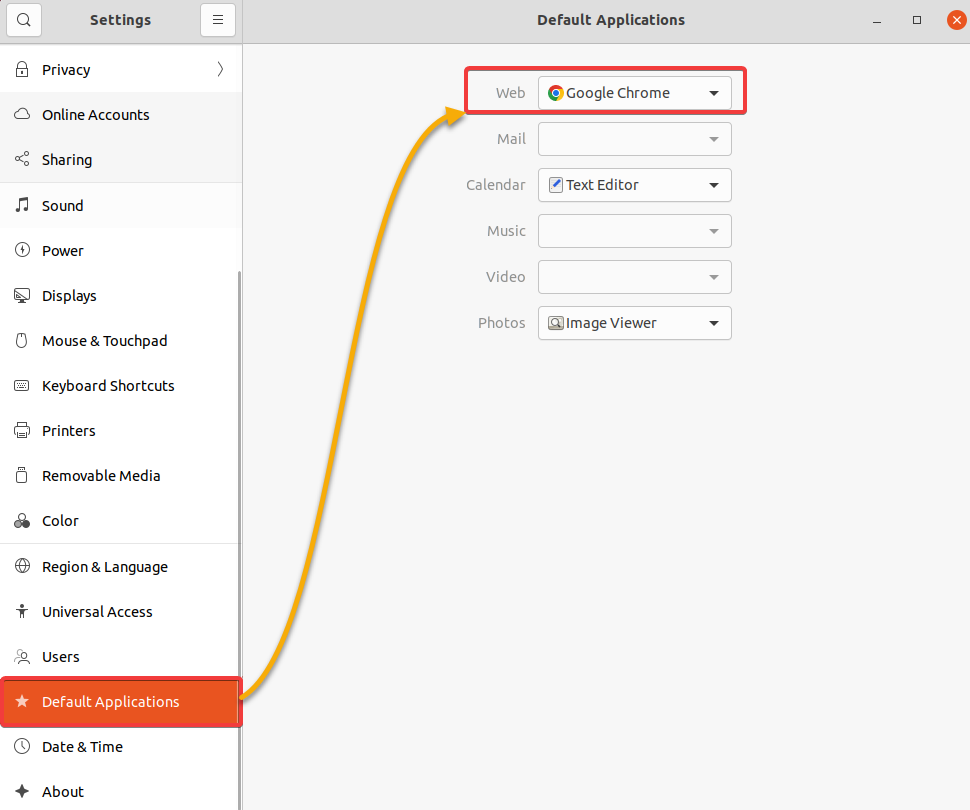
Het bijwerken van Google Chrome naar de nieuwste versie
Google Chrome wordt regelmatig bijgewerkt met bugfixes en nieuwe functies. U moet uw versie van Google Chrome up-to-date houden voor de beste ervaring.
1. Zoek en open de Software & Updates app.
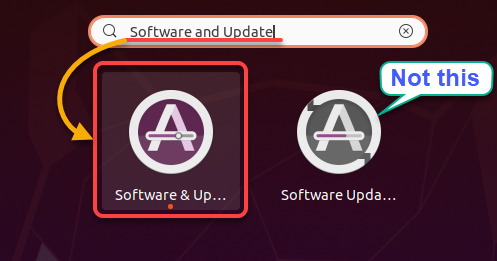
2. In het venster Software & Updates, ga naar het tabblad Andere software, vink het vakje aan voor het Google Chrome repository vermeld, zoals hieronder getoond, en sluit het venster.
Deze actie activeert het Google Chrome repository, dat de nieuwste versie van Google Chrome bevat.
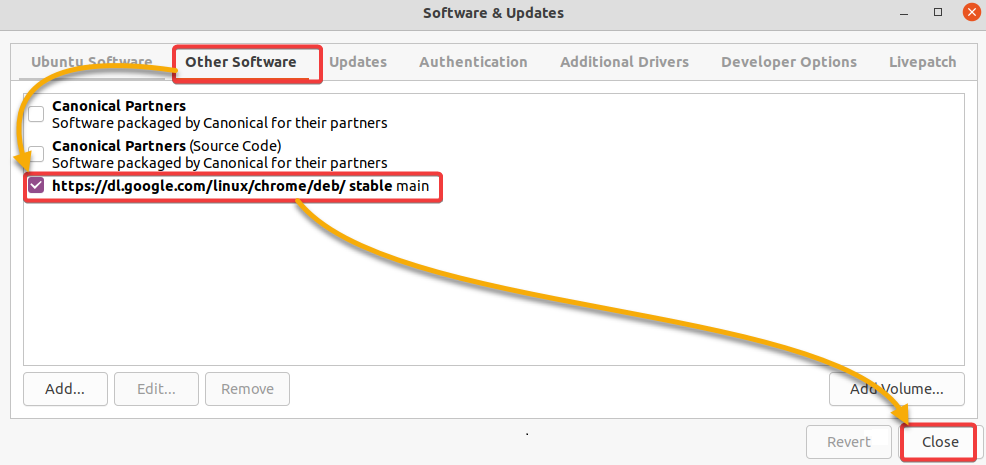
3. Voer nu het volgende commando uit om al uw geïnstalleerde pakketten bij te werken, inclusief Google Chrome.

4. Voer ten slotte het onderstaande apt upgrade commando uit om Google Chrome bij te werken als er een nieuwe versie beschikbaar is. sudo apt upgrade
Wacht tot het proces is voltooid, en u bent klaar! U heeft Google Chrome succesvol bijgewerkt naar de nieuwste versie op Ubuntu.
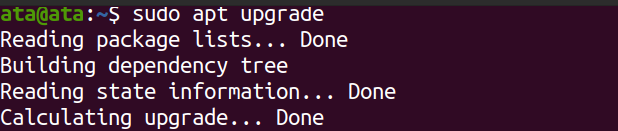
Het installeren van een Google Chrome-extensie
Google Chrome biedt een breed scala aan nuttige extensies die uw browse-ervaring kunnen verbeteren. Een extensie is als een klein “softwareprogramma” dat de functionaliteit van Google Chrome kan aanpassen en verbeteren, zoals adblockers, wachtwoordbeheerders, enzovoort.
Om een Google Chrome-extensie te installeren:
1. Navigeer naar de officiële Chrome Web Store in Google Chrome.
2. Zoek naar een specifieke extensie in de zoekbalk (of blader door de categorieën om er een te vinden). Deze handleiding maakt gebruik van de uBlock Origin-extensie ter illustratie.
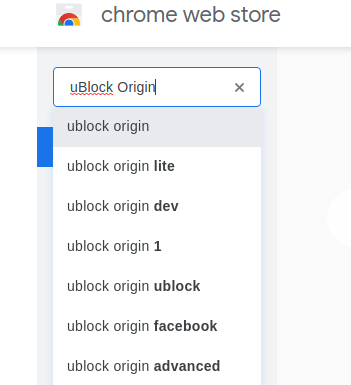
3. Klik op Toevoegen aan Chrome op de pagina van de extensie om de extensie te installeren.
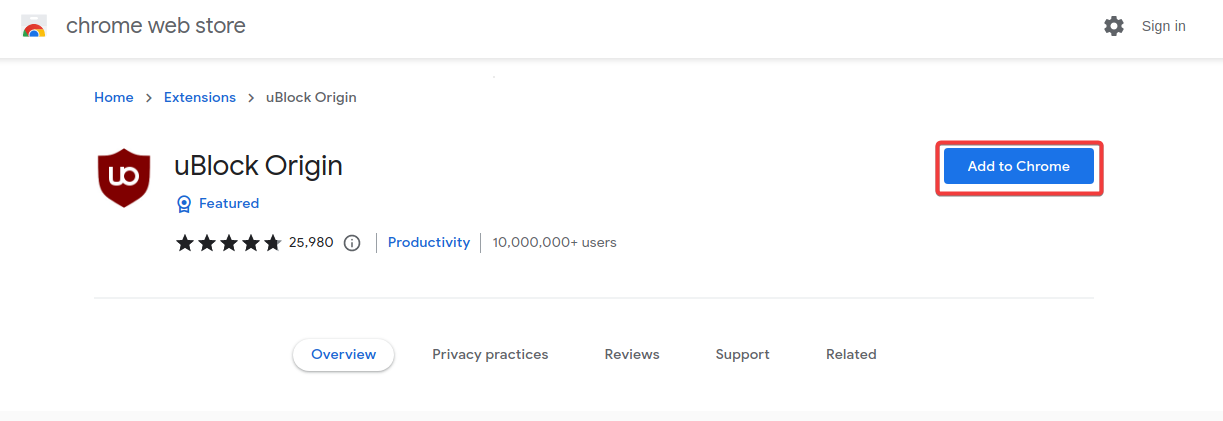
4. Klik nu op Extensie toevoegen wanneer u wordt gevraagd door te gaan met het installeren van de extensie. Wacht een paar seconden tot de installatie is voltooid.
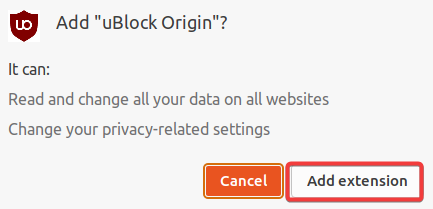
Beheren van Google Chrome-extensies
Extensies stellen u in staat het maximale uit de mogelijkheden van Google Chrome te halen. Maar hoe cool extensies ook lijken, ze kunnen ook de prestaties van de browser verminderen. Waarom schakelt u niet enkele van de extensies uit of verwijdert u ze, vooral degene die u niet nodig heeft?
Om geïnstalleerde Google Chrome-extensies te beheren:
Klik op de ellips (rechtsboven) → Meer tools → Extensies om de pagina Extensies te openen. Op de pagina Extensies kunt u alle geïnstalleerde extensies zien en beheren volgens uw voorkeur.
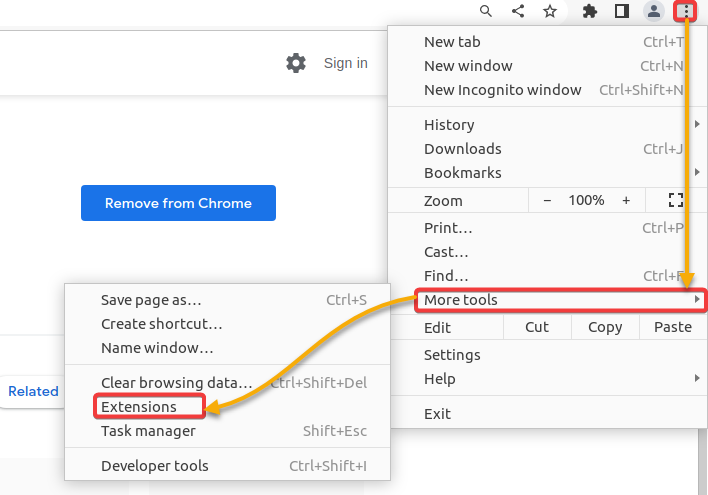
Op de pagina Extensies die verschijnt, klikt u op de schakelaar om een geïnstalleerde extensie uit te schakelen of in te schakelen, of klikt u op Verwijderen om de extensie te verwijderen.
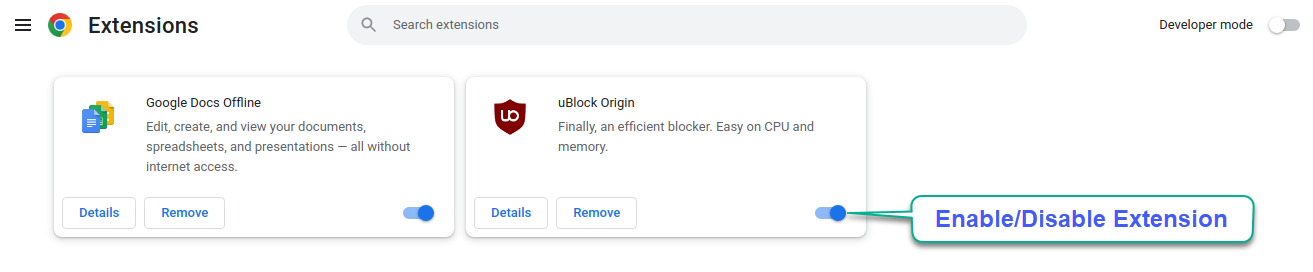
Conclusie
Snel en veilig internetten is een sleutelfactor voor elke internetgebruiker, en Google Chrome voldoet aan die sleutelfactor en biedt een veilige manier om het web te doorbladeren. In deze tutorial heb je geleerd hoe je Google Chrome installeert voor Ubuntu, het als standaardbrowser instelt en het bijwerkt naar de nieuwste versie.
Op dit punt heb je een volledige Google Chrome-ervaring op je Ubuntu-systeem en een manier om de ervaring te verbeteren via extensies. Met zijn robuuste versleutelingsprotocollen en diverse beveiligingsmaatregelen zorgt Google Chrome ervoor dat je gegevens privé en veilig blijven tijdens het browsen online.
Met een volledige installatie van Google Chrome op Ubuntu, waarom zou je dan niet Google Chrome’s ontwikkelaarsmodus inschakelen en ontdekken wat het nog meer te bieden heeft?
Source:
https://adamtheautomator.com/install-google-chrome-for-ubuntu/













