Het installeren van pakketten volgt niet altijd dezelfde stappen als wanneer je van plan bent om een deb-pakket te installeren op Ubuntu dat niet beschikbaar is in de standaard repositories. Maak je echter geen zorgen. In dergelijke gevallen kun je de software installeren door handmatig het deb-bestand te downloaden en te installeren.
In deze tutorial leer je verschillende manieren om deb-pakketten op Ubuntu te installeren, wat er mis kan gaan en hoe je het kunt oplossen.
Lees verder om je handen vuil te maken met Ubuntu-pakketbeheer!
Vereisten
Deze tutorial zal een praktische demonstratie zijn. Als je wilt volgen, zorg er dan voor dat je een Ubuntu-systeem hebt ingesteld. Deze tutorial gebruikt Ubuntu 20.04, maar elke moderne versie van Ubuntu zal werken.
Het downloaden van een Deb-pakket en het vermelden van de afhankelijkheden
Voordat je een deb-pakket installeert, is je doel om eerst het deb-pakket te downloaden. Voor deze tutorial download je het Chrome deb-pakket van Google.
Op het moment van schrijven zijn Google Chrome-pakketten niet beschikbaar in de standaard Ubuntu-repositories. Waarom? Omdat Google Chrome niet echt een open-source project is maar eigendom is van Google. Maar geen zorgen, deze tutorial heeft je gedekt.
Voer de wget-opdracht hieronder uit om het Chrome deb-pakket te downloaden en sla het op in je Downloads-map.
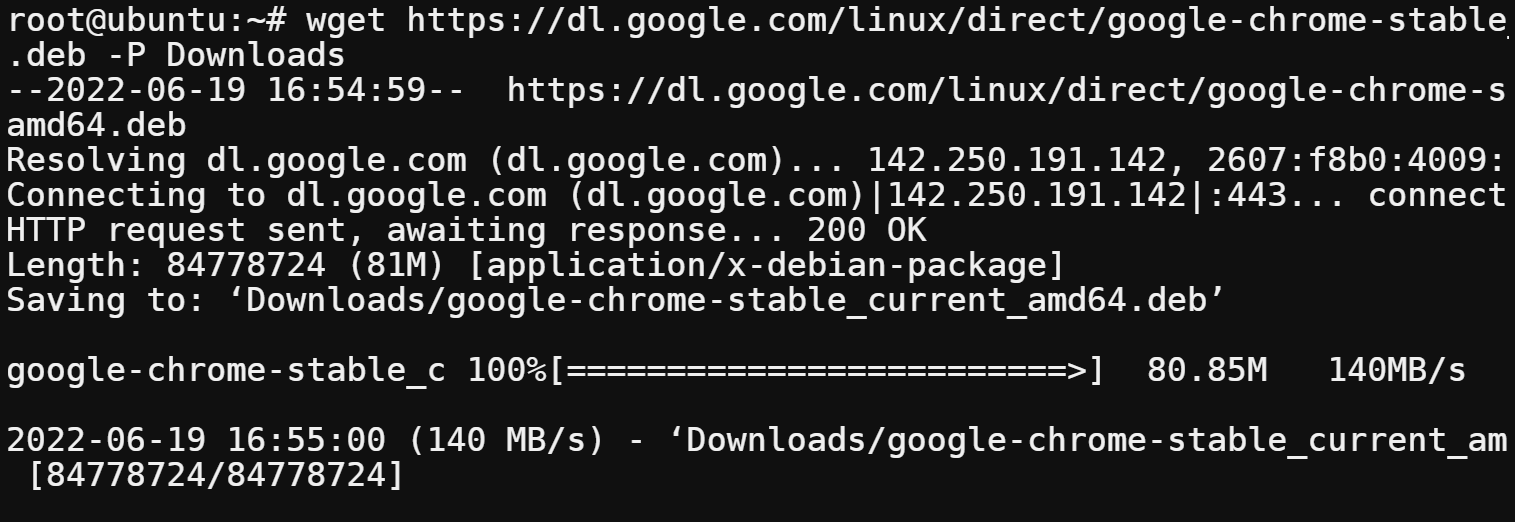
Voer nu het onderstaande dpkg-commando uit om alle afhankelijkheden van het Chrome deb-pakket (google-chrome-stable_current_amd64.deb) te vermelden. De -I-optie vertelt het dpkg-commando om informatie weer te geven over uw doel-deb-pakket, inclusief de versie, grootte, afhankelijkheden, enzovoort.
Het weten van de afhankelijkheden van een pakket stelt u in staat om ervoor te zorgen dat alle afhankelijkheden zijn voldaan voordat u probeert het pakket te installeren. Bijna elk Linux-pakket heeft afhankelijkheden, in tegenstelling tot Windows- of Android-pakketten.
Focus op de Afhankelijkheden-sectie in de onderstaande uitvoer, die alle afhankelijkheden van het Chrome deb-pakket vermeldt. Deze informatie helpt u te bepalen wat er op uw systeem wordt geïnstalleerd.
Als u sommige daarvan niet herkent, zijn de meeste waarschijnlijk al voldaan door andere pakketten die al op uw systeem zijn geïnstalleerd. U leert later in deze handleiding omgaan met ontbrekende afhankelijkheden.
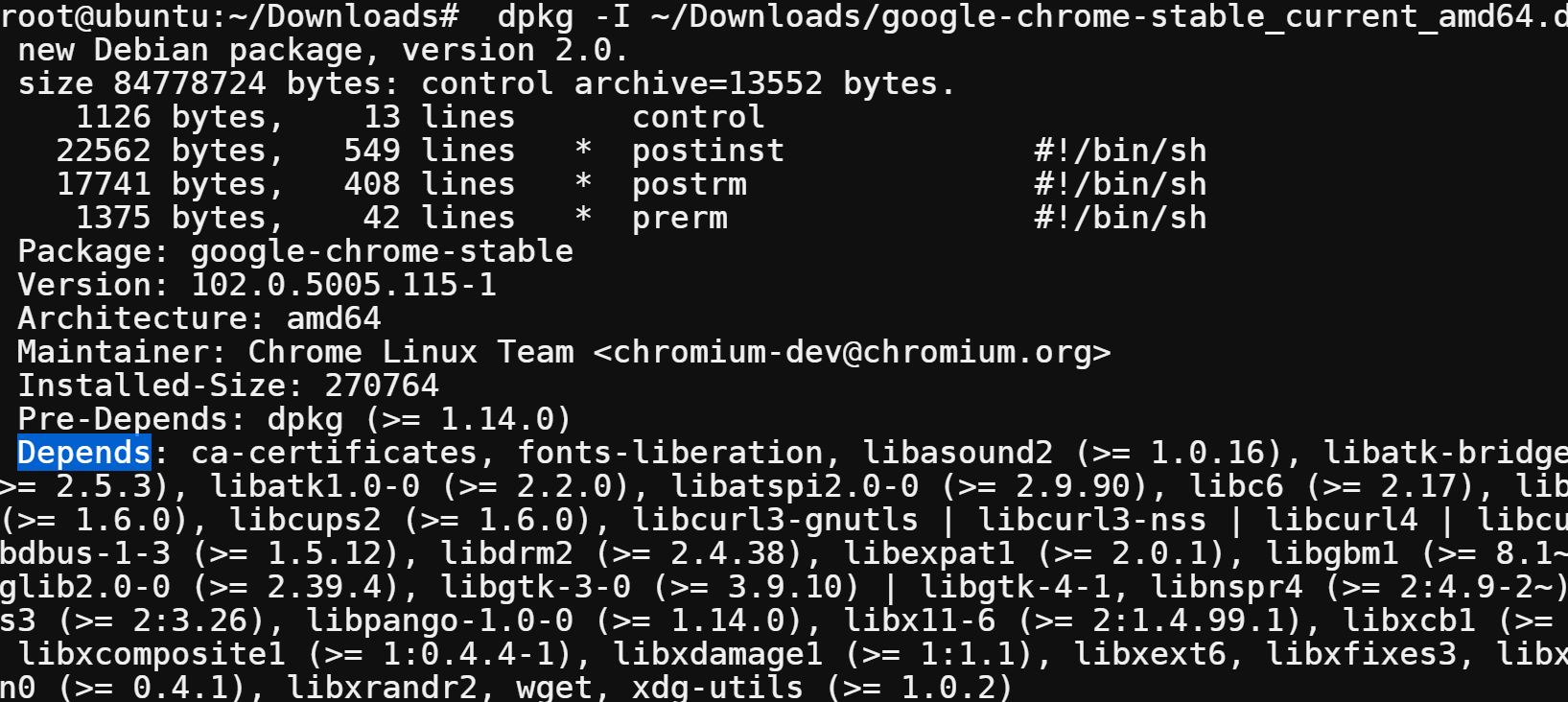
Merk op dat u dit proces ook kunt gebruiken om andere software te installeren die niet beschikbaar is in de standaard Ubuntu-repositories.
Alle bestanden uit een deb-pakket extraheren
Het installeren van een deb-bestand haalt voornamelijk alle bestanden uit het pakket en kopieert ze naar de juiste locaties op uw systeem. Voor deze handleiding zult u alle bestanden binnen het Chrome deb-pakket extraheren naar een aangepaste locatie.
Voer de onderstaande opdracht uit om de inhoud van het Chrome deb-pakket (google-chrome-stable_current_amd64.deb) te extraheren met de optie -x naar de map chrome, zonder het pakket te installeren.
Deze opdracht geeft geen uitvoer, maar je kunt deze opdracht beschouwen als een “proefrun” van het installatieproces.
Open je bestandsbeheerder, ga naar de map chrome en bekijk alle bestanden die op je systeem zijn opgeslagen zodra je het Chrome deb-pakket hebt geïnstalleerd.
Je kunt hieronder zien dat er veel bestanden in de geëxtraheerde map staan. De meeste bestanden zijn configuratiebestanden, shell-scripts en HTML-bestanden.
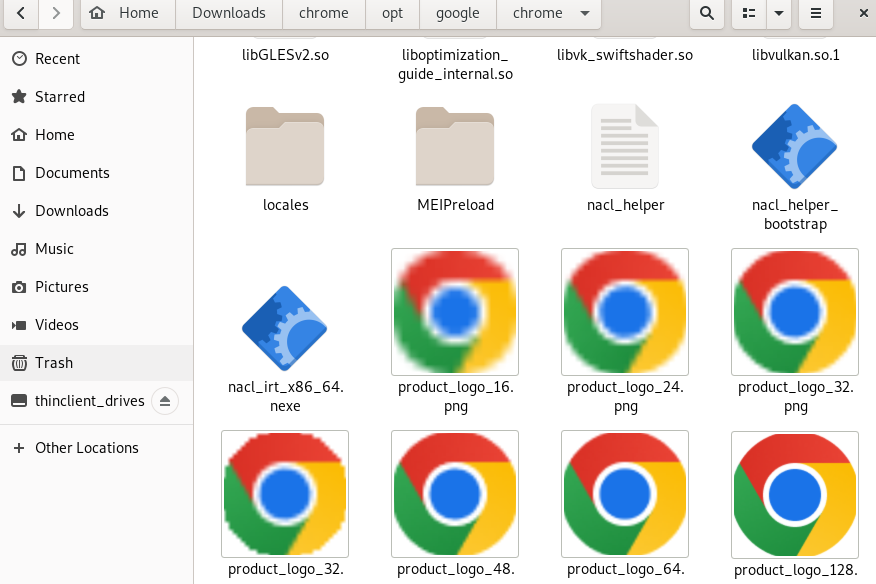
Installatie van een Deb-pakket met GUI
Als je liever via een GUI pakketten installeert, is de Ubuntu Software Center de beste optie. Ondanks dat de Ubuntu Software Center is stopgezet, is het programma gemaakt voor het beheren van repositories met een gebruiksvriendelijke GUI voor de APT/dpkg-pakketbeheersystemen.
Om een deb-pakket via de Software Center te installeren:
1. Ga in je bestandsbeheerder naar de locatie waar je het Chrome deb-pakket hebt opgeslagen.
2. Klik met de rechtermuisknop op het Chrome deb-pakket en kies Openen met Software Install om het pakket te openen in de Software Center.
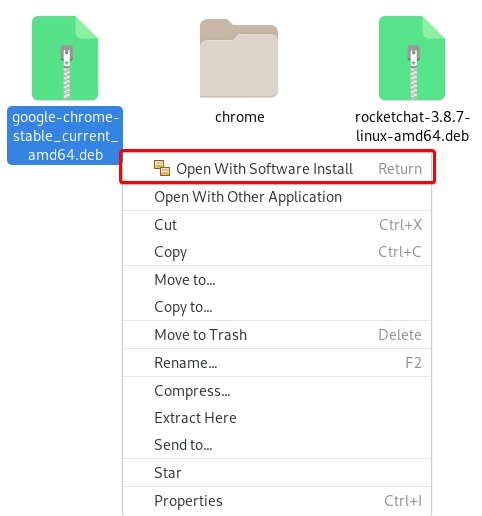
3. Zodra de Software Center is geopend, klik je op de knop Installeren (linksboven) om Google Chrome op je systeem te installeren.
De installatie kan enkele minuten duren, afhankelijk van de pakketgrootte en de snelheid van je computer.
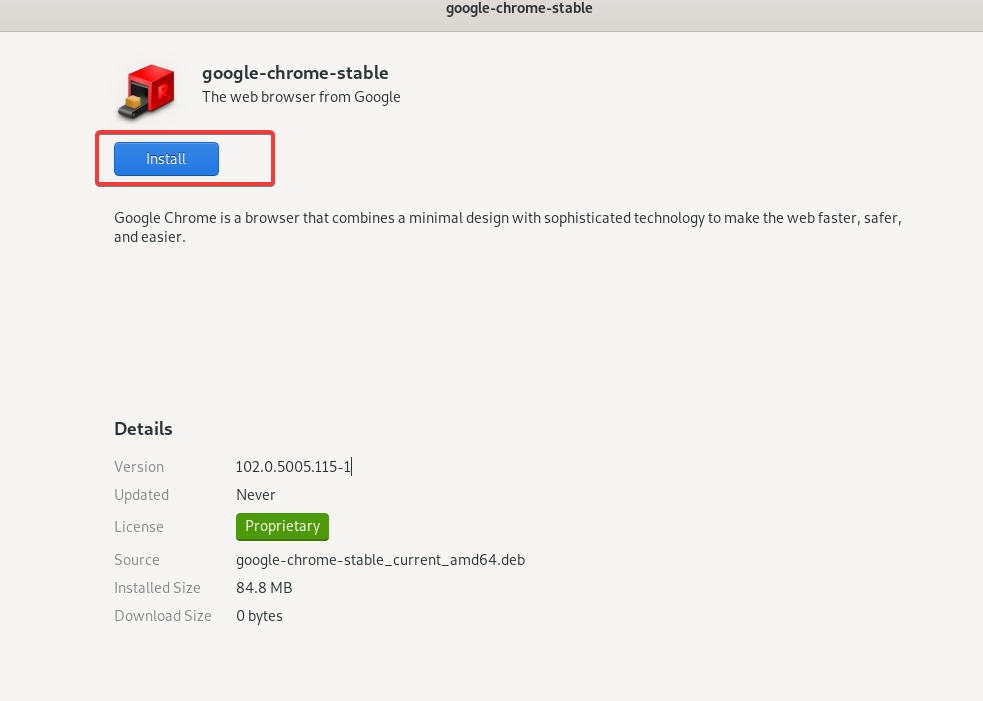
4. Druk tot slot op de super-toets (of de Windows-toets in Windows), zoek naar Chrome en klik op Google Chrome om de toepassing te openen.
Deze stap is van toepassing bij het openen van Google Chrome, ongeacht de methode die je hebt gebruikt om het Chrome deb-pakket in deze handleiding te installeren.
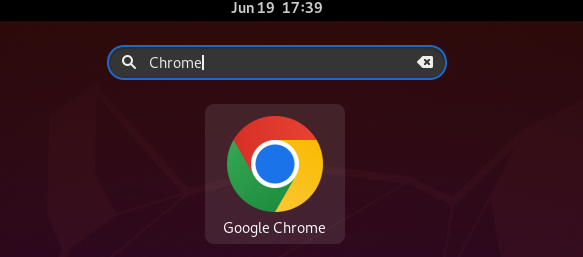
Deb-pakketten installeren via Terminal
Ben je geen fan van het installeren van pakketten via een GUI? Als werken in een opdrachtregelomgeving jouw ding is, installeer dan deb-pakketten via de terminal.
Er zijn verschillende manieren om deb-pakketten te installeren door commando’s uit te voeren in je terminal. En voor deze handleiding werk je aan twee van de meest populaire, dpkg en apt. Maar om te beginnen, installeer je het Chrome deb-pakket met behulp van het dpkg-commando.
Voer het onderstaande dpkg-commando uit om je Chrome deb-pakket (google-chrome-stable_current_amd64.deb) te installeren. Het dpkg-commando is hoofdlettergevoelig, dus de -i-optie moet in kleine letters worden geschreven.
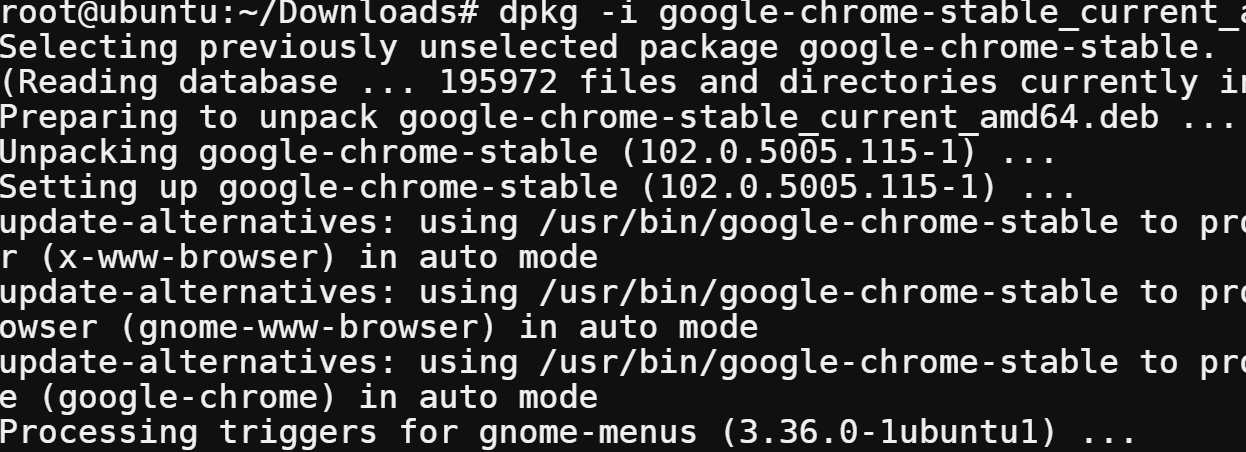
Het apt-commando is een omhulsel rond het dpkg-commando dat extra functies biedt, zoals het bijwerken van geïnstalleerde pakketten, het oplossen van afhankelijkheden, enz.
Voer nu het apt install-commando hieronder uit om je Chrome deb-pakket van de huidige map (./) te installeren.
Het apt-commando is een krachtige opdrachtregeltool waarmee je pakketten kunt beheren in op Debian gebaseerde systemen. Deze tool behandelt automatisch het mixen van afhankelijkheden, waardoor APT ideaal is voor het installeren van deb-pakketten.
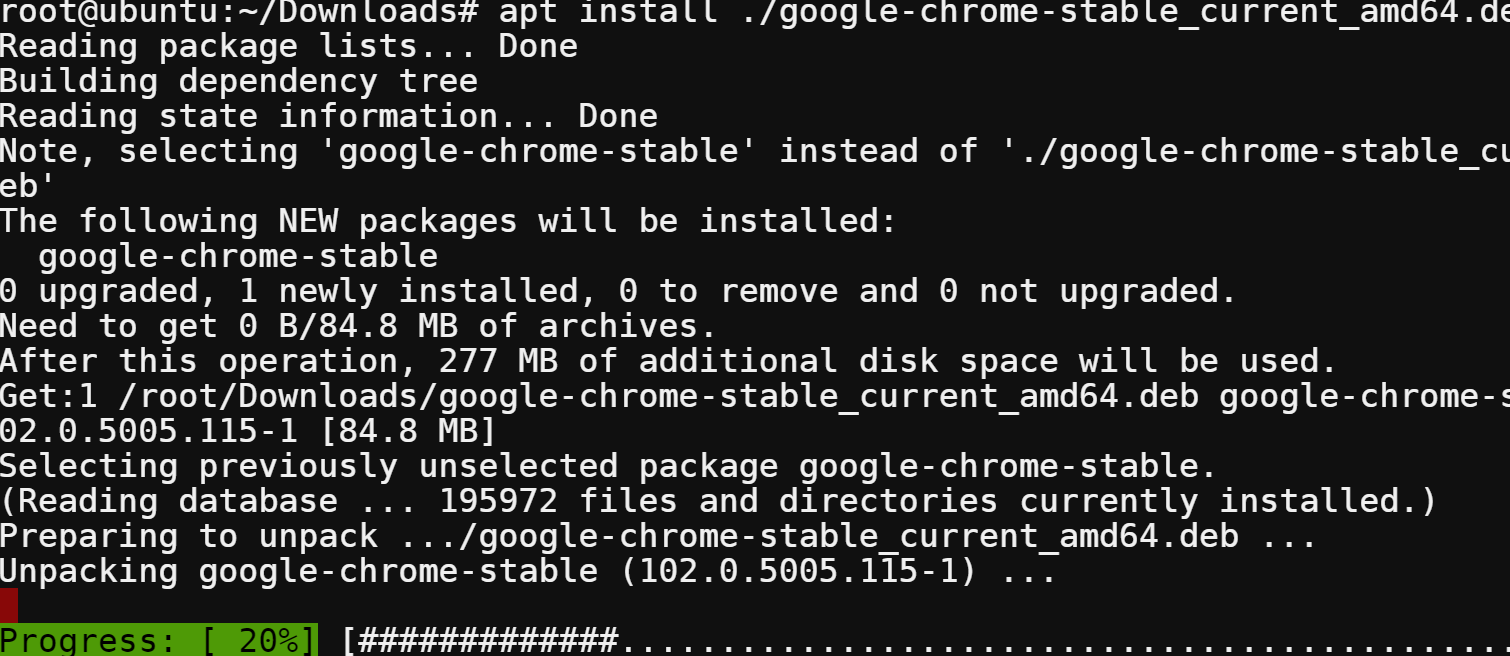
Het repareren van een fout met onvervulde afhankelijkheden
Je hebt tot nu toe veel manieren gezien om deb-pakketten te installeren die worden doorgegeven. Maar wat als je een foutmelding krijgt die zegt afhankelijkheidsproblemen – ongeconfigureerd achterlaten tijdens de installatie?
De foutmelding afhankelijkheidsproblemen treedt meestal op wanneer je probeert een deb-pakket te installeren dat onvervulde afhankelijkheden heeft. Om de fout op te lossen, moet je eerst de vereiste pakketten installeren voor de juiste installatie van het deb-pakket.
Afhankelijkheidsproblemen treden op als de softwareontwikkelaar niet alle afhankelijkheden in het deb-pakket opneemt. Of het deb-pakket is te oud en de afhankelijkheden zijn bijgewerkt.
Om te zien hoe je afhankelijkheidsproblemen kunt oplossen:
1. Voer de onderstaande wget-opdracht uit om het MySQL Workbench-pakket naar je Downloads-map te downloaden.
2. Voer vervolgens de volgende dpkg-opdracht uit om (-i) het MySQL Workbench-pakket te installeren.
Na het uitvoeren van de opdracht krijg je de volgende foutmelding over afhankelijkheidsproblemen – die ongeconfigureerd achterblijven.
In de uitvoer hieronder staan pakketten die je eerst moet installeren voordat je opnieuw probeert het MySQL Workbench-pakket op je systeem te installeren.
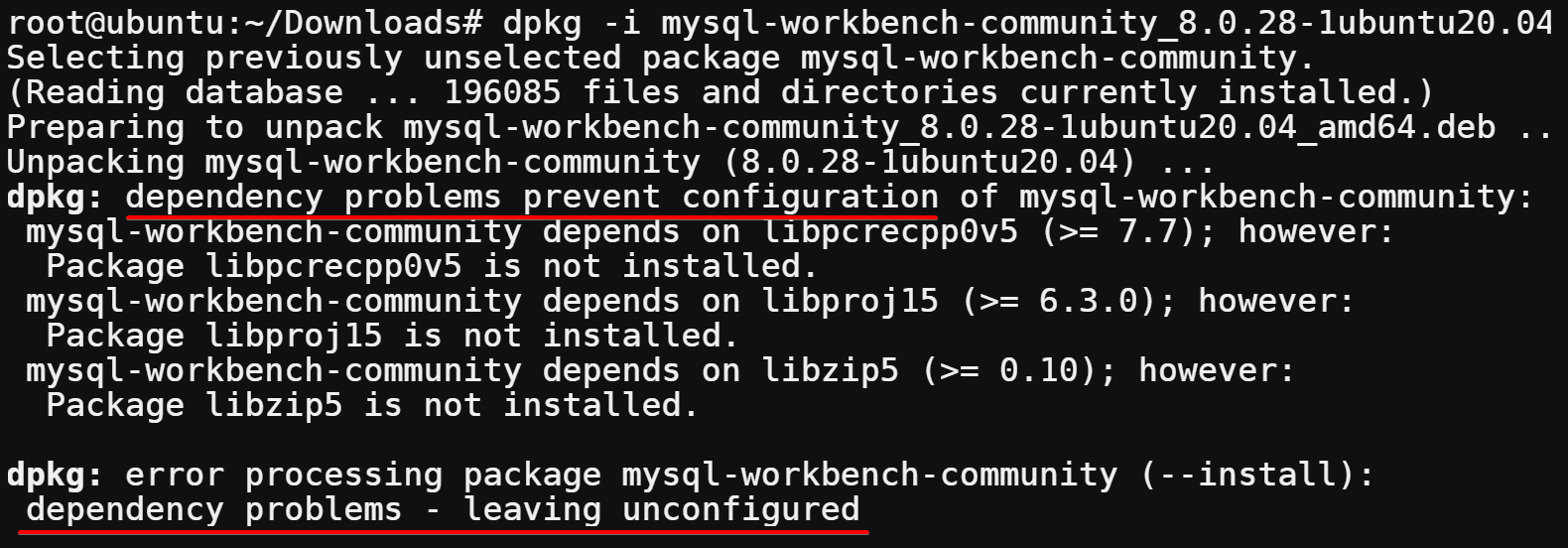
3. Voer nu de apt-opdracht hieronder uit met de -f-optie om kapotte afhankelijkheden te repareren.
Zorg ervoor dat je deze opdracht direct uitvoert nadat je hebt geprobeerd het deb-pakket met onvervulde afhankelijkheden te installeren.
Zoals je hieronder kunt zien, probeert de opdracht alle kapotte zaken te repareren en alle ontbrekende afhankelijkheden te installeren.
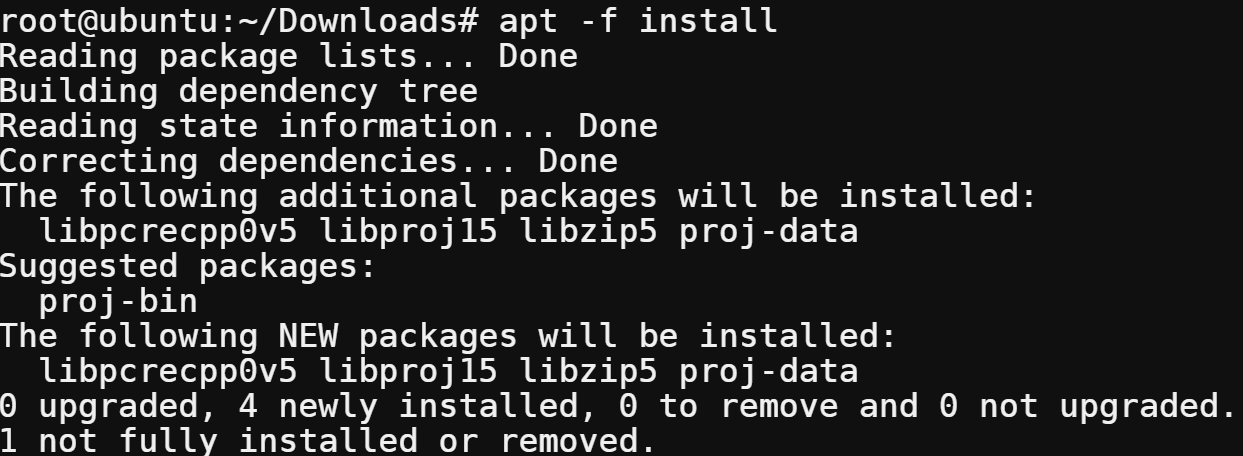
4. Voer tot slot de dpkg-opdracht hieronder opnieuw uit om (-i) het MySQL Workbench-pakket te installeren.
Deze keer zie je dat de installatie soepel verloopt omdat alle vereiste afhankelijkheden vooraf zijn geïnstalleerd.
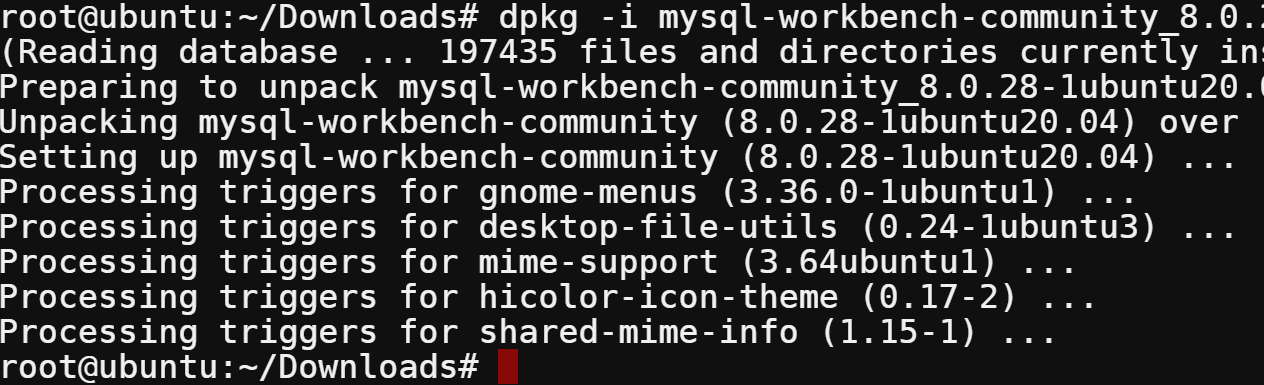
Conclusie
In deze tutorial heb je veel manieren gezien om deb-pakketten handmatig te installeren op Ubuntu via GUI en terminal. Op dit punt ben je zelfverzekerd genoeg om deb-pakketten te installeren, aangezien je al weet hoe je afhankelijkheidsproblemen kunt oplossen als je er ooit een tegenkomt.
Maar stop hier niet. Waarom leer je niet hoe je software kunt installeren met .rpm-bestanden in een op RHEL gebaseerd systeem? Vergroot je vaardigheden door beide pakketindelingen te leren, zodat je elke software die je nodig hebt op elk Linux-systeem kunt installeren.
Source:
https://adamtheautomator.com/install-deb-packages-on-ubuntu/













