De Apache HTTP-server is een gratis, opensources, krachtig, stabiel, betrouwbaar en bijna universeel gebruikte cross-platform webserver, die draait op Unix-achtige systemen zoals Linux en Windows besturingssystemen. Het biedt veel sterke functionaliteiten, inclusief dynamisch geladen modules, krachtige mediasupport en uitgebreide integratie met andere populaire software. Het fungeert ook als een reverse proxy voor andere servers, bijvoorbeeld applicatieservers zoals Nodejs, Python en meer.
In dit artikel zal worden uitgelegd hoe u een Apache-webserver op Ubuntu 18.04 kunt installeren. We zullen ook kijken hoe u de Apache-dienst kunt beheren via systemd en virtuele hosts aanmaakt voor het instellen van websites.
Stap 1: Apache installeren op Ubuntu 18.04
1. Apache is beschikbaar in de officiële Ubuntu-softwarepakketten. Begin door uw systeemspakketindex bij te werken en installeer vervolgens het Apache-pakket en zijn afhankelijkheden met behulp van de APT-paketbeheerder.
$ sudo apt update $ sudo apt install apache2
Nadat u succesvol de Apache-webserver heeft geïnstalleerd, maak een notitie van deze belangrijke standaardbestanden en mappen van Apache.
- Hoofdconfigbestandenmap: /etc/apache2/.
- Hoofdconfigbestand: /etc/apache2/apache2.conf.
- Aanvullende config-snippers: /etc/apache2/conf-available/ en /etc/apache2/conf-enabled/.
- Configuratie-snippers voor elke website: /etc/apache2/sites-available/ en /etc/apache2/sites-enabled/.
- Configuratiefragmenten voor het laden van modules: /etc/apache2/mods-available/ en /etc/apache2/mods-enabled/.
- Web DocumentRoot: /var/www/html/.
- Logbestanden (fout- en toegangslogboeken) directory: /var/log/apache/.
2. Na het installatieproces van Apache moet de webservice automatisch worden gestart, u kunt controleren of deze actief is met het volgende commando.
$ sudo systemctl status apache2
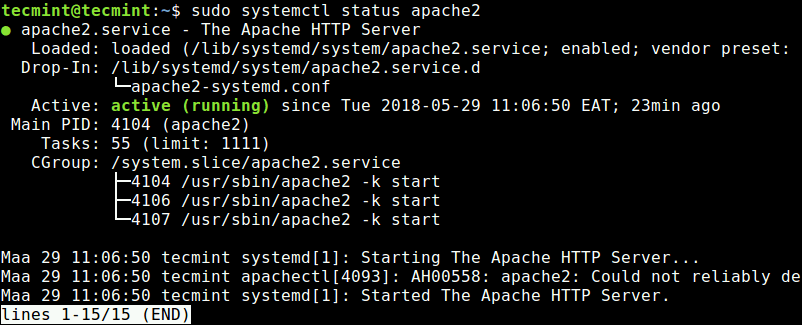
3. Nu uw Apache-webserver actief is, laten we enkele basisbeheeropdrachten doornemen om de Apache-service te beheren met behulp van de volgende commando’s.
$ sudo systemctl status apache2 $ sudo systemctl stop apache2 $ sudo systemctl start apache2 $ sudo systemctl restart apache2 $ sudo systemctl reload apache2 $ sudo systemctl enable apache2 $ sudo systemctl disable apache2
4. Als u de UFW firewall heeft ingeschakeld en actief is op uw systeem, moet u de poorten 80 en 443 openen om clientverzoeken naar de Apache-webserver via HTTP en HTTPS respectievelijk toe te staan, daarna de firewallinstellingen herladen met behulp van de volgende commando’s.
$ sudo ufw allow 80/tcp $ sudo ufw allow 443/tcp $ sudo ufw reload
Stap 2: Apache Web Server controleren op Ubuntu 18.04
5. Test nu of uw Apache2-installatie goed werkt; open een webbrowser en voer de volgende URL in om toegang te krijgen tot de standaard webpagina van Apache.
http://domain_name/ OR http://SERVER_IP/
Als u deze pagina ziet, betekent dit dat uw Apache-webserver goed werkt. Het toont ook enkele basisinformatie over belangrijke Apache-configuratiebestanden en directorylocaties.
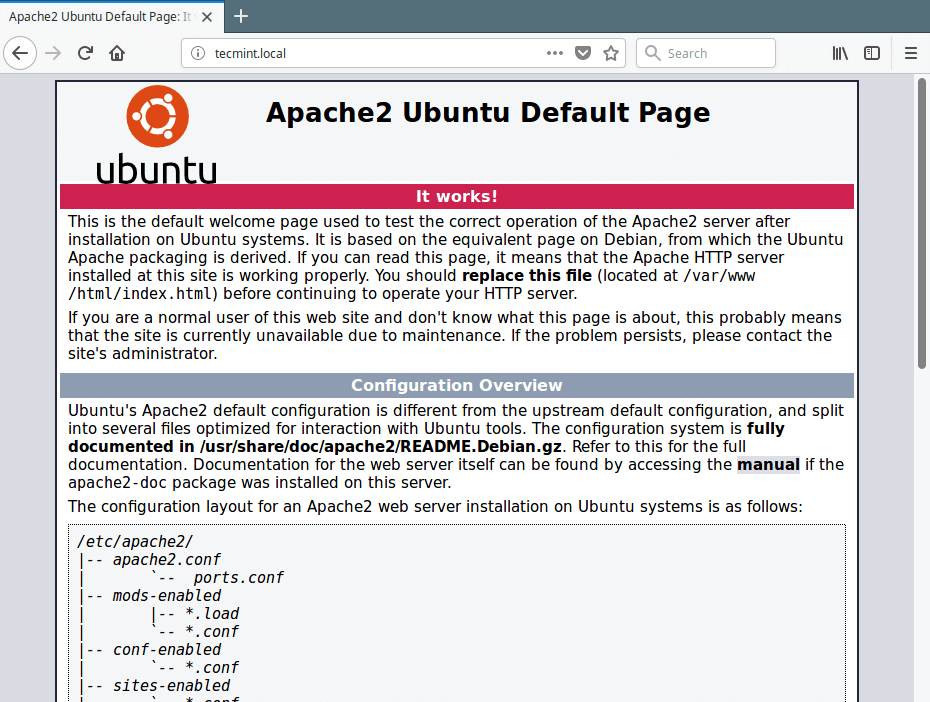
Opmerking: Als u een dummy-domeinnaam zoals tecmint.local wilt gebruiken, die geen volledig geregistreerd domein is, kunt u een lokale DNS instellen met behulp van het bestand /etc/hosts op de machine waar u toegang heeft tot de standaardwebpagina van Apache.
$ sudo vim /etc/hosts
Voeg vervolgens de volgende regel toe aan het einde van het bestand en zorg ervoor dat u 192.168.56.101 en tecmint.local vervangt door het IP-adres van uw server en de lokale domeinnaam.
192.168.56.101 tecmint.local
Stap 3: Het instellen van Apache Virtual Hosts op Ubuntu 18.04
6. Vervolgens leggen we uit hoe u virtuele hosts kunt maken in de Apache HTTP-server (vergelijkbaar met Nginx-serverblokken) voor uw websites. Als u bijvoorbeeld een site genaamd example.com wilt hosten op uw VPS met behulp van Apache, moet u een virtuele host maken voor deze onder /etc/apache2/sites-available/.
Begin eerst met het maken van uw documentrootmap voor uw domein example.com, waar de bestanden van uw site worden opgeslagen.
$ sudo mkdir -p /var/www/html/example.com/
7. Stel vervolgens de juiste machtigingen in op de map zoals weergegeven.
$ sudo chmod -R 775 /var/www/html/example.com/ $ sudo chown -R www-data:www-data /var/www/html/example.com/
8. Maak vervolgens een test HTML-indexpagina voor uw site in de hoofdmap van uw website.
$ sudo vim /var/www/html/example.com/index.html
Voeg binnenin de volgende voorbeeld-HTML-code toe.
<html>
<head>
<title>Welcome to Example.com!</title>
</head>
<body>
<h1>The example.com virtual host is working!</h1>
</body>
</html>
Sla het bestand op en sluit het af wanneer u klaar bent.
9. Maak nu een virtueel hostbestand example.com.conf voor uw site onder de map /etc/apache2/sites-available/.
$ sudo vim /etc/apache2/sites-available/example.com.conf
Plak de volgende configuratieinstructie in het bestand, die lijkt op de standaardinstellingen, maar is bijgewerkt met een nieuw directory en domeinnaam.
<VirtualHost *:80>
ServerName example.com
ServerAlias www.example.com
ServerAdmin [email protected]
DocumentRoot /var/www/html/example.com/
ErrorLog ${APACHE_LOG_DIR}/example.com_error.log
CustomLog ${APACHE_LOG_DIR}/example.com_access.log combined
</VirtualHost>
Sla het bestand op en sluit het als u klaar bent.
10. Gebruik nu het a2ensite hulpprogramma om uw site-configuratie in te schakelen.
$ sudo a2ensite example.com.conf
11. Volgend moet u de Apache2-configuratie controleren op fouten. Als alles in orde is, moet u de Apache2-dienst herstarten, zoals getoond.
$ sudo apache2ctl configtest $ sudo systemctl restart apache2
12. Aangezien het domeinnaam example.com een dummy-domein is (niet een volledig geregistreerd domein), moet u ook de lokale DNS instellen door het toe te voegen aan het /etc/hosts bestand.
$ sudo vim /etc/hosts
Voeg dan de volgende regel aan het einde van het bestand toe, zorg ervoor dat u de server’s IP-adres en lokale domeinnaam vervangt met 192.168.56.101 en example.com.
192.168.56.101 example.com
Sla het bestand op en sluit het.
13. U klaar nu een webbrowser te openen en de indexpagina’s van de testwebsite te bereiken met de volgende URL’s, zoals getoond in de schermafbeelding.
http://example.com
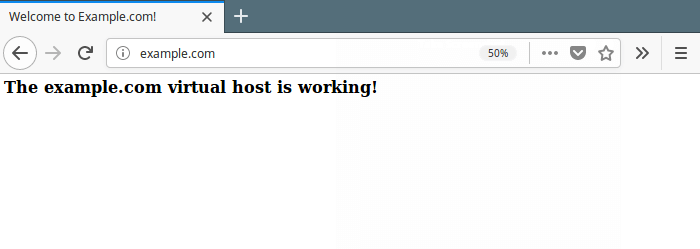
Dat is het! In dit artikel hebben we uitgelegd hoe u de Apache webserver op Ubuntu 18.04 kunt installeren. We hebben ook gekeken hoe u de Apache2-proces via systemd kan beheren, en hoe u per-site virtuele hostconfiguraties kunt maken en inschakelen. Als u vragen heeft, gebruik dan het formulier onderaan om contact met ons op te nemen.
Source:
https://www.tecmint.com/install-apache-web-server-on-ubuntu-18-04/













