AlmaLinux is een gratis en open-source door de community gedreven besturingssysteem ontwikkeld als een perfect alternatief voor CentOS 8 welke RedHat heeft stopgezet ten gunste van CentOS Stream. Het is 1:1 binair compatibel met RHEL en is ontworpen om bedrijfs- en productiewerkbelastingen te ondersteunen.
AlmaLinux maakte voor het eerst zijn opwachting in de Linux-community op 30 maart 2021 met AlmaLinux 8.4 als de eerste release. AlmaLinux 9 werd uitgebracht op 26 mei 2022. Met de codenaam Emerald Puma biedt AlmaLinux 9 een reeks nieuwe functies en verbeteringen om de gebruikerservaring en functionaliteit te verbeteren.
In deze handleiding zullen we u begeleiden bij de installatie van AlmaLinux 9.0.
Vereisten
Voordat u begint, zorg ervoor dat u het volgende heeft:
- A 16 GB USB drive to serve as the installation medium.
- a Fast and reliable internet connection for downloading the ISO image.
Zorg er bovendien voor dat uw systeem voldoet aan de volgende minimale vereisten.
- Minimaal 2 GB RAM-geheugen.
- Minimaal een 1 GHz Dual-core processor.
- 20 GB vrije harde schijfruimte.
Stap 1: Download AlmaLinux 9 ISO-image
Het eerste stap is om de AlmaLinux ISO af te downloaden. Zodra je de afbeelding hebt gedownload, maak je een bootbaar USB-station aan met een van de gratis nuttige tools voor het maken van een bootbaar USB.
Met het installatie medium klaar, stop het in en reset uw PC. Zorg ervoor dat de BIOS is ingesteld om vanaf de USB-installatiemedium te booten door het medium in de eerste prioriteit voor het opstarten in te stellen.
Stap 2: Start het systeem met AlmaLinux 9
Zodra uw systeem opstart, zal de volgende scherm getoond worden. Kies de eerste optie in de lijst ‘Installeer AlmaLinux 9.0’.
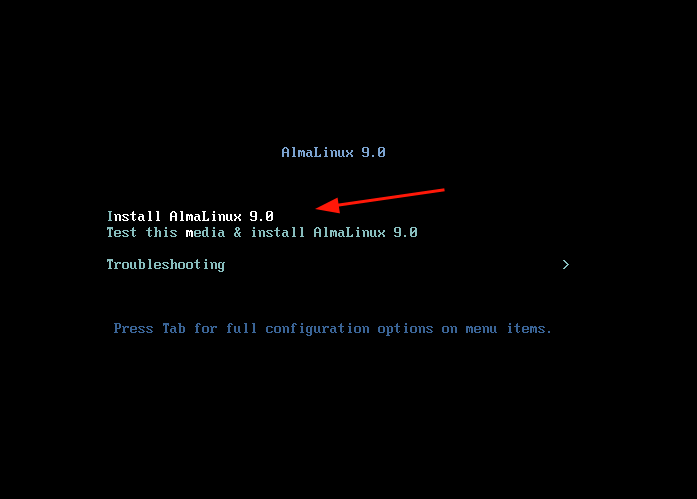
Daarna verschijnen enkele opstartberichten op het scherm.
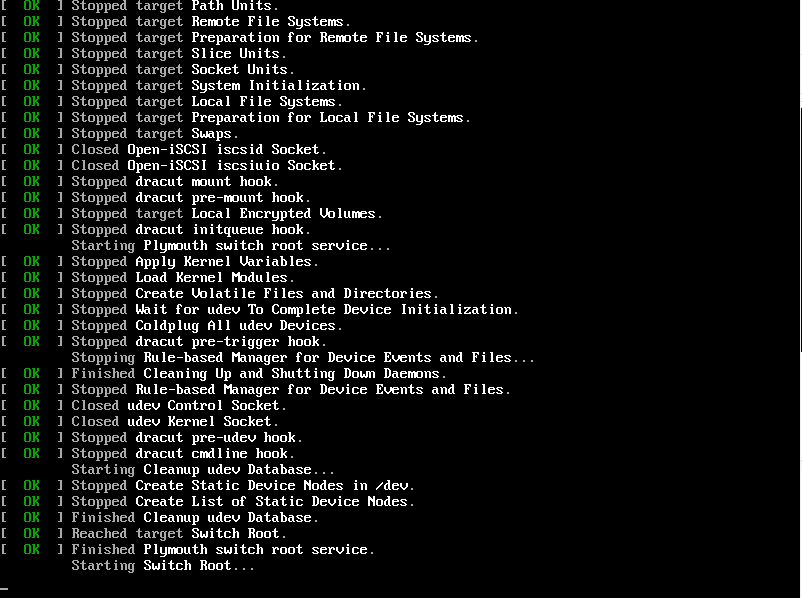
VolgensSelecteer uw voorkeurs taal uit de lijst en klik vervolgens op de ‘doorgaan’ knop.
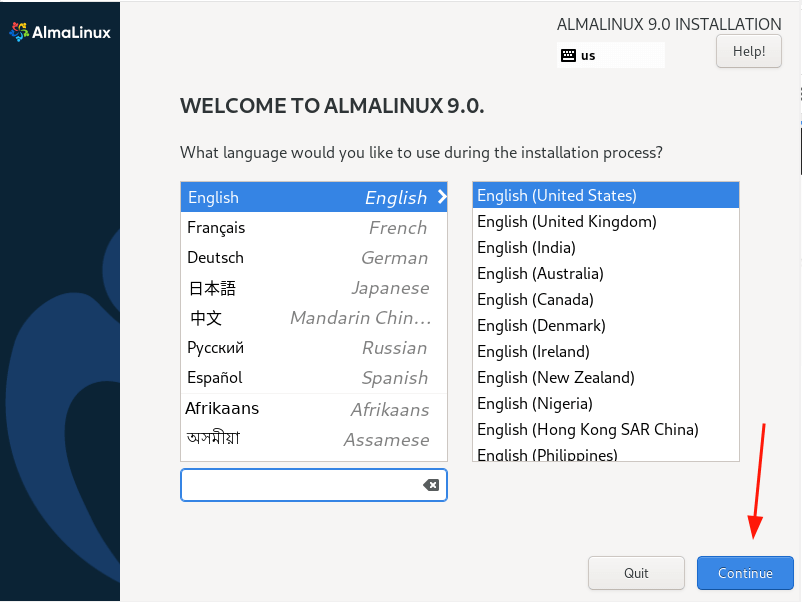
Stap 4: Schijf opdeling van AlmaLinux 9
Het volgende stap presenteert u een installatieoverzicht dat uiteengezet is in viersecties als volgt.
- LOCALIZATIE
- SOFTWARE
- SYSTEEM
- Gebruikersinstellingen
We zullen ons concentreren op drie verplichte items voordat we doorgaan met de installatie, en deze zijn:
- Installatiebestemming (Configureren van schijfopdeling).
- Instellen van de rootaccount.
- Instellen van de algemeen account.
De andere standaardinstellingen zullen ook goed functioneren en kunnen later na de installatie worden geconfigureerd.
Om door te gaan, klik op ‘Installatiebestemming‘. Standaard is de partitie-instelling ingesteld op Automatisch, wat betekent dat de installateur automatisch partities op de gekozen schijf maakt. Als u deze optie kiest, zorg ervoor dat de optie ‘Automatisch’ geselecteerd is, zoals getoond.
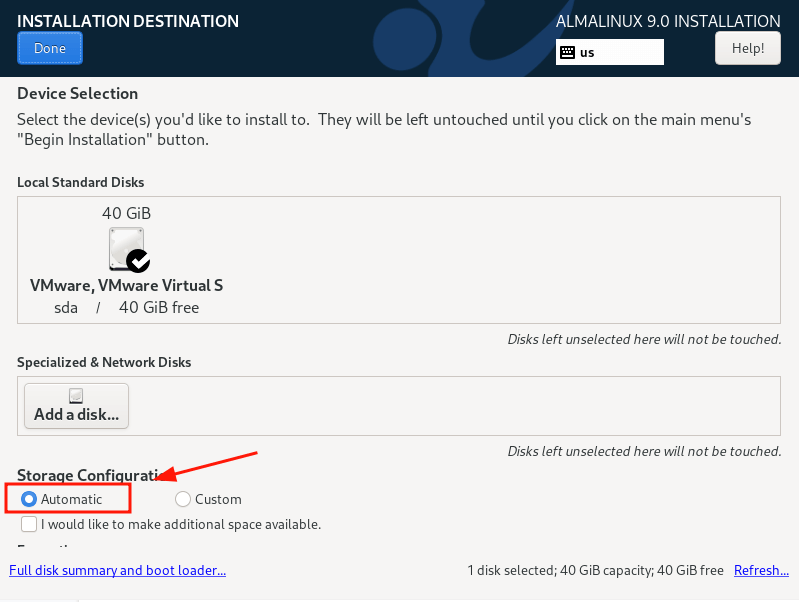
Anders, als u deelnames wilt maken aan het handmatig maken van uw eigen partities, selecteert u de optie ‘Aangepast‘. En dit is de richting die we aan de minder gevorderde gebruikers demonstreren hoe u de harde schijf handmatig partiteert tijdens de installatie.
Volgende, zorg ervoor dat de harde schijf is geselecteerd en klik dan op ‘Klaar‘.
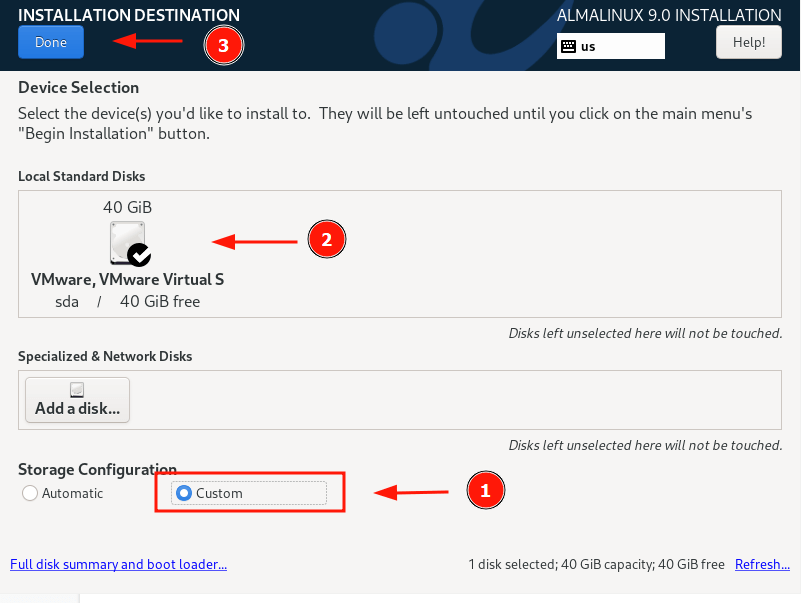
Dit brengt u naar de sectie ‘Handmatige Partitieering‘. Het LVM-partitie schema is standaard geselecteerd, wat goed zal werken,
Om deelnames te beginnen, klik op het plusteken [+].
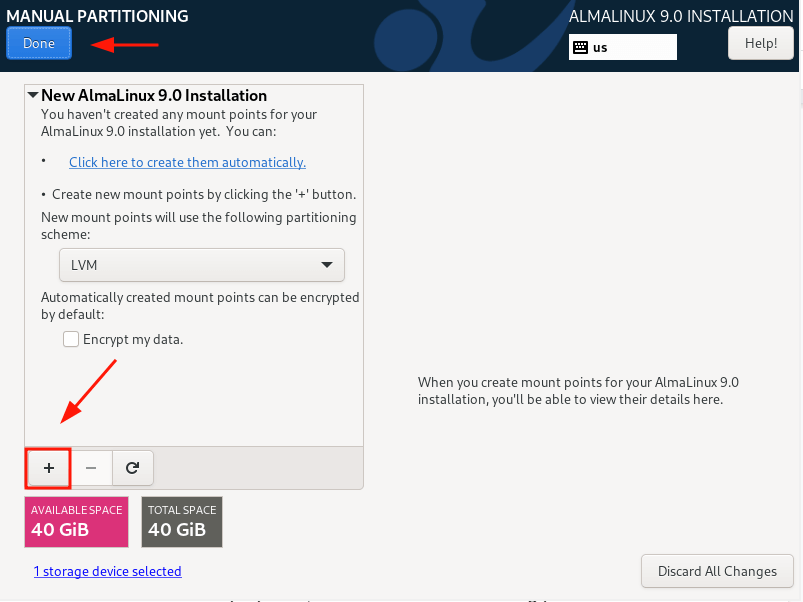
In deze handleiding zullen we de schijf handmatig partiteren door de volgende aparte partities aan te maken.
/boot - 500MB /home - 20GB / - 15GB Swap - 8GB
Specificeer de /boot-partitie op de pop-up die verschijnt, zoals getoond.
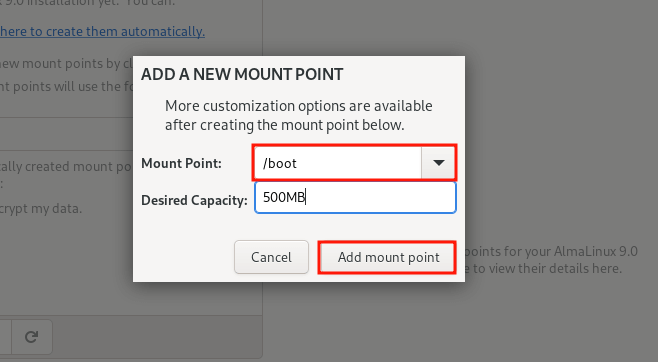
De onderstaande partitietabel toont de /boot-partitie die we net hebben aangemaakt.
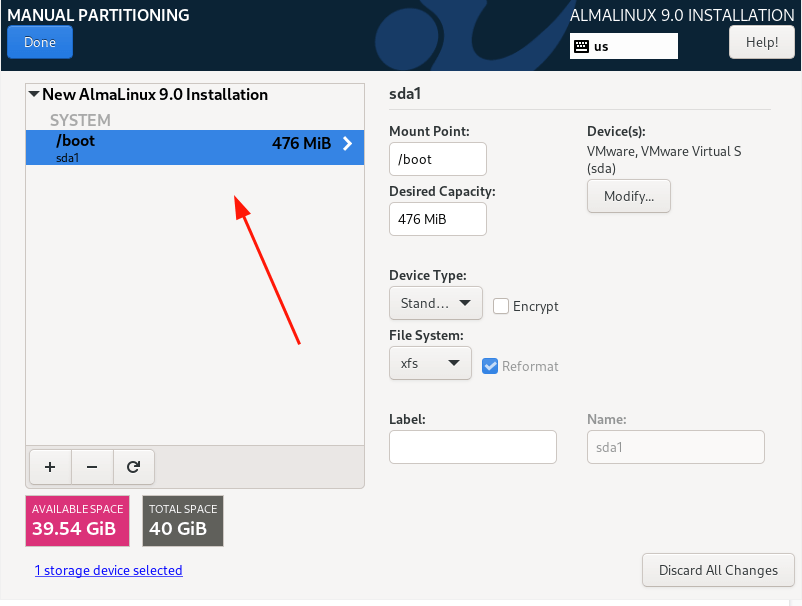
Herhaal dezelfde stappen en maak deelnames aan /home, / (root) en swap.
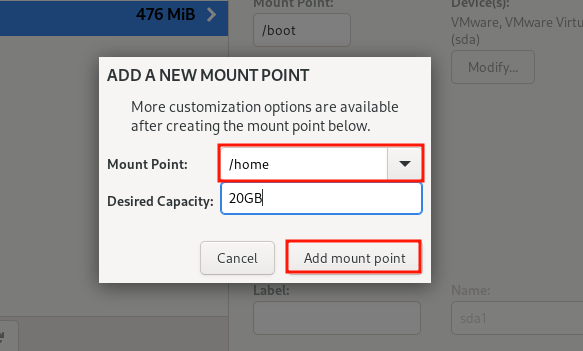
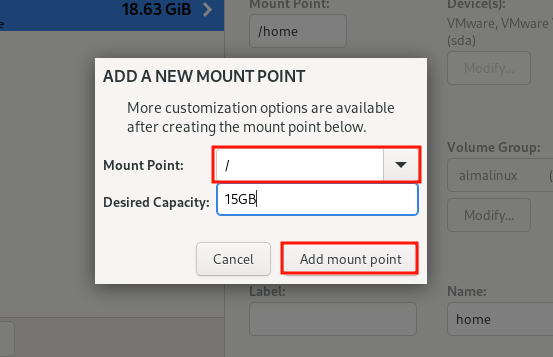
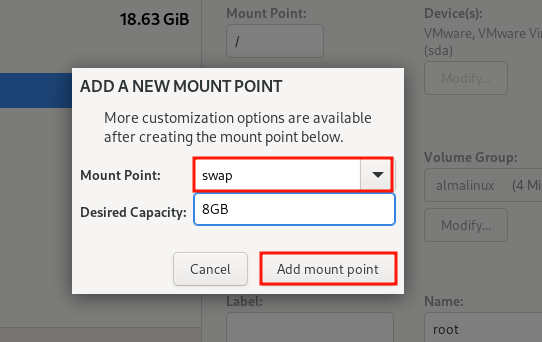
Als alle partities zijn aangemaakt, klik op ‘Klaar’ om de wijzigingen op te slaan.
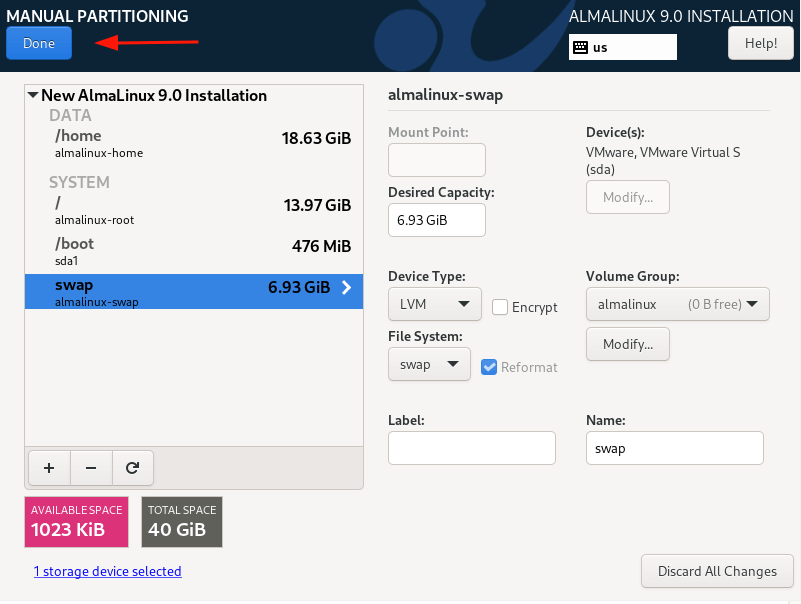
Klik vervolgens op ‘Accepteer Wijzigingen’ om de wijzigingen op de harde schijf te schrijven.
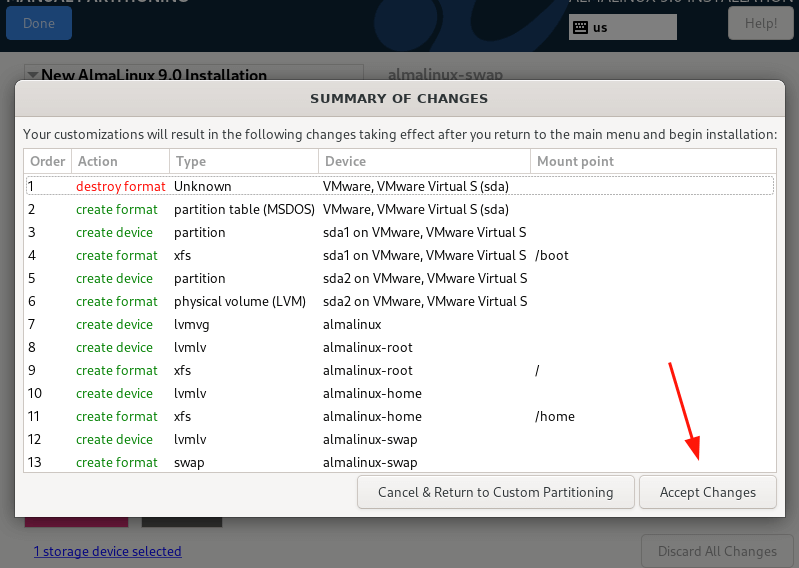
Stap 4: Gebruikersinstellingen Configureren
Als volgende gaan we de gebruikersinstellingen configureren, te beginnen met het wachtwoord van de root. Klik dus op het icoon ‘Root Wachtwoord’.
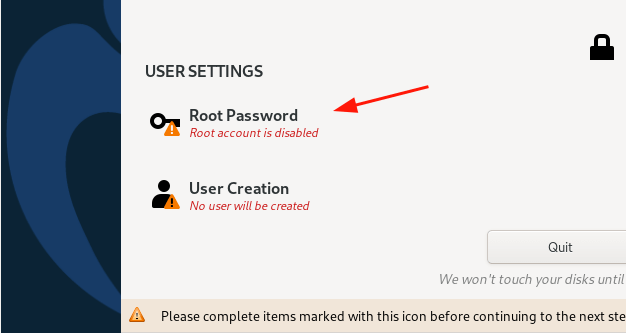
Standaard is het Root-account vergrendeld en is het SSH-rootinloggen standaard uitgeschakeld.
Om dit te ontgrendelen, geef het rootwachtwoord en bevestig het. Voel je vrij om te beslissen of je inloggen op afstand door de rootgebruiker via SSH wilt toestaan. In dit geval hebben we inloggen op afstand door root ingeschakeld.
Klik vervolgens op ‘Gereed’.
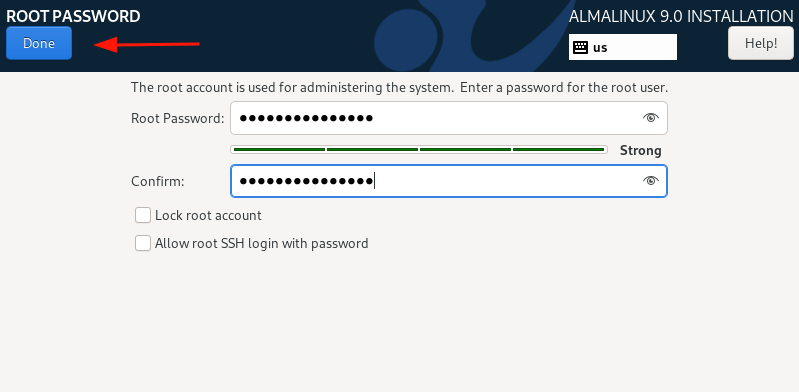
Vervolgens, maak een reguliere inloggebruiker aan door ‘Gebruiker Aanmaken’ te selecteren. Geef de gebruikersnaam en wachtwoordinformatie van de gebruiker en klik op ‘Gereed’.
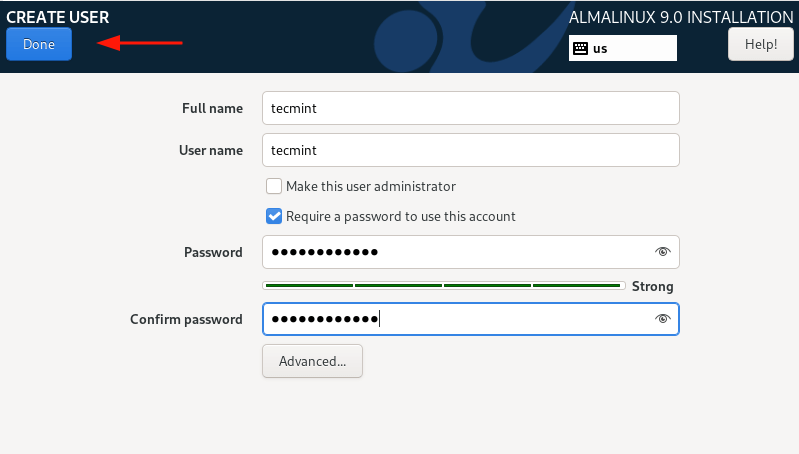
Stap 5: Begin het Installatieproces van AlmaLinux 9
Nu we de nodige parameters voor de AlmaLinux 9-installatie hebben geconfigureerd, klik op ‘Begin Installatie’ om door te gaan.
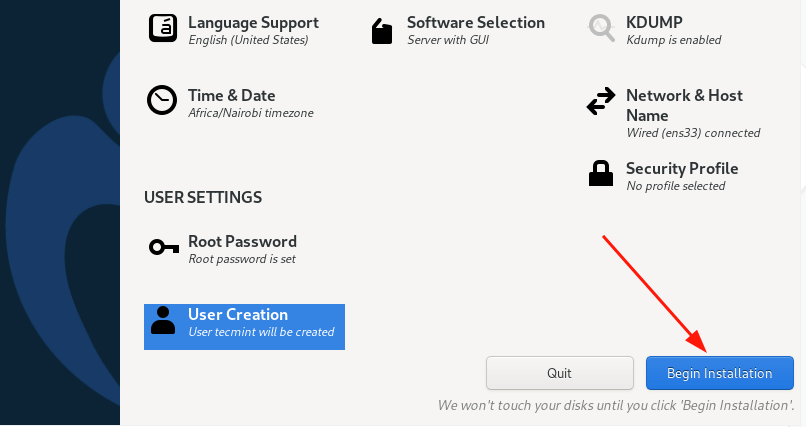
De installatie zal even duren terwijl de installateur alle benodigde pakketten van de ISO-image downloadt en installeert. Op dit punt kunt u even pauzeren en een kopje koffie pakken.
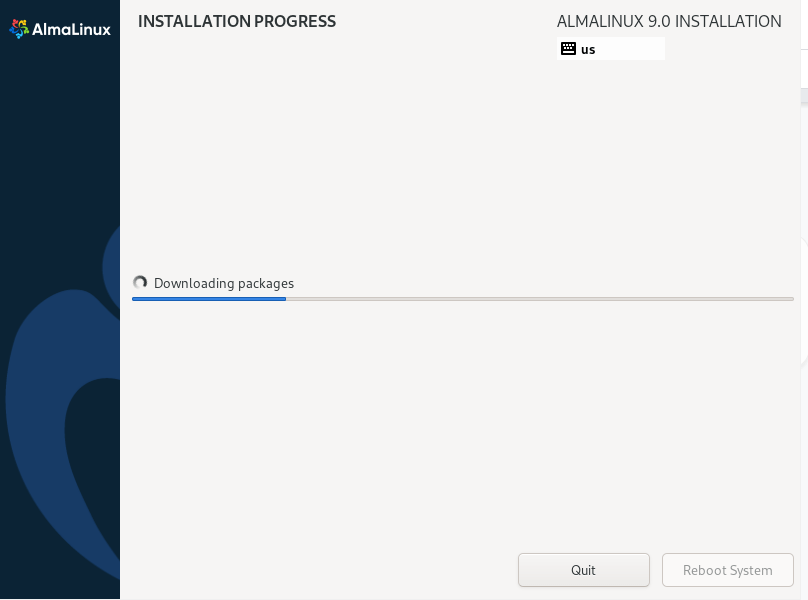
Zodra de installatie is voltooid, klik op ‘Systeem Opnieuw Opstarten’ om het systeem opnieuw op te starten om in te loggen op uw verse installatie van AlmaLinux 9.
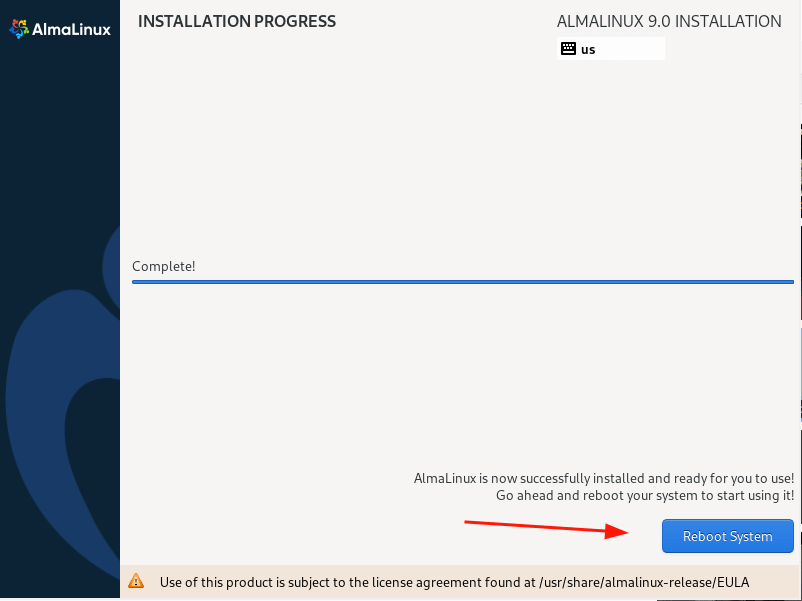
Stap 6: Inloggen op AlmaLinux 9
Zodra de herstart is voltooid, wordt u gepresenteerd met het grub-menu zoals getoond. Zorg ervoor dat u de eerste optie selecteert en op ‘ENTER’ drukt.

Vervolgens logt u in met de inloggegevens voor de reguliere gebruiker die u hebt aangemaakt.
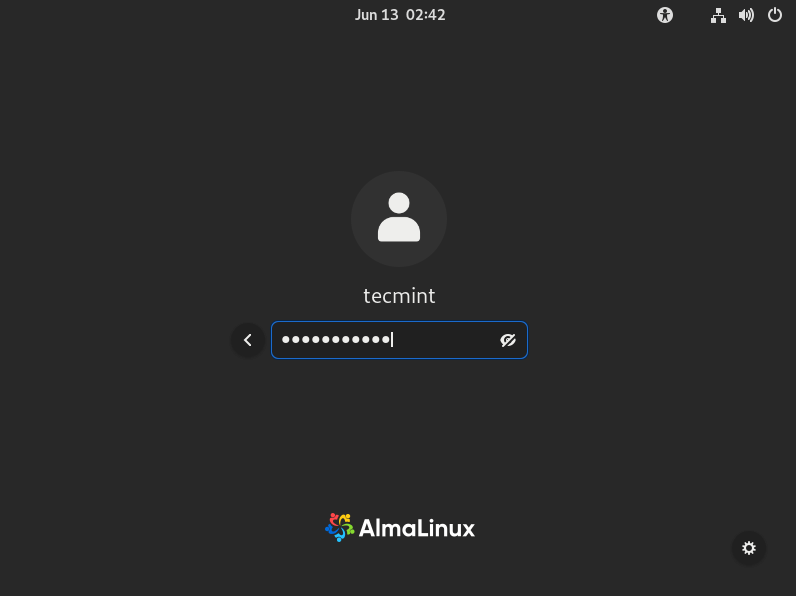
Zodra u bent ingelogd, wordt er een Welkom Tour wizard weergegeven op uw scherm. U kunt de Tour volgen of weigeren. In dit geval zullen we weigeren door te klikken op ‘Nee bedankt’.
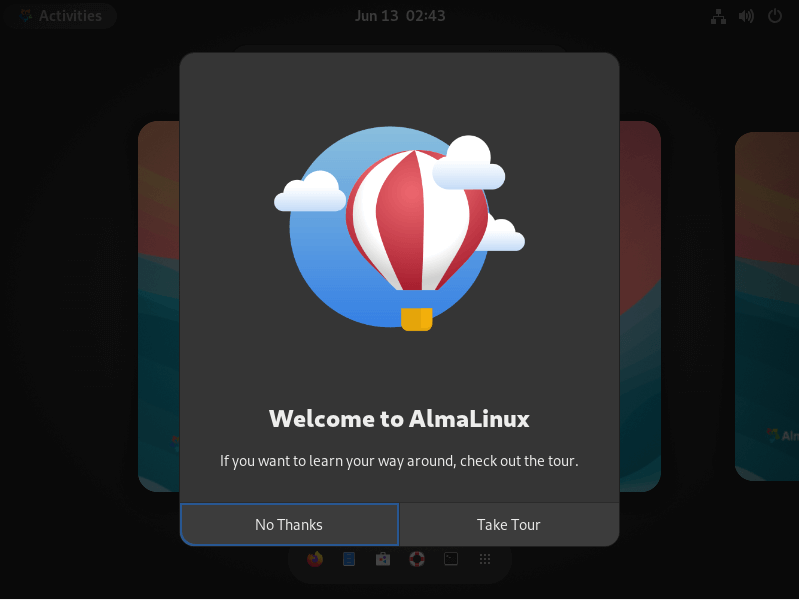
Dit geeft u het AlmaLinux 9 bureaublad. Let op hoe het er anders uitziet dan eerdere versies dankzij de nieuwe uitstraling van GNOME 42, die ook te vinden is in RHEL 9.
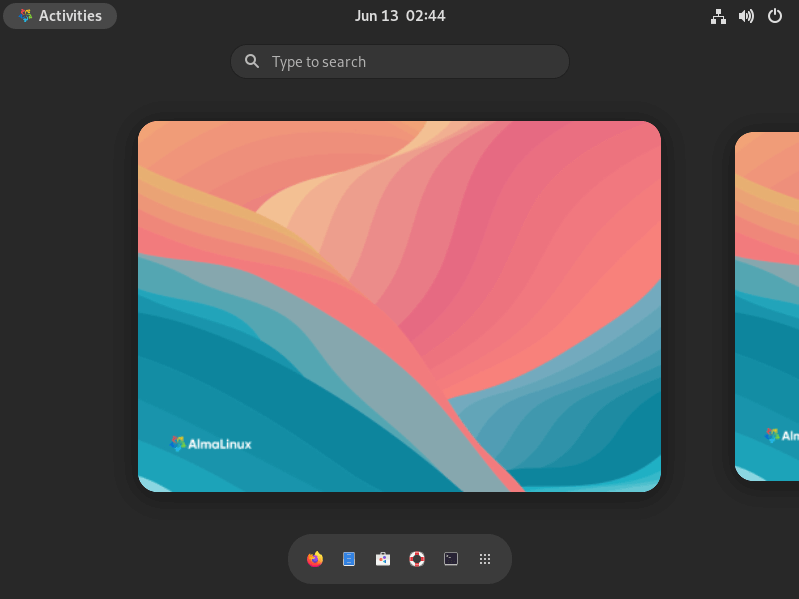
Voel u vrij om de systeeminformatie te bevestigen door de terminal te openen en het volgende commando uit te voeren:
$ cat /etc/redhat-release
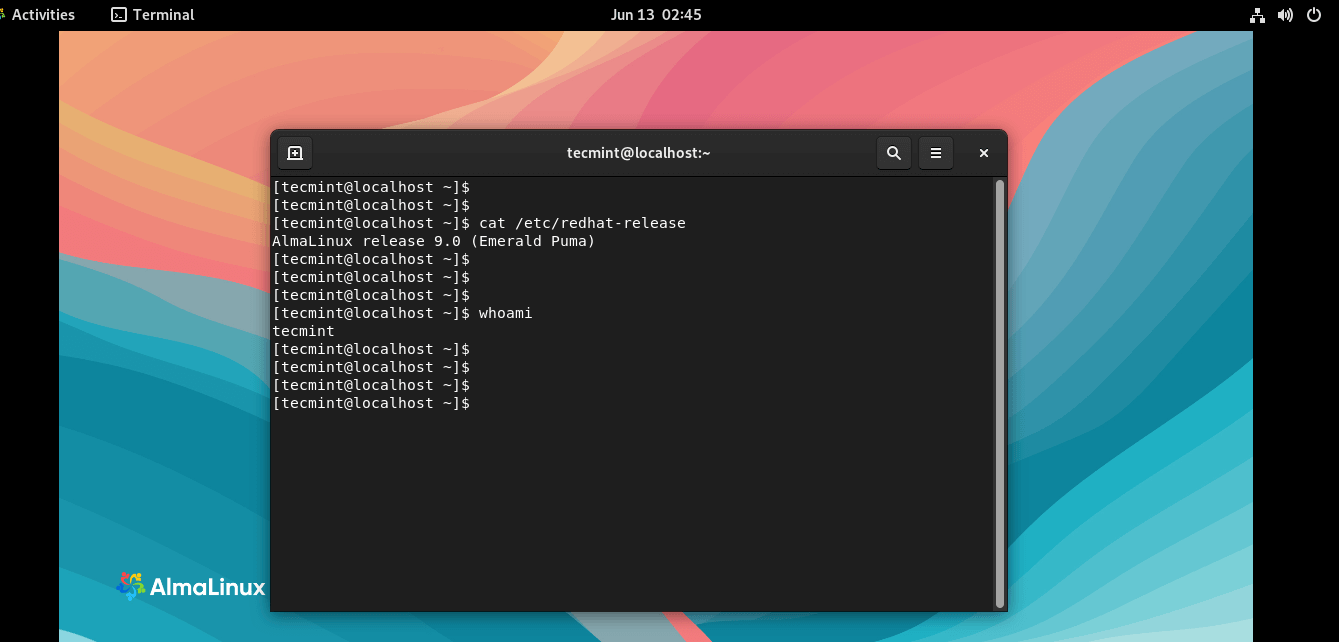
En dat is het, jongens. We hebben succesvol AlmaLinux 9 geïnstalleerd. Verken gerust de nieuwe uitstraling van GNOME 42 en geniet van de nieuwe desktopachtergrond en andere grafische elementen.













