In deze gids laten we u zien hoe u de Active Directory PowerShell-module bijna op elke versie van Windows kunt installeren. Door de Active Directory (AD) -module in PowerShell te installeren, biedt het IT-professionals handige en veilige externe toegang om hun AD-omgevingen te beheren, allemaal zonder interactief in te loggen op hun domeincontrollers.
Microsoft raadt de zeer algemene en alomtegenwoordige praktijk van interactief inloggen op Active Directory domeincontrollers (DC’s) af om in Active Directory te werken. Het is een fundamenteel beveiligingsrisico en inefficiënt, om er maar twee te noemen. De beste praktijk die door Microsoft wordt aanbevolen, is om op afstand en veilig de Remote Server Administration Tools (RSAT) arsenaal te gebruiken, inclusief de Active Directory-module voor Windows PowerShell.
Active Directory PowerShell-module installeren
I will assist you in the installation of this rather powerful module on the varying Windows Server and Windows client operating systems. Hopefully, this guide will help you be more efficient, especially when it comes to PowerShell scripting and productivity gains.
Windows 7 (Windows Server 2008 R2)
Wacht… Is Windows 7 niet al ongeveer twee en een half jaar (op het moment van schrijven) niet meer ondersteund door Microsoft? Nou, ja… je hebt gelijk. Niemand zou Windows 7 moeten gebruiken. Maar, zoals we allemaal weten, hebben de meeste bedrijven en MKB’s zeker nog wel een paar Windows 7 machines die achter de schermen verstopt zitten.
Download en installeer de Remote Server Administration Tools (RSAT) voor Windows 7
Ten eerste, moet je de Remote Server Administration Tools (RSAT) voor Windows 7 downloaden en installeren. Als je nu naar deze officiële Microsoft-documentatielink gaat, zie je dat daar wordt gesproken over RSAT voor Windows 7. Maar, hoe je het ook probeert, je zult geen downloadlink vinden (die is er gewoon niet…).
Lang verhaal kort, Microsoft heeft alle officiële downloads voor het RSAT-pakket voor Windows 7 verwijderd. Maar, dankzij web.archive.org, is het verleden op de een of andere manier behouden gebleven: je kunt het pakket downloaden via deze link.
Zodra je het hebt, dubbelklik erop, klik op Ja om de update te installeren, en klik op Accepteren bij de licentievoorwaarden.
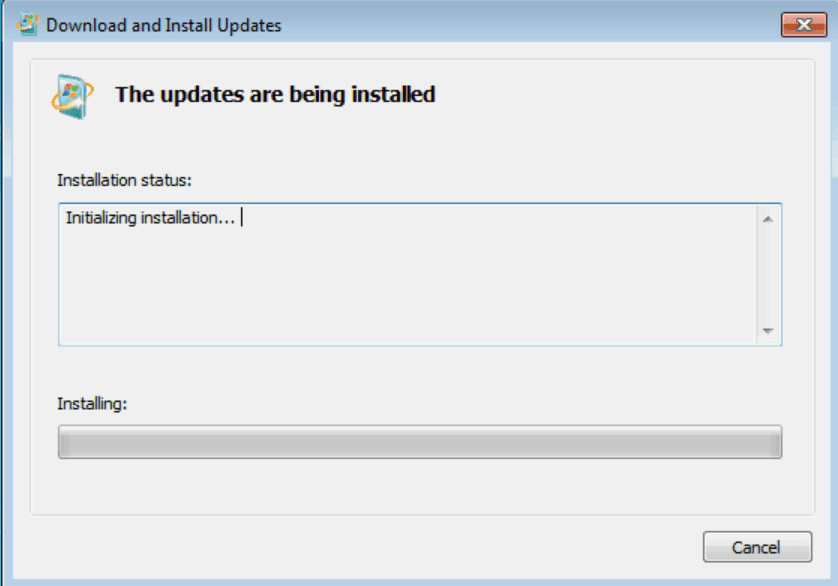
Zodra de installatie is voltooid, kun je doorgaan naar de volgende stap.
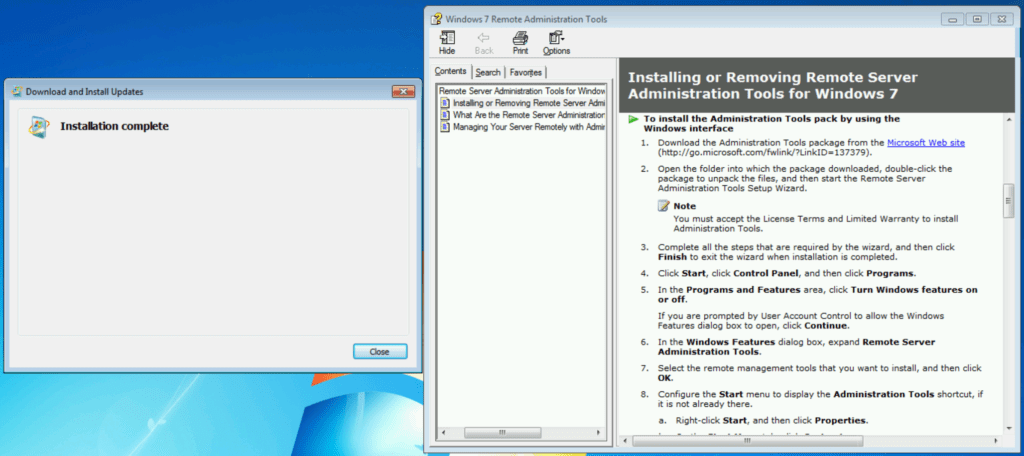
Klik op Start -> Configuratiescherm -> Programma’s, en selecteer dan ‘Zet Windows-onderdelen aan of uit.’
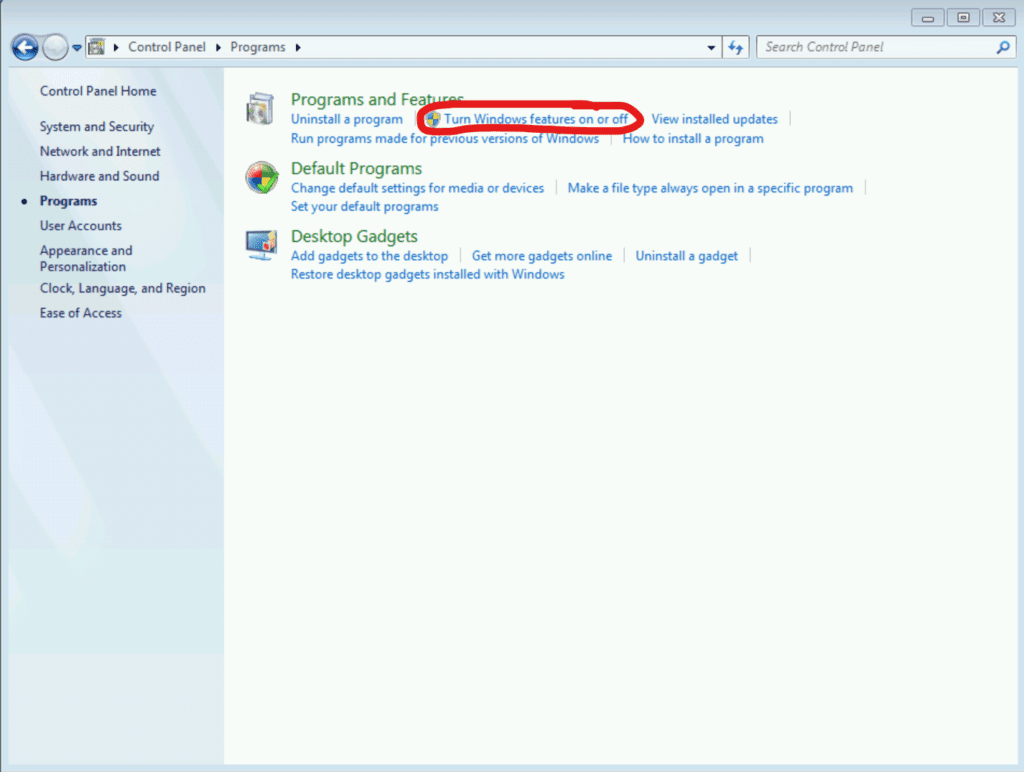
Blader omlaag om Remote Server Administration Tools -> Rolbeheer Tools -> AD DS en AD LDS Tools uit te vouwen en zet een vinkje bij ‘Active Directory-module voor Windows PowerShell.’ Klik op OK.
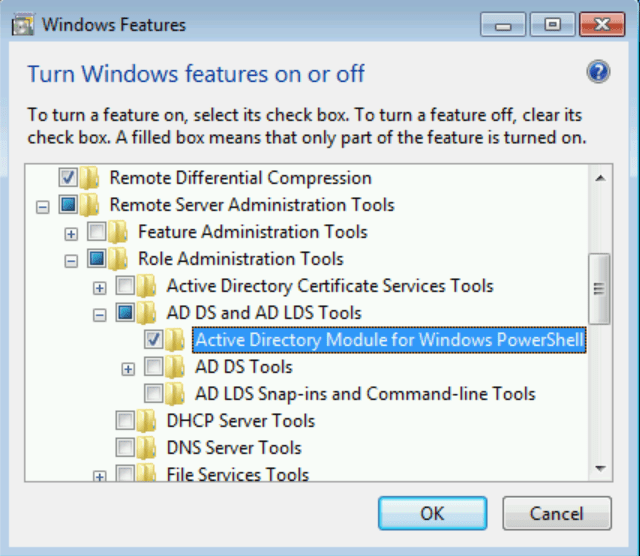
De installatie van de PowerShell-module zal dan beginnen, en dit kan enkele minuten duren.
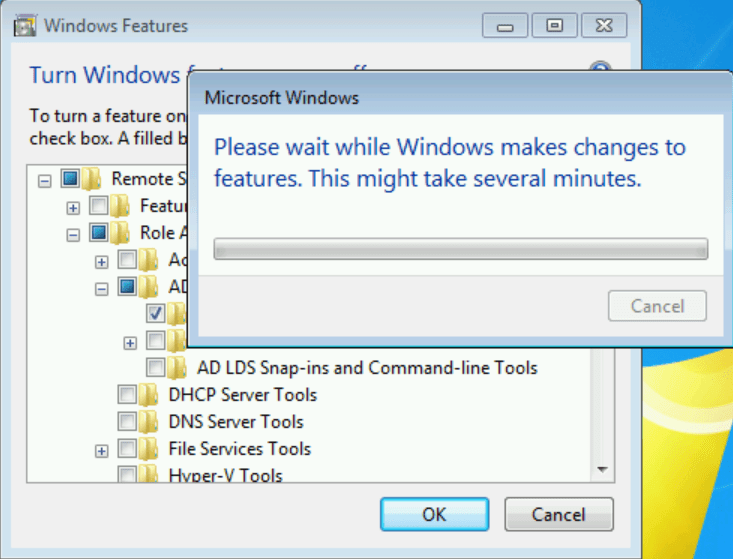
Daarna zal het vreugdevol verdwijnen. Klik op Start -> Beheer Tools. Bovenaan kun je klikken op Active Directory-module voor Windows PowerShell.
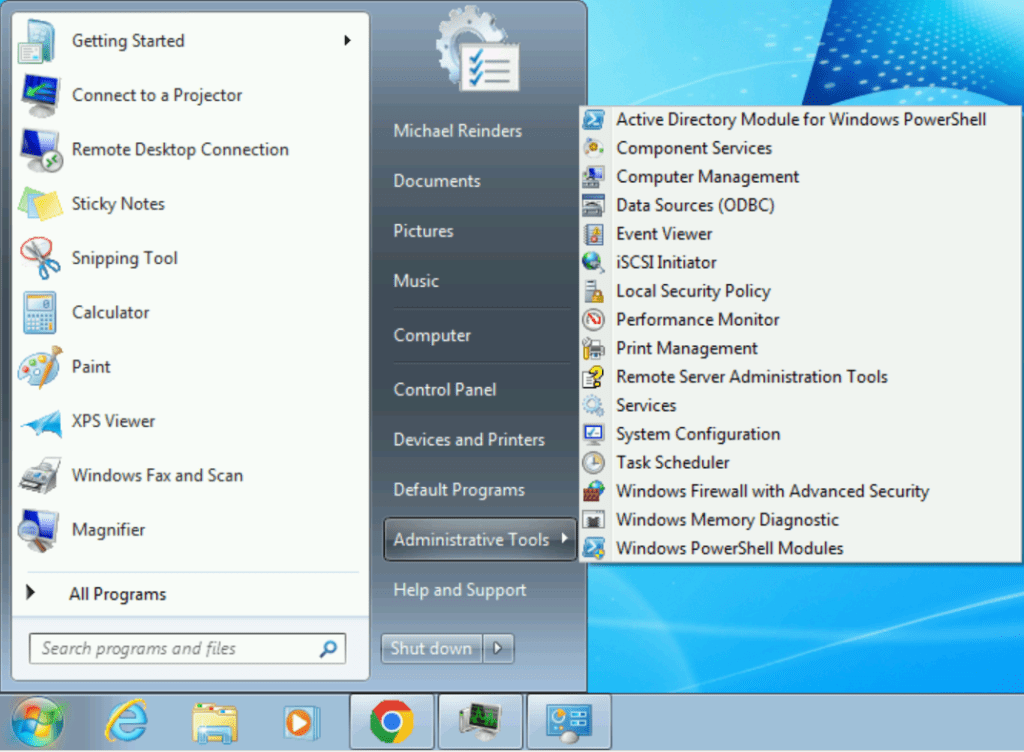
En dat is alles. Ik heb zojuist Get-ADUser -filter * getypt om te testen en te verifiëren dat de module werkt:
Get-ADUser -filter *
Zoals je hieronder kunt zien, heeft de module met succes verbinding gemaakt met mijn Active Directory en alle gebruikersaccounts uit mijn lab weergegeven. Gaaf!
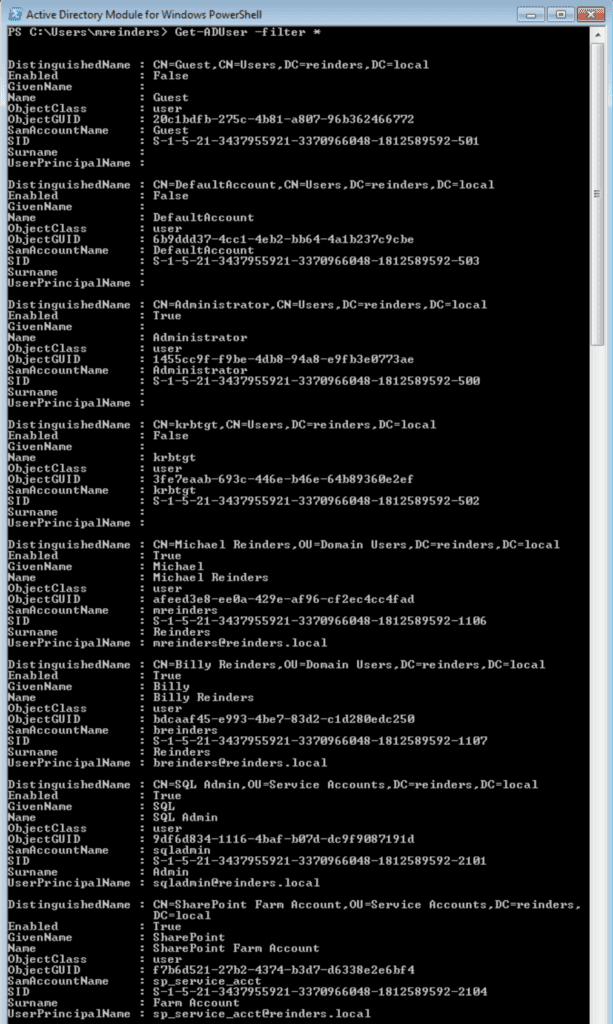
Windows Server 2008 R2
Dus, wat betreft de installatie hiervan op Windows Server 2008 R2, is het proces vrij gelijkaardig. Dat is niet verwonderlijk, aangezien deze versie van Windows Server en Windows 7 dezelfde codebase delen.
Hier zijn de verschillen en de stappen die je moet uitvoeren. Maak je geen zorgen, het is eenvoudig:
1. Ga verder en gebruik dezelfde downloadbron voor de RSAT-tools en installeer ze.
2. Open Serverbeheer en klik op ‘Functies toevoegen.’
3. Scroll omlaag en zoek Remote Server Administration Tools -> Rolbeheerhulpprogramma’s -> AD DS en AD LDS-hulpprogramma’s -> Active Directory-module voor Windows PowerShell.
Je kunt ook de volgende PowerShell-commando’s gebruiken om de module te installeren:
Import-Module ServerManager
Add-WindowsFeature RSAT-AD-PowerShell
Klaar!
Windows 10
Op Windows 10 heeft Microsoft aanzienlijke vooruitgang geboekt bij het verminderen van de tijd die nodig is om de RSAT-tools te installeren en de verschillende problemen die daarbij komen kijken – ze hebben ze opgenomen in de onderdelen van het besturingssysteem en maakten ze installeerbaar via Optionele functies.
Klik op Start -> Instellingen -> Apps -> Optionele functies.
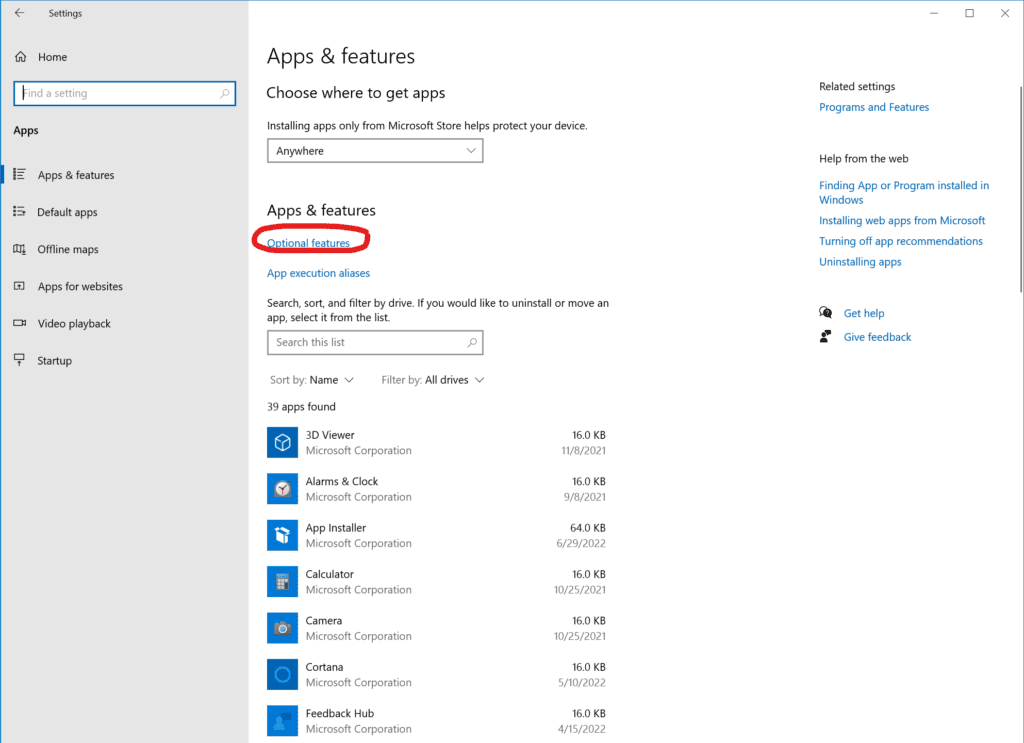
Klik op de knop ‘Een functie toevoegen’ bovenaan, en scroll dan naar beneden en vink ‘RSAT: Active Directory Domain Services en Lightweight Directory Services Tools’ aan.
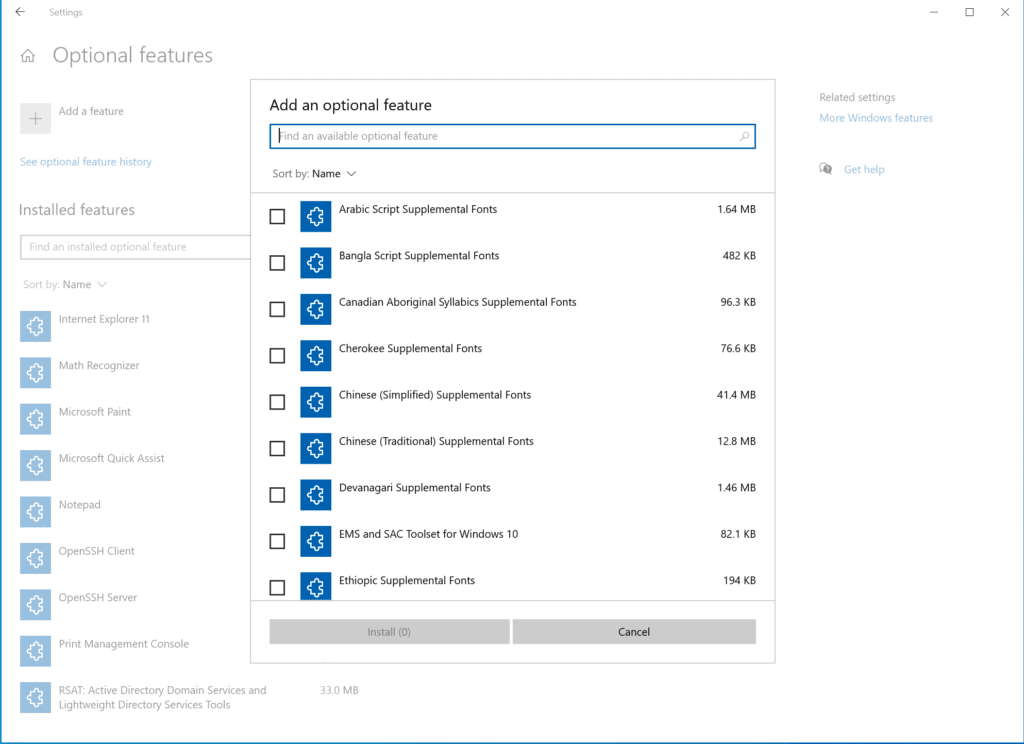
Klik op de Installeren knop en Windows 10 zal de functie dan inschakelen.
Open vervolgens het Startmenu van Windows 10 , begin met typen ‘module’ en je zult ‘Active Directory Module voor Windows PowerShell’ vinden. Klik erop en je bent er klaar voor!
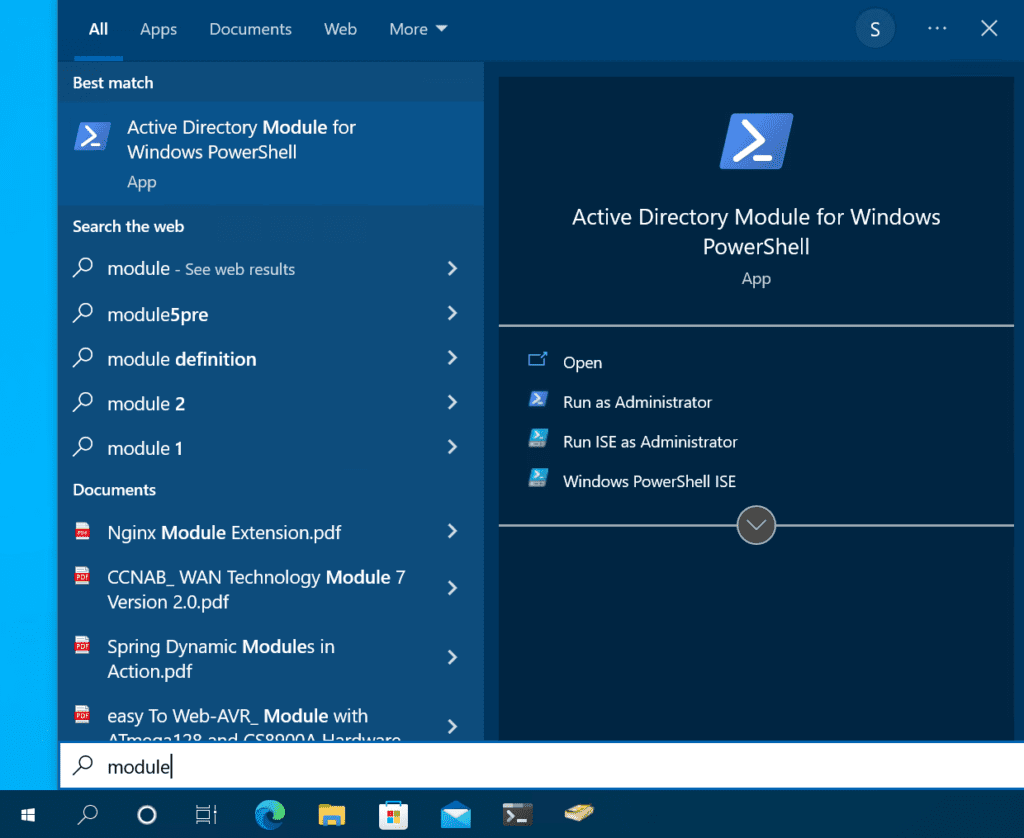
I’ll run the same Get-ADUser command, the output looks familiar, doesn’t it? ?
Get-ADUser -filter *
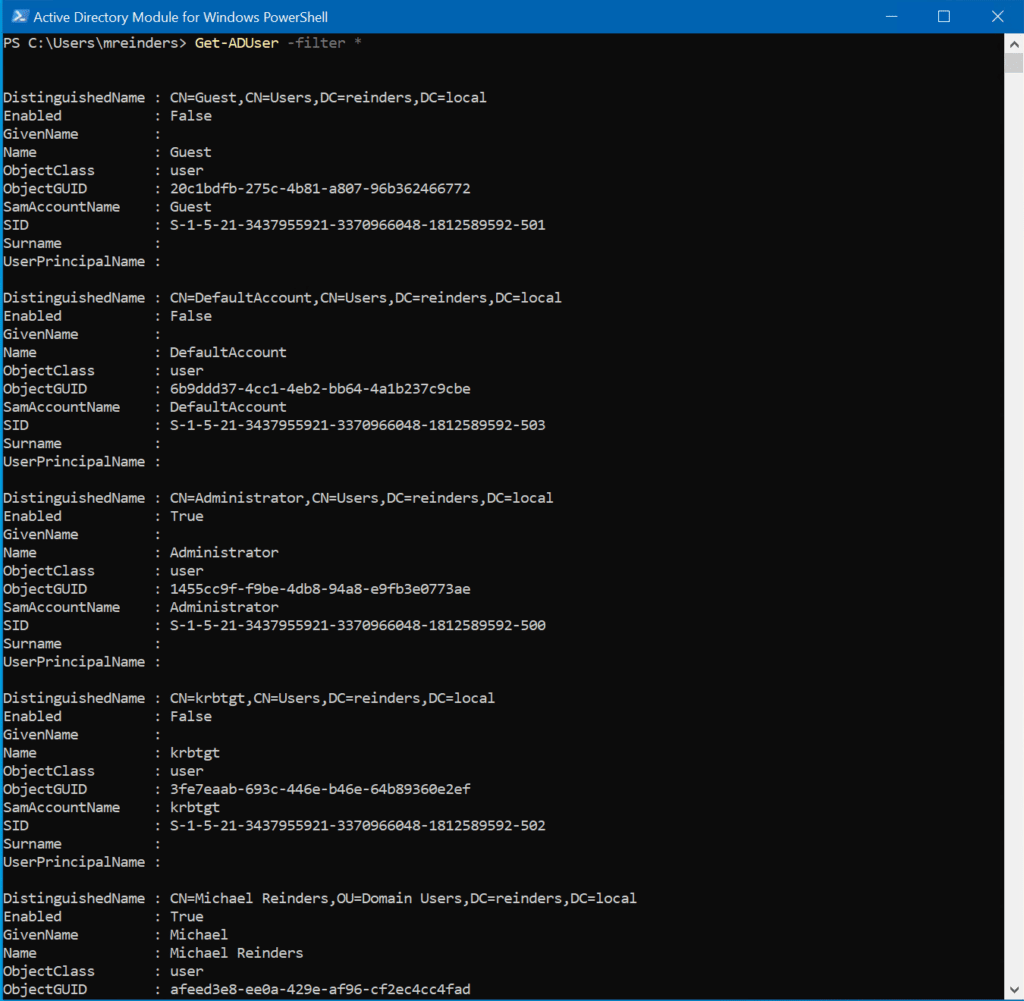
Windows 11
De procedure op Windows 11 is zeer vergelijkbaar met Windows 10, alleen de lay-out van de Instellingen is bijgewerkt met enkele aanpassingen langs de weg. Laten we dit starten op een van mijn Windows 11 client VM’s in mijn lab.
Klik op Start -> Instellingen -> Apps -> Optionele functies.
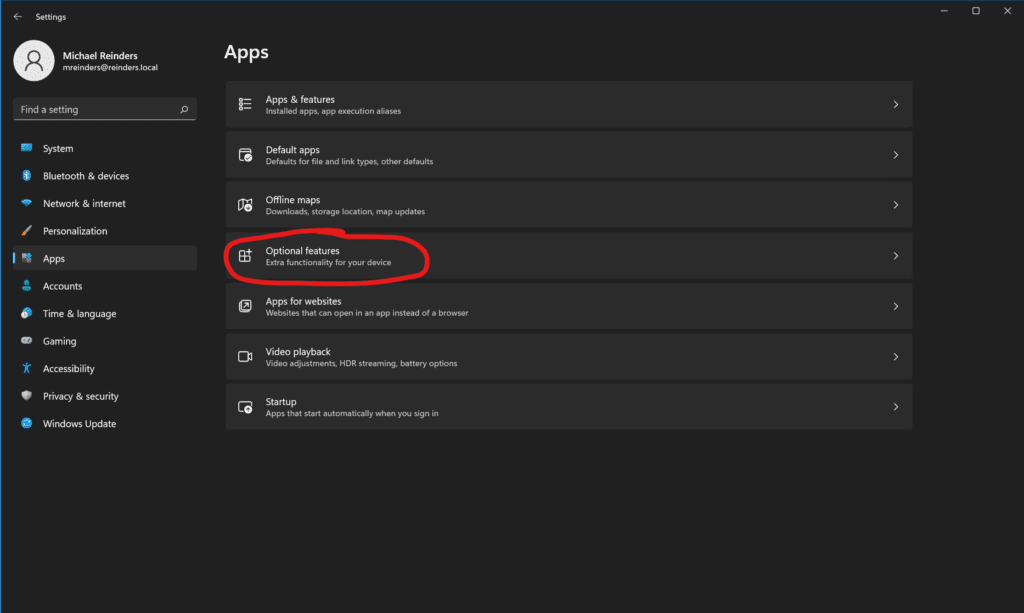
Klik op de ‘Weergave functies’ knop in de rechterbovenhoek, en scroll dan naar beneden en vind ‘RSAT: Active Directory Domain Services en Lightweight Directory Services Tools’.
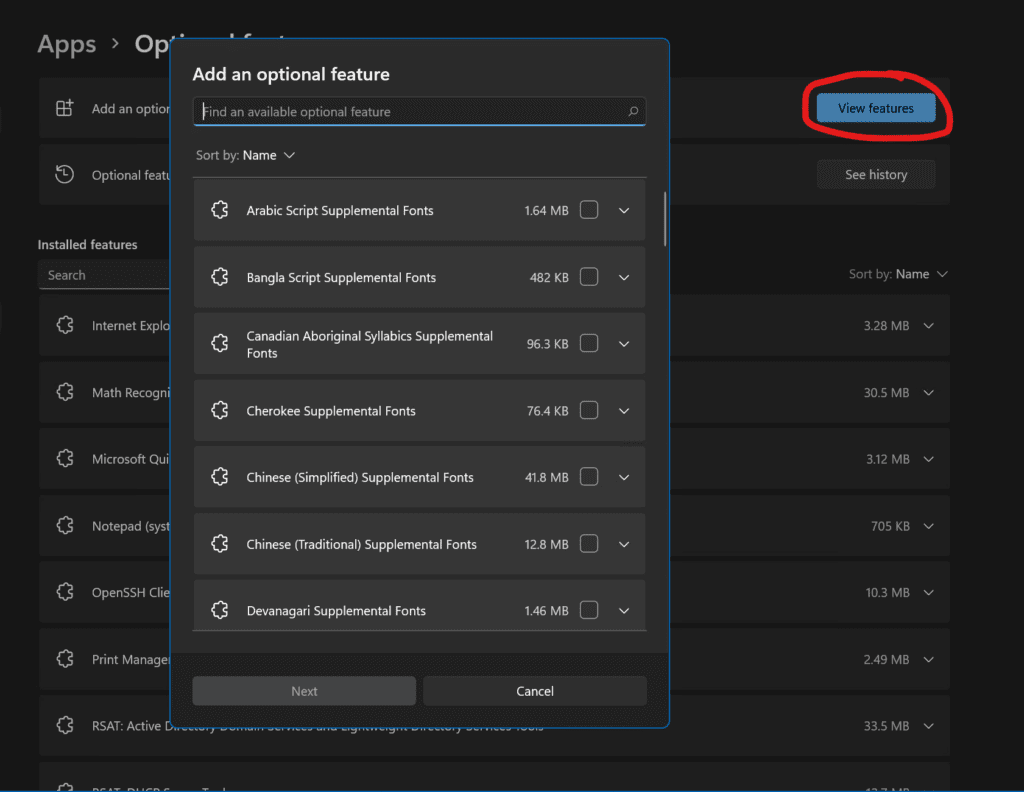
Klik op Volgende en Windows 11 zal de functie voor u installeren. Klik vervolgens, zoals eerder, op de knop Start, begin met typen ‘module’, en voilà!
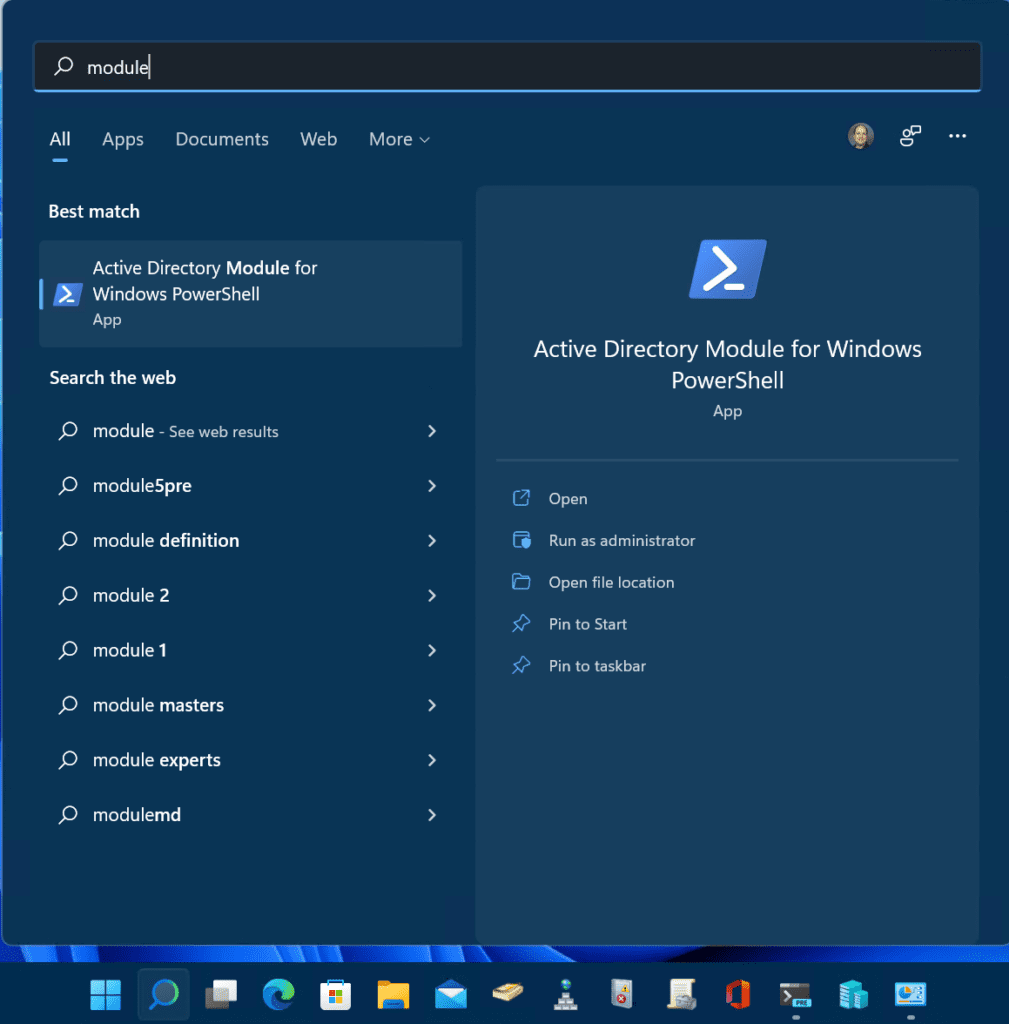
Klik op ‘Active Directory Module voor Windows PowerShell.’ We kunnen dezelfde Get-ADUser-opdracht gebruiken om machtigingen lokaal en in ons Active Directory-domein te bevestigen.
Get-ADUser -filter *
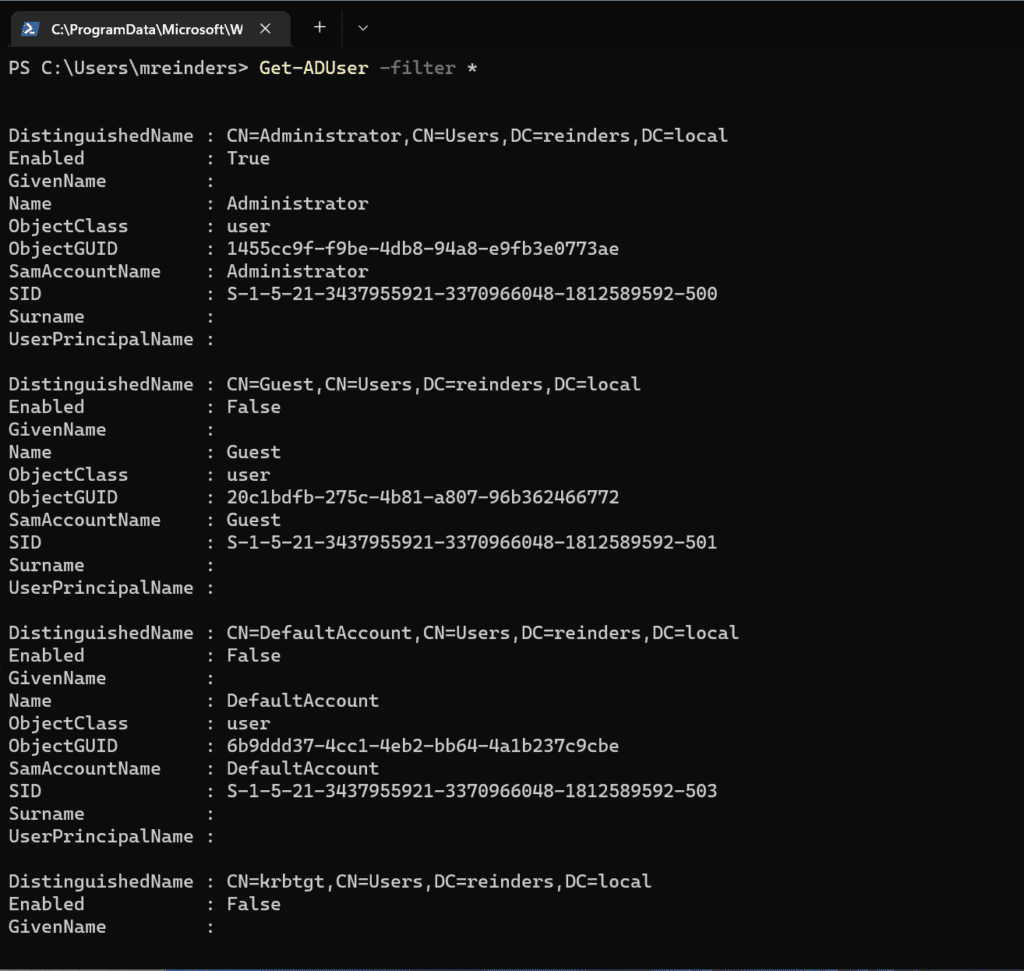
Windows Server 2012 R2 (Windows Server 2016, 2019, 2022, en Windows 8.1)
Omdat de installatieprocedure erg vergelijkbaar is tussen deze Windows-versies, zal ik hier één reeks stappen behandelen. Dit zal Windows Server 2012 R2, Windows Server 2016, Windows Server 2019 en Windows Server 2022 omvatten (dit is ook zeer van toepassing op Windows 8.1)
Herinnering: Windows 8.1 loopt af in januari 2023 en Windows Server 2012/Windows Server 2012 R2 lopen af in oktober 2023. Wees voorbereid!
Nogmaals, deze Windows-versies delen dezelfde codebase, dus de stappen zijn erg vergelijkbaar. Laten we beginnen met een frisse, nieuwe, volledig gepatchte Windows Server 2012 R2 lidserver in mijn Windows Server 2022 Active Directory Hyper-V-lab.
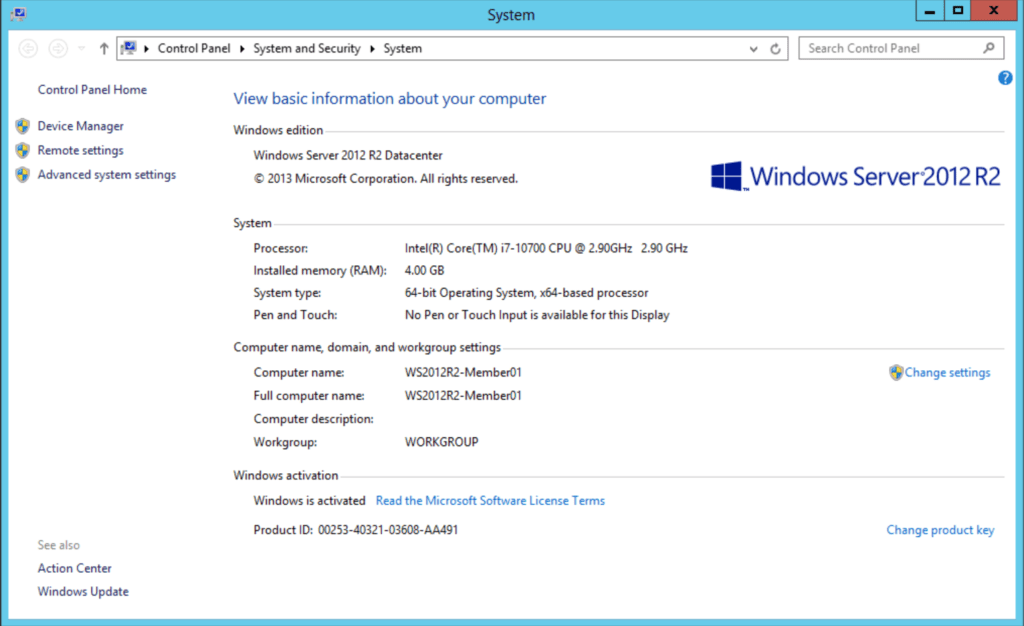
Laten we doorgaan naar het openen van Serverbeheerder, dan zullen we klikken op Rollen en functies toevoegen.
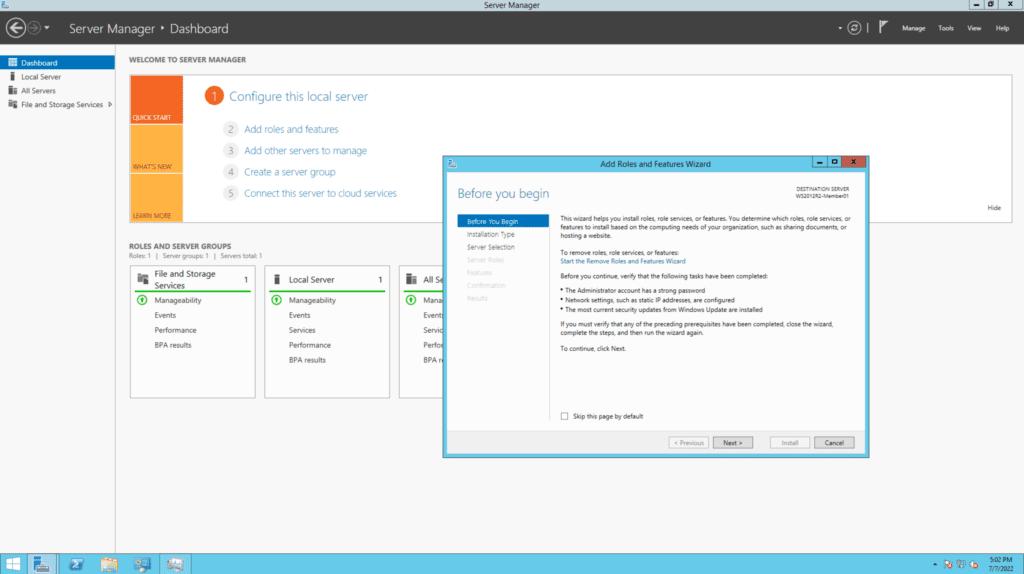
Klik een paar keer op Volgende totdat je bij het scherm ‘Selecteer functies‘ komt. Zoals we eerder hebben gedaan, navigeer naar ‘Tools voor Rolbeheer -> AD DS en AD LDS Tools -> en selecteer Active Directory-module voor Windows PowerShell.’
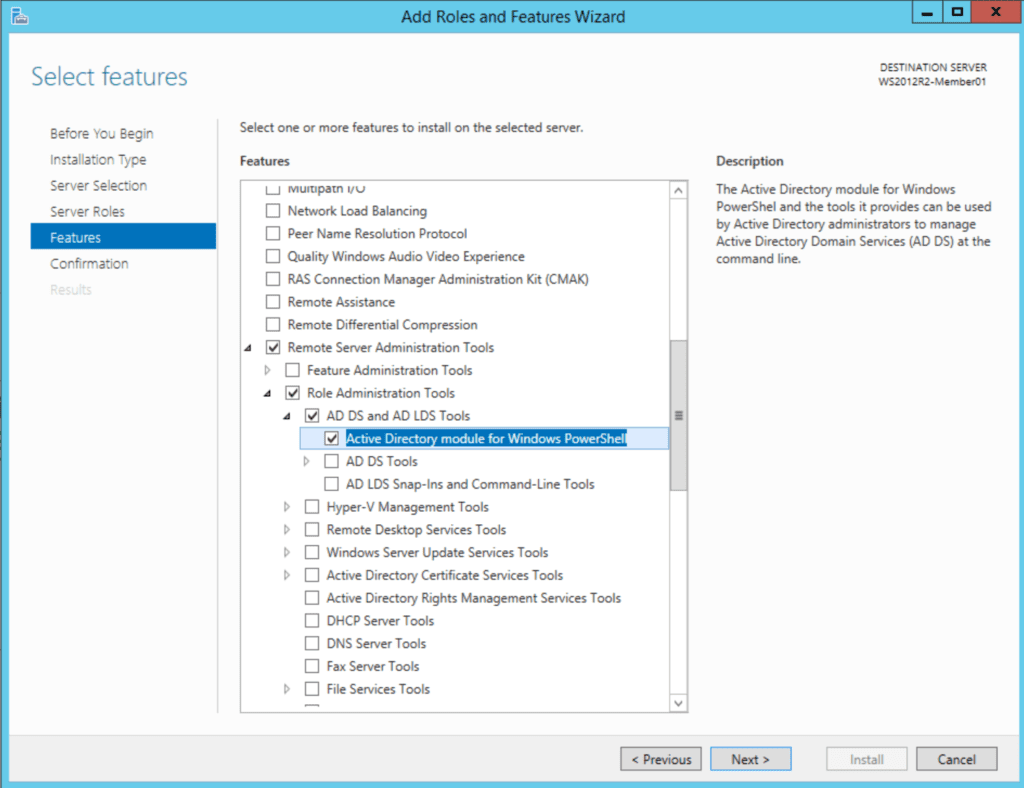
Op het volgende scherm, klik op Installeren en we zijn klaar!
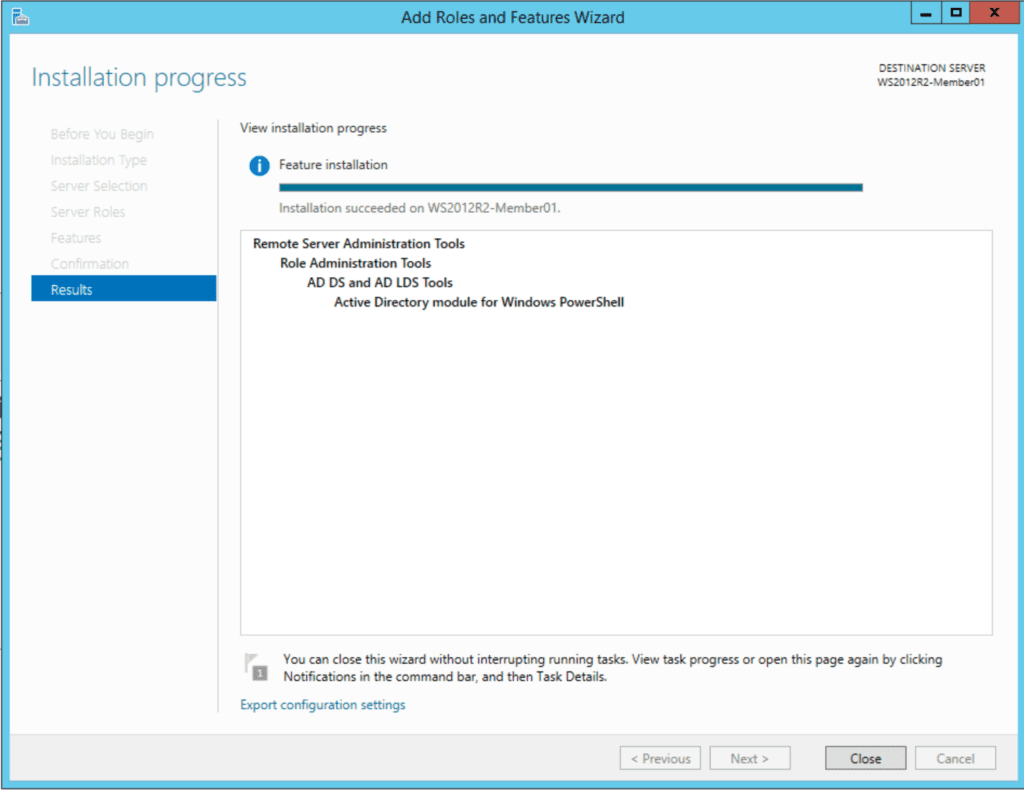
Klik op Start -> Beheerhulpprogramma’s. Zie daar, daar is het. Open ‘Active Directory-module voor Windows PowerShell.’ Laten we opnieuw hetzelfde Get-ADUser commando gebruiken.
Get-ADUser -filter *
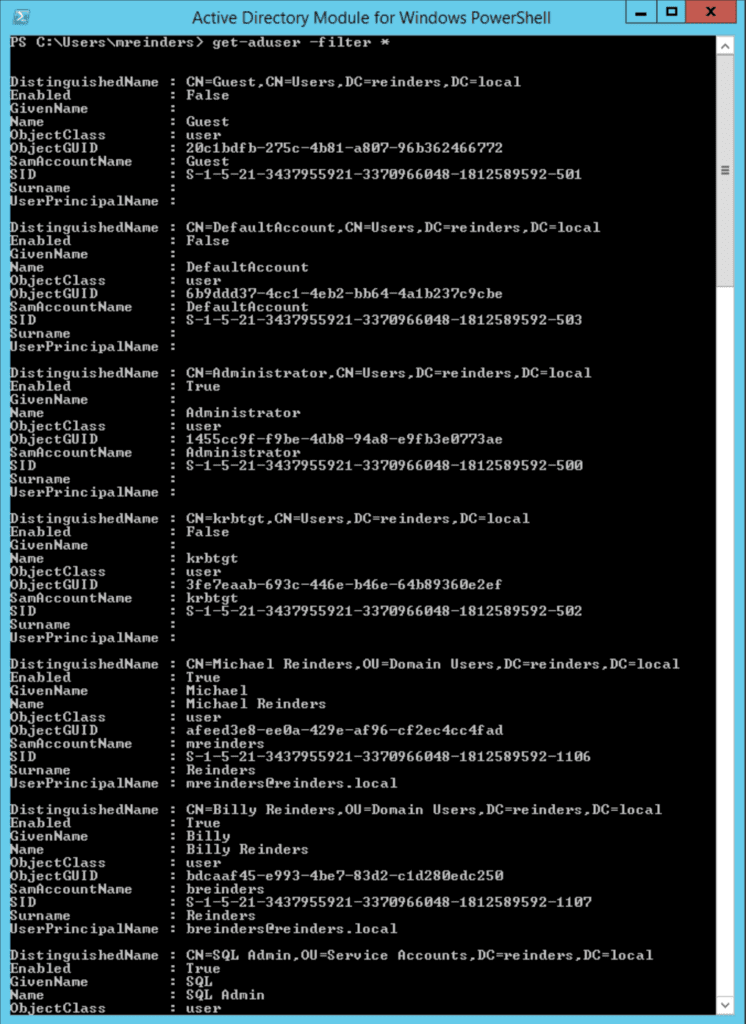
PowerShell Core 6.0/7.x
Er zijn enkele andere productiviteitsfuncties om uw efficiëntie als IT-professional te verhogen. Dit omvat de methode om de Active Directory-module te installeren op PowerShell Core 6.x/7.x. Ik zal dit hier demonstreren op een van mijn Windows 10-versie 21H2 VM’s.
De eerste stap is om de RSAT-tools zoals hierboven beschreven te installeren. U kunt de verschillende stappen volgen die worden genoemd in de sectie ‘Windows 10’ hierboven.
Zodra u de tools geïnstalleerd heeft, kunt u de nieuwste versie van PowerShell Core installeren, die op het moment van schrijven PowerShell 7.2.5 is. U kunt de downloadlinks vinden op deze pagina.
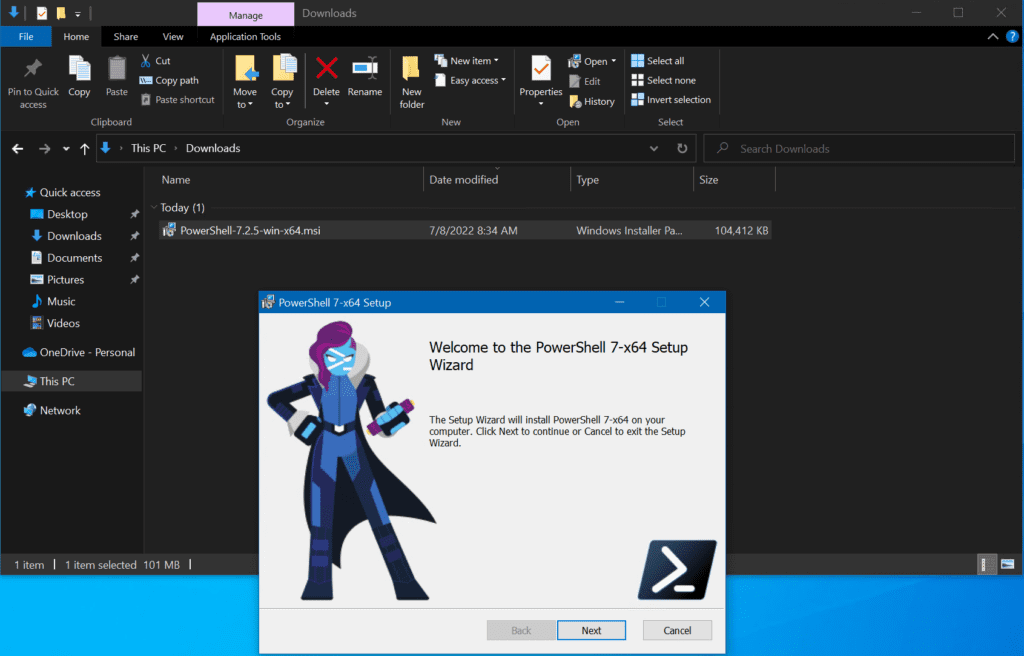
Klik na het openen van de installatiewizard op Volgende. Op het scherm ‘Optionele acties’ ziet u de optie ‘PowerShell-remoting inschakelen’. Zorg ervoor dat u dat aanvinkt.
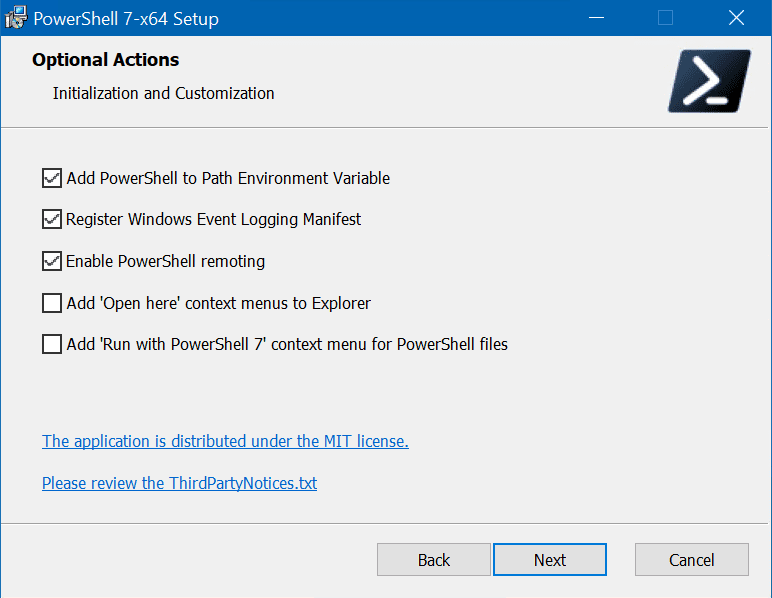
Klik nog een paar keer op Volgende en klik op Installeren.
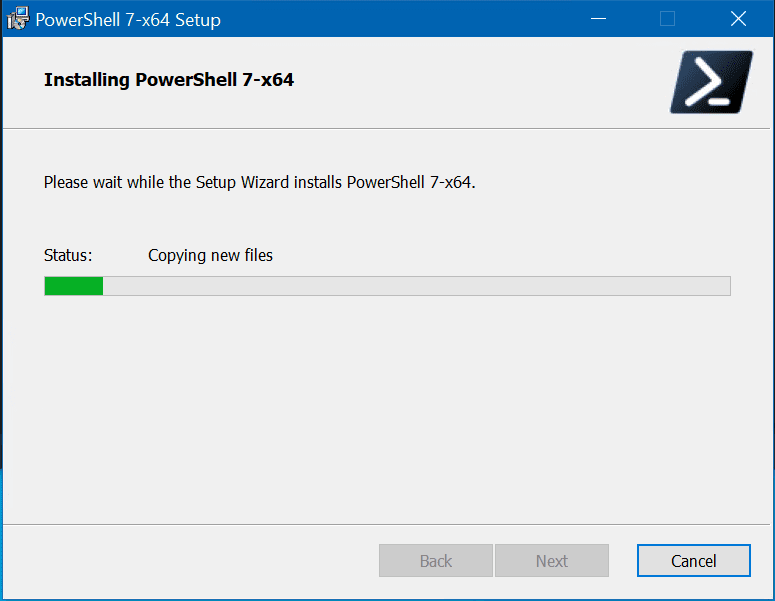
Nadat het is geïnstalleerd, kunt u het vanuit het startmenu als beheerder starten.
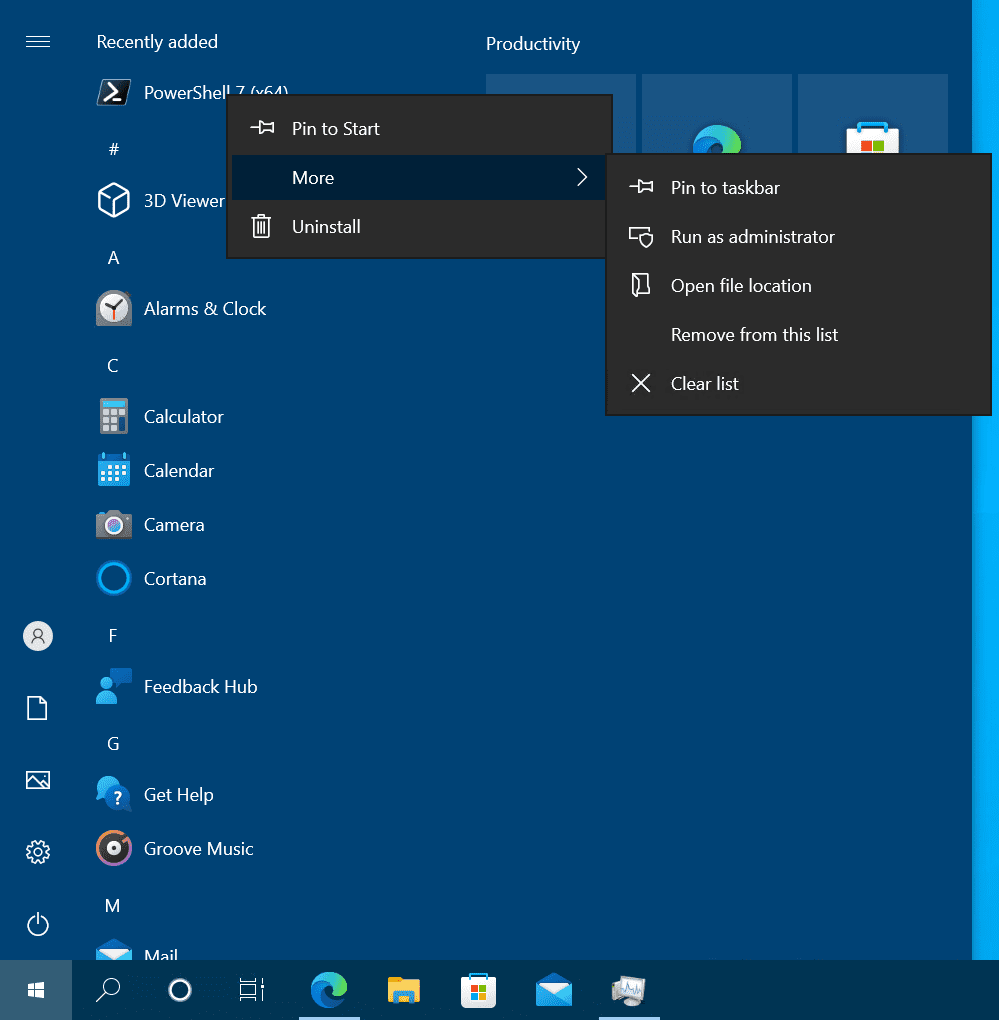
Omdat de geïnstalleerde modules in feite de verschillende versies van geïnstalleerde PowerShell volgen, kon ik PowerShell (Core) 7.2.5 gebruiken en het Get-ADUser-commando native uitvoeren.
Get-ADUser -filter *
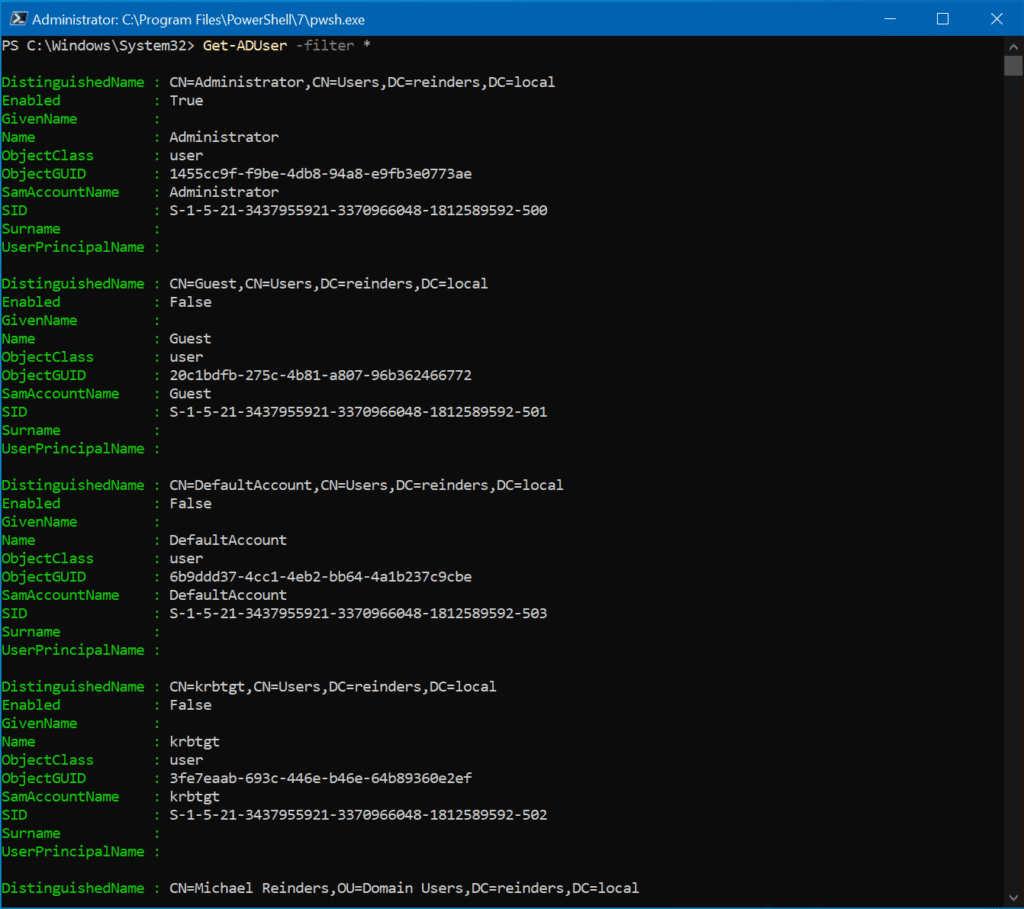
Het gebruik van PowerShell-remoting en interactieve sessies
Een andere vrij krachtige functie is het kunnen starten van een externe, interactieve PowerShell-sessie op je clientcomputer terwijl je verbonden bent met een van je domeincontrollers. Laat me uitleggen hoe je dat doet met het volgende commando:
Enter-PSsession ws16-dc1
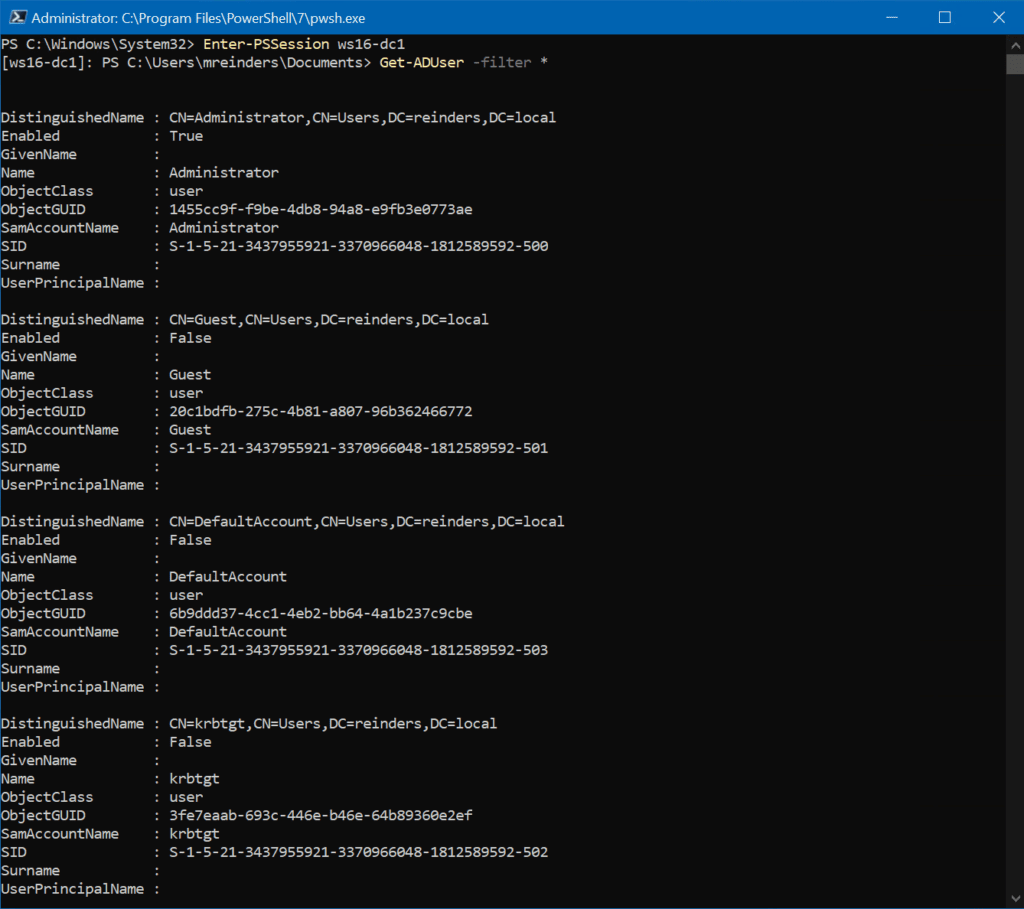
Dus, als je IT-beveiligingspersoneel de RSAT-tools niet op je clientcomputer wil installeren om wat voor reden dan ook, kun je nog steeds je taken in Active Directory uitvoeren met PowerShell zonder in te loggen op je DC’s. Best wel handig trucje, toch?
De volgende optie die we hebben is het gebruik van wat impliciete remoting wordt genoemd. Hiermee kun je de AD-cmdlets uitvoeren vanuit je lokale sessie. De opdrachten worden echter op afstand uitgevoerd op de DC. Voer de volgende opdrachten uit om dit te bereiken.
De eerste opdracht hieronder start een PowerShell-sessie op mijn DC met de naam ws16-dc1:
$Session = New-PSSession -ComputerName ws16-dc1
De volgende opdracht importeert de Active Directory-module vanuit de externe sessie in onze lokale sessie:
Import-Module -PSsession $session -name ActiveDirectory
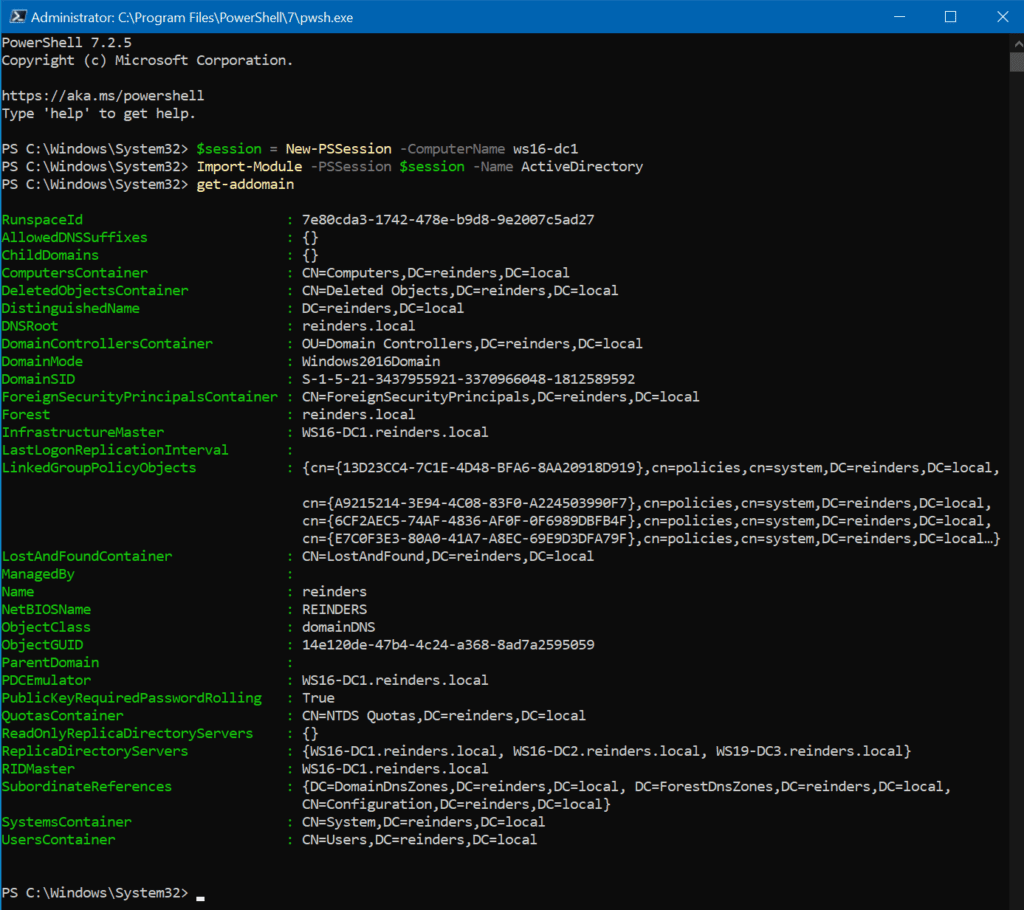
Alle opdrachten die je uitvoert worden daadwerkelijk verwerkt en uitgevoerd op je domeincontroller.
Het exporteren van de externe AD-module naar een lokale module
De laatste taak die we hier kunnen volbrengen, is het exporteren van de AD-cmdlets vanuit je externe sessie naar een lokale module. De onderstaande voorbeeldopdrachten zullen deze taak volbrengen door een lokale module aan te maken in je Documentenmap onder PowerShell\Modules\RemoteAD.
$session = New-PSSession -ComputerName ws16-dc1
Export-PSSession -Session $session -Module ActiveDirectory -OutputModule RemoteAD
Remove-PSSession -Session $session
Import-Module RemoteAD
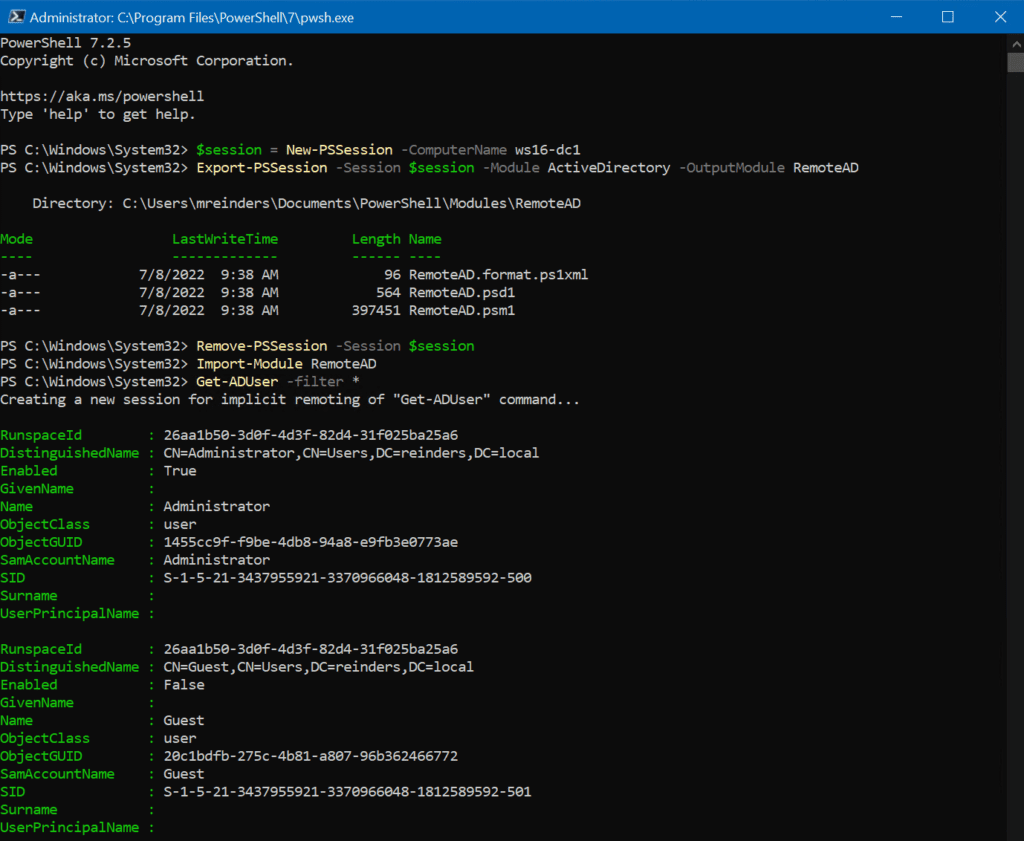
Zoals bij de eerdere stappen die we hebben uitgevoerd, maken we opnieuw gebruik van impliciete remoting, wat betekent dat alle cmdlets die we gebruiken op afstand worden uitgevoerd op de door ons aangegeven domeincontroller. De lokale RemoteAD-module maakt verbinding met de cmdlets op de DC.
Bonustip: Als je deze RemoteAD-module op andere clientcomputers wilt gebruiken, kun je de RemoteAD-map kopiëren naar de map PowerShell Core-module op andere machines.
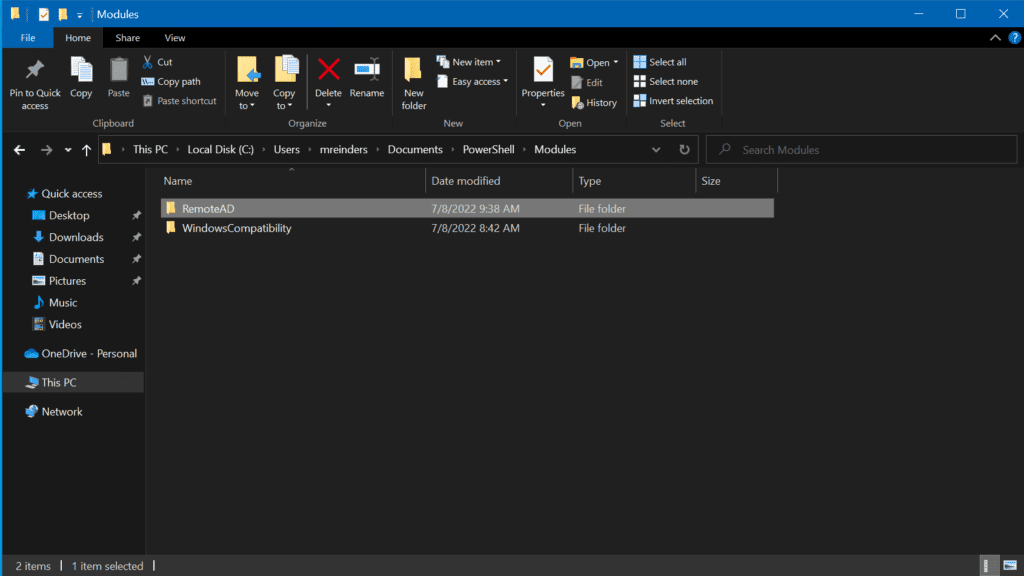
Het verschil tussen deze twee methoden is dit – PowerShell maakt alleen verbinding met de domeincontroller wanneer je een AD-cmdlet voor de eerste keer gebruikt. Het is een blijvende verbinding. Je hoeft de bovenstaande opdrachten niet aan je script of profiel toe te voegen, omdat PowerShell ze automatisch zal laden. Wees echter gewaarschuwd dat je deze stappen mogelijk opnieuw moet herhalen als je de AD-module op je domeincontroller bijwerkt.
Conclusie
Het is nogal verfrissend om te ontdekken dat sommige procedures die IT-professionals moeten doorlopen vrij eenvoudig zijn. Bedankt, Microsoft, voor het consistent en gestroomlijnd houden van het algehele proces van het installeren van deze Active Directory-module voor PowerShell in de afgelopen tien jaar! Alle kleine beetjes helpen.
Dankzij berichten als deze heb je alles wat je nodig hebt om in je DeLorean te stappen en terug in de tijd te gaan om je taken af te ronden. Bedankt voor het lezen en voel je vrij om opmerkingen of vragen achter te laten in de opmerkingensectie hieronder.
Source:
https://petri.com/install-active-directory-powershell-module/













