Een ISO-image of .iso (International Organization for Standardization) bestand is een archiefbestand dat een schijfafbeelding bevat genaamd ISO 9660-bestandssysteemformaat.
Elk ISO-bestand heeft een extensie .iso met een gedefinieerde formaatnaam afkomstig van het ISO 9660-bestandssysteem en wordt speciaal gebruikt met CD/DVD ROMs. In eenvoudige bewoordingen is een iso-bestand een schijfafbeelding.

I have seen most of the Linux operating system images that we download from the internet are .ISO format. Typically an ISO image contains the installation of software such as operating system installation files, games installation files, or any other applications.
Soms gebeurt het dat we bestanden moeten openen en de inhoud van deze ISO-images moeten bekijken, maar zonder schijfruimte en tijd te verspillen door ze op CD/DVD of USB-stations te branden met onze tools.
Dit artikel beschrijft hoe je een ISO-image kunt mounten en unmounten op een Linux-besturingssysteem om toegang te krijgen tot en de inhoud van bestanden te bekijken.
Hoe je een ISO-image mount in Linux
Om een ISO-image te mounten op RedHat-gebaseerde of Debian-gebaseerde Linux-distributies, moet je ingelogd zijn als een “root” gebruiker of overschakelen naar “sudo” en de volgende commando’s uitvoeren vanuit een terminal om een mountpunt te maken.
# mkdir /mnt/iso OR $ sudo mkdir /mnt/iso

Nadat je een koppelpunt hebt gemaakt, gebruik je het “mount” commando om een ISO-bestand genaamd “Fedora-Server-dvd-x86_64-36-1.5.iso” te koppelen.
# mount -t iso9660 -o loop /home/tecmint/Fedora-Server-dvd-x86_64-36-1.5.iso /mnt/iso/ OR $ sudo mount -t iso9660 -o loop /home/tecmint/Fedora-Server-dvd-x86_64-36-1.5.iso /mnt/iso/

Opties
- -t – Dit argument wordt gebruikt om het opgegeven bestandssysteemtype aan te geven.
- ISO 9660 – Het beschrijft de standaard en het standaardbestandssysteem dat moet worden gebruikt op cd-/dvd-roms.
- -o – Opties zijn noodzakelijk met een -o argument gevolgd door een gescheiden kommastring van opties.
- loop – Het loopapparaat is een pseudo-apparaat dat vaak wordt gebruikt voor het monteren van cd-/dvd-iso-images en maakt die bestanden toegankelijk als een blokapparaat.
Nadat het ISO-image succesvol is gemonteerd, ga je naar de gekoppelde map op /mnt/iso en lijst je de inhoud van een ISO-image op. Het wordt alleen gemonteerd in de alleen-lezen modus, dus geen van de bestanden kan worden gewijzigd.
# cd /mnt/iso # ls -l
Je ziet de lijst met bestanden van een ISO-image dat we hebben gemonteerd in het bovenstaande commando. Bijvoorbeeld, de maplijst van een Fedora-Server-dvd-x86_64-36-1.5.iso image zou er zo uitzien.
total 21 dr-xr-xr-x 3 root root 2048 May 5 02:49 EFI -r--r--r-- 1 root root 2574 Apr 12 00:34 Fedora-Legal-README.txt dr-xr-xr-x 3 root root 2048 May 5 02:49 images dr-xr-xr-x 2 root root 2048 May 5 02:49 isolinux -r--r--r-- 1 root root 1063 Apr 12 00:32 LICENSE -r--r--r-- 1 root root 95 May 5 02:47 media.repo dr-xr-xr-x 28 root root 4096 May 5 02:49 Packages dr-xr-xr-x 2 root root 4096 May 5 02:49 repodata -r--r--r-- 1 root root 1118 May 5 02:49 TRANS.TBL
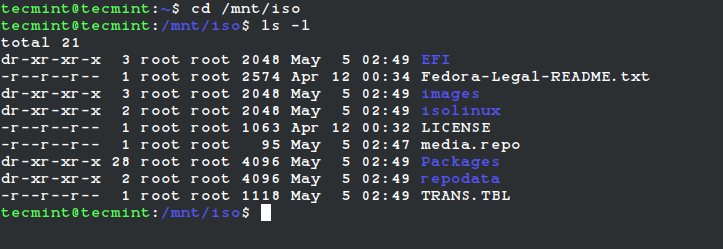
Hoe een ISO-image in Linux te ontkoppelen
Voer eenvoudig het volgende commando uit vanuit de terminal, zowel als “root” of “sudo“, om een gekoppeld ISO-image te ontkoppelen.
# umount /mnt/iso OR $ sudo umount /mnt/iso
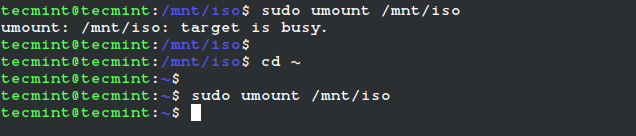
[ Je zou ook leuk vinden: Hoe een Windows-partitie te koppelen in Linux ]
Source:
https://www.tecmint.com/how-to-mount-and-unmount-an-iso-image-in-linux/













