Introductie
Python is een veelzijdige programmeertaal die kan worden gebruikt voor veel verschillende programmeerprojecten. Voor het eerst gepubliceerd in 1991 met een naam geïnspireerd door de Britse komediegroep Monty Python, wilde het ontwikkelingsteam van Python een taal maken die leuk was om te gebruiken. Makkelijk op te zetten en geschreven in een relatief eenvoudige stijl met onmiddellijke feedback op fouten, is Python een uitstekende keuze voor zowel beginners als ervaren ontwikkelaars. Python 3 is de meest recente versie van de taal en wordt beschouwd als de toekomst van Python.
In deze handleiding wordt u door het proces geleid van het installeren van Python 3 op uw lokale macOS-machine en het opzetten van een programmeeromgeving via de commandoregel.
Vereisten
U heeft een macOS-computer nodig met beheerdersrechten die is verbonden met het internet.
Stap 1 – Terminal openen
We zullen het grootste deel van onze installatie en setup uitvoeren op de commandoregel, wat een niet-grafische manier is om met uw computer te communiceren. Dat wil zeggen, in plaats van op knoppen te klikken, typt u tekst in en ontvangt u ook tekstuele feedback van uw computer. De commandoregel, ook wel bekend als een shell, kan u helpen bij het aanpassen en automatiseren van veel van de taken die u dagelijks op een computer uitvoert, en is een essentieel hulpmiddel voor softwareontwikkelaars.
De macOS Terminal is een applicatie die u kunt gebruiken om toegang te krijgen tot de opdrachtregelinterface. Zoals elke andere applicatie, kunt u deze vinden door naar Finder te gaan, naar de map Programma’s te navigeren en vervolgens naar de map Hulpprogramma’s. Dubbelklik vanaf hier op Terminal zoals bij elke andere applicatie om deze te openen. Als alternatief kunt u Spotlight gebruiken door de commando en spatiebalk ingedrukt te houden om Terminal te vinden door het uit te typen in het zoekvak dat verschijnt.
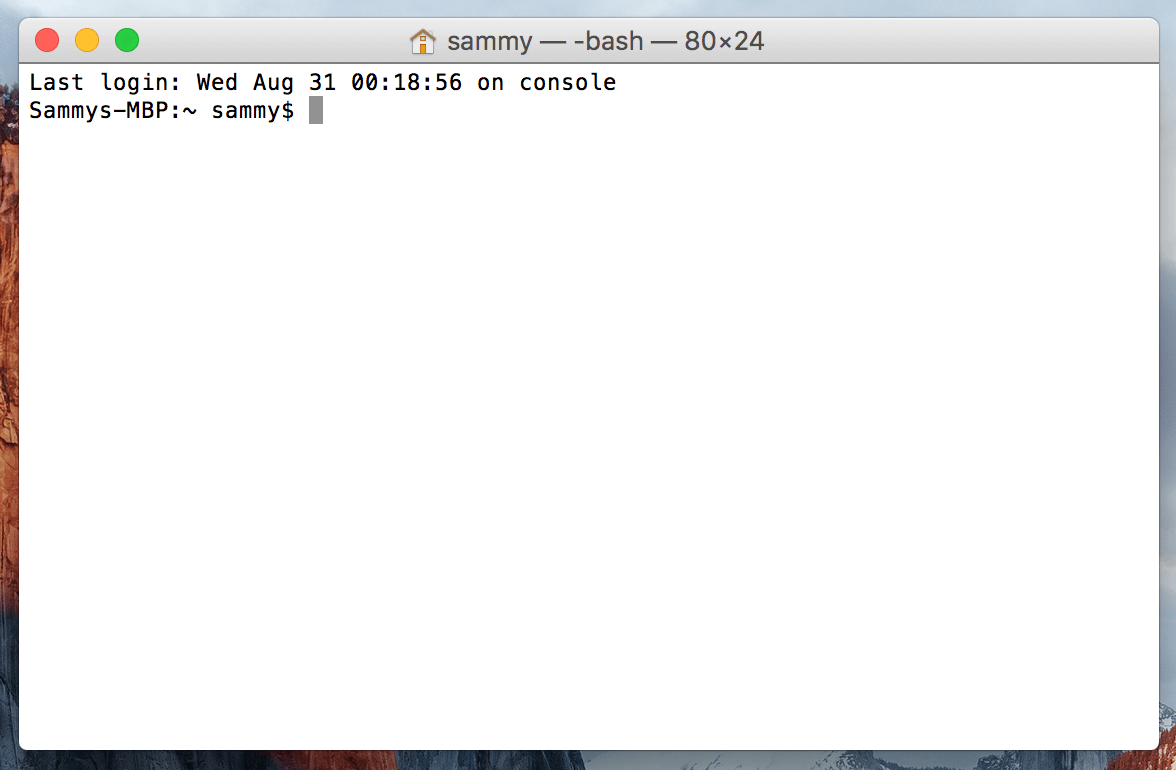
Er zijn nog veel meer Terminal-commando’s te leren die u in staat stellen om krachtigere dingen te doen. Het artikel “[Een inleiding tot de Linux-terminal] (https://www.digitalocean.com/community/tutorials/an-introduction-to-the-linux-terminal)” kan u beter oriënteren met de Linux-terminal, die vergelijkbaar is met de macOS Terminal.
Stap 2 — Xcode installeren
Xcode is een geïntegreerde ontwikkelomgeving (IDE) die bestaat uit software-ontwikkelingstools voor macOS. Mogelijk hebt u Xcode al geïnstalleerd. Om te controleren, typt u in uw Terminal-venster:
Als u de volgende output ontvangt, is Xcode geïnstalleerd:
Output/Library/Developer/CommandLineTools
Als u een foutmelding hebt ontvangen, installeer dan [Xcode uit de App Store] (https://itunes.apple.com/us/app/xcode/id497799835?mt=12&ign-mpt=uo%3D2) in uw webbrowser en accepteer de standaardopties.
Zodra Xcode is geïnstalleerd, keert u terug naar uw Terminal-venster. Vervolgens moet u de afzonderlijke Command Line Tools-app van Xcode installeren door het volgende te typen:
Op dit punt zijn Xcode en de bijbehorende Command Line Tools-app volledig geïnstalleerd, en zijn we klaar om de pakketbeheerder Homebrew te installeren.
Stap 3 — Homebrew installeren en instellen
Package manager is een verzameling softwaretools die werken om installatieprocessen te automatiseren die initiële software-installatie, upgraden en configureren van software, en het verwijderen van software indien nodig omvatten. Ze houden installaties op een centrale locatie en kunnen alle softwarepakketten op het systeem onderhouden in formaten die veel worden gebruikt. Homebrew biedt OS X een gratis en open source softwarepakketbeheersysteem dat de installatie van software op OS X vereenvoudigt.
Om Homebrew te installeren, typt u dit in uw Terminal-venster:
Homebrew is gemaakt met Ruby, dus het zal uw computers Ruby-pad wijzigen. Het curl-commando haalt een script op van de opgegeven URL. Dit script zal uitleggen wat het zal doen en pauzeert vervolgens het proces om u te vragen te bevestigen. Dit geeft u veel feedback over wat het script gaat doen met uw systeem en geeft u de mogelijkheid om het proces te verifiëren.
Als u uw wachtwoord moet invoeren, let er dan op dat uw toetsaanslagen niet worden weergegeven in het Terminal-venster, maar ze worden wel opgenomen, druk gewoon op de return-toets zodra u uw wachtwoord hebt ingevoerd. Druk anders op de letter y voor “ja” telkens wanneer u wordt gevraagd de installatie te bevestigen.
Laten we de vlaggen doornemen die zijn geassocieerd met het curl-commando:
- De –
fof--fail-vlag vertelt het Terminal-venster om geen HTML-documentuitvoer te geven bij serverfouten. - De
-sof--silentvlag demptcurlzodat het de voortgangsbalk niet weergeeft, en in combinatie met de-Sof--show-errorvlag zorgt het ervoor datcurleen foutmelding weergeeft als het mislukt. - De
-Lof--locationvlag verteltcurlom het verzoek opnieuw te doen naar een nieuwe locatie als de server meldt dat de gevraagde pagina naar een andere locatie is verplaatst.
Zodra het installatieproces is voltooid, zullen we de Homebrew-map bovenaan de PATH-omgevingsvariabele plaatsen. Dit zorgt ervoor dat Homebrew-installaties worden uitgevoerd boven de tools die macOS automatisch kan selecteren, wat tegenstrijdig kan zijn met de ontwikkelomgeving die we aan het creëren zijn.
U moet het bestand ~/.bash_profile aanmaken of openen met de commandoregelteksteditor nano met het nano commando:
Zodra het bestand wordt geopend in het Terminal-venster, schrijf dan het volgende:
export PATH=/usr/local/bin:$PATH
Om uw wijzigingen op te slaan, houd de control-toets en de letter o ingedrukt, en druk wanneer daarom wordt gevraagd op de return-toets. Nu kunt u nano afsluiten door de control-toets en de letter x ingedrukt te houden.
Om deze wijzigingen te activeren, typ in het Terminal-venster:
Zodra u dit heeft gedaan, zullen de wijzigingen die u heeft aangebracht in de PATH-omgevingsvariabele van kracht zijn.
We kunnen controleren of Homebrew succesvol is geïnstalleerd door te typen:
Als er op dit moment geen updates nodig zijn, zal de Terminal-uitvoer lezen:
OutputYour system is ready to brew.
Anderzijds kunt u een waarschuwing krijgen om een andere opdracht uit te voeren, zoals brew update, om ervoor te zorgen dat uw installatie van Homebrew up-to-date is.
Zodra Homebrew gereed is, kunt u Python 3 installeren.
Stap 4 — Python 3 installeren
U kunt Homebrew gebruiken om te zoeken naar alles wat u kunt installeren met de brew search opdracht, maar om ons een kortere lijst te geven, laten we in plaats daarvan zoeken naar alleen de beschikbare Python-gerelateerde pakketten of modules:
De Terminal zal een lijst weergeven van wat u kunt installeren, zoals dit:
Outputapp-engine-python micropython python3
boost-python python wxpython
gst-python python-markdown zpython
homebrew/apache/mod_python homebrew/versions/gst-python010
homebrew/python/python-dbus Caskroom/cask/kk7ds-python-runtime
homebrew/python/vpython Caskroom/cask/mysql-connector-python
Python 3 zal tussen de items op de lijst staan. Laten we doorgaan en het installeren:
Het Terminal-venster zal feedback geven over het installatieproces van Python 3, het kan een paar minuten duren voordat de installatie is voltooid.
Samen met Python 3 zal Homebrew pip, setuptools en wheel installeren.
A tool for use with Python, we will use pip to install and manage programming packages we may want to use in our development projects. You can install Python packages by typing:
Hier kan pakket_naam verwijzen naar elk Python-pakket of bibliotheek, zoals Django voor webontwikkeling of NumPy voor wetenschappelijke berekeningen. Dus als u NumPy wilt installeren, kunt u dat doen met de opdracht pip3 install numpy.
setuptools vergemakkelijkt het verpakken van Python-projecten, en wheel is een ingebouwd pakketformaat voor Python dat uw softwareproductie kan versnellen door het aantal keren dat u moet compileren te verminderen.
Om de versie van Python 3 die je hebt geïnstalleerd te controleren, kun je het volgende typen:
Dit zal de specifieke versie van Python tonen die momenteel is geïnstalleerd, wat standaard de meest recente stabiele versie van Python 3 zal zijn die beschikbaar is.
Om je versie van Python 3 bij te werken, kun je eerst Homebrew bijwerken en vervolgens Python bijwerken:
Het is een goede gewoonte om ervoor te zorgen dat je versie van Python up-to-date is.
Stap 5 — Het creëren van een virtuele omgeving
Nu we Xcode, Homebrew en Python hebben geïnstalleerd, kunnen we doorgaan met het aanmaken van onze programmeeromgeving.
Virtuele omgevingen stellen je in staat om een geïsoleerde ruimte op je computer te hebben voor Python-projecten, waardoor elk van je projecten zijn eigen set afhankelijkheden kan hebben die geen van je andere projecten verstoren.
Het opzetten van een programmeeromgeving geeft ons meer controle over onze Python-projecten en over hoe verschillende versies van pakketten worden behandeld. Dit is vooral belangrijk bij het werken met pakketten van derden.
Je kunt zoveel Python-programmeeromgevingen opzetten als je wilt. Elke omgeving is in feite een map of folder op je computer met een paar scripts erin om het te laten fungeren als een omgeving.
Kies in welke map je je Python-programmeeromgevingen wilt plaatsen, of maak een nieuwe map aan met mkdir, zoals:
Zodra je in de directory bent waar je de omgevingen wilt hebben, kun je een omgeving maken door het volgende commando uit te voeren:
Wezenlijk maakt dit commando een nieuwe map aan (in dit geval genaamd my_env) die een paar items bevat:
- Het bestand
pyvenv.cfgwijst naar de Python-installatie die je hebt gebruikt om het commando uit te voeren. - De submap
libbevat een kopie van de Python-versie en heeft een submapsite-packageserin die in eerste instantie leeg is, maar uiteindelijk de relevante modules van derden zal bevatten die je installeert. - De submap
includecompileert pakketten. - De submap
binbevat een kopie van de Python-binair samen met het activate shell-script dat wordt gebruikt om de omgeving op te zetten.
Samen zorgen deze bestanden ervoor dat je projecten geïsoleerd zijn van de bredere context van je lokale machine, zodat systeembestanden en projectbestanden niet vermengen. Dit is een goede praktijk voor versiebeheer en om ervoor te zorgen dat elk van je projecten toegang heeft tot de specifieke pakketten die het nodig heeft.
Om deze omgeving te gebruiken, moet je deze activeren, wat je kunt doen door het volgende commando uit te voeren dat het activate-script aanroept:
Je prompt zal nu voorafgegaan worden door de naam van je omgeving, in dit geval heet het my_env:
Deze prefix laat ons weten dat de omgeving my_env momenteel actief is, wat betekent dat wanneer we hier programma’s maken, ze alleen de instellingen en pakketten van deze specifieke omgeving zullen gebruiken.
Opmerking: Binnen de virtuele omgeving kunt u het commando python gebruiken in plaats van python3, en pip in plaats van pip3 als u dat liever heeft. Als u Python 3 gebruikt op uw computer buiten een omgeving, moet u uitsluitend de commando’s python3 en pip3 gebruiken, aangezien python en pip een eerdere versie van Python zullen aanroepen.
Na het volgen van deze stappen is uw virtuele omgeving klaar voor gebruik.
Stap 6 — Het maken van een voorbeeldprogramma
Nu we onze virtuele omgeving hebben opgezet, laten we een traditioneel “Hallo, wereld!”-programma maken. Hiermee controleren we of onze omgeving werkt en krijgen we de kans om meer vertrouwd te raken met Python als dat nog niet het geval is.
Hiervoor openen we een teksteditor in de opdrachtregel, zoals nano, en maken we een nieuw bestand:
Zodra het tekstbestand in Terminal is geopend, typen we ons programma:
Verlaat nano door de control– en x-toetsen in te drukken, en wanneer wordt gevraagd om het bestand op te slaan, drukt u op y.
Zodra u nano afsluit en terugkeert naar uw shell, laten we het programma uitvoeren:
Het hello.py-programma dat u zojuist hebt gemaakt, moet ervoor zorgen dat Terminal de volgende uitvoer produceert:
OutputHello, World!
Om de omgeving te verlaten, typ eenvoudig het commando deactivate en je keert terug naar je oorspronkelijke map.
Conclusie
Gefeliciteerd! Op dit moment heb je een Python 3-programmeeromgeving ingesteld op je lokale Mac OS X-machine en kun je beginnen met een codeproject!
Om Python 3 op een andere computer in te stellen, volg de lokale programmeeromgevingsgidsen voor Ubuntu 16.04, Debian 8, CentOS 7 of Windows 10. Je kunt ook lezen over het installeren van Python en het opzetten van een programmeeromgeving op een Ubuntu 16.04-server, wat vooral handig is bij het werken in ontwikkelingsteams.
Met je lokale machine klaar voor softwareontwikkeling, kun je doorgaan met het leren over coderen in Python door “Understanding Data Types in Python 3” en “Hoe Variabelen Gebruiken in Python 3” te volgen.













