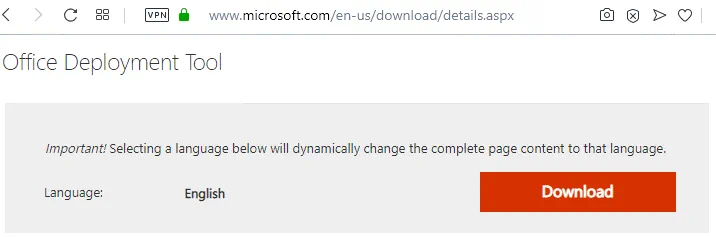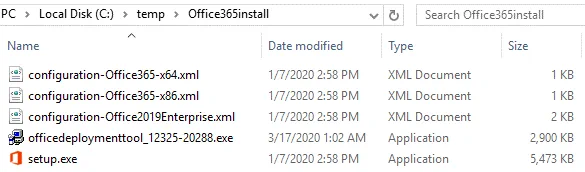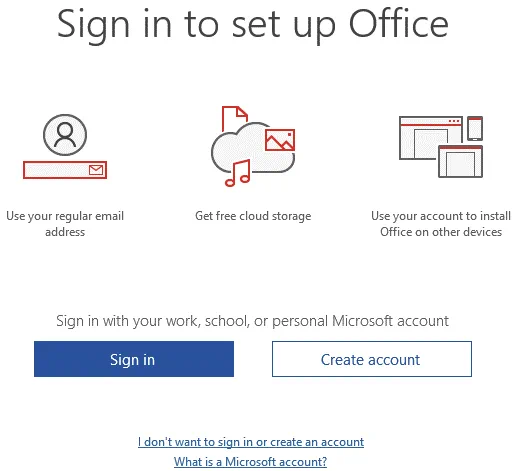Je kunt Office 365 ProPlus installeren op een Remote Desktop Services (RDS) server om meerdere gebruikers toe te staan Office 365 te gebruiken. Deze gebruikers verbinden zich op afstand met een Windows Server-machine die geconfigureerd is als een terminalserver. Een terminalserver kan deel uitmaken van een virtuele desktopinfrastructuur (VDI). In Office 365 ProPlus zijn er twee scenario’s voor RDS-implementatie voor gedeeld gebruik – op een gedeelde virtuele machine (VM) en op een externe desktopserver. Dit blogbericht legt uit hoe je Office 365 ProPlus installeert op een Remote Desktop Services-server.
Over Office 365 ProPlus
Voordat we ingaan op het installatieproces, laten we eens kijken naar enkele mogelijkheden van Office 365 ProPlus.
Wat is Office 365 ProPlus?
Office 365 ProPlus is de volledige versie van Microsoft Office 365. De systeemvereisten voor deze versie zijn vergelijkbaar met die van andere MS Office-versies. Office 365 ProPlus is echter niet webgebaseerd: het wordt lokaal geïnstalleerd op de computer van een gebruiker. Er zijn ook verschillen in implementatie en licenties in vergelijking met traditionele zelfstandige niet-abonnementsversies van MS Office. Een internetverbinding is minstens één keer per maand vereist om de status van het licentieabonnement te controleren. Office 365 ProPlus is een abonnementsplan dat je toelaat om Office 365 ProPlus te installeren op maximaal vijf machines met één licentie.
In welk jaar is Microsoft Office 365 ProPlus?
Office 365 ProPlus wordt regelmatig bijgewerkt. Vanaf maart 2020 is de nieuwste versie van Office 365 ProPlus v.1912 uitgebracht in 2020. De eerste versie werd uitgebracht in 2016 en werd Office 365 ProPlus 2016 genoemd.
Wat is het verschil tussen Office 365 en Office Professional Plus?
MS Office Professional Plus (bijvoorbeeld 2016) is een traditionele versie van Microsoft Office die wordt gelicentieerd op basis van een permanente licentie (een apparaatmodel) maar wordt bijgewerkt totdat de ondersteuningsperiode eindigt. Office 365 gebruikt een abonnementslicentiemethode (een gebruikersmodel) en wordt bijgewerkt zolang u voor het abonnement betaalt. Office 365 biedt verschillende edities voor abonnementen, waaronder ProPlus, E1, E3, E5, enz. Let op dat Office 365 ProPlus niet de enige editie is die desktopvirtualisatie ondersteunt. Office 365 ProPlus, Office 2016 ProPlus en Office 2016 Standard zijn recente versies die terminale omgevingen ondersteunen.
Vereisten
De belangrijkste vereisten voor het installeren van Office 365 ProPlus op een externe desktopserver zijn:
- A supported version of a terminal server (RDS-Remote Desktop Server); a supported Windows version for Office 365 – Windows 8.1, Windows Server 2016 and newer
- A configured terminal server (remote desktop server)
- A supported version/edition of Office 365 (that supports desktop virtualization)
- Office 365 ProPlus-licentie (Office 365-abonnementsplan met ProPlus)
- Office-implementatietool
- Een internetverbinding
Als uw omgeving aan de vereisten voldoet, kunt u doorgaan met de configuratie van Office 365 ProPlus voor externe desktops.
Configuratie
Het installeren van Office 365 ProPlus op een terminalserver vereist het gebruik van de opdrachtregel en het bewerken van het XML-configuratiebestand dat tijdens de installatie wordt gebruikt. U kunt Office 365 ProPlus installeren door de onderstaande workflow te gebruiken.
Het wordt aanbevolen om alle eerdere versies van Microsoft Office van de computer te verwijderen voordat u Office 365 ProPlus op die machine installeert.
Het maken van de map
Maak de map aan om de benodigde bestanden voor het installatieproces op te slaan.
C:\temp\Office365install\
Als u Office 365 ProPlus op meerdere servers moet implementeren, kunt u deze map delen (bijvoorbeeld \\server_name\Office365install\) en deze enkele gedeelde map gebruiken voor installatie.
Het downloaden van Office Deployment Tool
Download de Office Deployment Tool (ODT) van de Microsoft-website met behulp van de onderstaande links:
In dit voorbeeld gebruiken we de Office 365-implementatietool 2016.
ODT ondersteunt activering op gedeelde computers. Wanneer activering op gedeelde computers is ingeschakeld, kunt u Office 365 installeren zonder de activering uit te voeren. Later meldt een gebruiker zich aan bij de computer waarop Terminal Services worden uitgevoerd. Vervolgens kunnen ze toegang krijgen tot Office 365 via activering op gedeelde computers. Office 365 controleert de licentie en activeert Office 365 tijdelijk totdat de gebruiker zich afmeldt. Wanneer een andere gebruiker zich aanmeldt bij Office 365 geïnstalleerd op een terminalserver, wordt de activering voor de vorige gebruiker die zich heeft afgemeld geannuleerd. Op deze manier kunt u de middelen van de terminalserver flexibeler en effectiever gebruiken.
Het installatiebestand van Office Deployment Tool is gedownload:
officedeploymenttool_12325-20288.exe
Voer het bestand uit met beheerdersrechten. Accepteer de licentieovereenkomst en selecteer een directory waarnaar u de bestanden wilt extraheren. In ons geval worden de bestanden geëxtraheerd naar dezelfde directory:
C:\temp\Office365install
Nu zie je setup.exe en drie xml-bestanden.
Configuratie van de installatie
Je moet een aangepast xml-bestand maken in de directory waar setup.exe zich bevindt. In dit voorbeeld heet het configuratiebestand config.xml en dit bestand beheert het installatieproces. Bewerk dit xml-bestand in een teksteditor zoals Notepad of Notepad++. De onderstaande configuratie is klaar om te gebruiken. U kunt de configuratie echter aanpassen aan uw behoeften.
<Configuration>
<Add SourcePath=”C:\temp\Office365install”
OfficeClientEdition=”64″ Channel=”Current”>
<Product ID=”O365ProPlusRetail”>
<Language ID=”en-us” />
</Product>
</Add>
<Display Level=”None” AcceptEULA=”TRUE” />
<Property Name=”SharedComputerLicensing” Value=”1″ />
<Logging Level=”Standard” Path=”%temp%” />
</Configuration>
In de configuratie hierboven is de Product ID O365ProPlusRetail. U kunt ook extra Office-software installeren door vergelijkbare secties toe te voegen met de volgende parameters:
- VisioProRetail – Microsoft Office Visio
- ProjectProRetail – Microsoft Office Project
- AccessRuntimeRetail – Microsoft Office Access
- LanguagePack – een taalpakket voor Microsoft Office
Als voorbeeld, om Visio te installeren, voegt u de volgende sectie toe aan het xml-configuratiebestand:
</Product>
<Product ID=”VisioProRetail”>
<Language ID=”en-us” />
</Product>
Houd er rekening mee dat deze twee regels moeten worden toegevoegd aan de standaardconfiguratie om Office 365 ProPlus in remote desktop-omgevingen te installeren:
<Display Level=”None” AcceptEULA=”TRUE” />
<Property Name=”SharedComputerLicensing” Value=”1″ />
Als u een gedeeld directory waar installatiebestanden zijn opgeslagen, gebruikt die gedeelde directory die toegankelijk is voor meerdere servers in plaats van de lokale directory van deze server. In ons voorbeeld C:\temp\Office365install zou worden gewijzigd in \\server_name\Office365install\ voor deze doeleinden.
Het weergaveniveau is ingesteld op Geen om de stille installatie van Office 365 ProPlus mogelijk te maken en te voorkomen dat Office geactiveerd wordt voordat de installatie is voltooid. Met de stille modus zie je geen elementen van de gebruikersinterface, zelfs niet de voortgangsbalk, tijdens het installatieproces. Als je Weergaveniveau=”Volledig” instelt, kun je de installatievoortgang zien.
Office 365 ProPlus installeren
Voer CMD uit als beheerder (Start > CMD).
Ga naar de map waar de bestanden van de Office-implementatietool zijn opgeslagen:
cd C:\temp\Office365install
Voer de volgende opdracht uit om de installatiebestanden van Office 365 ProPlus te downloaden:
setup.exe /download config.xml
Wacht een paar minuten. De tijd die nodig is om de bestanden te downloaden, is afhankelijk van de snelheid van je internetverbinding. Wanneer de cursor naar een nieuwe regel beweegt en je in staat stelt een nieuwe opdracht uit te voeren, betekent dit dat het downloadproces is voltooid. Als je dezelfde opdracht later uitvoert, bijvoorbeeld over twee maanden, worden de installatiebestanden bijgewerkt.
Je kunt een submap zien met de naam Office in de map Office365install. Je kunt de map eigenschappen en de grootte ervan controleren om er zeker van te zijn dat de bestanden correct zijn gedownload.
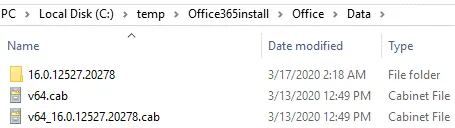
Voer nu de volgende opdracht uit om bestanden uit te pakken en te configureren en Office 365 ProPlus te installeren op een RDS-server.
setup.exe /configure config.xml
Wacht tot de installatie is voltooid.
Log in op de terminalserver met een externe desktopclient en voer de benodigde Office 365 ProPlus-toepassing uit. Voer de Office 365-inloggegevens in die zijn gekoppeld aan het abonnementsplan – anders worden de meeste functies vergrendeld.
Probleemoplossing
Soms kan de volgende fout optreden:
Deze kopie van Microsoft Office 2016 kan niet worden gebruikt op een computer met Terminal Services. Om Office 2016 op een computer met Terminal Services te gebruiken, moet u een volumelicentie van Office gebruiken..
Als de hierboven uitgelegde methode u niet heeft geholpen bij het installeren van Office 365 ProPlus op een externe desktopserver, probeer dan enkele registerwaarden op die server te bewerken.
- Open de registereditor (Win+R > regedit) en ga naar dit pad:
HKEY_LOCAL_MACHINE\SOFTWARE\Microsoft\Office\ClickToRun\Configuration - Voeg de sleutel SharedComputerLicensing toe en stel de waarde ervan in op 1.
- Druk op Win+R en voer gpedit.msc uit om de lokale groepsbeleid-editor te openen.
- Bewerk het beleid of maak dit beleid als het niet bestaat:
Computerconfiguratie\Beleidsregels\Administratieve sjablonen\Microsoft Office 2016 (Computer)\Licentie-instellingen - Bewerk de waarde: Gebruik gedeelde computeractivering
- En stel de status in op Ingeschakeld
Afronden
Microsoft Office kan worden geïnstalleerd op machines die Windows en macOS draaien. De webversie van Office 365 kan overal worden gebruikt op machines die een webbrowser hebben. Als je Office 365 ProPlus installeert op een externe desktopserver, kunnen gebruikers Microsoft Office-toepassingen gebruiken vanaf elke machine en elke locatie waar ze toegang hebben tot de terminalserver. In dit geval moet een abonnementsplan met een per-gebruiker en niet per-machine licentiemodel worden gebruikt.
Source:
https://www.nakivo.com/blog/how-to-install-office-365-proplus-on-a-remote-desktop-services-server/