Kali Linux is een op Debian gebaseerde Linux distributie ontwikkeld voor penetratietests en is vooral handig voor beveiligingsspecialisten en liefhebbers. Kali Linux, voorheen bekend als BackTrack Linux, bevat veel tools en applicaties voor netwerkaudits. Kali kan worden uitgevoerd als een Live DVD en kan worden geïnstalleerd op een computer als hostbesturingssysteem (OS) zoals elk ander Linux.
Het wordt echter niet aanbevolen om Kali te gebruiken als algemeen desktopbesturingssysteem. Tegelijkertijd worden instellingen niet opgeslagen bij het gebruik van Kali Live DVD na een systeemherstart. In deze situatie kunnen virtuele machines van grote hulp zijn.
Hier zullen we uitleggen hoe Kali Linux op VirtualBox te installeren met de basisnetwerkconfiguratie. Windows wordt gebruikt als hostbesturingssysteem in dit artikel, maar u kunt deze workflow ook gebruiken op Linux en macOS.
Voorbereidingsstappen voor het installeren van Kali Linux op VirtualBox
Het downloaden van de installatiebeeld van Kali Linux
Ga naar de officiële website en download het ISO-beeld van Kali Linux. Er zijn meerdere 32-bits en 64-bits beelden. Elk beeld stelt u in staat om tijdens de installatie een van de grafische gebruikersinterfaces (Gnome, KDE, XFCE, LXDE, enz.) te selecteren. De nieuwste versie is beschikbaar op de hoofdpagina voor downloads. U kunt ook oudere Kali Linux-beelden downloaden indien nodig.
Laten we Kali Linux 64-bit v.2023.3 downloaden en vervolgens het installatieproces doornemen. Je kunt afbeeldingen downloaden via HTTP- en Torrent-protocollen. Sla het ISO-bestand op in een aangepaste map, bijvoorbeeld D:\VirtualBox\kali-linux-2023.3-installer-amd64.iso. Je kunt ook de SHA256-hash controleren om ervoor te zorgen dat je afbeelding consistent is nadat het downloaden is voltooid.
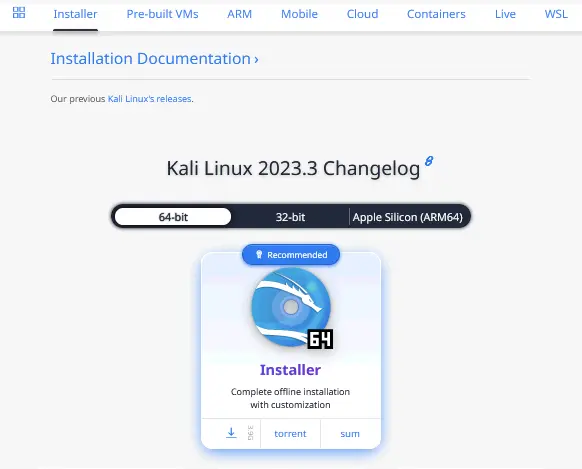
Een nieuwe VM maken
Zodra je de installatieafbeelding hebt gedownload, kun je een nieuwe VM maken.
- Open VirtualBox en maak een nieuwe VM (Machine > Nieuw of Ctrl+N) waarop Kali Linux zal worden geïnstalleerd.
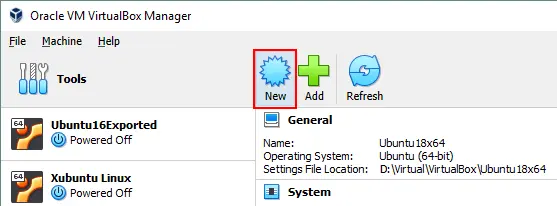
-
- Naam en besturingssysteem
- Naam: Kali_x64
- Machinefolder: D:\Virtual\VirtualBox (Probeer geen systeempartitie C: te gebruiken om VM’s op te slaan).
- Type: Linux
- Versie: Debian (64-bit)
- Hardware
- Geheugengrootte: 4096 MB.
De geheugengrootte van de VM moet groot genoeg zijn om een gast-OS uit te voeren, hoewel je genoeg niet-toegewezen geheugen moet overlaten om je host-OS uit te voeren. In ons voorbeeld wordt een hostmachine met 16 GB RAM gebruikt, wat voldoende geheugen overlaat voor een host-OS.
- Processors: 1 CPU
- Geheugengrootte: 4096 MB.
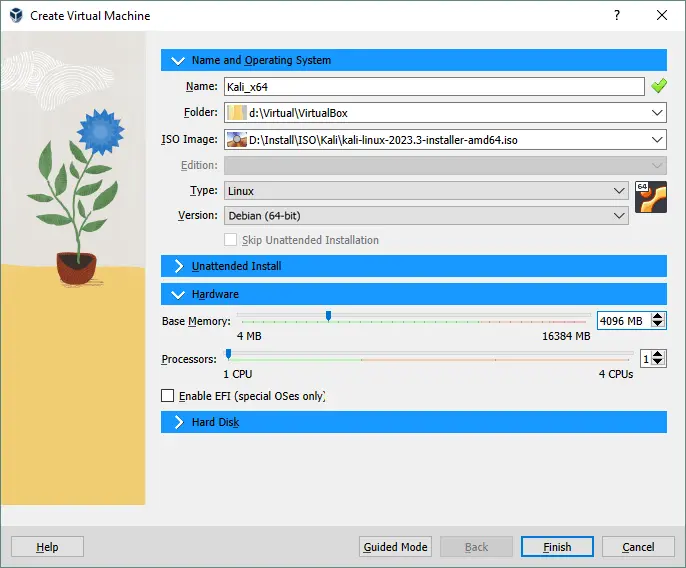
- Harde schijf
- Maak nu een virtuele harde schijf aan.
- Stel de locatie van het virtuele schijfbestand in, bijvoorbeeld, D:\Virtual\VirtualBox\Kali_x6Kali_x64.vdi
Het wordt aanbevolen om virtuele schijfbestanden in de VM-map op te slaan (deze map is standaard geselecteerd).
- Stel de grootte van het virtuele schijfbestand in – minimaal 20 GB.
- Bestandstype harde schijf: VDI. Een native VirtualBox-formaat is geselecteerd.
- Opslag op fysieke schijf: Dynamisch toegewezen (het analogon van thin provisioning in VMware).
Klik op Maken om het maken van de nieuwe VM af te ronden.
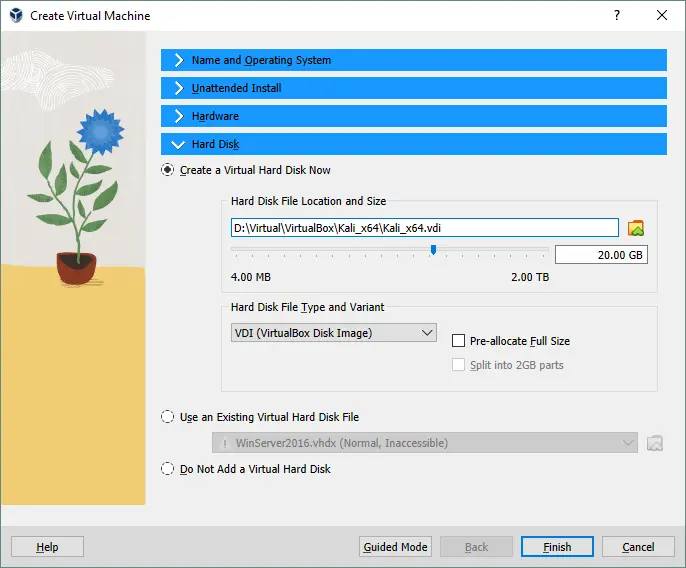
- Naam en besturingssysteem
- Na het maken van een nieuwe VM, moet je enkele aanvullende instellingen configureren. Selecteer je recentelijk gemaakte virtuele machine en open de VM-instellingen door op het juiste pictogram te klikken.

Weergaveopties
- Ga naar Weergave > Scherm en stel het videogeheugen in op 128 MB. Dit voorkomt dat de installatie blijft hangen.
- Selecteer vervolgens het selectievakje 3D-versnelling inschakelen (optioneel). Dit is handig voor toepassingen die 3D-versnelling nodig hebben en helpt prestatieverlies te voorkomen.
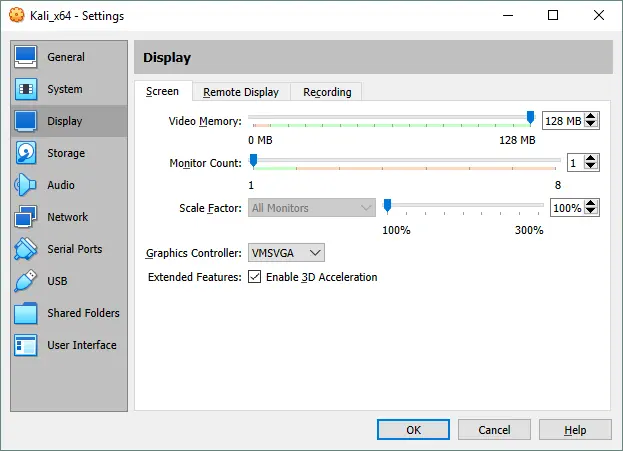
Netwerkopties
- Ga naar de netwerkinstellingen en selecteer de netwerkmodus van de virtuele netwerkadapter van de VM.
- Laten we de Bridged-modus selecteren om de VM-netwerkadapter te gebruiken zoals je dat zou doen voor een fysieke netwerkadapter van een hostmachine. In dit geval is de VM-netwerkadapter verbonden met hetzelfde fysieke netwerk als de hostmachine.
- U kunt extra opties instellen zoals de naam van het netwerkadapter, type, MAC-adres, enzovoort.

Opstartopties
U moet uw virtuele ISO-DVD-image invoegen in de virtuele DVD-drive van de VM en vervolgens een virtuele machine vanaf die ISO-schijf opstarten.
- In de VM-instellingen, ga naar Opslag, selecteer de IDE-controller van uw virtuele optische drive (standaard leeg).
- Klik op de lege status, klik vervolgens op het schijficoon bij IDE Secondary Master (IDE Secondary Device 0) en in het menu dat opent, selecteer Kies Virtuele Optische Schijfbestand.
- Blader naar de Kali Linux installatie ISO-image dat u hebt gedownload van de officiële site (kali-linux-2023.3-installer-amd64.iso).
- Klik op OK om de instellingen op te slaan.
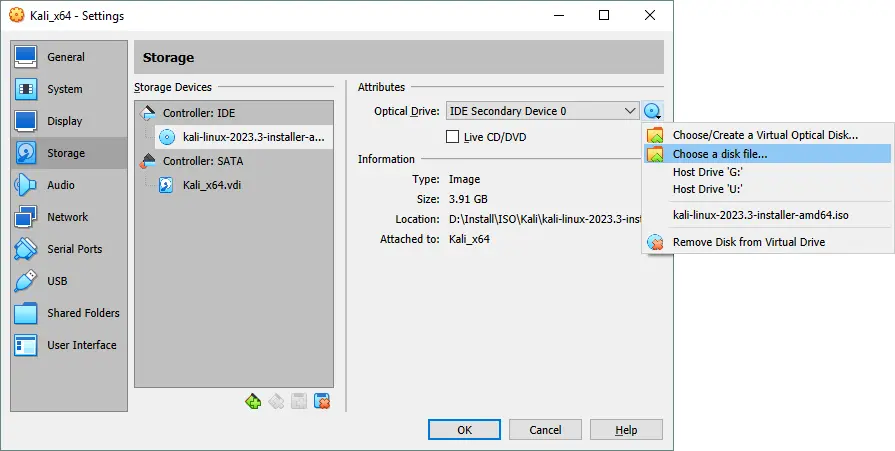
Kali Linux installeren op VirtualBox: Stap-voor-stap handleiding
Nu kunt u uw nieuwe VM starten (Kali_x64 in dit geval) en beginnen met de installatie van Kali.
- Klik op de Start-knop in het VirtualBox-venster.
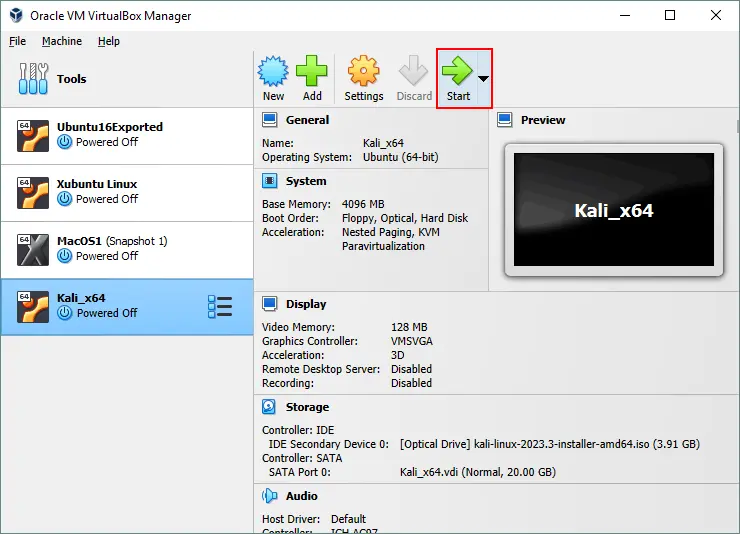
- Na het opstarten vanaf een virtuele DVD, ziet u een opstartmenu waar u opstartopties voor Kali Linux kunt selecteren, zoals Opstarten van Live DVD, Installeren, Grafische installatie, enzovoort. Selecteer Grafische installatie. Druk op Enter om door te gaan.
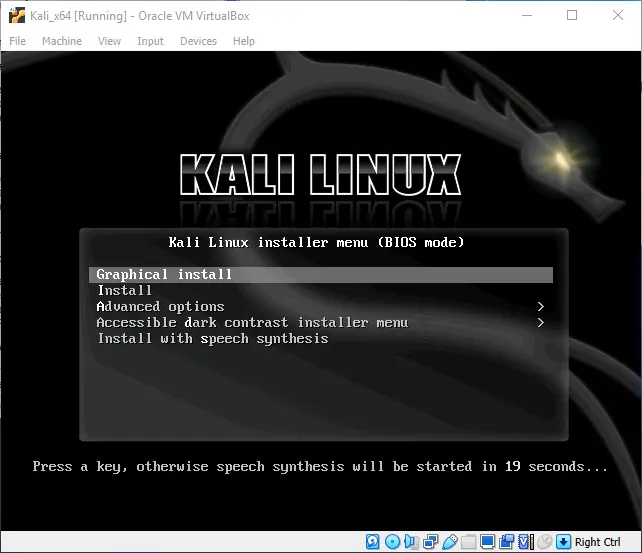
- Selecteer een taal. Kies de taal die u wilt gebruiken voor het installatieproces en het geïnstalleerde systeem. Engels is geselecteerd voor onze installatie. Klik op de Doorgaan-knop op elk scherm om verder te gaan.
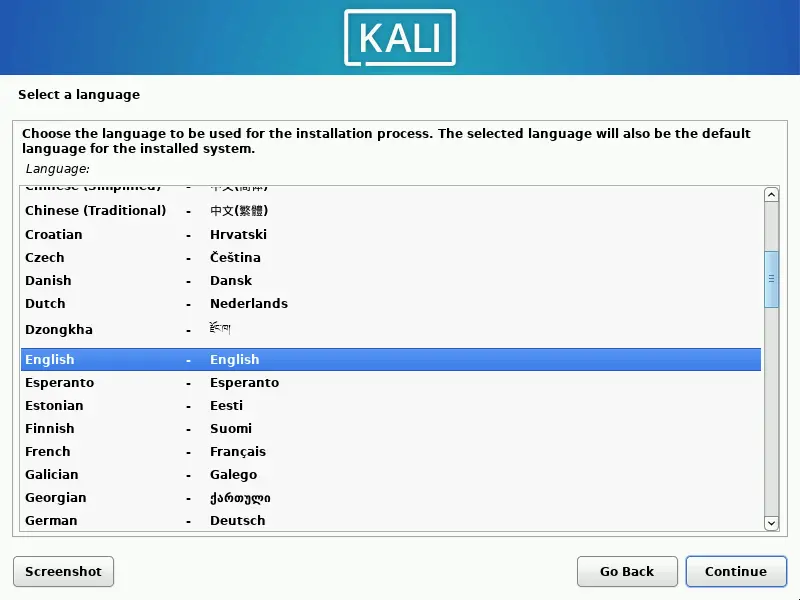
- Selecteer uw locatie. Deze optie wordt gebruikt om uw tijdzone, tijdformaat, enz. in te stellen. In ons voorbeeld is Verenigde Staten geselecteerd.
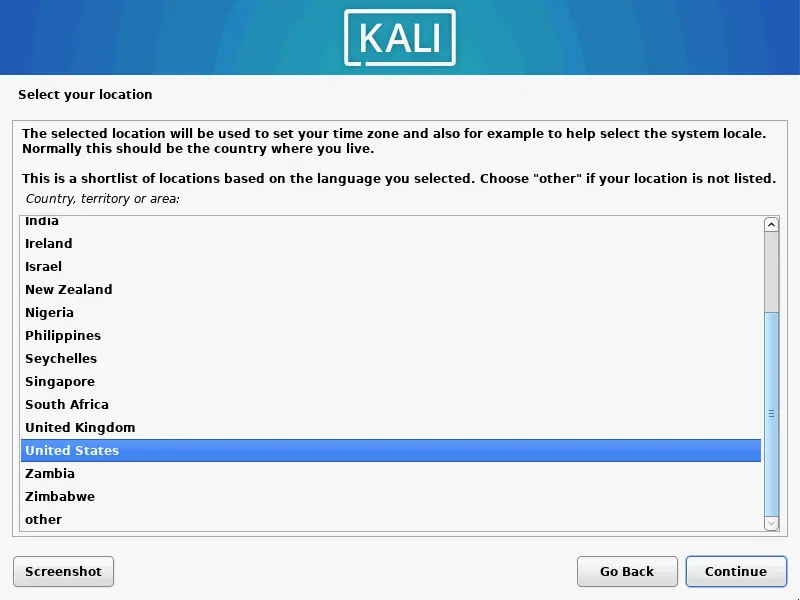
- Configureer het toetsenbord. Selecteer uw toetsenbordindeling. Wij gebruiken Amerikaans Engels.
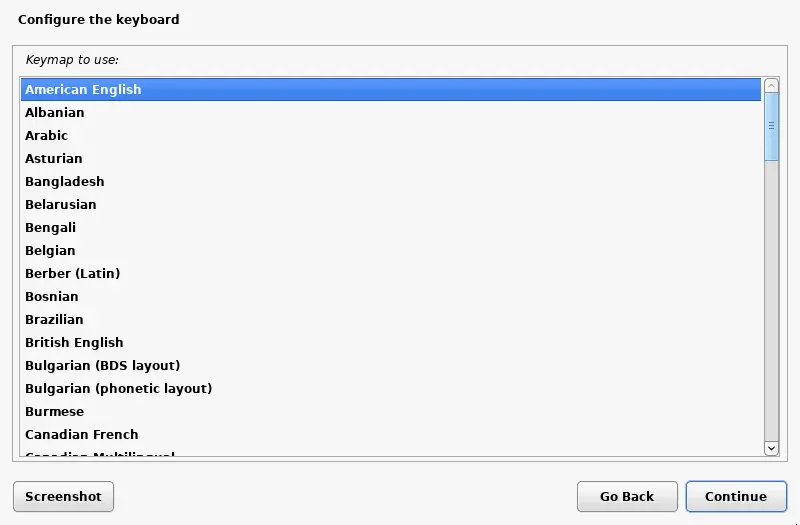
- Configureer het netwerk. Voer de hostnaam in voor uw Linux-systeem, bijvoorbeeld, kali-virtualbox.
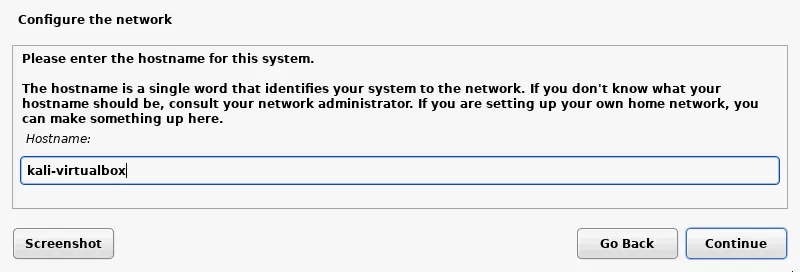
- Configureer de domeinnaam. Als u geen domein gebruikt in uw netwerk, kunt u dit veld leeg laten.
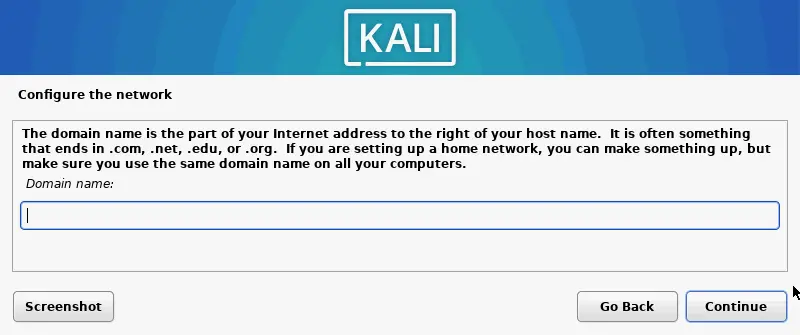
- Gebruikers en wachtwoorden instellen. Voer de volledige naam van uw gebruiker in die hetzelfde kan zijn als de gebruikersnaam of niet. Dit gebruikersaccount wordt gebruikt om in te loggen op Kali Linux op VirtualBox. We maken gebruiker1 hiervoor aan.
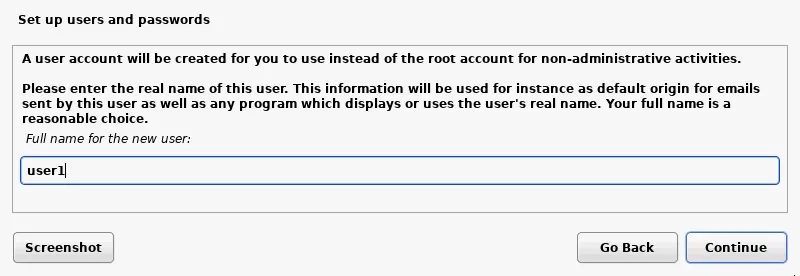
- Voer een gebruikersnaam in voor uw account. Terwijl het vorige scherm om een volledige gebruikersnaam vroeg voor de uitleg van de gebruiker, vraagt dit scherm dat u een gebruikersnaam invoert voor het account dat geregistreerd is in het Linux-systeem. We maken een account met de naam gebruiker1 aan.
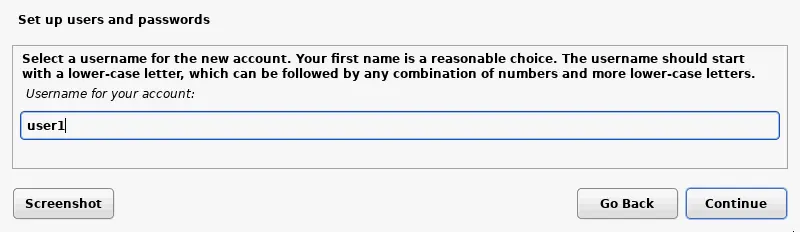
- Gebruikerswachtwoord. Voer het wachtwoord in voor de aangemaakte gebruiker en bevestig dit wachtwoord.
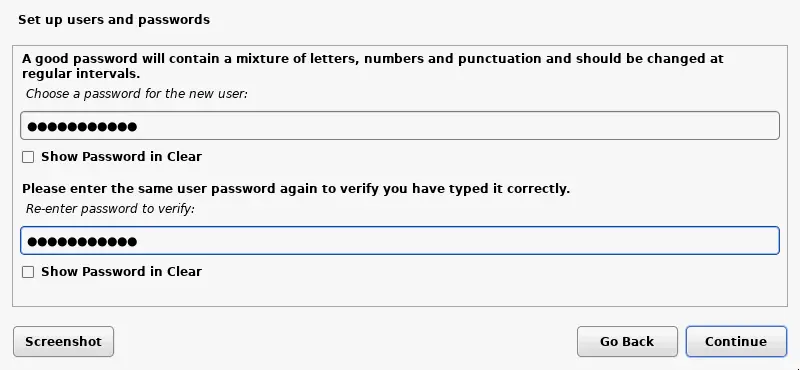
- Klok configureren. U kunt nu een nauwkeurige tijdzone voor uw land selecteren.
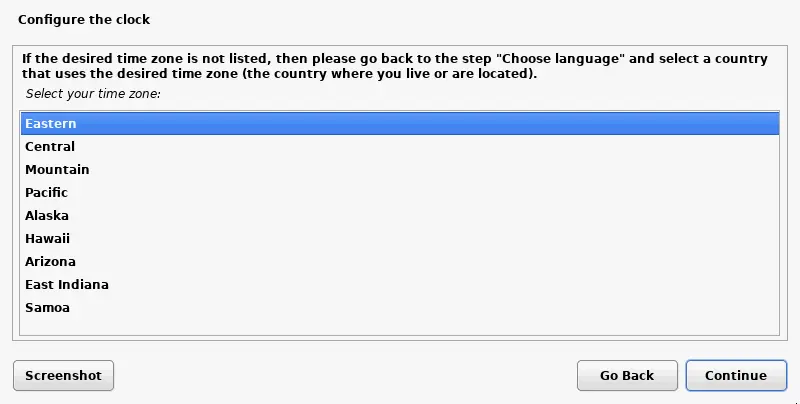
- Partitie schijven. U kunt handmatige en begeleide partities van schijven gebruiken. Voor de eerste keer kunt u Begeleid – volledige schijf gebruiken selecteren. De hele schijf zal worden gebruikt om één grote partitie te maken.
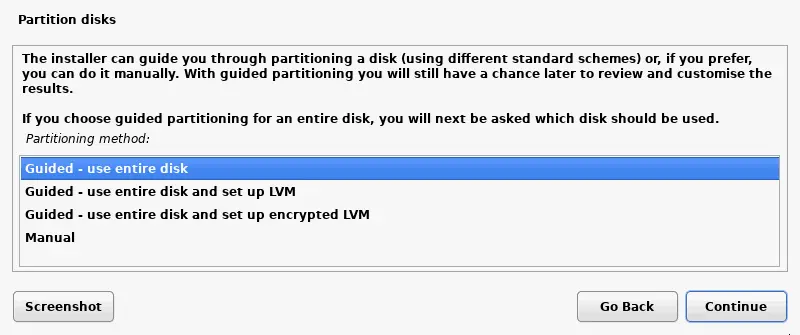
- Bevestig dat u de schijf wilt wissen. In dit geval is er geen reden tot bezorgdheid, aangezien de lege virtuele schijf van 20 GB wordt gebruikt voor partities. Let op dat VirtualBox binaire (echte) gigabytes gebruikt, terwijl de Kali Linux-installateur decimale gigabytes gebruikt (waarbij 1 GB = 1000 MB) – vandaar het verschil in nummers.
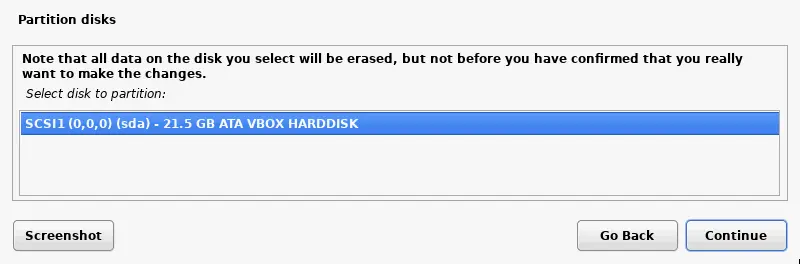
- Selecteer een voorkeurspartitieschema voor uw virtuele schijf. Laten we Alle bestanden in één partitie selecteren.
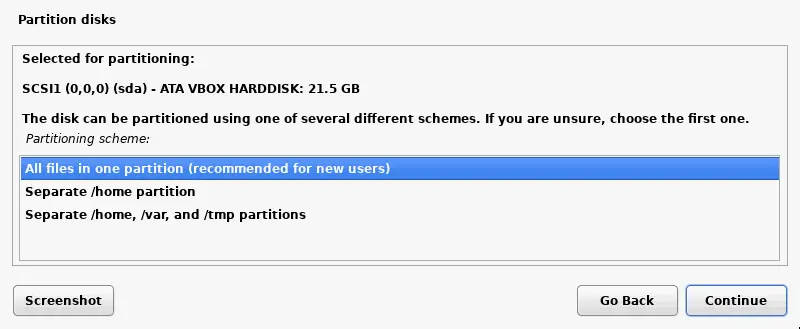
- Controleer het overzicht en selecteer Voltooien partitie en schrijf wijzigingen naar schijf.
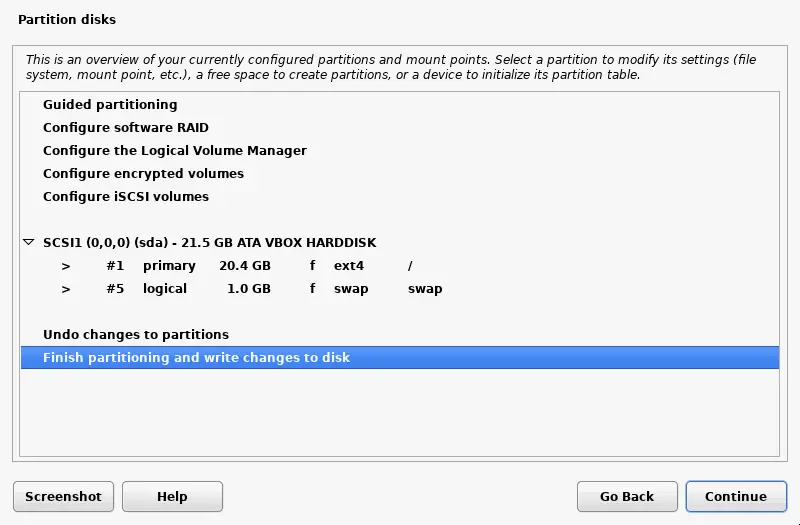
- Selecteer Ja en bevestig dat u de wijzigingen naar de schijf wilt schrijven.
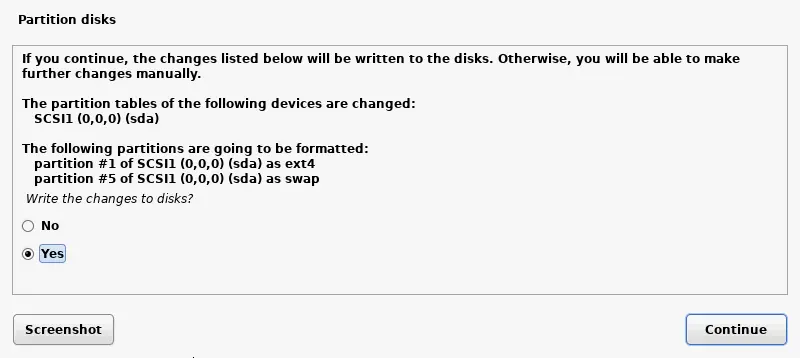
- Wacht tot het systeem is geïnstalleerd. Terwijl Kali Linux wordt geïnstalleerd, worden de bestanden gekopieerd naar de virtuele schijf van de VM.
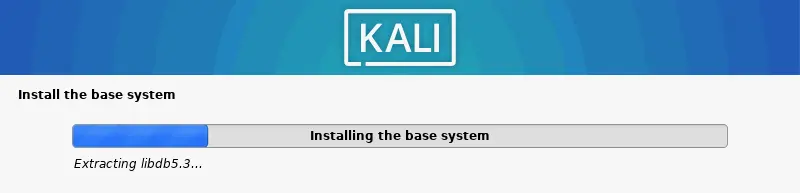
- Softwareselectie. Selecteer de desktopomgeving voor de grafische gebruikersinterface van Kali Linux. U kunt standaard Xfce gebruiken, wat een lichte keuze is.
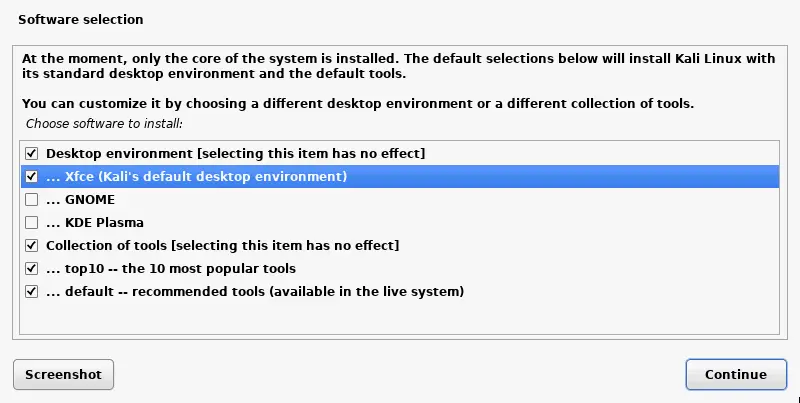
- Installeer de GRUB opstartlader op een harde schijf. Aangezien er geen andere besturingssystemen en opstartladers op de virtuele schijf staan, is het in dit geval noodzakelijk om GRUB te installeren. Selecteer Ja om GRUB te installeren.
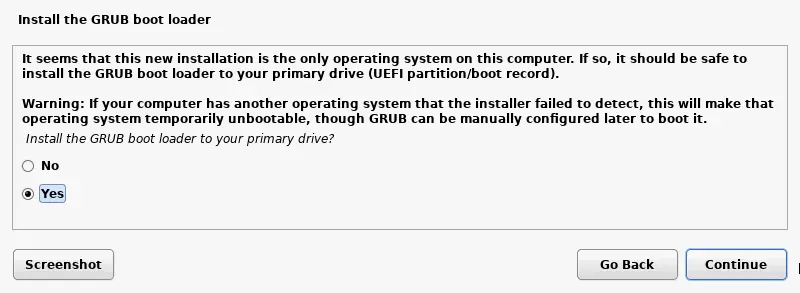
- Selecteer een schijf waarop GRUB moet worden geïnstalleerd. In ons geval is /dev/sda de benodigde schijf en de enige schijf die is verbonden met een VM.
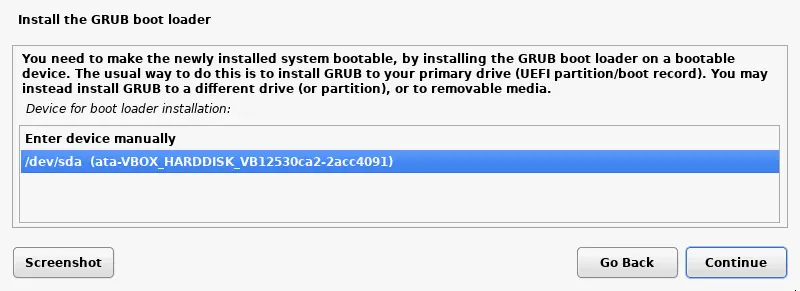
- Rond de installatie af. Wanneer de installatie van Kali Linux op VirtualBox is voltooid, verschijnt er een melding. Nu kun je de virtuele machine opnieuw opstarten om Kali Linux op de VirtualBox VM te starten die is geïnstalleerd.
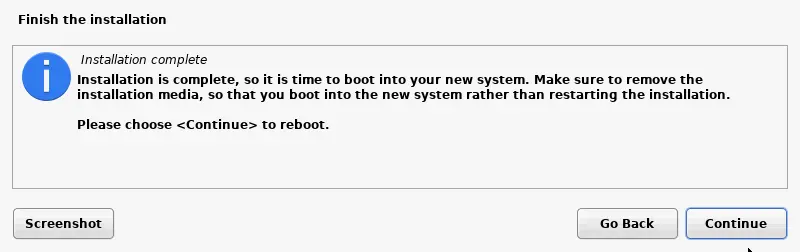
- Na de herstart zie je het aanmeldingsscherm van Kali Linux. Voer je gebruikersnaam (gebruiker1 in ons geval) in en voer vervolgens het wachtwoord in dat is ingesteld tijdens de installatie van Kali Linux op VirtualBox om in te loggen.

- Nu zou je het Xfce-bureaublad van Kali Linux moeten zien dat is geïnstalleerd op je VirtualBox virtuele machine.
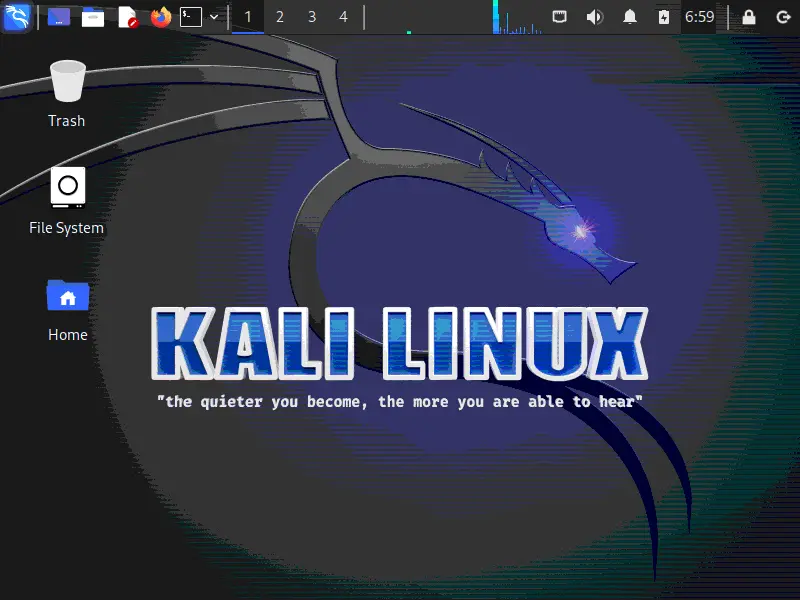
VirtualBox Guest Additions installeren op Kali Linux
VirtualBox Guest Additions verbeteren de prestaties en gebruikerservaring, met functies zoals Slepen en neerzetten en Gedeeld klembord. Je kunt VirtualBox Guest Additions installeren door de ISO-image in te voegen die standaard in de VirtualBox-installatiemap staat, of je kunt Guest Additions installeren vanuit online Linux repositories door je Linux-pakketbeheerder te gebruiken. Handmatige installatie is vereist voor v.2019.2 en ouder. Kali v2019.3 en nieuwer detecteren meestal automatisch dat Linux is geïnstalleerd in een VM, en Guest Additions worden meestal automatisch geïnstalleerd.
Om Guest Additions te installeren, doe je het volgende (gebruik sudo als je commando’s als root moet uitvoeren):
- Werk de pakketrepository’s bij:
apt-get update - Installeer VirtualBox Guest Additions met het commando:
apt-get install -y virtualbox-guest-x11
- Herstart de machine:
init 6 - Controleer of VirtualBox Guest Additions succesvol zijn geïnstalleerd. Controleer de versie van VirtualBox Guest Additions door informatie over de juiste Linux-kernelmodule op te halen. Om algemene informatie over de vboxguest module te zien, gebruik het commando:
modinfo vboxguest - Als je alleen de versie van VirtualBox Guest Additions wilt zien, gebruik dan:
lsmod | grep -io vboxguest | xargs modinfo | grep -iw version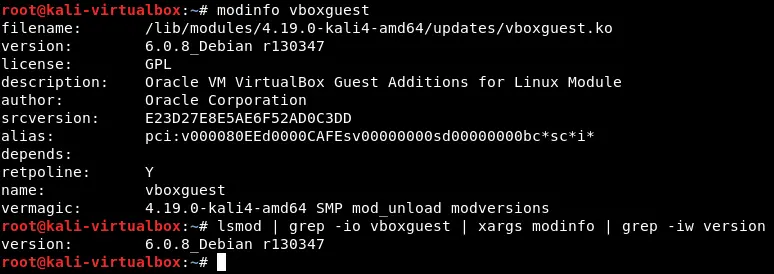
- Na het installeren van de VirtualBox Guest Additions op een VM, ga naar VM-instellingen > Algemeen > Geavanceerd en schakel gedeelde klembord en slepen & neerzetten in bidirectionele modus in.
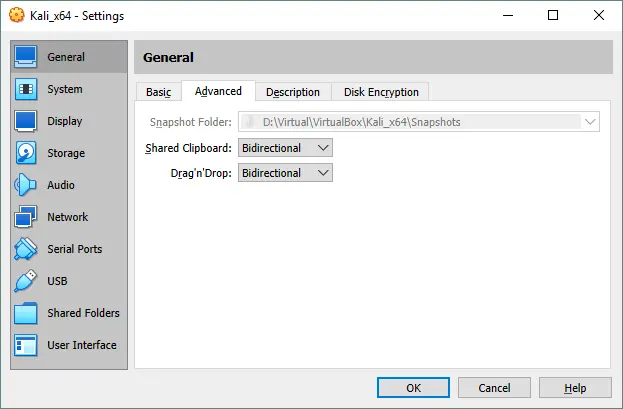
Het aansluiten van de USB Wi-Fi-adapter op de Kali Linux VM in VirtualBox
Na het voltooien van de algemene VM-configuratie, laten we een externe USB Wi-Fi-netwerkadapter aansluiten op de VirtualBox VM waarop Kali Linux wordt uitgevoerd. U kunt alle voordelen van de fysieke USB Wi-Fi-adapter in de VM gebruiken die Kali draait om draadloze netwerken te auditen. De VirtualBox Extension Pack moet zijn geïnstalleerd om door te gaan met het configureren van de VM.
- Steek uw USB Wi-Fi-adapter in de USB-poort van uw fysieke computer.
- Open VM-instellingen en ga naar de USB-sectie.
- Vink het selectievakje USB-controller inschakelen aan, Selecteer USB 2.0 (EHCI) Controller (de Wi-Fi-adapter die in het huidige voorbeeld wordt gebruikt, heeft een USB 2.0-interface).
- Voeg het plus icoon toe en selecteer het vereiste USB-apparaat uit de lijst met USB-apparaten die zijn aangesloten op uw hostmachine. Later kunt u het selectievakje bij het toegevoegde USB-apparaat desgewenst uitschakelen als dat apparaat niet aan de VM hoeft te worden gekoppeld.

- Start uw Kali_x64 VM en log in op Kali Linux. Open de console (Terminal) en voer het commando uit om uw netwerkinterfaces en hun configuratie te controleren.
ifconfig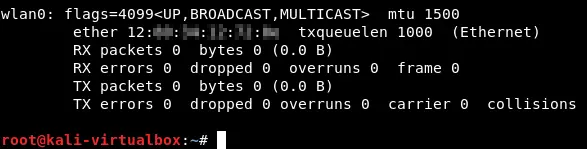
De USB Wi-Fi-adapter is aangesloten en de naam van de interface is wlan0. Laten we het MAC-adres wijzigen om onopgemerkt te blijven.
- Schakel de Wi-Fi-netwerkinterface uit:
ifconfig wlan0 down - Wijzig het MAC-adres van de draadloze netwerkadapter. Stel het willekeurige MAC-adres in met macchanger:
macchanger -r wlan0 - Activeer het netwerkinterface wlan0 :
ifconfig wlan0 up - Controleer of het MAC-adres van uw Wi-Fi-netwerkinterface is gewijzigd:
macchanger -s wlan0ifconfig wlan0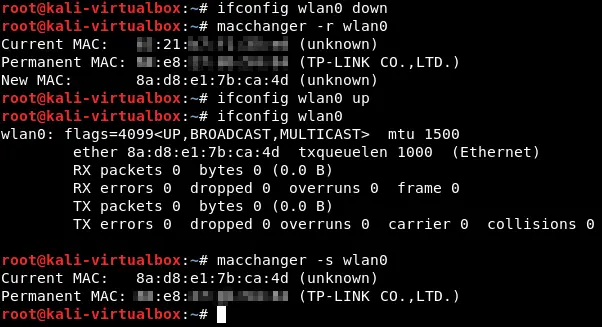
Het MAC-adres is succesvol gewijzigd.
- Activeer de monitormodus voor uw draadloze netwerkinterface met airmon-ng (standaard werkt een Wi-Fi-adapter in de beheerde modus). De monitormodus is vereist voor beveiligingstests van Wi-Fi-netwerken.
airmon-ng start wlan0 - Als er processen zijn die problemen kunnen veroorzaken, stop ze met het commando:
airmon-ng check kill - Voer dit commando opnieuw uit:
airmon-ng start wlan0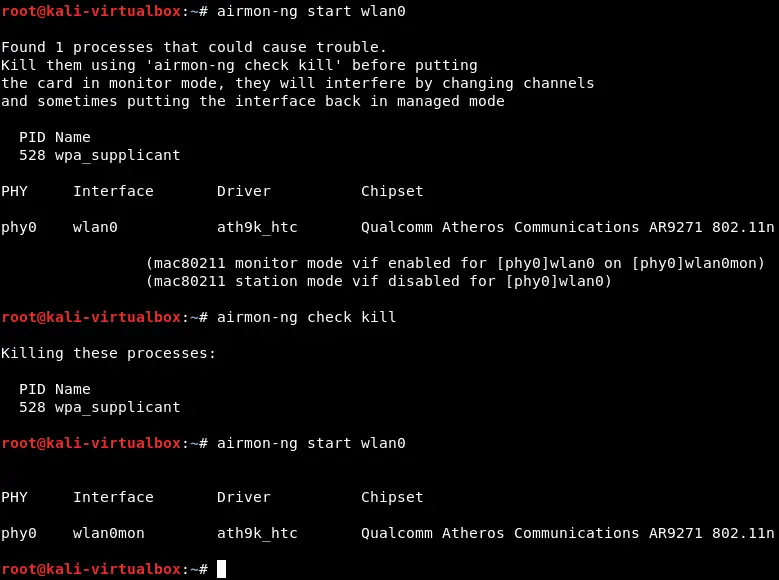
- Na het starten van de monitoringsmodus wordt een virtuele wlan0mon-netwerkinterface gemaakt. Je kunt ook het MAC-adres van de wlan0mon-netwerkinterface wijzigen naar een willekeurig MAC-adres.
ifconfig wlan0mon downmacchanger -r wlan0monifconfig wlan0mon up - Voer nu het airodump-ng-hulpprogramma uit om de netwerken te bekijken waarvan het signaalniveau testen toestaat:
airodump-ng wlan0mon
Zoals je kunt zien op de onderstaande schermafbeelding, werkt de fysieke USB Wi-Fi-adapter die is aangesloten op de virtuele machine met Kali Linux naar behoren. Wi-Fi-toegangspunten en bijbehorende clients worden weergegeven in de console.
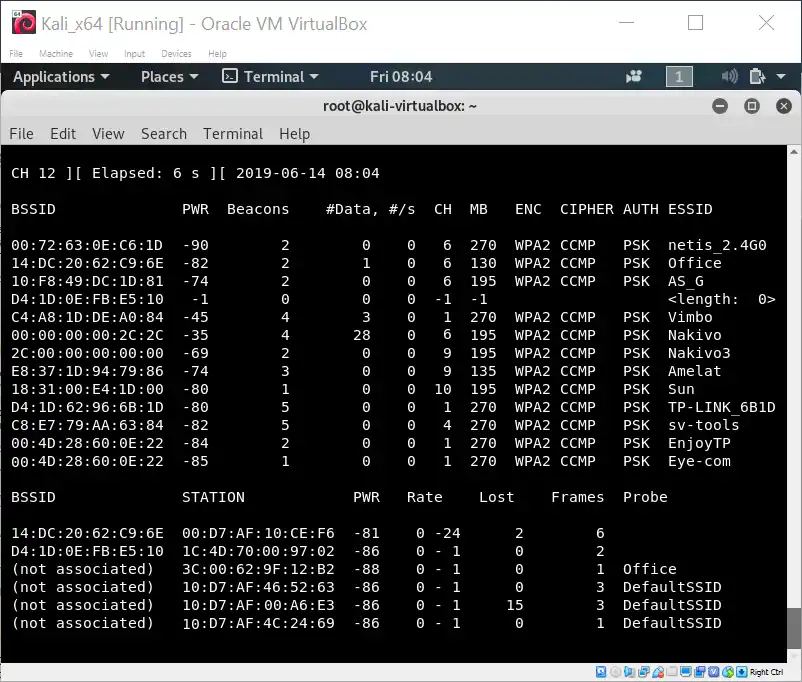
Nu je weet hoe je Kali Linux handmatig kunt installeren op VirtualBox en hoe je een draadloze netwerkadapter kunt configureren om deze in Kali Linux te gebruiken, kun je doorgaan met het testen van Wi-Fi-netwerken, maar verdere configuratie van Kali Linux voor het testen van draadloze netwerken valt buiten het bereik van dit blogbericht.
Hoe Kali Linux te installeren op VirtualBox met behulp van een voorgeconfigureerde VM
Eerder hebben we de handmatige installatie van Kali Linux op VirtualBox uitgelegd.
Er zijn nog twee methoden om Kali Linux op VirtualBox VM’s te installeren: het implementeren van een OVA VM-sjabloon (verouderd) of het implementeren van een gedownloade voorgeconfigureerde VM. We zullen officiële voorgeconfigureerde VM-images van Kali Linux gebruiken die zijn gemaakt door het Offensive Security-team (Kali-ontwikkelingsteam) voor de virtualisatieplatforms VirtualBox, VMware, Hyper-V en QEMU.
- Download het juiste OVA-sjabloon van de officiële website van Offensive Security. In dit voorbeeld wordt het Kali Linux VirtualBox 64-bit OVA-image gedownload. Sla het archief met de VM op in een aangepaste locatie.
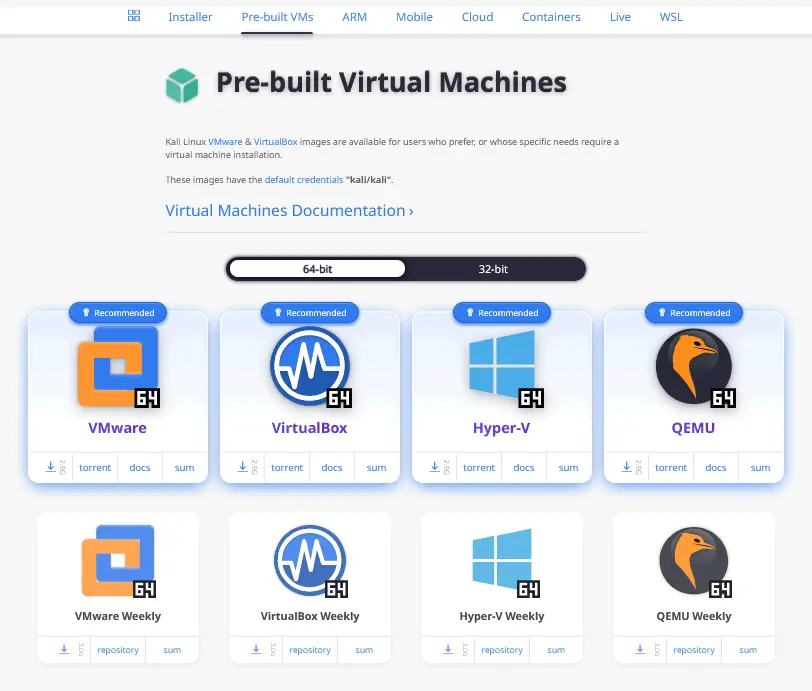
- Pak de inhoud uit het archief uit met de beschikbare archiver, bijvoorbeeld 7zip.
- Klik op + Toevoegen om een bestaande virtuele machine toe te voegen aan VirtualBox.
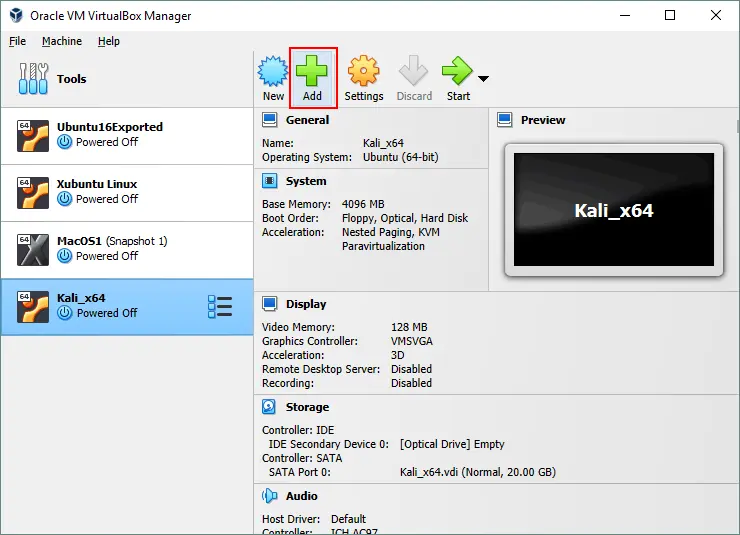
- Selecteer het .vbox-bestand dat is uitgepakt uit het gedownloade archief met het virtuele schijfbestand.
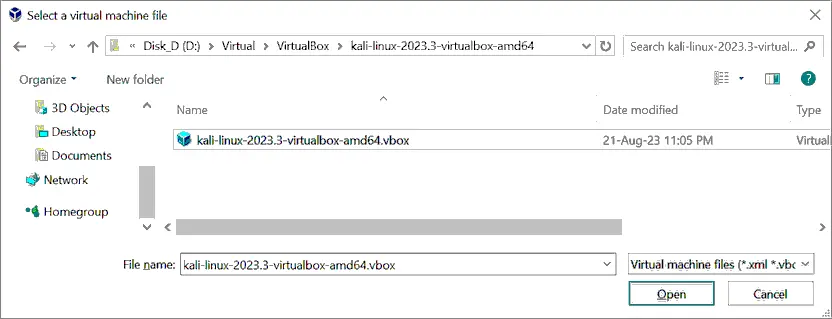
- A VM has been imported. Start the VM with Kali Linux on VirtualBox by selecting this VM and clicking the Start button.
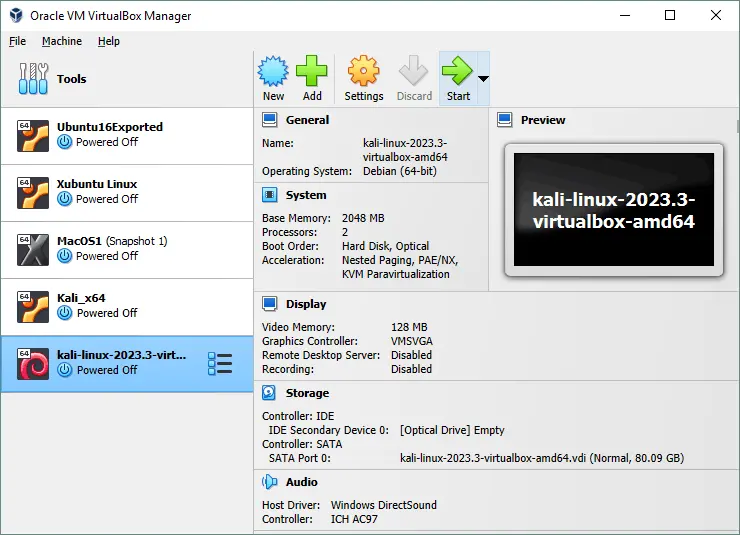
De standaard referenties om in te loggen op Kali Linux op VirtualBox door gebruik te maken van een gedownloade VM zijn kali/kali. VirtualBox Guest Additions zijn in dit geval vooraf geïnstalleerd. U kunt een VM met Kali Linux gebruiken die is ingezet vanuit een gedownloade VM, net zoals u de Kali Linux VM gebruikt die u handmatig heeft gemaakt en geconfigureerd op VirtualBox.
Voordelen van Kali Linux op VirtualBox
De voordelen van het gebruik van Kali Linux op VirtualBox zijn:
- Door meerdere besturingssystemen tegelijkertijd uit te voeren (een host-OS en een gast-OS of meerdere gasten), hoeft u een computer niet opnieuw op te starten zoals bij het gebruik van dual boot.
- A VM running Kali Linux is isolated from your host OS – running Kali on a VM in an isolated environment is secure.
- U kunt een momentopname maken en terugkeren naar de vorige VM-status als er iets misgaat. Het risico op schade aan Kali Linux op een VM is minimaal als gevolg hiervan.
- U kunt een geconfigureerde VM waarop Kali Linux is geïnstalleerd kopiëren naar andere computers.
- U kunt fysieke USB-apparaten, zoals externe netwerkadapters, rechtstreeks aan een VM koppelen vanwege de functie voor het doorgeven van USB van VirtualBox.
VirtualBox is geïnstalleerd op uw hostbesturingssysteem voordat u verdergaat, indien mogelijk de nieuwste VirtualBox-versie gebruiken. Installeer het VirtualBox-extensiepakket op uw hostmachine om enkele geavanceerde functies zoals USB-doorvoer te gebruiken.
Source:
https://www.nakivo.com/blog/how-to-install-kali-linux-on-virtualbox/













