Introductie
Java en de JVM (Java’s virtuele machine) zijn vereist voor veel soorten software, waaronder Tomcat, Jetty, Glassfish, Cassandra en Jenkins.
In deze handleiding zul je verschillende versies van de Java Runtime Environment (JRE) en de Java Developer Kit (JDK) installeren met behulp van apt. Je zult zowel OpenJDK als de officiële JDK van Oracle installeren. Vervolgens selecteer je de versie die je wilt gebruiken voor je projecten. Als je klaar bent, kun je de JDK gebruiken om software te ontwikkelen of de Java Runtime gebruiken om software uit te voeren.
Breng je frontend-applicaties in GitHub in gebruik met behulp van DigitalOcean App Platform. Laat DigitalOcean zich richten op het schalen van je app.
Vereisten
Om deze handleiding te volgen, heb je het volgende nodig:
- Een Ubuntu 22.04 server opgezet door de Ubuntu 22.04 initiële server installatie handleiding te volgen, inclusief een sudo niet-root gebruiker en een firewall.
Stap 1 — Java installeren
Een installatie van Java wordt geleverd met twee belangrijke componenten. De JDK biedt essentiële softwaretools om in Java te ontwikkelen, zoals een compiler en debugger. De JRE wordt gebruikt om daadwerkelijk Java-programma’s uit te voeren. Bovendien zijn er twee belangrijke installatieopties voor Java om uit te kiezen. OpenJDK is de open-source implementatie van Java en wordt meegeleverd met Ubuntu. Oracle JDK is de originele versie van Java en wordt volledig onderhouden door Oracle, de ontwikkelaars van Java.
Beide van deze versies worden officieel erkend door Oracle. Beide worden ook ontwikkeld door Oracle, maar OpenJDK heeft de toevoeging van communitybijdragen vanwege zijn open-source karakter. Echter, vanaf Java 11 zijn de twee opties nu functioneel identiek zoals gedetailleerd door Oracle. De keuze tussen welke te installeren komt neer op het kiezen van de juiste licentie voor uw situatie. Bovendien heeft OpenJDK de optie om de JRE apart te installeren, terwijl OracleJDK wordt geleverd met zijn JRE.
Optie 1 – De standaard JRE/JDK installeren
Een optie voor het installeren van Java is het gebruik van de versie die is verpakt met Ubuntu. Standaard bevat Ubuntu 22.04 Open JDK 11, dat een open-source variant is van de JRE en JDK.
Om de OpenJDK-versie van Java te installeren, moet u eerst uw apt-pakketindex bijwerken:
- sudo apt update
Controleer vervolgens of Java al is geïnstalleerd:
- java -version
Als Java momenteel niet is geïnstalleerd, krijgt u de volgende uitvoer:
OutputCommand 'java' not found, but can be installed with:
sudo apt install default-jre # version 2:1.11-72build1, or
sudo apt install openjdk-11-jre-headless # version 11.0.14+9-0ubuntu2
sudo apt install openjdk-17-jre-headless # version 17.0.2+8-1
sudo apt install openjdk-18-jre-headless # version 18~36ea-1
sudo apt install openjdk-8-jre-headless # version 8u312-b07-0ubuntu1
Voer het volgende commando uit om de JRE van OpenJDK 11 te installeren:
- sudo apt install default-jre
De JRE stelt u in staat om bijna alle Java-software uit te voeren.
Controleer de installatie met:
- java -version
U ontvangt een uitvoer die lijkt op de volgende:
Outputopenjdk version "11.0.14" 2022-01-18
OpenJDK Runtime Environment (build 11.0.14+9-Ubuntu-0ubuntu2)
OpenJDK 64-Bit Server VM (build 11.0.14+9-Ubuntu-0ubuntu2, mixed mode, sharing)
Mogelijk heeft u naast de JRE ook de JDK nodig om enkele specifieke op Java gebaseerde software te compileren en uit te voeren. Om de JDK te installeren, voert u het volgende commando uit, dat ook de JRE zal installeren:
- sudo apt install default-jdk
Controleer of de JDK is geïnstalleerd door de versie van javac, de Java-compiler, te controleren:
- javac -version
U ziet de volgende uitvoer:
Outputjavac 11.0.14
Hierna leert u hoe u de officiële JDK en JRE van Oracle installeert.
Optie 2 — Oracle JDK 11 installeren
De licentieovereenkomst van Oracle voor Java staat geen automatische installatie via pakketbeheerders toe. Om Oracle JDK te installeren, de officiële versie die door Oracle wordt gedistribueerd, moet je een Oracle-account aanmaken en handmatig de JDK downloaden om een nieuw pakketrepository toe te voegen voor de versie die je wilt gebruiken. Vervolgens kun je apt gebruiken om het te installeren met behulp van een installatiescript van een derde partij. Oracle JDK wordt geleverd met de JRE inbegrepen, dus je hoeft dat niet apart te installeren.
De versie van Oracle JDK die je moet downloaden, moet overeenkomen met de versie van het installatiescript. Om te achterhalen welke versie je nodig hebt, ga naar de pagina van oracle-java11-installer.
Zoek het pakket voor Jammy, zoals weergegeven in de onderstaande afbeelding:

In deze afbeelding is de versie van het script 11.0.13. In dit geval heb je Oracle JDK 11.0.13 nodig. Jouw versienummer kan verschillen afhankelijk van wanneer je de software installeert.
Je hoeft niets van deze pagina te downloaden; je zult het installatiescript binnenkort via apt downloaden.
Ga vervolgens naar de Archief Downloads en zoek de versie die overeenkomt met degene die je nodig hebt.
Kies uit deze lijst het gecomprimeerde Linux x64-archief .tar.gz pakket:
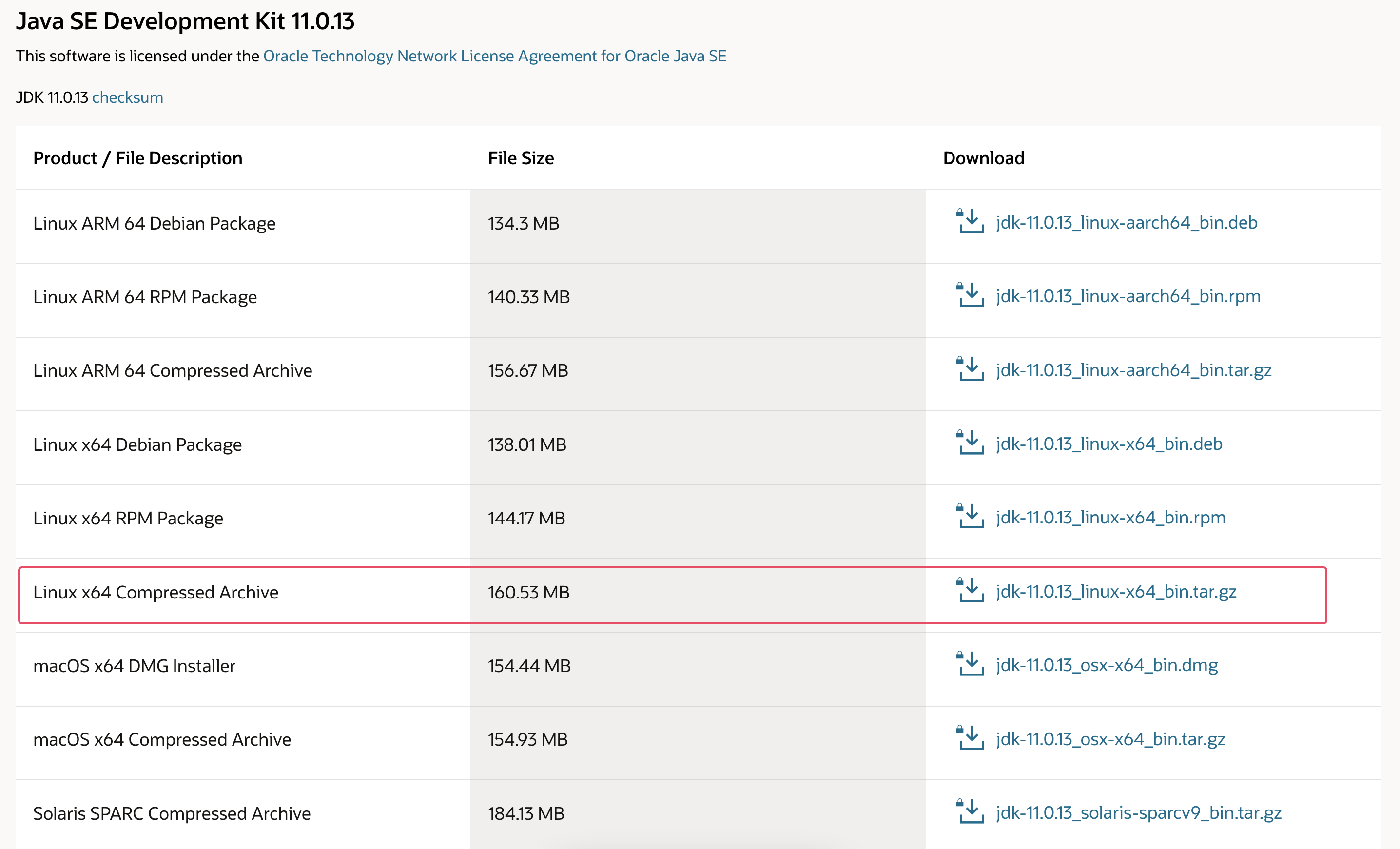
Je krijgt een scherm te zien waarin je wordt gevraagd om de Oracle-licentieovereenkomst te accepteren. Selecteer het selectievakje om de licentieovereenkomst te accepteren en klik op de Downloaden-knop. Het downloaden begint dan. Mogelijk moet je nog een keer inloggen op je Oracle-account voordat het downloaden begint.
Zodra het bestand is gedownload, moet je het overzetten naar je server. Upload het bestand vanaf je lokale machine naar je server. Op macOS, Linux, of Windows met behulp van de Windows Subsysteem voor Linux, gebruik je het scp-commando om het bestand over te zetten naar de thuisdirectory van je sammy-gebruiker. Het volgende commando gaat ervan uit dat je het Oracle JDK-bestand hebt opgeslagen in de Downloads-map van je lokale machine:
- scp Downloads/jdk-11.0.13_linux-x64_bin.tar.gz sammy@your_server_ip:~
Zodra het uploaden van het bestand is voltooid, ga terug naar je server en voeg het repository van derden toe dat je zal helpen bij het installeren van Oracle’s Java.
Importeer eerst de ondertekeningsleutel die wordt gebruikt om de software te verifiëren die je zo gaat installeren:
- sudo gpg --homedir /tmp --no-default-keyring --keyring /usr/share/keyrings/oracle-jdk11-installer.gpg --keyserver keyserver.ubuntu.com --recv-keys EA8CACC073C3DB2A
Je ziet dan deze uitvoer:
Outputgpg: keybox '/usr/share/keyrings/oracle-jdk11-installer.gpg' created
gpg: /tmp/trustdb.gpg: trustdb created
gpg: key EA8CACC073C3DB2A: public key "Launchpad PPA for Linux Uprising" imported
gpg: Total number processed: 1
gpg: imported: 1
Voeg vervolgens het repository toe aan je lijst met pakketbronnen:
- echo "deb [arch=amd64 signed-by=/usr/share/keyrings/oracle-jdk11-installer.gpg] https://ppa.launchpadcontent.net/linuxuprising/java/ubuntu jammy main" | sudo tee /etc/apt/sources.list.d/oracle-jdk11-installer.list > /dev/null
Werk je pakketlijst bij om de nieuwe software beschikbaar te maken voor installatie:
- sudo apt update
De installateur zal zoeken naar de Oracle JDK die je hebt gedownload in /var/cache/oracle-jdk11-installer-local. Maak deze map aan en verplaats het Oracle JDK-archief daar naartoe:
- sudo mkdir -p /var/cache/oracle-jdk11-installer-local/
- sudo cp jdk-11.0.13_linux-x64_bin.tar.gz /var/cache/oracle-jdk11-installer-local/
Tenslotte, installeer het pakket:
- sudo apt install oracle-java11-installer-local
De installateur zal eerst vragen om de Oracle-licentieovereenkomst te accepteren. Accepteer de overeenkomst en daarna zal de installateur het Java-pakket uitpakken en installeren.
Nu zul je kijken naar hoe je de versie van Java kunt selecteren die je wilt gebruiken.
Stap 2 – Java beheren
Je kunt meerdere Java-installaties op één server hebben. Je kunt configureren welke versie standaard wordt gebruikt op de opdrachtregel door het update-alternatives-commando te gebruiken.
- sudo update-alternatives --config java
Dit is hoe de uitvoer eruit zou zien als je beide versies van Java hebt geïnstalleerd in deze handleiding:
OutputThere are 2 choices for the alternative java (providing /usr/bin/java).
Selection Path Priority Status
------------------------------------------------------------
0 /usr/lib/jvm/java-11-openjdk-amd64/bin/java 1111 auto mode
1 /usr/lib/jvm/java-11-openjdk-amd64/bin/java 1111 manual mode
* 2 /usr/lib/jvm/java-11-oracle/bin/java 1091 manual mode
Press <enter> to keep the current choice[*], or type selection number:
Kies het nummer dat is gekoppeld aan de Java-versie om het als standaard te gebruiken, of druk op ENTER om de huidige instellingen te behouden.
Dit kun je ook doen voor andere Java-opdrachten, zoals de compiler (javac):
- sudo update-alternatives --config javac
Andere opdrachten waarvoor dit commando kan worden uitgevoerd, zijn onder meer, maar niet beperkt tot: keytool, javadoc en jarsigner.
Stap 3 — Het instellen van de JAVA_HOME Omgevingsvariabele
Veel programma’s geschreven in Java gebruiken de JAVA_HOME omgevingsvariabele om de locatie van de Java-installatie te bepalen.
Om deze omgevingsvariabele in te stellen, bepaal eerst waar Java is geïnstalleerd. Gebruik het update-alternatives commando:
- sudo update-alternatives --config java
Dit commando toont elke installatie van Java samen met zijn installatiepad:
OutputThere are 2 choices for the alternative java (providing /usr/bin/java).
Selection Path Priority Status
------------------------------------------------------------
0 /usr/lib/jvm/java-11-openjdk-amd64/bin/java 1111 auto mode
1 /usr/lib/jvm/java-11-openjdk-amd64/bin/java 1111 manual mode
* 2 /usr/lib/jvm/java-11-oracle/bin/java 1091 manual mode
Press <enter> to keep the current choice[*], or type selection number:
In dit geval zijn de installatiepaden als volgt:
- OpenJDK 11 bevindt zich op
/usr/lib/jvm/java-11-openjdk-amd64/bin/java. - Oracle Java bevindt zich op
/usr/lib/jvm/java-11-oracle/jre/bin/java.
Kopieer het pad vanuit uw voorkeursinstallatie. Open vervolgens /etc/environment met nano of uw favoriete teksteditor:
- sudo nano /etc/environment
Voeg aan het einde van dit bestand de volgende regel toe. Zorg ervoor dat u het gemarkeerde pad vervangt door uw eigen gekopieerde pad en het bin/ deel van het pad niet opneemt:
JAVA_HOME="/usr/lib/jvm/java-11-openjdk-amd64"
Het aanpassen van dit bestand zal het JAVA_HOME pad instellen voor alle gebruikers op uw systeem.
Sla het bestand op en verlaat de editor.
Herlaad nu dit bestand om de wijzigingen toe te passen op uw huidige sessie:
- source /etc/environment
Controleer of de omgevingsvariabele is ingesteld:
- echo $JAVA_HOME
U ziet het pad dat u zojuist heeft ingesteld:
Output/usr/lib/jvm/java-11-openjdk-amd64
Andere gebruikers moeten de opdracht source /etc/environment uitvoeren of uitloggen en opnieuw inloggen om deze instelling toe te passen.
Conclusie
In deze handleiding heb je meerdere versies van Java geïnstalleerd en geleerd hoe je ze kunt beheren. Je kunt nu software installeren die op Java draait, zoals Tomcat, Jetty, Glassfish, Cassandra of Jenkins.
Source:
https://www.digitalocean.com/community/tutorials/how-to-install-java-with-apt-on-ubuntu-22-04













