Microsoft introduceerde hun eigen virtualisatieplatform, Hyper-V, als onderdeel van Windows Server 2008. Sinds de eerste release is Hyper-V beschikbaar op alle daaropvolgende versies van Windows Server. Het duurde echter niet lang voordat Microsoft een zelfstandig virtualisatieproduct genaamd Hyper-V Server 2008 uitbracht. Deze software is ook beschikbaar in de x64 SKU’s van de Pro- en Enterprise-edities van Windows 8, Windows 8.1 en Windows 10. Beide operationele modi hebben vergelijkbare functionaliteit, maar er zijn nog steeds enkele verschillen tussen hen die het overwegen waard zijn.
In deze blogpost beschrijven we hoe je Hyper-V kunt installeren als onderdeel van Windows Server en als zelfstandige software. Vervolgens bespreken we welke van de opties het beste werkt voor het implementeren van je Hyper-V-omgeving.
Hyper-V Systeemvereisten
Voordat je kunt leren hoe je Hyper-V installeert, is het van cruciaal belang om ervoor te zorgen dat je computer aan alle systeemvereisten kan voldoen. De vereisten voor Hyper-V-installatie kunnen iets verschillen, afhankelijk van de versie van Windows Server die je gebruikt. De algemene systeemvereisten zijn echter als volgt:
- 64-bits processor met ten minste 1,4 GHz CPU-snelheid
- Second Level Address Translation (SLAT), dat wordt gebruikt om de overhead van de hypervisor te verminderen en de prestaties van de virtuele machines (VM’s) te verbeteren
- Ondersteuning voor VM Monitor Mode Extensions
- Minimaal 4 GB RAM om ervoor te zorgen dat aan elke draaiende VM voldoende geheugen wordt toegewezen voor efficiënte prestaties
- Hardware-ondersteunde virtualisatie ingeschakeld via Intel Virtualization Technology (Intel VT) of AMD Virtualization (AMD-V) technologie
- Hardwarematige Data Execution Prevention (DEP) met de Intel XD-bit (uitvoeringsuitschakelingsbit) of de AMD NX-bit (niet-uitvoerenbit)
Om te controleren of je systeem voldoet aan alle vereisten voor het installeren van Hyper-V, open je Windows PowerShell of de Opdrachtprompt en typ je Systeminfo.exe. Scrol omlaag om de sectie Hyper-V-vereisten te vinden en controleer of alle Hyper-V-vereisten Ja aangeven. Als dat zo is, kun je beginnen met het installeren van Hyper-V op je computer. Als een van de vermelde elementen Nee aangeeft, probeer dan de nodige aanpassingen te maken en het probleem te verhelpen.

Als je computer al de Hyper-V-rol heeft ingeschakeld, wordt de volgende informatie weergegeven.
![]()
Hoe de Hyper-V-rol te installeren op Windows 10
De Hyper-V-rol is een ingebouwd onderdeel van alle Windows Server-edities sinds 2008 die handmatig kan worden ingeschakeld. Hieronder demonstreren we hoe je Hyper-V installeert op Windows 10 met behulp van drie methoden: het Windows Configuratiescherm, PowerShell en de Deployment Imaging Servicing and Management-tool (DISM).
Windows Configuratiescherm
- Open het Configuratiescherm en klik op Een programma verwijderen in het gedeelte Programma’s.
- Selecteer Windows-onderdelen in- of uitschakelen in het linkerdeelvenster.
- Scroll naar beneden en vink de vakjes aan voor Hyper-V, Hyper-V Beheertools, en Hyper-V Platform. Dit activeert de services en tools die nodig zijn voor het maken en uitvoeren van VM’s en hun bronnen.
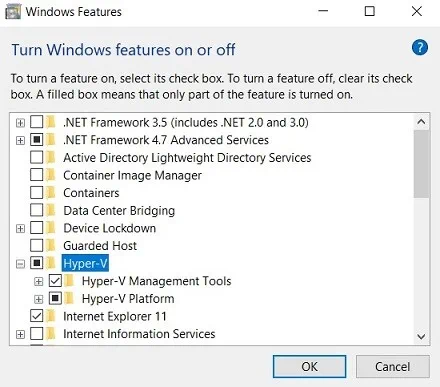
- Klik op OK om het installatieproces van Hyper-V te starten.
- Nadat de installatie is voltooid, krijgt u de keuze tussen Nu opnieuw opstarten (om alle wijzigingen meteen door te voeren) of Niet opnieuw opstarten (om het uit te stellen tot later).
PowerShell
- Open PowerShell in de modus van Beheerder.
-
Voer de volgende cmdlet in:
Enable-WindowsOptionalFeature -Online -FeatureName Microsoft-Hyper-V -All - Druk op Enter om het installatieproces van Hyper-V te starten.

- Zodra de installatie is voltooid, wordt u gevraagd of u de computer meteen wilt herstarten of dit later wilt doen. Kies Ja of Nee door J of N in te typen.
Deployment Image Servicing and Management Tool
DISM is een command-line tool die wordt gebruikt voor het monteren en voorzien van Windows-images vóór implementatie. Met de DISM-opdrachten kunt u verschillende bewerkingen uitvoeren en Windows-functies of -onderdelen beheren.
- Open Opdrachtprompt of PowerShell als Administrator.
-
Voer de volgende opdracht uit:
>DISM /Online /Enable-Feature /All /FeatureName:Microsoft-Hyper-V
- Zodra de bewerking is voltooid, kunt u het systeem opnieuw opstarten om alle wijzigingen door te voeren. Kies Ja of Nee door Y of N te typen. Als bevestiging dat Hyper-V is ingeschakeld, zou u na het opnieuw opstarten van het systeem Hyper-V Manager op uw computer moeten vinden. Dit is een Windows-tool die wordt gebruikt voor het maken en beheren van uw VM’s.
Alle drie deze benaderingen zijn even functioneel en eenvoudig te implementeren. Daarom hangt de manier om Hyper-V als een serverrol te installeren volledig af van uw voorkeuren.
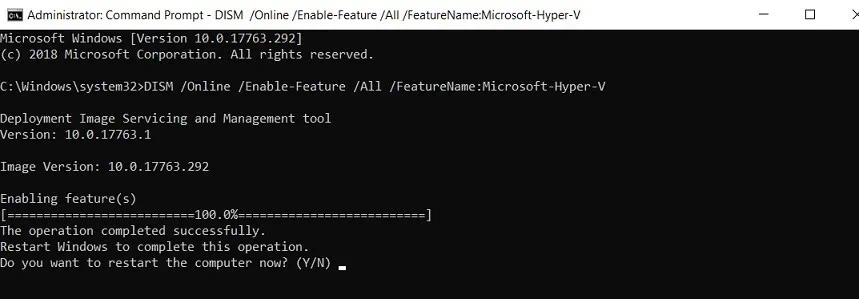
Hoe Hyper-V Server 2012 R2 te Installeren
Microsoft Hyper-V Server is een op zichzelf staand virtualisatieproduct dat een Windows Server-drivermodel, de Windows-hypervisor en virtualisatiecomponenten bevat. Hyper-V Server biedt echter niet dezelfde functionaliteit als het traditionele Windows Server-besturingssysteem (OS). Alle handelingen in Hyper-V Server worden uitgevoerd via een opdrachtregelinterface (CLI).
U kunt Hyper-V Server gratis downloaden vanaf het Microsoft Evaluation Centre. Hier demonstreren we hoe u Hyper-V Server 2012 R2 installeert. Let op dat het uitvoeren van deze instructies elk bestaand besturingssysteem zal vervangen.
- Controleer of uw computer voldoet aan de hardwarevereisten.
- Download de virtualisatiesoftware.
- Converteer Hyper-V Server naar een opstartbaar beeld door het .ISO-bestand naar een dvd/cd of USB-station te branden.
- Start de computer op vanaf het installatiemedium.
- Klik op Installeren.
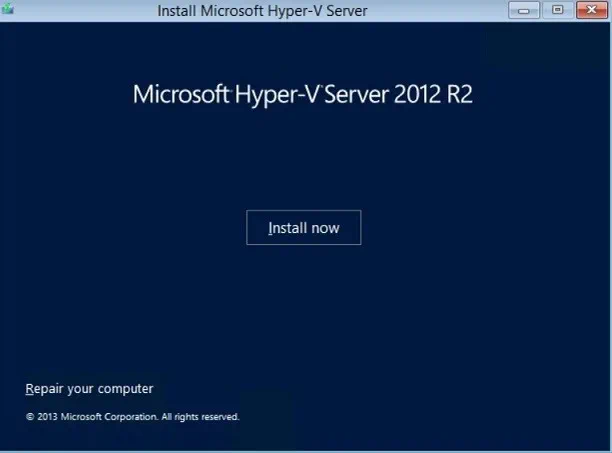
- Lees de Microsoft-softwarelicentievoorwaarden en vink het selectievakje hieronder aan om ze te accepteren. Klik op Volgende om door te gaan.
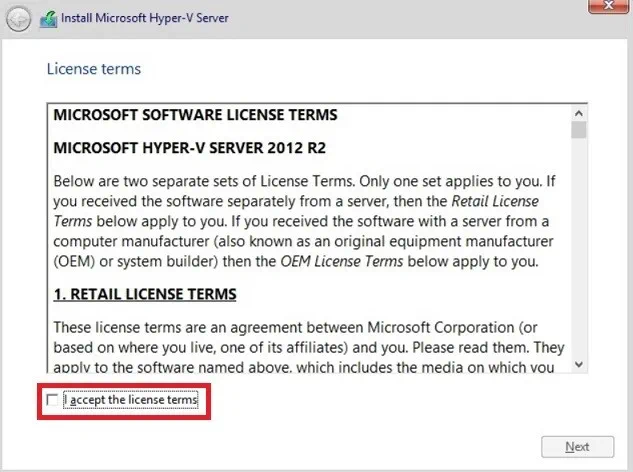
- Geef aan welk type installatie je wilt: Bijwerken of Aangepast. Bijwerken wordt gebruikt om Hyper-V Server naar de nieuwere versie te upgraden. In dit geval worden alle gegevens en toepassingen van de vorige versie van Hyper-V Server veilig overgezet naar de nieuwe. Aangepaste installatie wordt toegepast voor een nieuwe installatie van Hyper-V Server. Dus in ons voorbeeld is Aangepast geselecteerd. Klik op Volgende.

- Geef aan waar je Hyper-V Server wilt installeren. In het volgende gedeelte zie je hoeveel schijven je hebt, hun totale grootte en hoeveel vrije ruimte ze bieden. Let op dat deze operatie de gekozen schijf zal overschrijven. Daarom is het raadzaam om eventuele kritieke gegevens die daar zijn opgeslagen van tevoren naar een secundaire locatie te verplaatsen. Klik op Volgende om door te gaan.
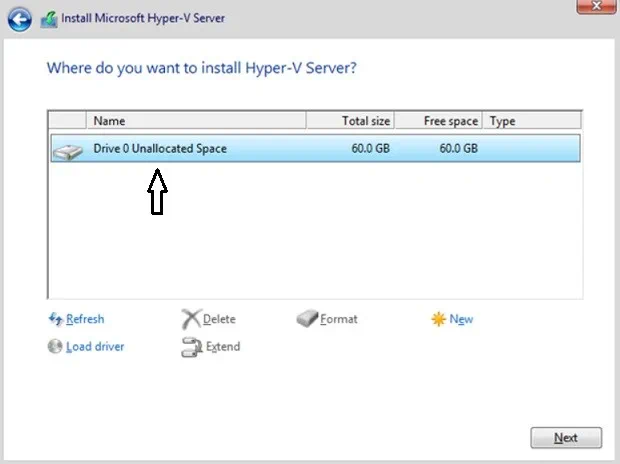
Let op dat als je geen compatibele driver hebt, je Driver laden hieronder kunt selecteren en de computer kunt doorbladeren om een driver vanaf het installatiemedium (CD, DVD of USB-flashdrive) te laden. - Het installatieproces begint. Tijdens dit proces zal de computer meerdere keren opnieuw opstarten om alle wijzigingen toe te passen.
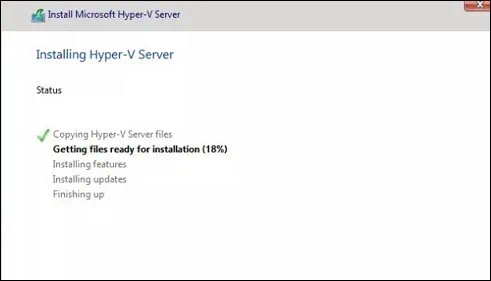
- Zodra het installatieproces is voltooid, moet u het beheerdersaccount instellen. Klik op OK.
- Typ het wachtwoord, bevestig het en druk op Enter.
Als alles juist is, ziet u het bericht Uw wachtwoord is gewijzigd. Klik op OK.
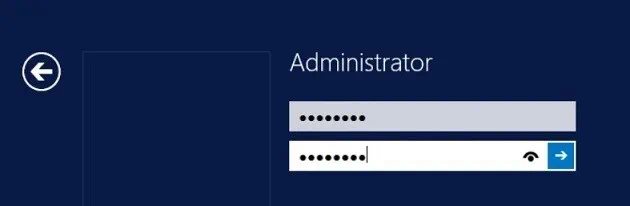
Hyper-V Server 2012 R2 is nu geïnstalleerd op uw computer en klaar voor gebruik. Hoewel Hyper-V Server geen grafische gebruikersinterface (GUI) heeft, kan de Server Configuration-tool (ook bekend als SCONFIG) worden gebruikt om bewerkingen uit te voeren. Om SCONFIG in te schakelen, opent u de Opdrachtprompt als beheerder, typt u sconfig, en drukt u op Enter.
Hyper-V Rol vs. Hyper-V Server: Wat is de beste optie?
Er is geen definitief antwoord op deze vraag, omdat het afhangt van vele factoren: uw behoeften en prioriteiten, welke middelen voor u beschikbaar zijn en wat uw verwachtingen zijn bij het implementeren van een Hyper-V-omgeving. Raadpleeg onze vergelijkingstabel om u te helpen de juiste beslissing te nemen:
| Hyper-V Server | Hyper-V op Windows Server |
| Hyper-V Server is een op zichzelf staand product voor servervirtualisatie op basis van een hypervisor. | De Hyper-V rol is een op hypervisor gebaseerd virtualisatiecomponent van Windows Server. |
| Hyper-V Server kan lokaal worden beheerd via PowerShell in de beheerdersmodus, die kan worden ingeschakeld via de SCONFIG-tool. U kunt Hyper-V Server op afstand beheren met Hyper-V Manager MMC (Microsoft Management Console) of System Center Virtual Machine Manager (SCVMM). | De Hyper-V rol kan ook lokaal worden beheerd via PowerShell, die moet worden uitgevoerd als beheerder. U kunt de Hyper-V rol op afstand beheren met Hyper-V Manager MMC (Microsoft Management Console) of System Center Virtual Machine Manager (SCVMM). |
| Er is geen licentie vereist voor Hyper-V Server, maar elk gast-OS moet correct zijn gelicentieerd. | Het besturingssysteem vereist Datacenter- of Standaardserverlicenties, die ook licenties voor gast-OS bevatten. |
| Klaar voor gebruik na installatie van het besturingssysteem. | Niet klaar voor gebruik na installatie van het besturingssysteem, maar kan handmatig worden ingeschakeld als een serverrol. |
| Alleen een opdrachtregelinterface is beschikbaar voor systeemconfiguratie. | Naast de opdrachtregelinterface is er ook een grafische gebruikersinterface beschikbaar voor systeemconfiguratie. |
| Bevat alleen de Windows-hypervisor en essentiële virtualisatiecomponenten. De eenvoudige architectuur maakt het mogelijk om overhead te verminderen en de capaciteitsbeheer te verbeteren. | Fungeert als een component van het Windows-besturingssysteem, wat betekent dat een Hyper-V-omgeving met meerdere virtuele machines die tegelijkertijd draaien, een grote voetafdruk op de hostmachine kan hebben en de prestaties ervan kan beïnvloeden. |
| Meer geschikt voor professionele beheerders met ervaring in het CLI-systeem. | Meer geschikt voor beginners die willen proberen te werken in een Hyper-V-omgeving. |
Hyper-V Data Protection Options in NAKIVO Backup & Replication
Je hebt eindelijk de keuze gemaakt tussen de twee opties, en je bent nu klaar om je Hyper-V-omgeving te implementeren. Het is echter raadzaam om eerst te overwegen hoe je gegevensbescherming en succesvolle systeemherstel kunt waarborgen in geval van gegevensverlies of een onverwachte ramp. NAKIVO Backup & Replication is een efficiënte, betrouwbare en betaalbare oplossing die al die dingen kan doen – en nog veel meer. Laten we de gegevensbeschermingsopties bespreken die het product biedt en hoe ze je kansen op soepel rampenherstel kunnen vergroten.
- Backup voor Hyper-V. Naast de compatibiliteit met verschillende virtuele omgevingen (VMware, Hyper-V en AWS EC2), kan NAKIVO Backup & Replication er ook voor zorgen dat alle VM-back-ups image-gebaseerd en applicatiebewust zijn. Zo wordt alle VM-gegevens vastgelegd en overgedragen in een transactioneel consistente staat, zonder verstoring van de productieomgeving. Bovendien gebruikt NAKIVO Backup & Replication de native Resilient Change Tracking (RCT) technologie van Hyper-V om te identificeren welke gegevensblokken zijn gewijzigd sinds de vorige back-up. De oplossing slaat vervolgens alleen nieuwe en unieke (gedupliceerde) gegevensblokken op in het back-uprepository.
- Back-upkopiëren. Om ervoor te zorgen dat je gegevens nog steeds kunnen worden hersteld, zelfs na onverwacht gegevensverlies of gegevensverwijdering, kun je back-upkopie-taken uitvoeren om kopieën van bestaande back-ups te maken en ze vervolgens offsite te verzenden (bijvoorbeeld naar een DR-site).
- Back-up naar de Cloud. Met NAKIVO Backup & Replication kunt u back-upkopieën niet alleen offsite verzenden, maar ook naar AWS- of Azure-clouds. Zelfs als uw productiecentrum uitvalt, kunt u er zeker van zijn dat uw VM-back-ups veilig zijn opgeslagen in de cloud.
- Replicatie. Met NAKIVO Backup & Replication kunt u een exacte kopie (replica) van een Hyper-V VM maken op een doelhost, die met een paar klikken kan worden ingeschakeld tijdens een werkelijke ramp. In dit geval kunt u vrijwel direct overschakelen van de bron-VM naar de replica en snel bedrijfsactiviteiten hervatten, wat de downtime aanzienlijk vermindert.
- Bovendien heeft NAKIVO Backup & Replication om het proces van het beheren van back-up, replicatie en back-upkopie te vereenvoudigen, de functie Policy-Based Data Protection geïntroduceerd. U kunt aangepaste regels instellen om regelmatig uw virtuele infrastructuur te scannen en automatisch VM’s te beschermen die overeenkomen met uw beleid (op basis van VM-naam, grootte, locatie, configuratie, enz.).
- Site Recovery. Met deze functionaliteit kunt u sitehersteltaken maken, die een reeks acties en voorwaarden omvatten die zijn gerangschikt in een geautomatiseerde workflow. Sitehersteltaken kunnen worden gebruikt om rampenherstel (DR)-activiteiten van begin tot eind te automatiseren en te orchestreren, zodat u een succesvol herstel van het systeem kunt garanderen. Bovendien stelt deze functie u in staat om niet-verstorende hersteltests uit te voeren om te zien of uw DR-procedures zoals gepland werken. U kunt meerdere sitehersteltaken maken die zijn afgestemd op uw specifieke zakelijke behoeften en bescherming bieden tegen verschillende DR-scenario’s.
Conclusie
Het installeren en beheren van een Hyper-V-omgeving kan een uitdagende taak zijn. Het onderscheid maken tussen Hyper-V Server en Hyper-V als een Windows Server rol kan de zaken verder compliceren. Elk van de twee opties is ontworpen voor specifieke doeleinden en heeft dus zijn voor- en nadelen. Daarom moet u voordat u Hyper-V installeert, eerst alle relevante factoren voor uw bedrijf overwegen: hardwarebronnen, softwarecompatibiliteit, beschikbaar budget, zakelijke behoeften en prioriteiten, niveau van ervaring met virtualisatietechnologieën, enzovoort.
Bij de implementatie van uw Hyper-V-oplossing mag u niet vergeten hoe belangrijk gegevensbescherming is voor virtuele omgevingen. Zorg ervoor dat u een betrouwbare oplossing gebruikt die speciaal is gebouwd voor virtualisatie. Met meerdere gegevensbeschermingsopties, boordevol verschillende functies en beschikbaar voor een fractie van de prijs van zijn concurrenten, is NAKIVO Backup & Replication de beste keuze op de markt.













