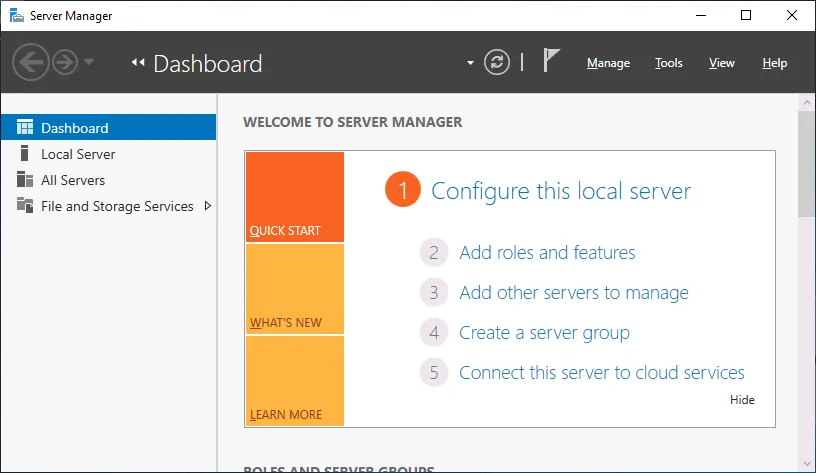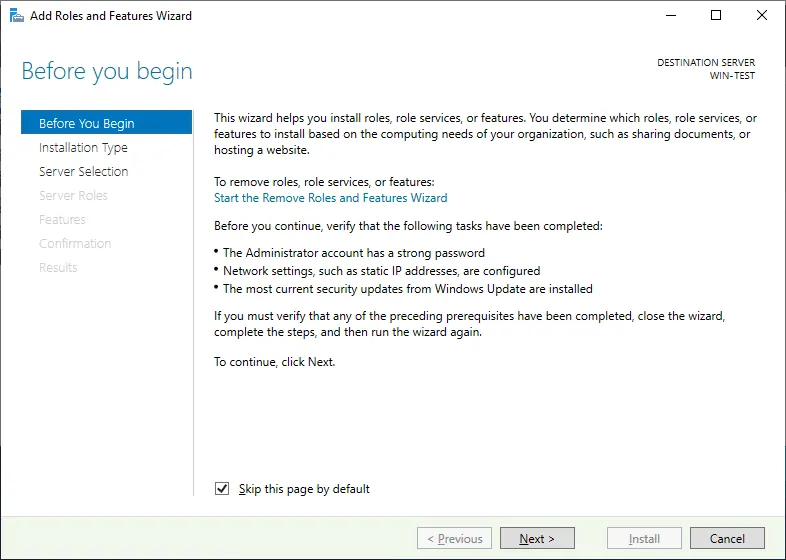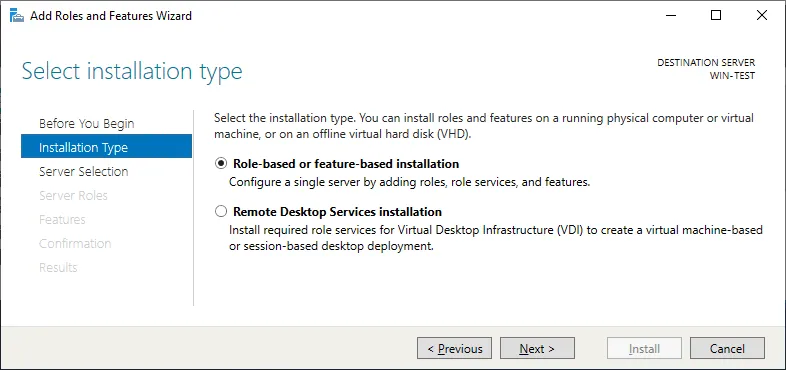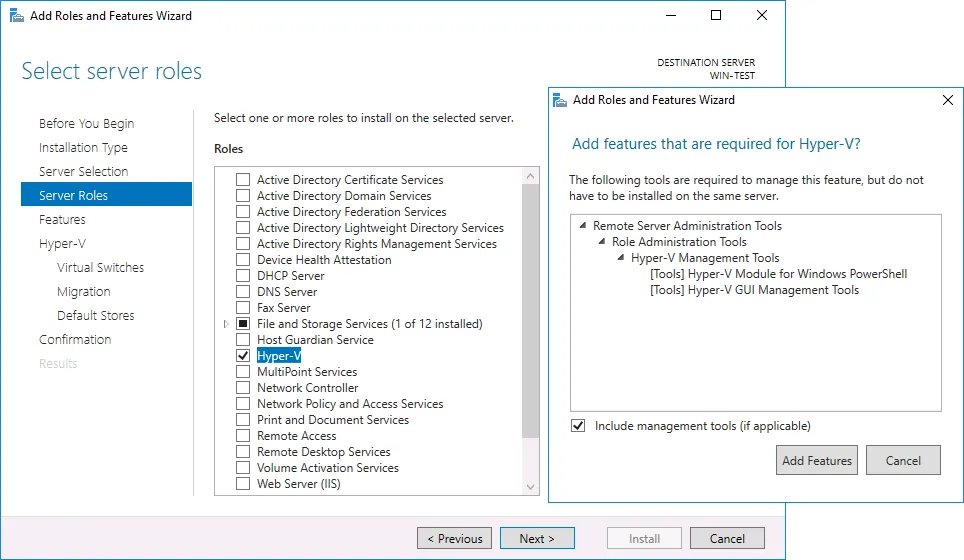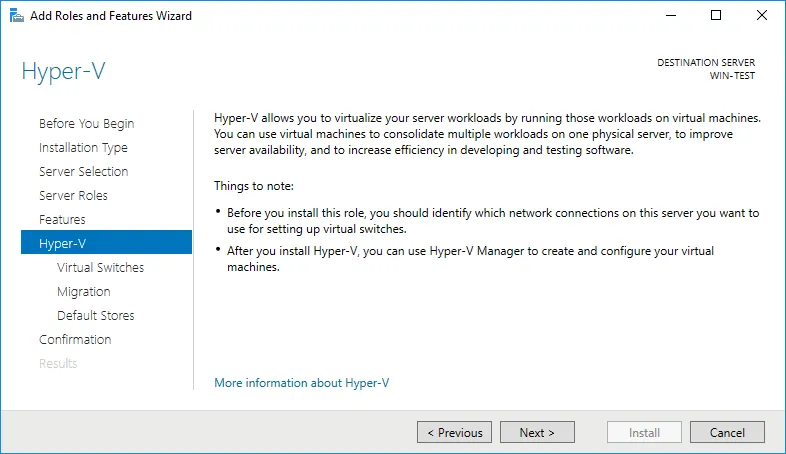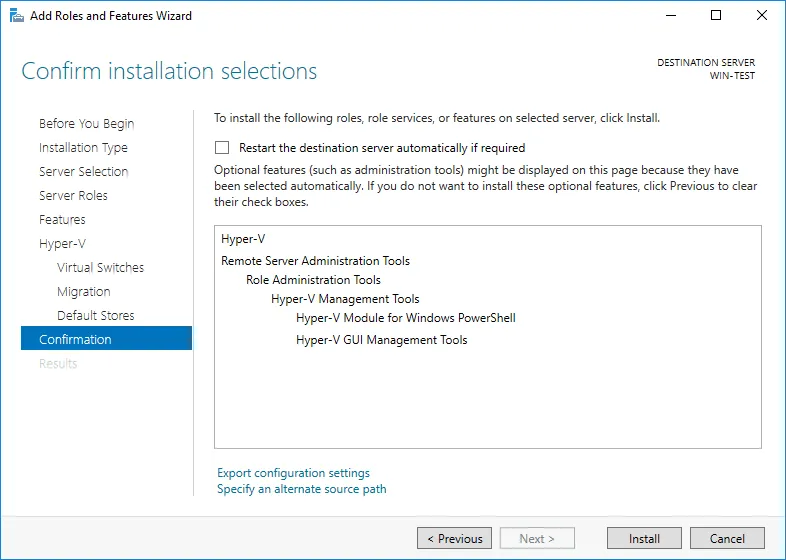Microsoft streeft ernaar zijn producten effectief, betrouwbaar en praktisch te maken, om zo de algehele gebruikerservaring en operationele efficiëntie te verbeteren. En Hyper-V is ontworpen met dergelijke eenvoud en gebruiksvriendelijkheid in gedachten, waardoor u elk aspect van de infrastructuur kunt aanpassen. Om deze reden zijn er minstens drie manieren om Hyper-V te installeren: via PowerShell, Server Manager of DISM. In deze post zullen we u door de drie installatiemethoden begeleiden.
Vereiste om Hyper-V te installeren op Windows Server 2019
Voordat u Microsoft Hyper-V op Windows Server 2019 kunt installeren, moet u ervoor zorgen dat aan specifieke hardwarevereisten wordt voldaan. Anders zal het installatieproces mislukken.
De minimale systeemvereisten voor een succesvolle implementatie van Hyper-V zijn onder andere:
- 4 GHz 64-bit CPU
- Second Level Address Translation (SLAT)
- VM Monitor Mode Extensions
- Minimaal 4 GB RAM, wat voldoende zou moeten zijn voor het draaien van de host en VM’s in de beginfase van de implementatie van Hyper-V
- Hardware-ondersteunde virtualisatie met Intel VT of AMD-V ingeschakeld in UEFI/BIOS
- Hardware-afgedwongen Data Execution Prevention (DEP) met het XD-bit (voor Intel-systemen) of het NX-bit (voor AMD-systemen)
Als u echter nog steeds niet zeker weet of uw systeem volledig voldoet aan de genoemde vereisten, kunt u Windows PowerShell of cmd.exe openen en het volgende commando uitvoeren: systeminfo.exe. Daarna krijgt u een rapport te zien met alle Hyper-V vereisten waaraan uw systeem voldoet.
Hoe Hyper-V te installeren op Windows Server 2019
In dit gedeelte van deze blogpost zullen we de verschillende manieren beschrijven om Hyper-V te installeren op Windows Server 2019: PowerShell, DISM, of Server Manager.
Opmerking: Het proces van het installeren van Hyper-V op Windows Server 2022 en Windows Server 2016 is hetzelfde als voor Windows Server 2019.
Methode 1. Hyper-V installatie met behulp van Windows PowerShell
De installatie van Hyper-V met behulp van PowerShell-commando’s kan worden voltooid in minder dan een minuut. Hiervoor moet u PowerShell openen in de Administrator-modus en het volgende commando uitvoeren:
Install-WindowsFeature -Name Hyper-V -ComputerName <computer_name> -IncludeManagementTools -Restart
Nadat het Hyper-V installatieproces is voltooid, krijgt u de optie om de computer onmiddellijk opnieuw op te starten of dit later te doen.
Het voordeel van het installeren van Hyper-V in de commandoregel is dat u Hyper-V kunt installeren op Windows Server 2019 Core en Windows Server 2019 met de grafische gebruikersinterface (GUI) met behulp van deze methode. Lees meer over het verschil tussen Hyper-V Server Core en GUI-installatie.
Methode 2. Installeer Hyper-V met DISM
Om Hyper-V op Windows Server 2019 te installeren, kunt u ook het Deployment Image Servicing and Management (DISM) hulpmiddel gebruiken. Deze opdrachtregeltool wordt meestal gebruikt voor de configuratie van Windows en Windows-installatiekopieën, evenals het inschakelen/uitschakelen van Windows Server-functies zelfs terwijl het besturingssysteem actief is.
Om Hyper-V op Windows Server 2019 met behulp van DISM te installeren, moet u PowerShell of CMD openen in een verhoogde prompt en deze opdracht uitvoeren:
DISM /Online /Enable-Feature /All /FeatureName:Microsoft-Hyper-V
Zodra de bewerking is voltooid, wordt u gevraagd de computer opnieuw op te starten om de wijzigingen te activeren.
Methode 3. Hyper-V installeren met behulp van Server Manager
Het installeren van Hyper-V op Windows Server 2019 met behulp van Server Manager vereist het gebruik van de grafische gebruikersinterface (GUI), in tegenstelling tot de andere twee. Hiervoor moet u Server Manager starten en de nodige wijzigingen daar aanbrengen.
- Open Server Manager en klik op Rollen en functies toevoegen.
- Lees de Voordat u begint pagina en klik op Volgende.
- Kies welke installatietype het meest geschikt is voor u. Hier kunt u kiezen om de rol op een actieve fysieke server of een VM te installeren, of op een offline virtuele harde schijf met behulp van Remote Desktop Services. Selecteer de eerste optie als u virtuele machines wilt uitvoeren.
- Selecteer een doelserver. Server Manager biedt u twee opties: Selecteer een server uit de serverpool of Selecteer een virtuele harde schijf. Kies de eerste optie.
- Daarna kun je de volledige lijst zien van rollen en functies die kunnen worden geïnstalleerd met behulp van Server Manager. Controleer hier de Hyper-V vakje.
Je kunt ook Hyper-V Management Tools toevoegen, en dit is de aanbevolen optie. Hyper-V Manager is de tool om Hyper-V in de GUI te beheren.
Op de Features page, kun je specifieke Hyper-V Management Tools selecteren, waaronder Hyper-V GUI Management Tools en Hyper-V Module for Windows PowerShell.
- Daarna opent er een introductiepagina voor Hyper-V-configuratie. Hier kun je lezen over de mogelijkheden van Hyper-V-functionaliteit.
- In de Virtuele Switches sectie kun je de netwerkadapter selecteren voor het bieden van netwerkconnectiviteit aan VMs.
- In de Migratie sectie kun je dit server inschakelen om live migraties van VMs te verzenden/ontvangen, naast het selecteren van het authenticatieprotocol dat moet worden gebruikt voor het verifiëren van live migraties: Credential Security Support Provider (CredSSP) of Kerberos.
- In de Default Stores sectie kun je standaardlocaties selecteren voor virtuele harde schijfbestanden en VM-configuratiebestanden.
- Dit is het laatste scherm van het Hyper-V-installatieproces. Hier kun je nog een laatste blik werpen op alle opties die je tot nu toe hebt geselecteerd. Bovendien kun je het vakje aanvinken om de doelserver automatisch opnieuw op te starten indien nodig.
- Klik op Installeer om je selecties te bevestigen.
Zodra het installatieproces van Hyper-V is voltooid, kunt u beginnen met het opzetten van uw virtuele omgeving. Nu kunt u een VM maken en een OS installeren op Hyper-V na creatie.
Opmerking: Lees ook andere artikelen over hoe u Microsoft Hyper-V kunt installeren in verschillende gevallen.
Configureren van Hyper-V op Windows Server 2019
Zodra u Hyper-V op Windows Server 2019 met behulp van een van bovenstaande methoden hebt geïnstalleerd, moet u de post-installatieprocedure van Hyper-V doorlopen. Dit omvat:
- Configureren van Hyper-V netwerken: een virtuele switch, een Switch Embedded Team, een virtueel netwerkadapter, enz. aanmaken en configureren.
- Uw Hyper-V host configureren: een standaard VM configuratieopslaglocatie selecteren, het Live Migration proces instellen, enz.
Opmerking: Leer hoe u de Hyper-V configuratieprocedure kunt doorlopen met PowerShell-opdrachten.
Windows Server Backup met NAKIVO Backup & Replication
Zodra u Windows Server en Hyper-V hebt geconfigureerd, moet u overwegen om VM en fysieke machine back-up te maken om onherstelbaar gegevensverlies en langdurige downtime te voorkomen. Een toegewijde gegevensbeschermingsoplossing helpt u snel te herstellen na incidenten zoals ransomware-aanvallen, configuratiefouten, serverstoringen, enzovoort.
NAKIVO Backup & Replication is een uitgebreide gegevensbeschermingsoplossing voor fysieke, virtuele en cloudworkloads vanuit één enkel beheerscherm. De functionaliteit van de oplossing omvat back-up, replicatie en herstel met geavanceerde beheer- en prestatieverbeterende functies.
Met Windows Server Backup van NAKIVO en Microsoft Hyper-V Backup kunt u eenvoudig fysieke servers en VM’s back-uppen terwijl u de consistentie van applicatie- en databasegegevens waarborgt. De oplossing biedt een reeks back-updoelen om u te helpen een enkel storingspunt te voorkomen, waaronder onveranderlijke anti-ransomware-opslagplaatsen in de cloud (Azure Blob, Amazon S3, Wasabi, Backblaze B2).
Download de gratis versie van NAKIVO Backup & Replication en maak back-ups van Windows Server en Microsoft Hyper-V workloads.
Source:
https://www.nakivo.com/blog/how-to-install-hyper-v-on-windows-server-2019-step-by-step/