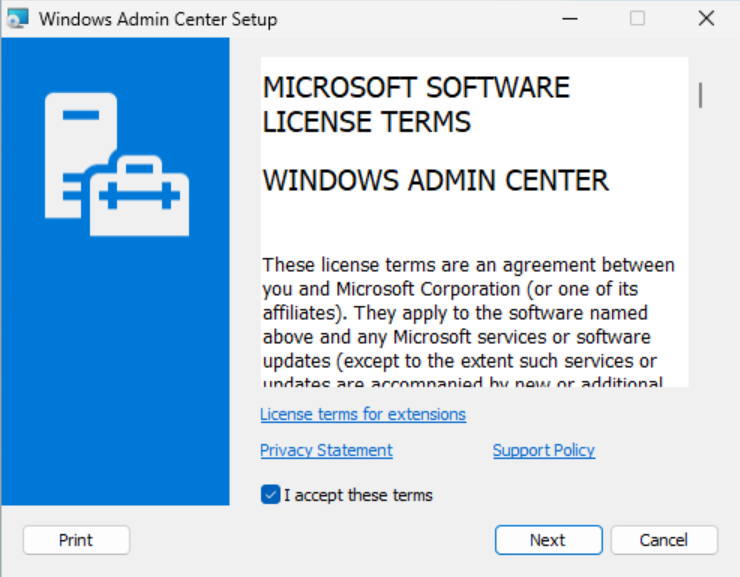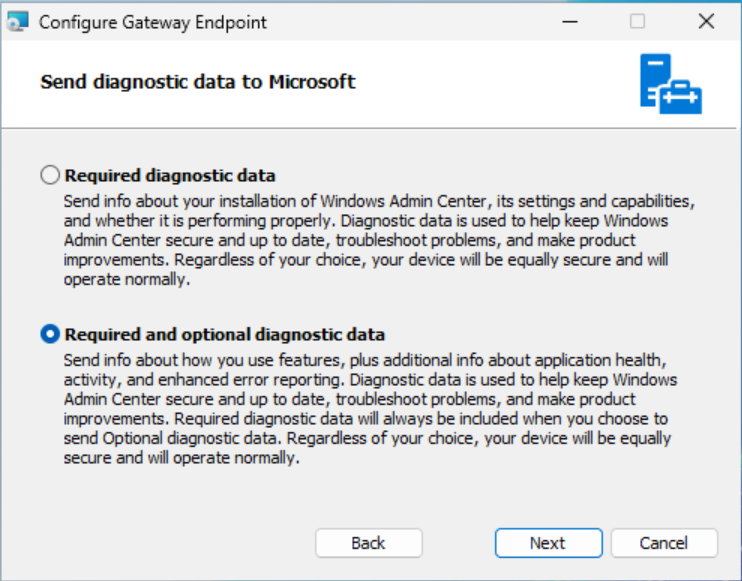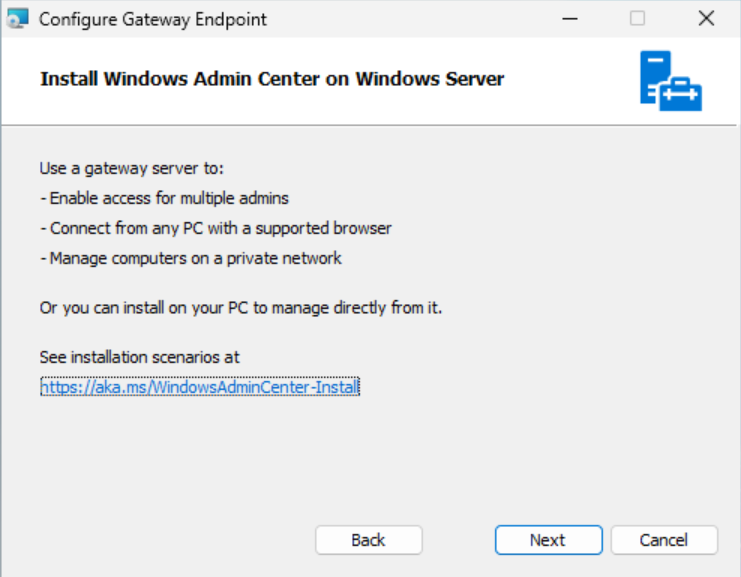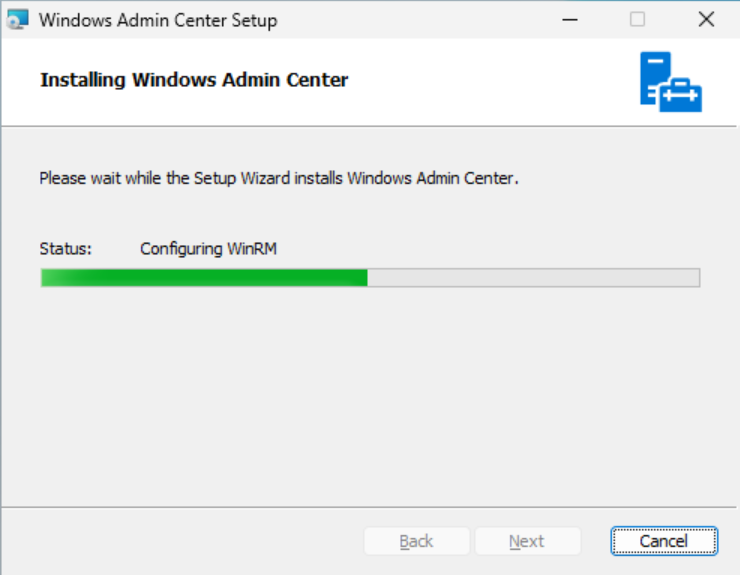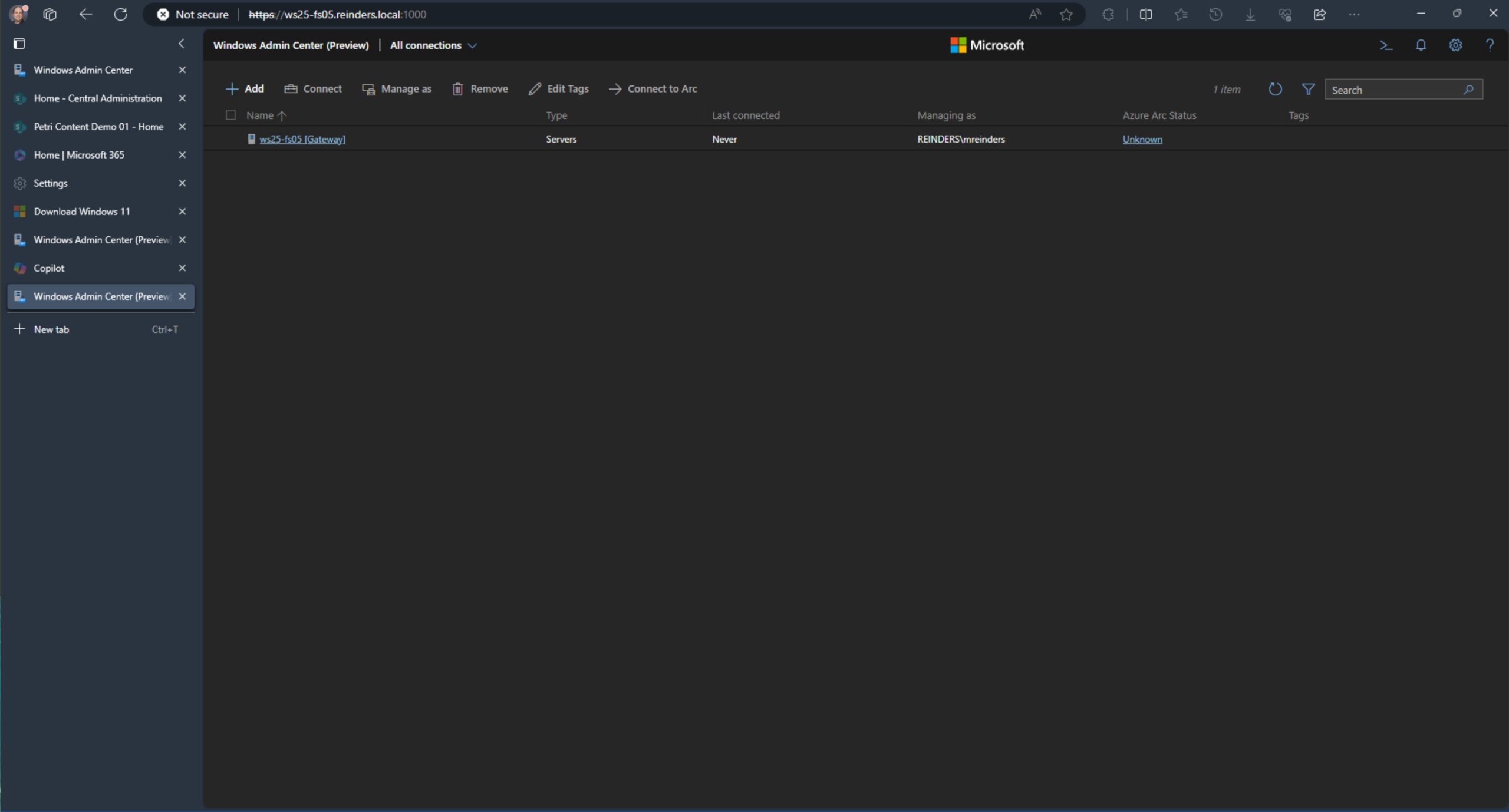Tijdens Microsoft Ignite 2017 in Orlando, FL, heb ik de sessie bijgewoond waar ‘Project Honolulu’ werd aangekondigd en gedemonstreerd. Dit was een fris, vanaf nul opgebouwd nieuw serverbeheerinstrument voor Windows-servers, Windows 10 en Azure-resources. Ik herinner me dat er veel applaussessies waren van alle IT-professionals in het publiek!
Toen het product officieel live ging op 12 april 2018, noemden ze het ‘Windows Admin Center’. In dit artikel zal ik je laten zien hoe je Windows Admin Center (WAC) kunt downloaden en installeren.
Installatie van Windows Admin Center
Je kunt de Windows Admin Center MSI installeren op elke ondersteunde versie van Windows Server, Windows 10 of Windows 11. Het heeft alleen netwerktoegang, van enig soort, tot de servers en computers die je wilt beheren. Voor deze handleiding zal ik mijn Windows Server 2022 Hyper-V AD-labomgeving gebruiken. Ik zal de tool installeren op een kleine file server met de nieuwste versie van Windows Server 2025 (in het Windows Server Insider Programma), dat zal worden uitgebracht in de tweede helft van 2024. Laten we kijken hoe het gaat.
Windows Admin Center downloaden
Windows Admin Center is beschikbaar om te downloaden als een Microsoft Installatie (MSI) bestand. Je kan Windows Admin Center downloaden vanaf de website van Microsoft. De link voorziet je van de laatste versie van WAC. Nadat WAC is geïnstalleerd, wordt het automatisch bijgewerkt via zijn interne update mechanisme en/of via Microsoft (Windows) Update.
Installeer Windows Admin Center
Laten we nu Windows Admin Center installeren.
- Kopieer het zojuist gedownloade MSI bestand naar je desktop en dubbelklik op het bestand om de installatie uit te voeren.

- Je kan een andere poort kiezen om de software te bekijken. Je kan ook kiezen om een certificaat van een 3e partij of CA te gebruiken voor veilig browsen.
- Als je HTTPS-only browsen voor Windows Admin Center op je netwerk wilt afdwingen, vink dan het vakje met de tekst ‘HTTP-verkeer op poort 80 omleiden naar HTTPS‘ aan.
- Klik op Installeren.

- Wees geduldig terwijl het installatieprogramma Windows Admin Center op je computer installeert.
- Op het laatste scherm is de installatie voltooid. Noteer de URL, want je hebt deze nodig om toegang te krijgen tot Windows Admin Center op je netwerk.

Installeer de nieuwe gemoderniseerde gateway van Windows Admin Center
In december 2023 werd de Windows Admin Center gemoderniseerde gateway uitgebracht als publieke preview met het Windows Server Insider-programma. Deze nieuwe gemoderniseerde gateway heeft een aanzienlijke upgrade ondergaan van de backend-infrastructuurcomponenten, waaronder de overstap van .NET 4.6.2 naar .NET Core, een bijgewerkte installer, een architectuur gebaseerd op meerdere processen en microservices, een nieuwe webserver en meer.
Laat me je een korte demonstratie geven van het installeren van deze nieuwe gemoderniseerde gateway. Omdat het naast de bestaande ‘productie’-versie van WAC (versie 2311 op het moment van schrijven) kan worden geïnstalleerd, zal ik het installeren op dezelfde Windows Server 2025-server als hierboven. Laten we beginnen.

- Ten eerste moet je de MSI downloaden van de koppeling van het Windows Server Insider-programma die ik je hierboven heb gegeven. Wanneer je de MSI hebt, dubbelklik erop om te starten.

- Klik op Volgende om te beginnen.

Klik om de licentieovereenkomst te accepteren, en klik op Volgende.

- Een van de leuke verbeteringen aan de nieuwe gateway is de keuze van installatieopties hier. Normaal gesproken kies je Express remote setup omdat dit het meest overeenkomt met hoe de huidige versie van WAC is geïnstalleerd. Maar omdat ik mijn productieversie al op poort 443 heb luisteren, moet ik een andere poort kiezen. Ik zal Aangepaste installatie kiezen en op Volgende klikken.

- Er zijn nogal wat meer installatieopties in de Aangepaste installatietrein. Wees ervan bewust dat de standaardinstellingen voor bijna allemaal prima zullen zijn voor jouw behoeften. Ik ben doorgeschakeld naar de (externe) poort die wordt gebruikt en heb ervoor gekozen om 1000 te gebruiken.

- Tijdens het opzetten van een zelfondertekend certificaat, heb ik de DNS-naam van de server ingevoerd.

- Na op Volgende te hebben geklikt op nog een paar schermen, kwam ik op de laatste samenvattingspagina. Vervolgens heb ik op Installeren geklikt.

- Leun achterover terwijl het Windows Admin Center (v2) Preview-installatieprogramma vordert…

- Klaar! Let op de URL om toegang te krijgen tot de nieuwere Windows Admin Center (v2) Preview.

I tested it by logging in with my Domain Admin account on one of my Windows 11 client PCs and it worked.
Eerst moet u de nieuwste versie van WAC downloaden. U kunt Windows Admin Center downloaden van de website van Microsoft. Zodra het gedownload is, brengt u het .msi-bestand over naar uw virtuele Windows Server-machine. De gemakkelijkste manier om dit te doen is met behulp van de Copy-VMFile PowerShell-cmdlet. Maar voordat u Copy-VMFile kuntuitvoeren, moet uervoor zorgen dat gastservices zijn ingeschakeld voor de VM. U kunt de status van gastservices voor uw Windows Server2019-VM controleren met behulp van de Get-VMIntegrationService-cmdlet.
Open een PowerShell-prompt in het Hyper-V-hostbesturingssysteem en voer de onderstaande opdrachtuit, waarbij u Server2019 vervangt door de naam van uw VM zoals deze wordt weergegeven in Hyper-V-beheer.
Get-VMIntegrationService -name Guest* -VMName Server2019
Als gastservices niet zijn ingeschakeld voor de VM, schakelt u ze in met behulp van Enable-VMIntegrationService zoals hieronder wordt weergegeven, vervangt u Server2019 opnieuw door de naam van uw virtuele machine:
Enable-VMIntegrationService -name Guest* -VMName Server2019 -Passthru

Nu we klaar zijn om het WAC-installatiebestand naar Windows Server2019 te kopiëren. Gebruik de onderstaande opdrachtregel, vervang Server2019 door de naam van uw virtuele machine zoals u deze ziet in het Hyper-V-beheercanvas. De -SourcePath-parameter moet het volledige pad naar het .msi-bestand op het hostbesturingssysteem zijn en -DestinationPath waar u het wilt overbrengen in het gastbesturingssysteem.
Copy-VMFile“Server2019” -SourcePath“C:\Users\User\Downloads\WindowsAdminCenter1804.msi” -DestinationPath“C:\temp\WindowsAdminCenter1804.msi” -CreateFullPath -FileSource Host
Het laatste stap is om het WAC-installatiebestand stil op Server Coreuit te voeren. Als u zich nog niet hebt aangemeld bij Windows Server2019, meld u aan met een lokale beheerdersaccount. Open een opdrachtpromptvenster en voer de volgende opdrachtuit.
msiexec /i c:\temp\WindowsAdminCenter1804.msi /qn /L*v log.txt SME_PORT=443 SSL_CERTIFICATE_OPTION=generate
SME_PORT stelt de poort in waarop gebruikers verbinding zullen maken met de WAC-gateway. In deze testomgeving hebben we geen eigen certificaat om te gebruiken met WAC, dus wordt SSL_CERTIFICATE_OPTION gebruikt om een certificaat voor Secure Sockets Layer (SSL) te genereren. Voordat u het opdrachtpromptvenster sluit, typ ipconfig en druk op ENTER. Maak een notitie van het IP-adres van de VM.

Zodra WAC is geïnstalleerd, wat slechts enkele seconden duurt, maak verbinding met WAC vanaf het Hyper-V host-besturingssysteem of een ander apparaat dat netwerkconnectiviteit heeft met de Windows Server2019 VM. WAC ondersteunt Microsoft Edge en Google Chrome, hoewel het misschien werkt in andere browsers. Open een browser, typ https://192.168.1.67 in de adresbalk en druk op ENTER, vervang192.168.1.67 door het IP-adres van uw Windows Server2019 VM. U krijgt een waarschuwing dat de site niet veilig is omdat de browser het certificaat niet vertrouwt dat is gegenereerd toen WAC is geïnstalleerd. In onze testomgeving is dat OK. Ik gebruik Edge, dus om door te gaan moet ik op Details klikken op de waarschuwingspagina en vervolgens op Ga verder naar de website (Niet aanbevolen).

Zodra WAC is geïnstalleerd, wat slechts enkele seconden duurt, verbind je met WAC vanaf het Hyper-V hostbesturingssysteem of een ander apparaat dat verbonden is met het netwerk van de Windows Server 2019 VM. WAC ondersteunt Microsoft Edge en Google Chrome, hoewel het ook zou kunnen werken in andere browsers. Open een browser, typ https://192.168.1.67 in de adresbalk, en druk op ENTER, waarbij je 192.168.1.67 vervangt door het IP-adres van je Windows Server 2019 VM. Je krijgt een waarschuwing dat de site niet veilig is omdat de browser het certificaat niet vertrouwt dat gegenereerd is bij de installatie van WAC. In onze testomgeving is dat prima. Ik gebruik Edge, dus om door te gaan moet ik op Details op de waarschuwingspagina klikken en vervolgens Doorgaan naar de website (niet aanbevolen).
Source:
https://petri.com/how-to-install-and-use-windows-admin-center/