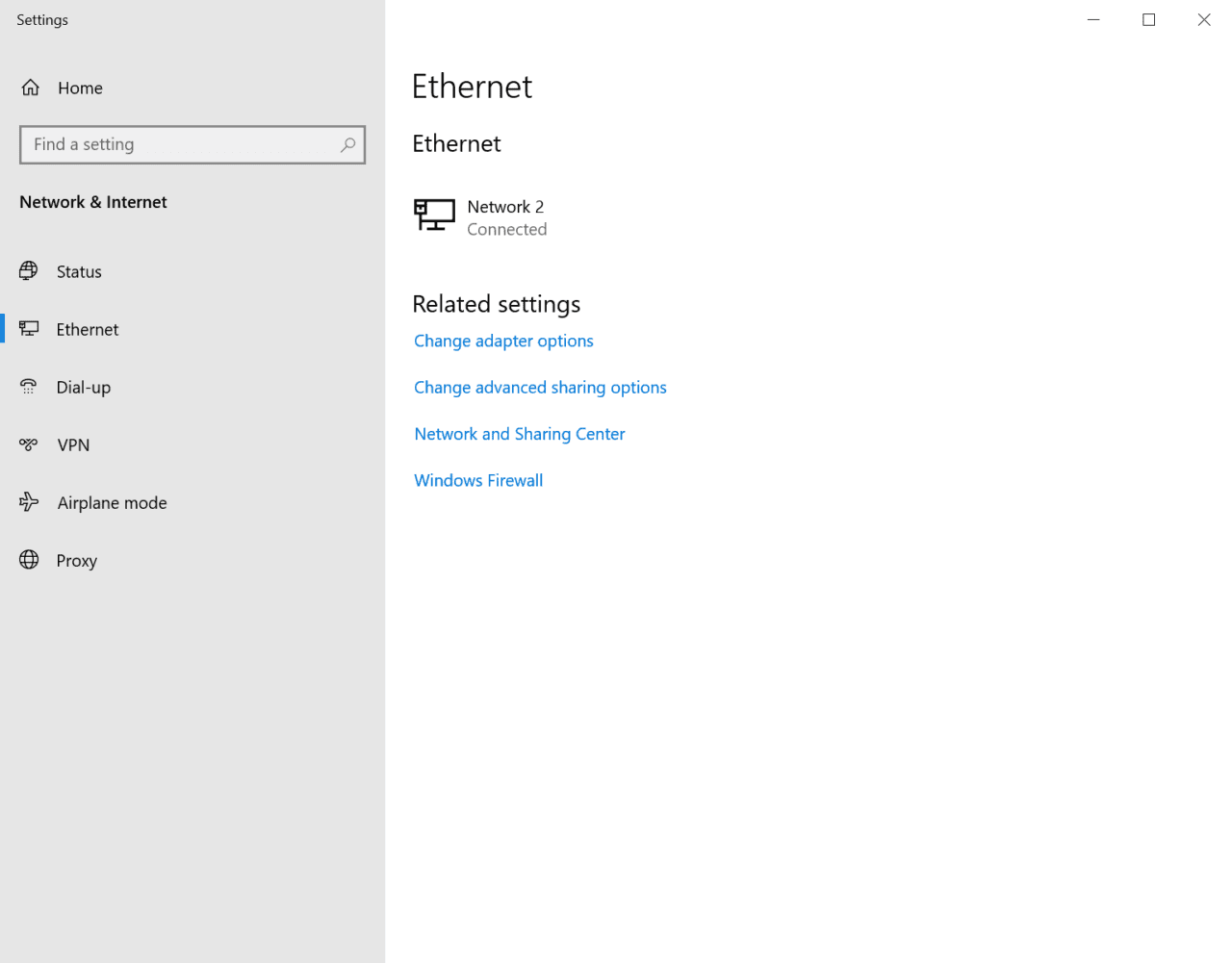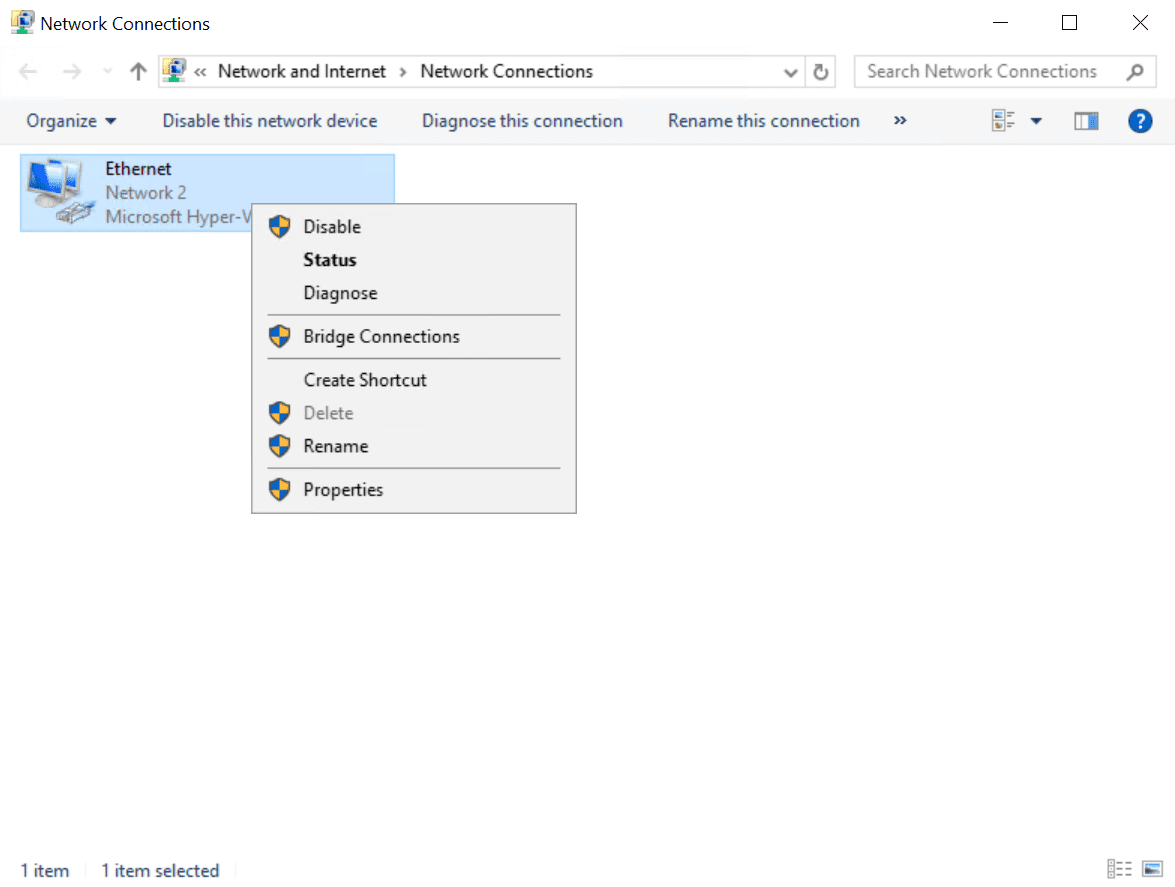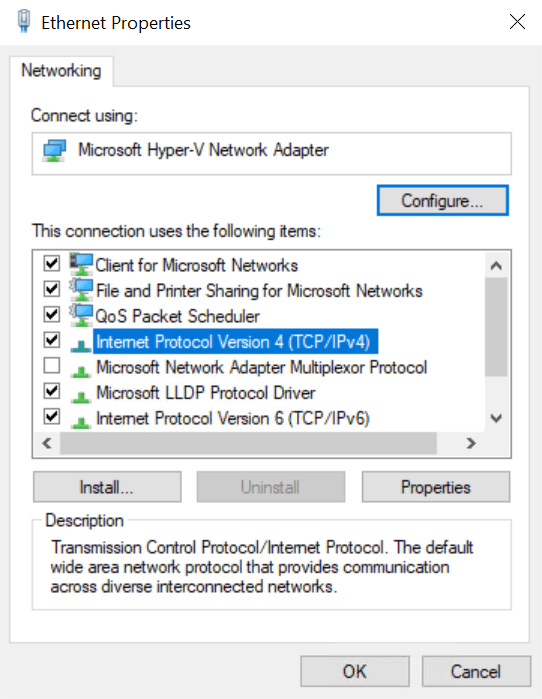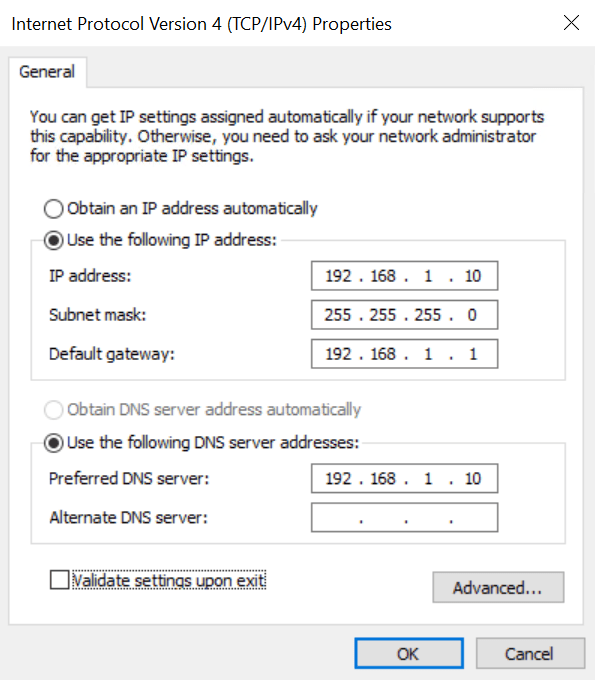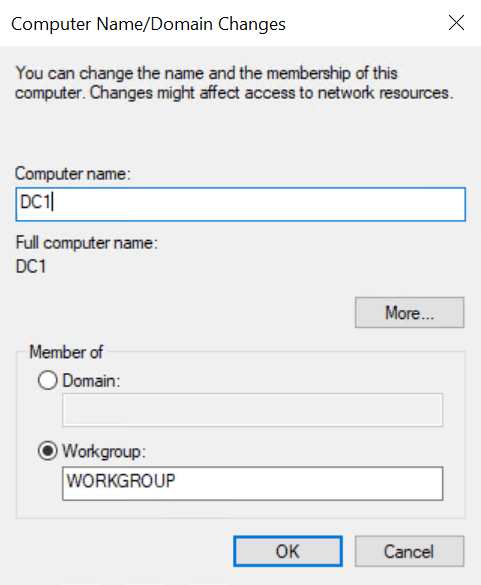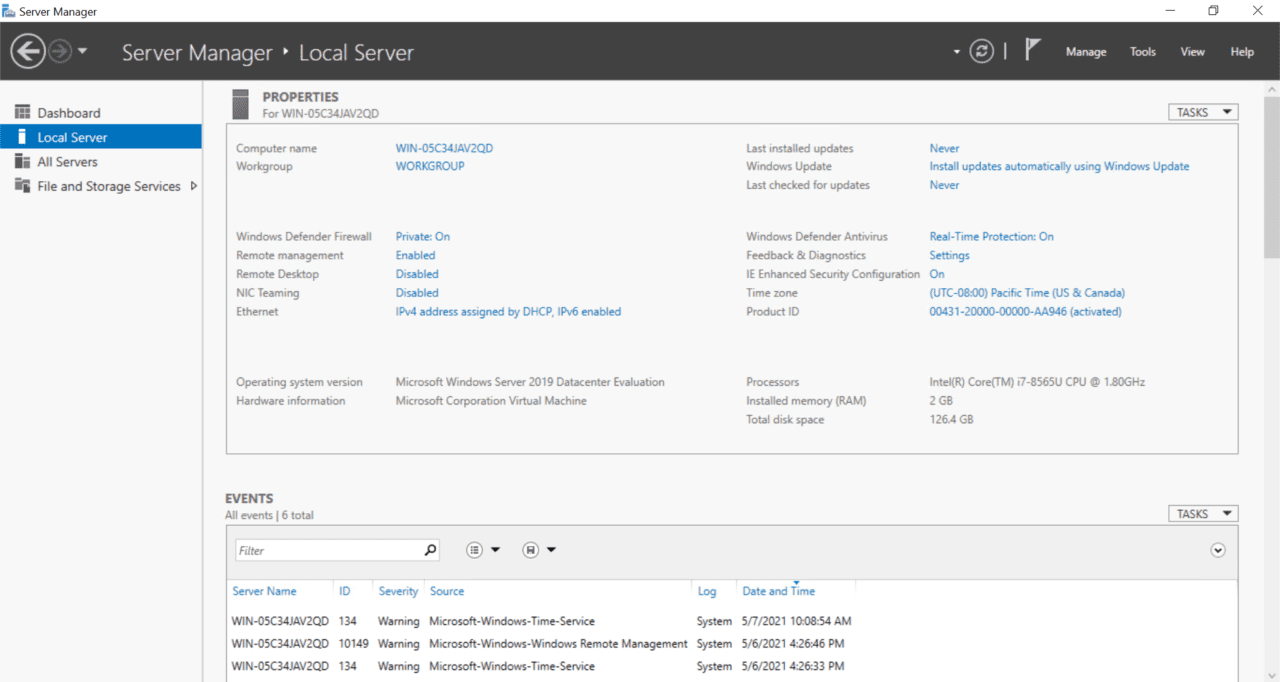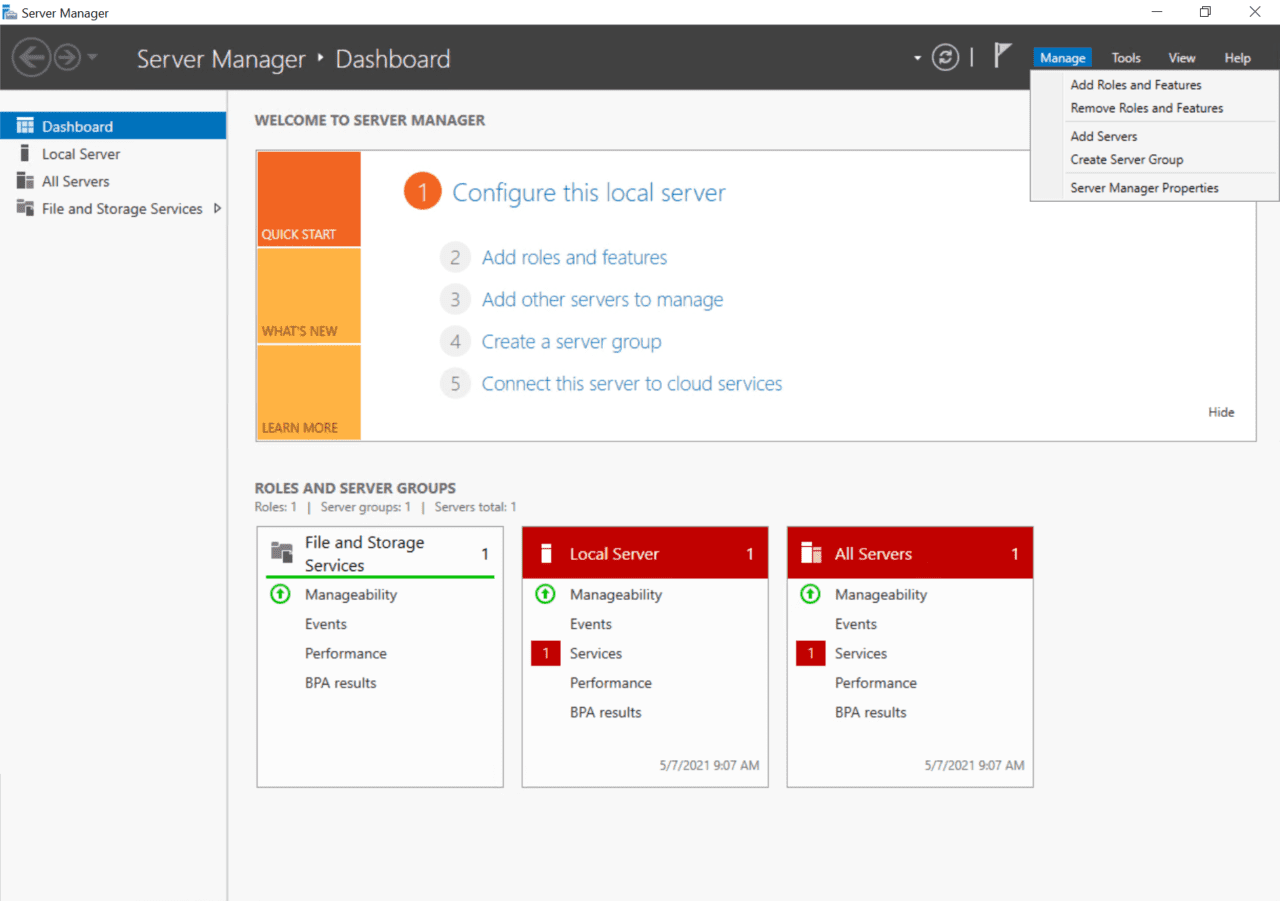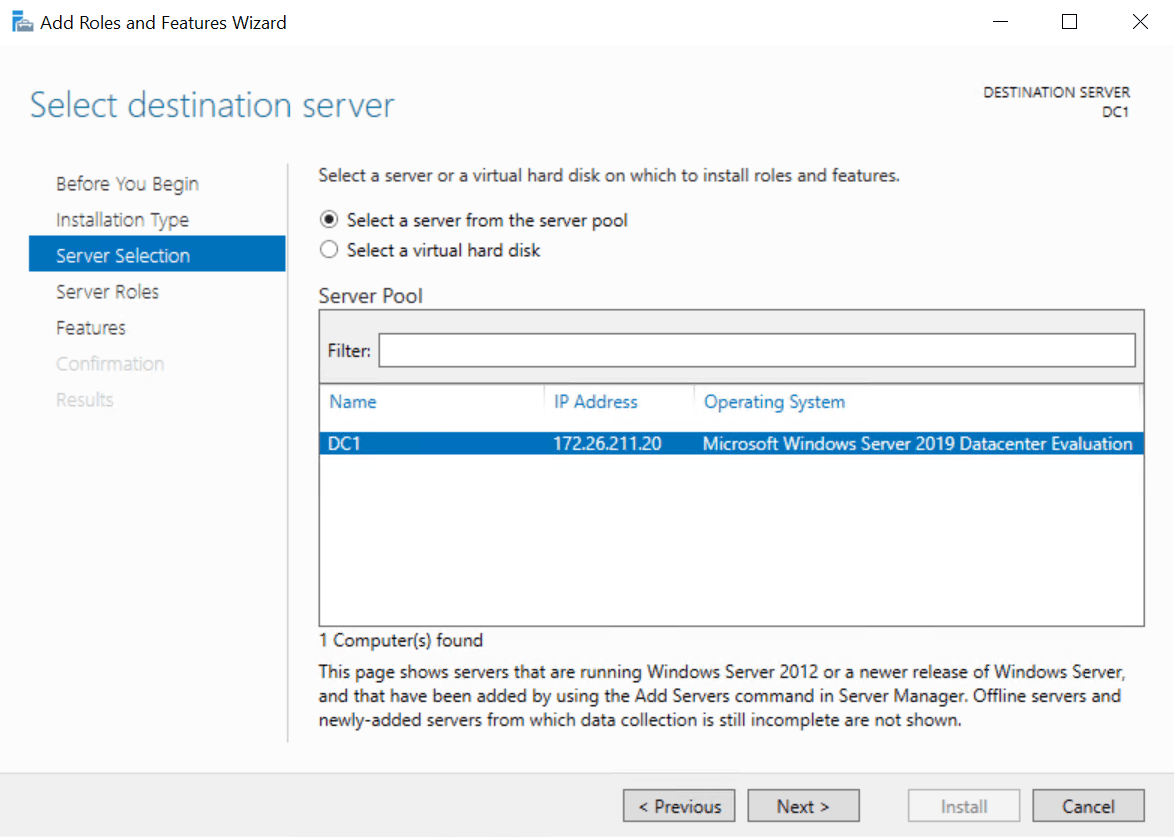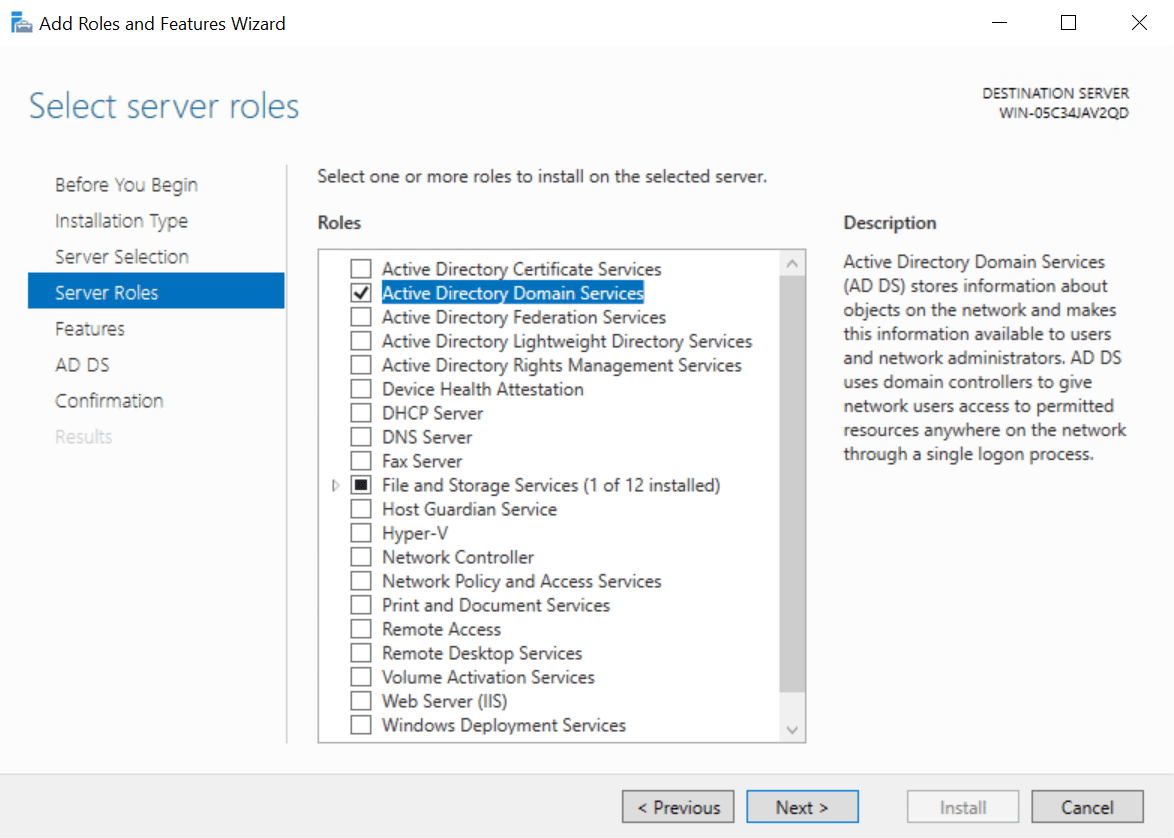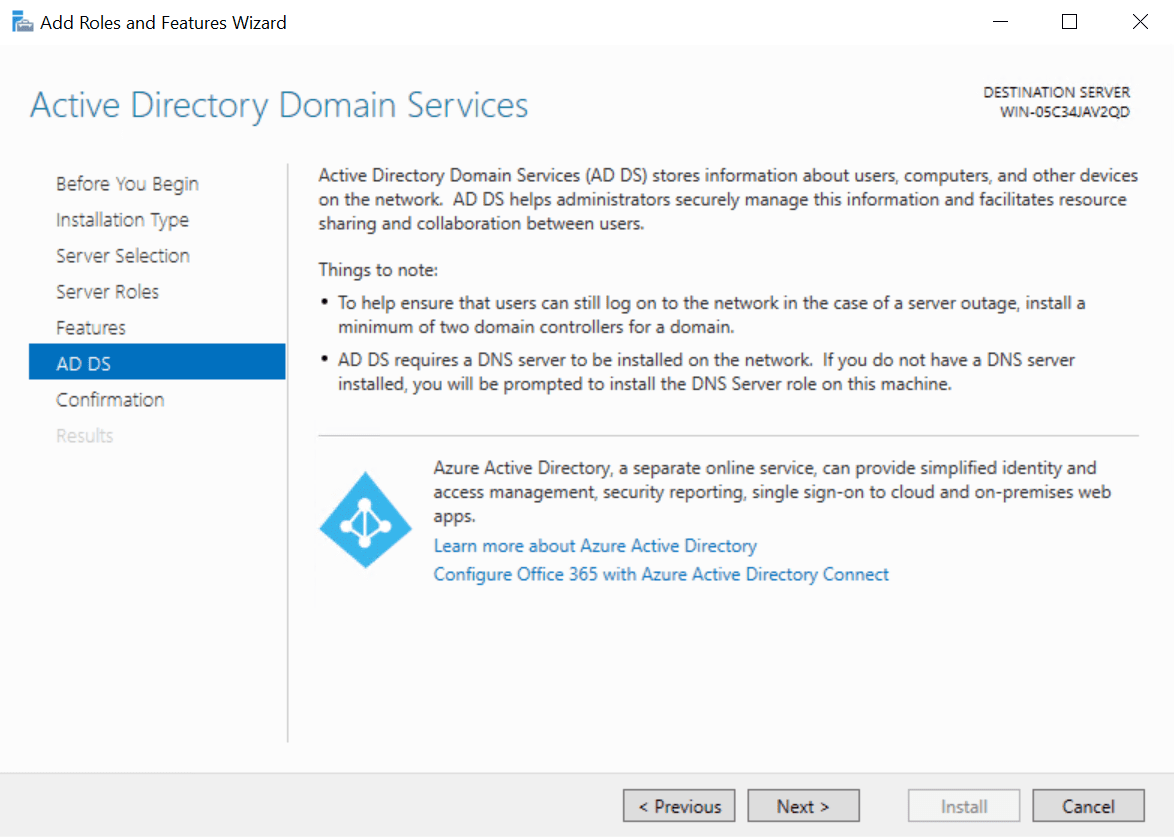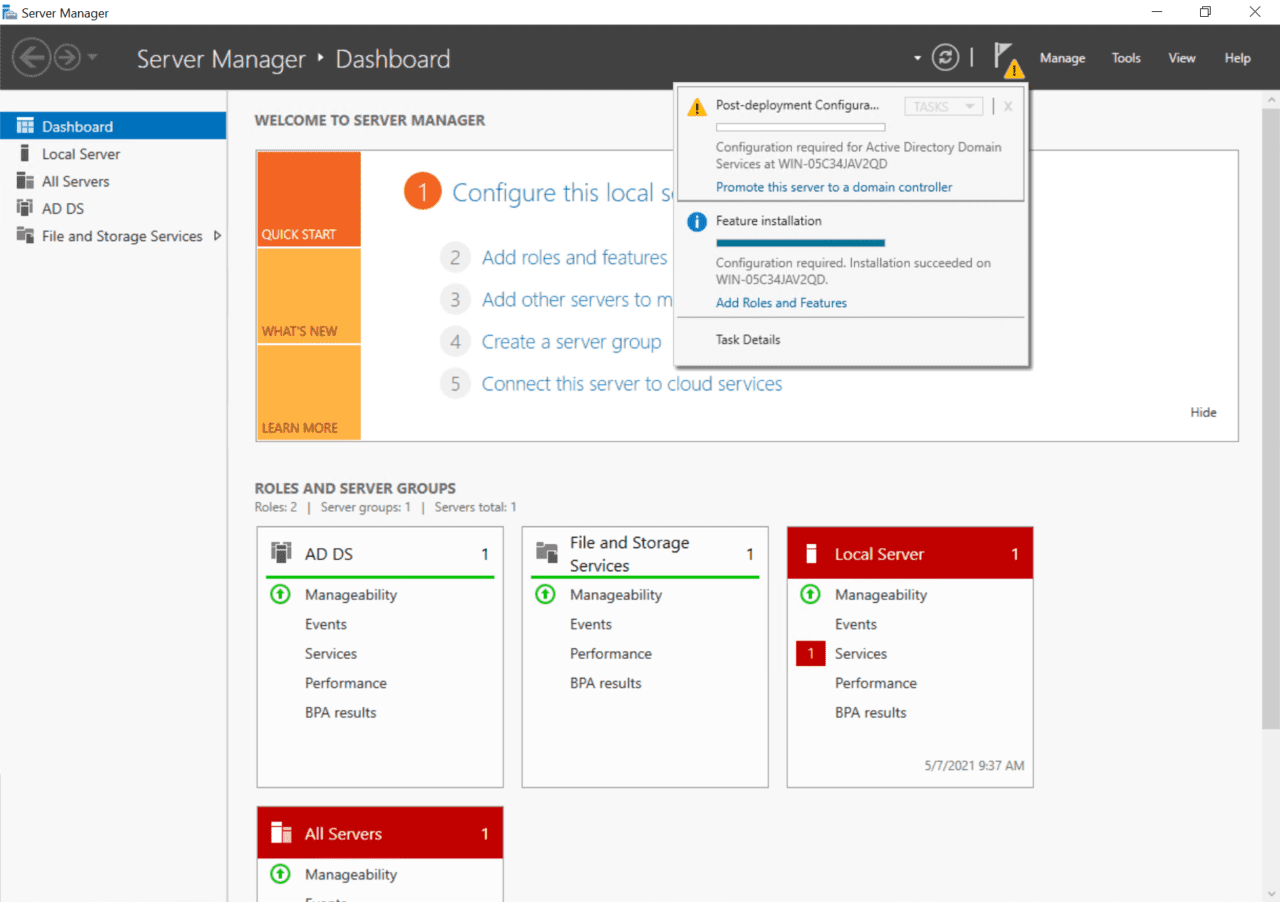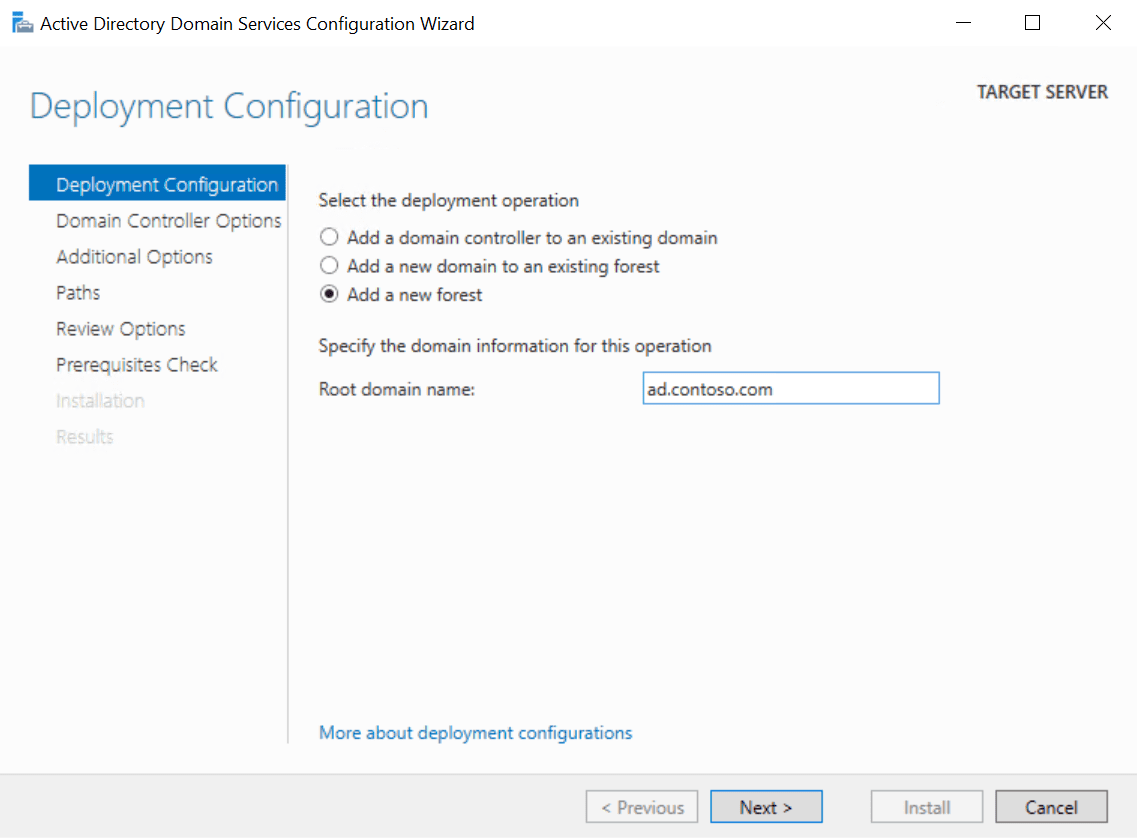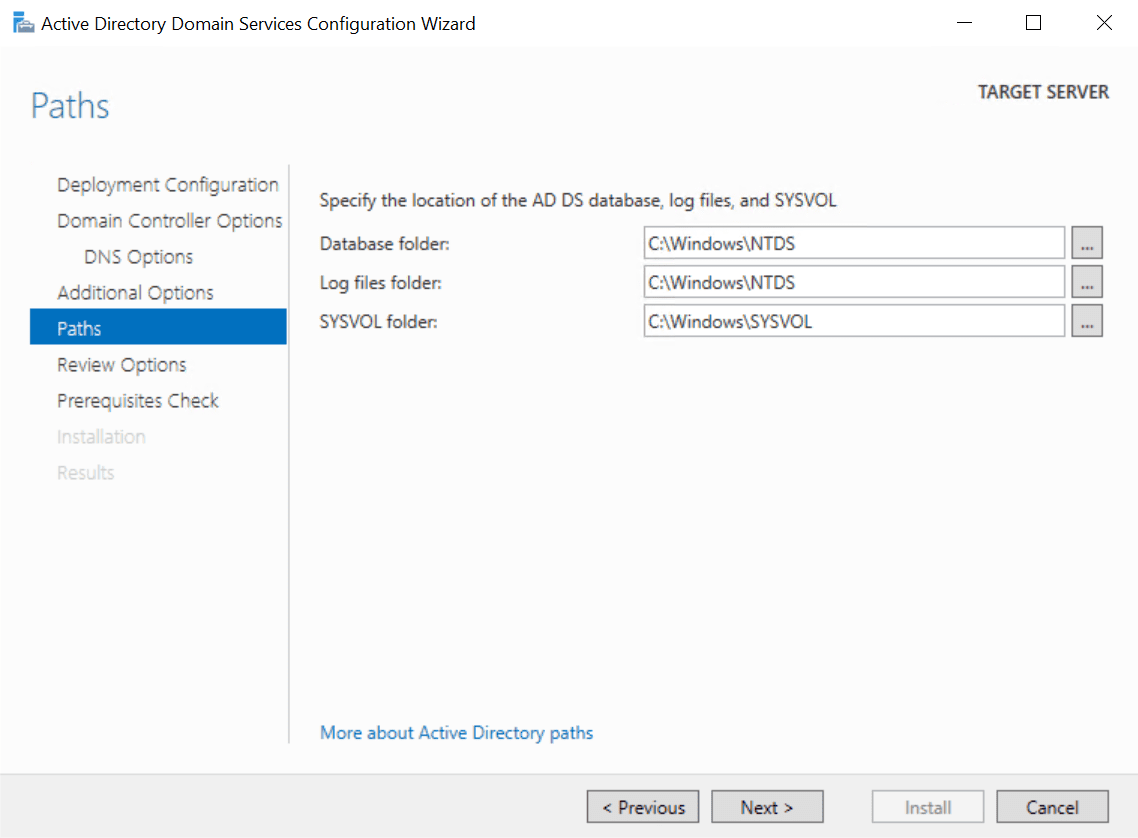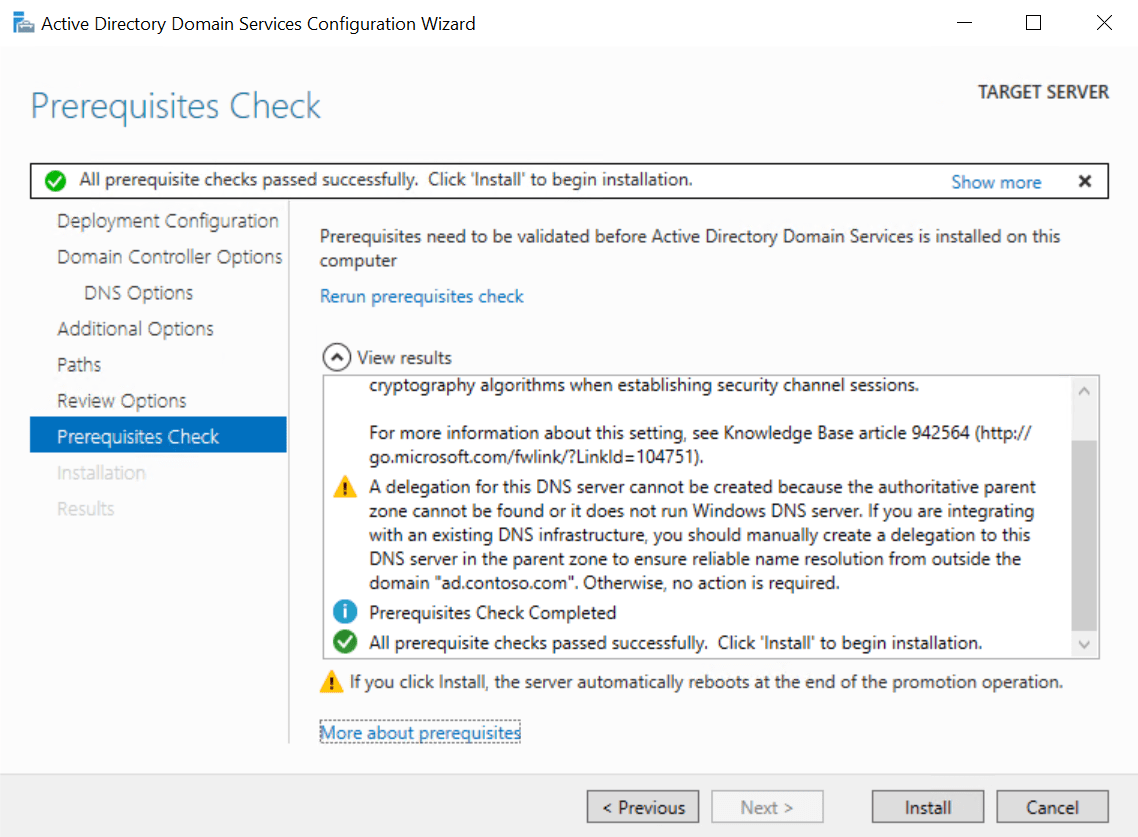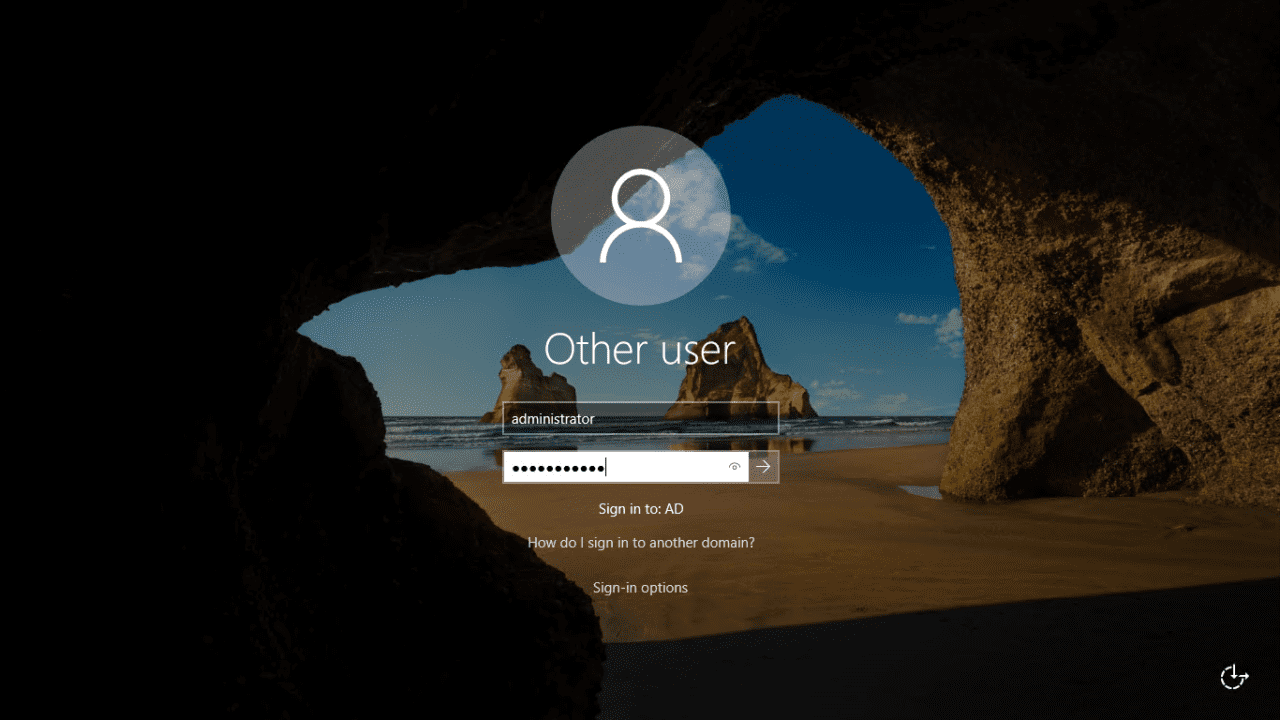In dit artikel laat ik je zien hoe je je eerste Windows Server 2019 Active Directory (AD) domeincontroller (DC) installeert. We zullen Server Manager gebruiken om AD te installeren en configureren, dus je moet een versie van Windows Server 2019 met de serverrol Desktop Experience hebben. Als alternatief kun je AD opzetten in Windows Server 2019 Server Core met behulp van Server Manager op een extern apparaat.
Er zijn twee stappen voor het installeren van AD in Windows Server 2019. De eerste is het installeren van de serverrol Active Directory Domain Services (AD DS). De tweede stap is het configureren van je server als een domeincontroller. Een AD-domein moet minimaal één DC hebben. Je server zal de eerste DC zijn in een nieuw AD-forest en -domein.
Om de onderstaande instructies te voltooien, moet je een account hebben met beheerdersrechten in Windows Server 2019.
Configureer een statisch IP-adres
Voordat je AD configureert op je server, moet je ervoor zorgen dat de netwerkadapter van de server is toegewezen met een geldig statisch IP-adres op je lokale netwerk.
- Meld je aan bij Windows Server 2019 met een lokaal beheerdersaccount.
- Klik met de rechtermuisknop op het netwerkpictogram in het systeemvak rechtsonder in de taakbalk en klik op Netwerk- en internetinstellingen openen.
- In het linkerdeelvenster van de Instellingen-app, klik op Ethernet onder Netwerk en internet.
- In het rechterdeelvenster onder Gerelateerde instellingen, klik op Adapteropties wijzigen.
- In het venster Netwerkverbindingen, klik met de rechtermuisknop op de netwerkadapter van uw server en selecteer Eigenschappen in het menu.
- In het dialoogvenster Ethernet-eigenschappen, klik op Internet Protocol Version 4 (TCP/IPv4), en klik vervolgens op Eigenschappen.
- In het dialoogvenster Internet Protocolversie 4 (TCP/IPv4)-eigenschappen, vink Volgend IP-adres gebruiken aan. U moet de volgende drie velden invullen: IP-adres, Subnetmasker, Standaardgateway.
Uw domeincontroller moet communiceren met andere apparaten in het lokale netwerk, dus is het belangrijk om met degene te praten die uw netwerk beheert en hen te vragen u een vast IP-adres te geven dat nog niet in gebruik is. Op mijn netwerk zal ik een vast IP-adres toewijzen van 192.168.1.10, subnetmasker van 255.255.255.0, en de standaardgateway is 192.168.1.1.
- Vink De volgende DNS-serveradressen gebruiken aan. Stel de Voorkeurs-DNS-server in op hetzelfde IP-adres dat u aan Windows Server toewijst. Dus, in mijn voorbeeld, zal ik 192.168.1.10 gebruiken. Klik op OK wanneer u klaar bent.
De eerste domeincontroller in uw domein zal ook een DNS-server zijn. De Active Directory Domain Services Configuration Wizard zal automatisch een DNS-server voor u configureren.
- Sluit het dialoogvenster Ethernet-eigenschappen, het venster Netwerkverbindingen en de Instellingen-applicatie.
Geef uw server een naam
Zorg ervoor dat u een naam toewijst aan uw server die overeenkomt met de nieuwe rol. Iets als DC1 zou goed kunnen zijn.
- In Server Manager, klik op Lokale server in het linkerdeelvenster.
- In de sectie Eigenschappen rechts, klik op de computernaam van uw server aan de rechterkant van de Computernaam
- In het dialoogvenster Systeemeigenschappen, klik op de knop Wijzigen op het tabblad Computernaam.
- In het Dialoogvenster Computernaam/Domeinwijzigingen, typ een naam voor uw server in het veld Computernaam en klik op OK.
- U wordt gevraagd de server opnieuw op te starten. Klik op OK en klik vervolgens op Sluiten in het dialoogvenster Systeemeigenschappen.
- Klik op Nu opnieuw opstarten in het pop-upvenster.
Installeer de rol Active Directory Domain Services
Laten we aan de slag gaan met het installeren en configureren van AD.
- Meld u aan bij Windows Server 2019 met een lokaal beheerdersaccount.
- Serverbeheerder zou standaard moeten openen. Zo niet, klik op het Start-menu en zoek Serverbeheerder in de lijst met geïnstalleerde apps en klik erop.
- In Serverbeheerder, klik op het menu Beheren in de rechterbovenhoek en selecteer Rollen en functies toevoegen in het menu.
- In de Wizard Rollen en Functies toevoegen, klik op Volgende op het scherm Voordat u begint.
- Op het scherm Installatietype, zorg ervoor dat Installatie gebaseerd op rol of kenmerk is geselecteerd en klik op Volgende.
- Op het scherm Serverselectie, zorg ervoor dat uw Windows Server is geselecteerd in de lijst en klik op Volgende.
- Op het scherm Serverrollen, vink Active Directory-domainservices aan in de lijst met rollen.
- In het pop-up dialoogvenster van de Wizard Rollen en functies toevoegen, zorg ervoor dat Beheertools (indien van toepassing) opnemen is aangevinkt en klik vervolgens op Rollen toevoegen.
- Klik op Volgende op het scherm Serverrollen om verder te gaan.
- Klik op Volgende op het scherm Functies.
- Lees de informatie op het AD DS-scherm en klik op Volgende.
- Klik nu op Installeren op het bevestigingsscherm.
- Als de installatie is voltooid, klik dan op Sluiten in de Wizard Rollen en functies toevoegen.
Active Directory configureren in Windows Server 2019
Nu de AD DS-rol is geïnstalleerd in Windows Server 2019, kunt u uw eerste AD-domeincontroller configureren. Laten we teruggaan naar Serverbeheer en de configuratie starten.
- Terug in Serverbeheer zou u een gele uitroepteken moeten zien bij de meldingen in de rechterbovenhoek. Klik erop en klik vervolgens op Deze server promoten tot een domeincontroller.
- In het dialoogvenster van de Wizard Active Directory-domainservicesconfiguratie, vink Een nieuw bos toevoegen aan onder Selecteer de inzetoperatie.
- In het vak Rootdomeinnaam typt u de volledig gekwalificeerde domeinnaam (FQDN) voor uw nieuwe AD-forest. Ik ga contoso.com gebruiken als mijn AD-domeinnaam. Klik op Volgende om door te gaan.
Zorg ervoor dat u eigenaar bent van de publieke top-level domeinnaam (TLD). In dit voorbeeld zou ik eigenaar moeten zijn van de domeinnaam contoso.com. AD in de FQDN definieert mijn interne DNS-namespace voor Active Directory.
- Op het scherm Domeincontrolleropties typt u en bevestigt u een herstelmodus voor directoryservices (DSRM)-wachtwoord. Dit heeft u nodig als u AD wilt herstellen vanaf een back-up. Klik op Volgende om door te gaan.
- Op het scherm DNS-opties kunt u de waarschuwing voor delegatie veilig negeren en op Volgende klikken.
- Op het scherm Extra opties klikt u op Volgende om de toegewezen NetBIOS-naam te accepteren.
- Klik nogmaals op Volgende op het scherm Paden om de standaardlocaties voor database, logbestanden en SYSVOL-map te accepteren.
- Klik nu op Volgende op het scherm Opties controleren.
De wizard zal enkele voorafgaande controles uitvoeren om ervoor te zorgen dat AD kan worden geïnstalleerd op de server. Hopelijk zal uw server de controles doorstaan en kunt u doorgaan met het installeren van AD. Het is normaal om enkele waarschuwingen te krijgen, zoals te zien is in de onderstaande afbeelding. U zult niet in staat zijn om door te gaan met de installatie als de server de voorafgaande controles niet doorstaat.
- Klik nu op Installeren om AD te configureren op de server. De server zal automatisch opnieuw opstarten om het installatieproces te voltooien.
Zodra Windows Server opnieuw is opgestart, moet u inloggen met het domeinbeheerdersaccount. Het domeinbeheerdersaccount heeft hetzelfde wachtwoord als het ingebouwde beheerdersaccount.
- Op de aanmeldpagina, typ beheerder in het Gebruikersnaam Vervolgens typt u het wachtwoord voor het beheerdersaccount, dat hetzelfde is als het wachtwoord voor het vorige ingebouwde beheerdersaccount, en drukt u op ENTER.
En dat is het! U bent nu ingelogd op de eerste domeincontroller van uw AD-domein. In Server Manager kunt u op het Menu klikken en vervolgens Actieve map Gebruikers en Computers selecteren om uw domein te gaan beheren.
Source:
https://petri.com/how-to-install-active-directory-in-windows-server-2019-server-manager/