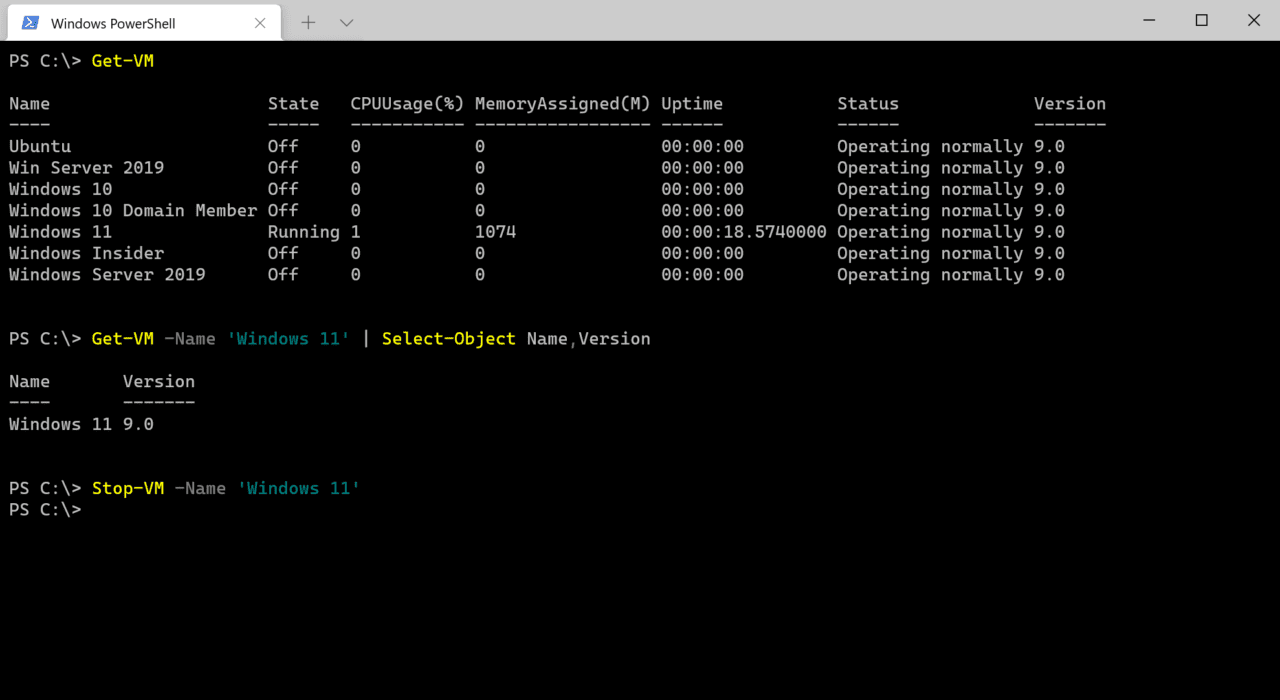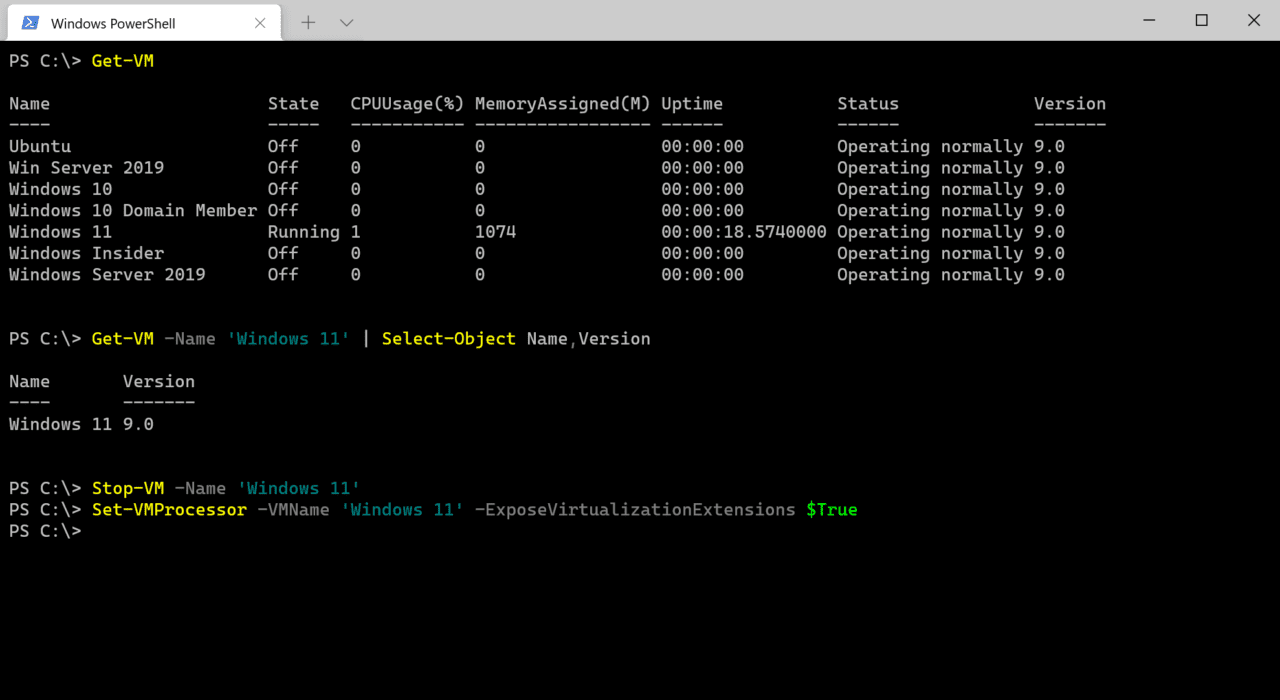Hyper-V is de ingebouwde hypervisor die gratis bij Windows en Windows Server wordt geleverd. Het wordt gebruikt om virtuele machines (VM’s) op Windows uit te voeren. Virtualisatie wordt ook gebruikt voor andere functies, zoals Beveiliging gebaseerd op virtualisatie (VBS), Windows Sandbox en Windows Defender Application Guard (WDAG). Ontwikkelaars gebruiken soms virtualisatie met Visual Studio om apparaatemulatoren uit te voeren.
Microsoft introduceerde ondersteuning voor geneste virtualisatie in Windows Server 2016. Geneste virtualisatie stelt je in staat om Hyper-V binnen een VM-gast te draaien die op een Hyper-V-host draait. Dus, je kunt het zien als een VM die draait binnen een VM.
Er zijn een paar vereisten waaraan je moet voldoen voordat je geneste virtualisatie kunt gebruiken. De VM-configuratie moet versie 8.0 of hoger zijn. En geneste virtualisatie wordt alleen ondersteund op Intel-CPU’s met virtualisatie (VT-x) en Extended Page Tables (EPT).
Geneste virtualisatie op AMD-CPU’s
Geneste virtualisatie is beschikbaar op Windows 10 build 19636 en later. Voor zover ik weet, zal AMD-ondersteuning officieel beschikbaar zijn als onderdeel van Windows 11 en Windows Server 2022. Beide producten worden verwacht in de tweede helft van 2021.
Maak een virtuele machine
Geneste virtualisatie is niet standaard ingeschakeld. En het wordt ingeschakeld op basis van per VM. De eerste stap is om minstens één VM te maken op uw Hyper-V host, of het nu Windows 10 of Windows Server is. Als u nog nooit eerder een virtuele machine in Windows heeft ingesteld, kunt u hieronder de handleidingen op Petri bekijken.
Handleiding: Hoe Windows 10 installeren in een virtuele machine
Handleiding: Hoe Windows Server 2019 installeren in een virtuele machine
U hoeft geen besturingssysteem te installeren in uw VM om geneste virtualisatie in te schakelen.
Geneste virtualisatie inschakelen
Zodra u een gast-VM heeft ingesteld op uw Hyper-V host, is het belangrijk om ervoor te zorgen dat de VM zich in de ‘Uit’-staat bevindt voordat u geneste virtualisatie inschakelt. U kunt VM’s stoppen met behulp van Hyper-V Manager of met behulp van de Stop-VM PowerShell-cmdlet. Open PowerShell of Windows Terminal en voer de onderstaande opdracht uit, waarbij Windows 11 vervangen wordt door de naam van uw VM.
Stop-VM -Name 'Windows 11'
Als u niet zeker bent van de naam van de VM waarin u geneste virtualisatie wilt inschakelen, kunt u een lijst van VM’s op de host krijgen met behulp van Get-VM. Get-VM biedt ook het versienummer van elke VM.
Get-VM
Als je het versienummer van de VM wilt bijwerken zodat het nested virtualisatie kan ondersteunen, voer dan Update-VMVersion uit zoals hieronder getoond, waarbij je opnieuw Windows 11 vervangt door de naam van je VM.
Update-VMVersion -Name 'Windows 11'
Nu je VM is ingesteld op ‘Uit’, kun je nested virtualisatie inschakelen. De enige manier om dit te doen is via PowerShell. Voer in een PowerShell-venster de onderstaande opdracht uit, waarbij je Windows 11 vervangt door de naam van je VM.
Set-VMProcessor -VMName 'Windows 11' -ExposeVirtualizationExtensions $True
Het enige wat nu nog rest, is de VM starten, wat je kunt doen met behulp van Hyper-V Manager of met PowerShell zoals hieronder wordt getoond:
Start-VM -Name 'Windows 11'
Wanneer de VM is gestart, log in op Windows en je kunt de Hyper-V feature of serverrol installeren, en eventuele andere features die daarvan afhankelijk zijn.
Source:
https://petri.com/how-to-enable-nested-virtualization-in-hyper-v/