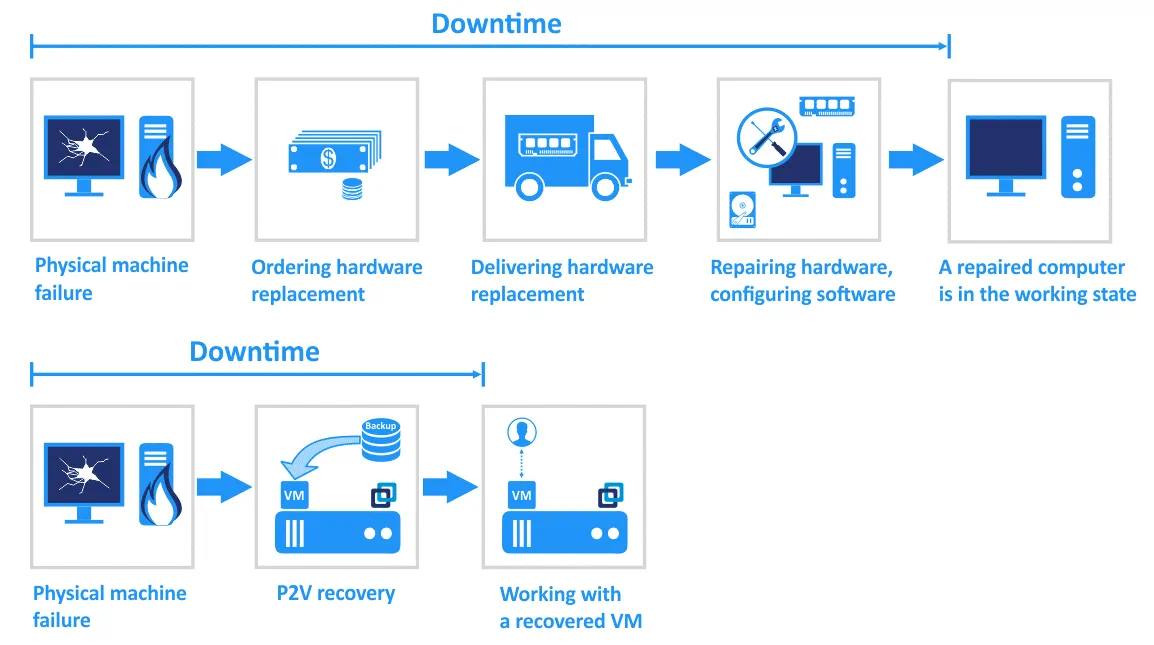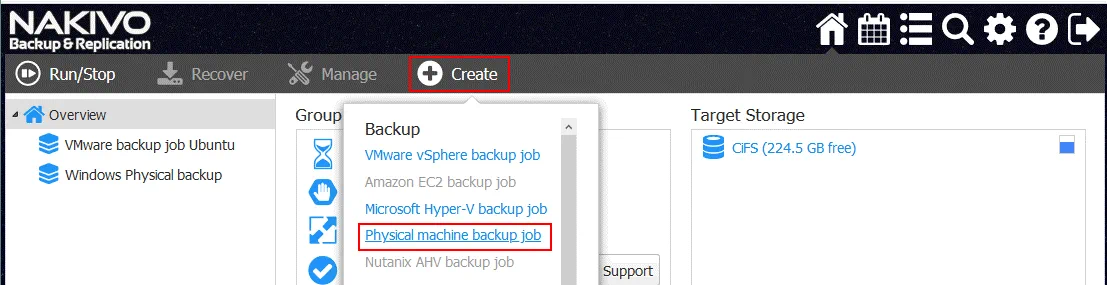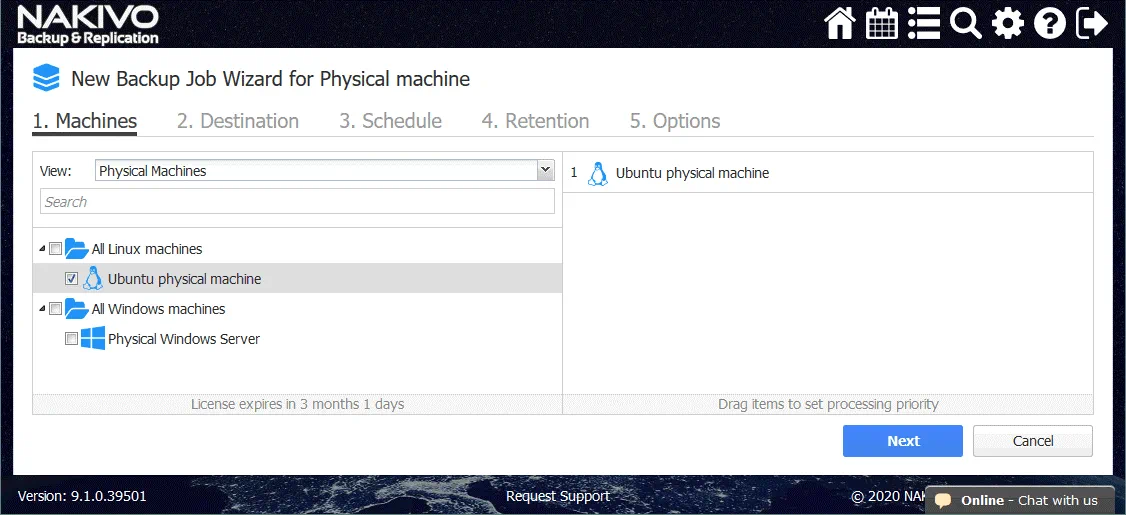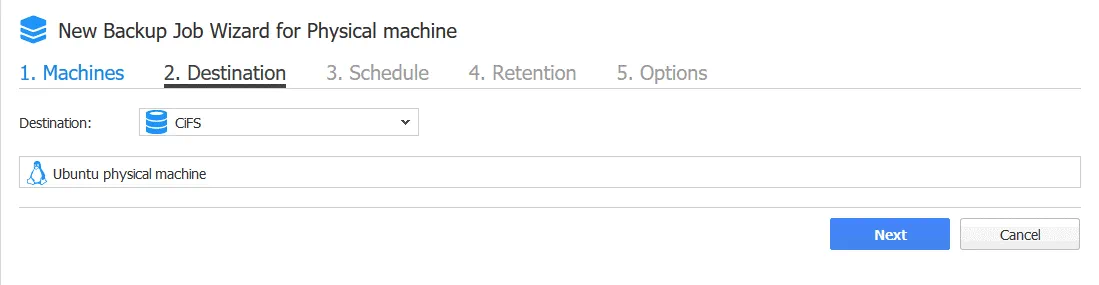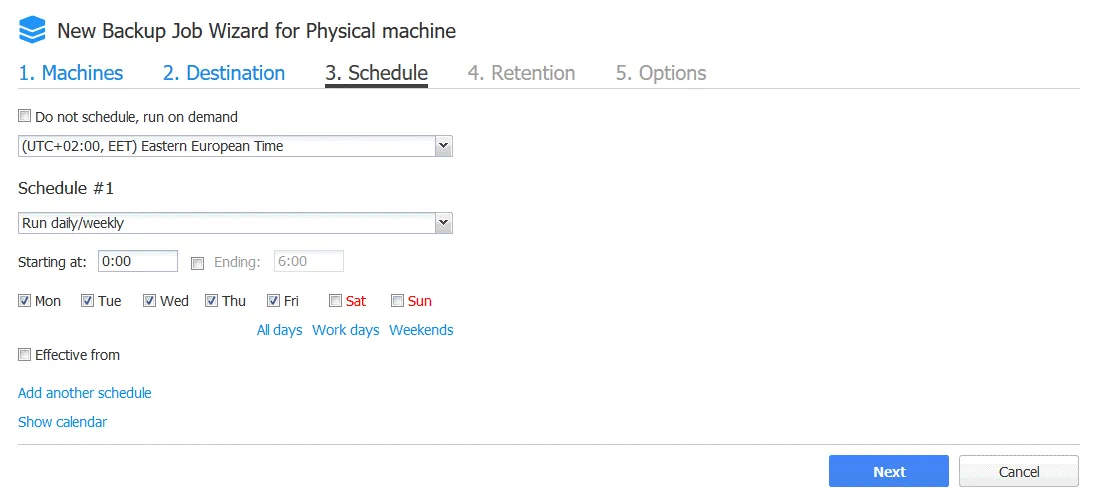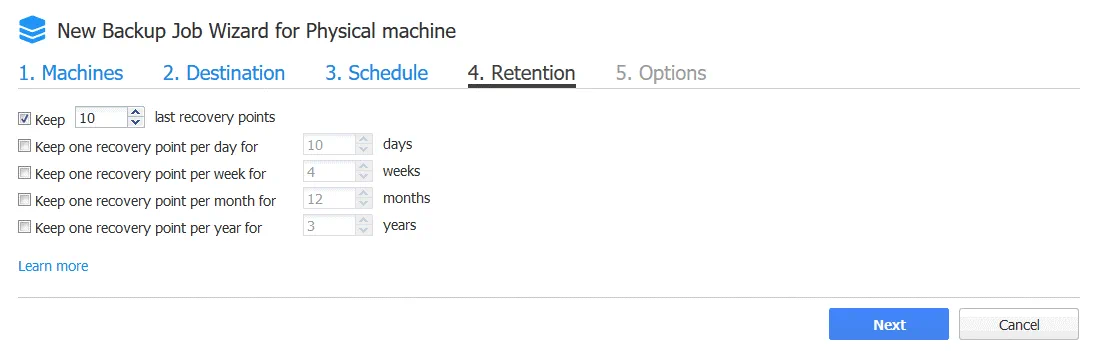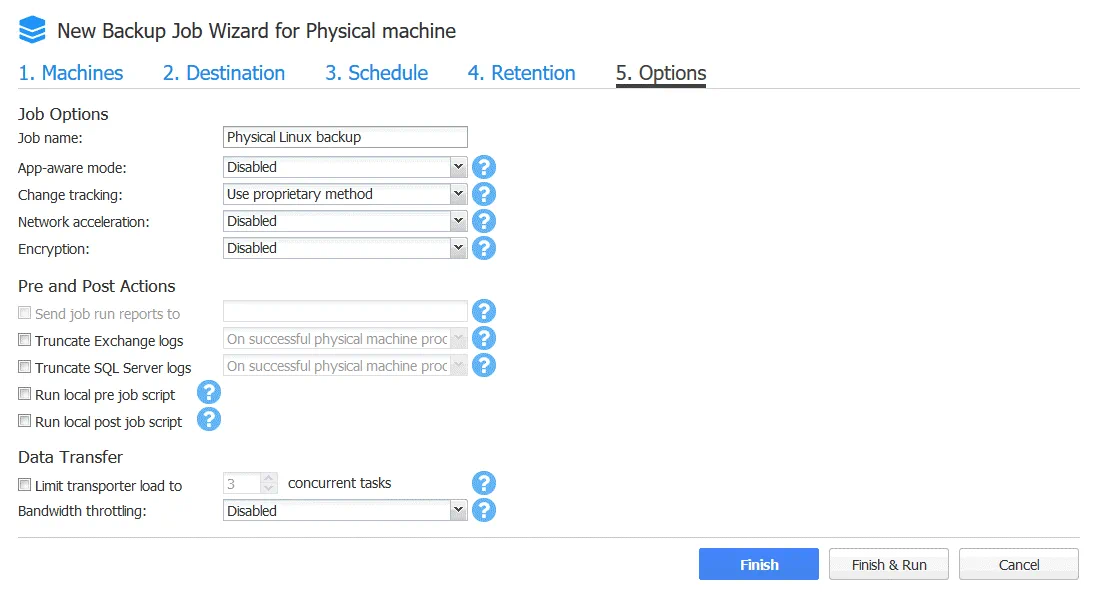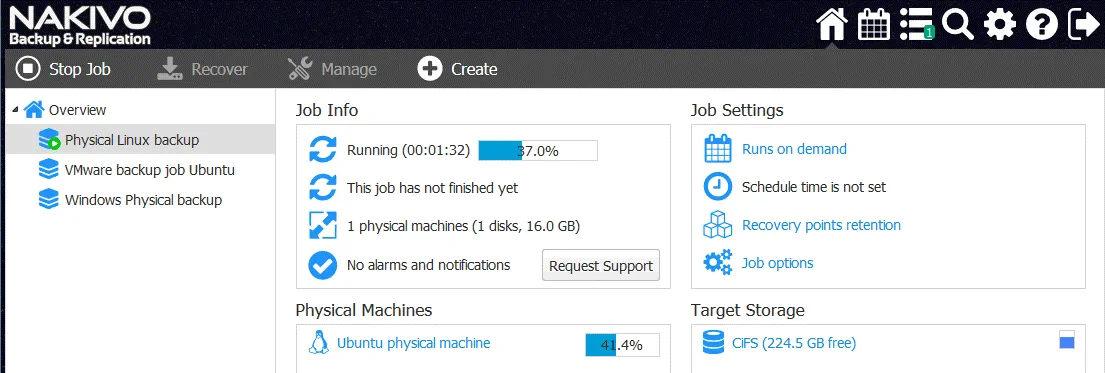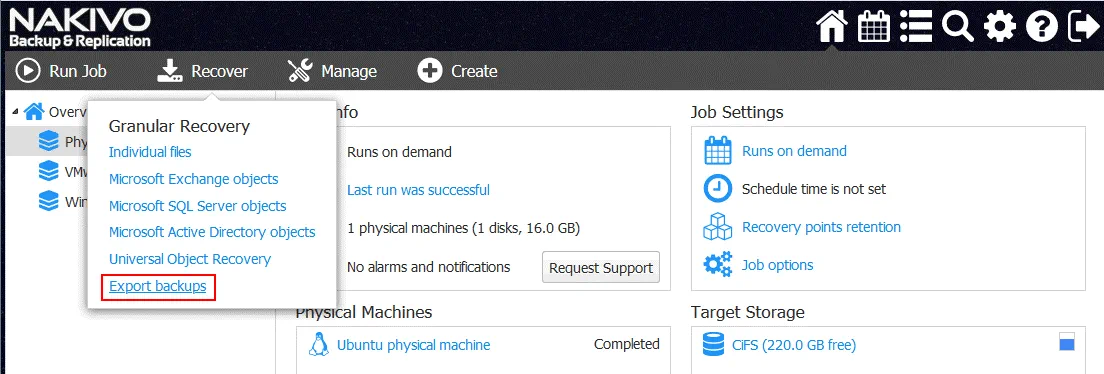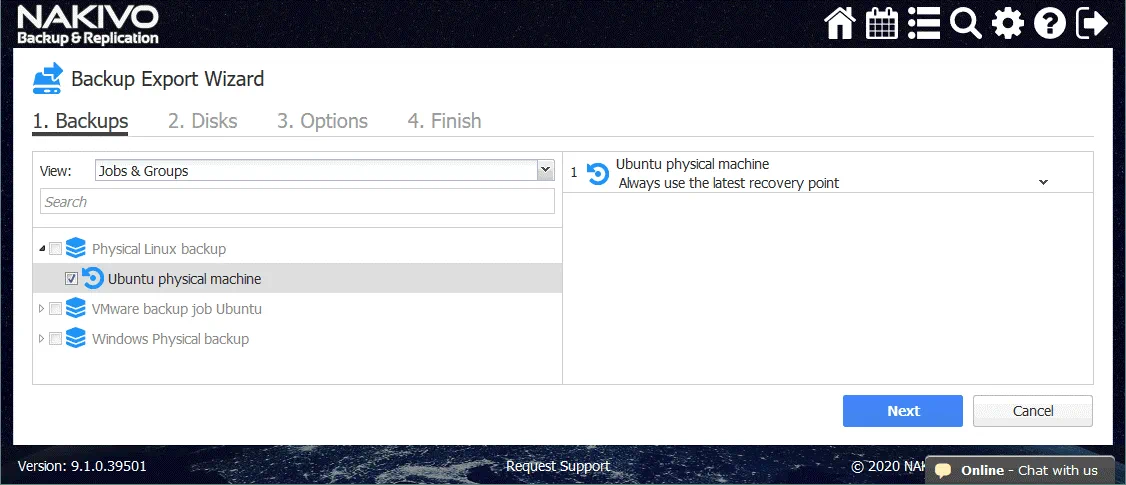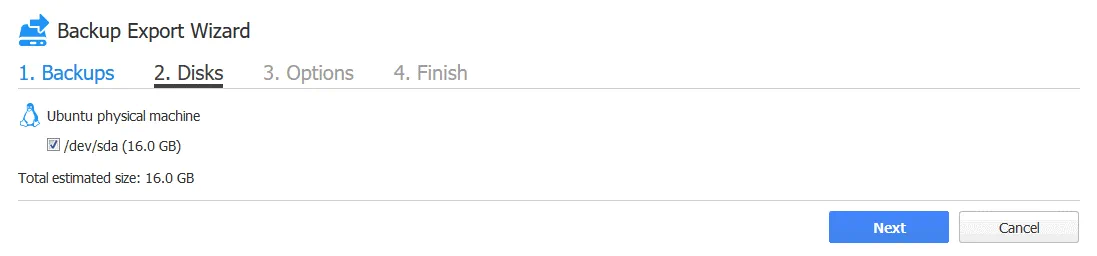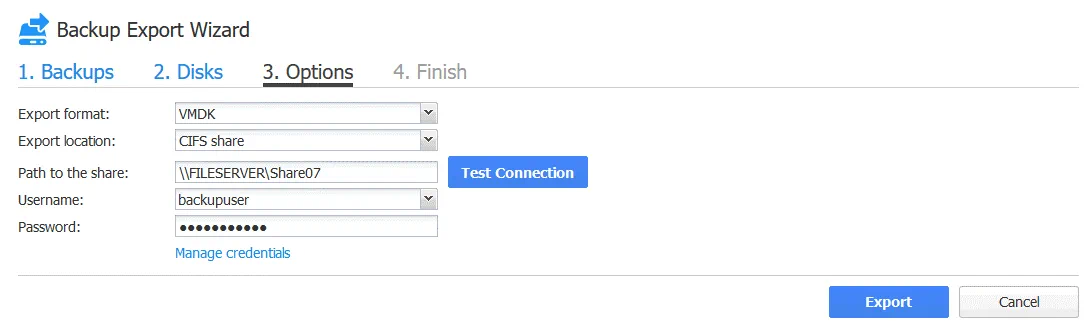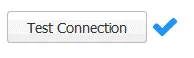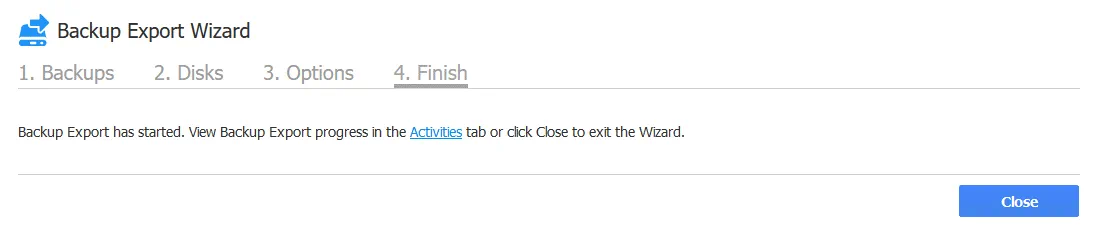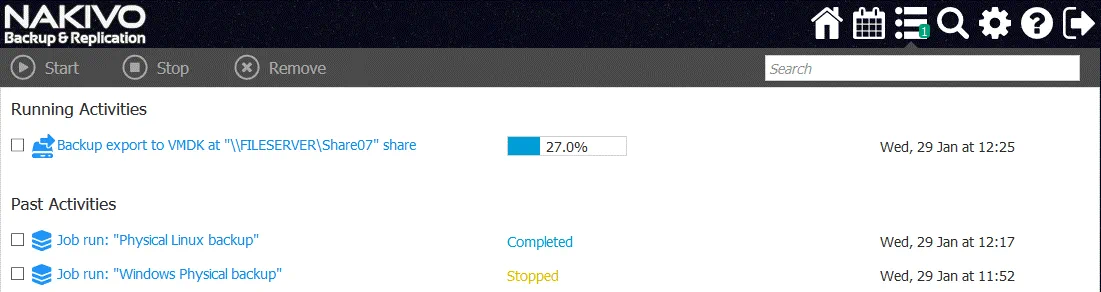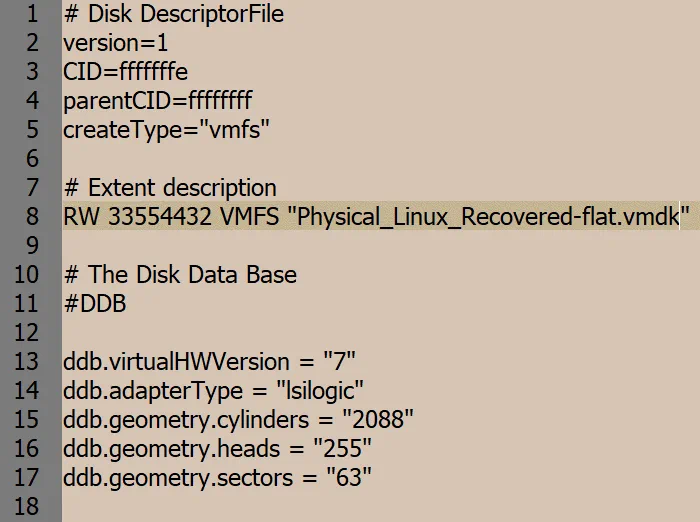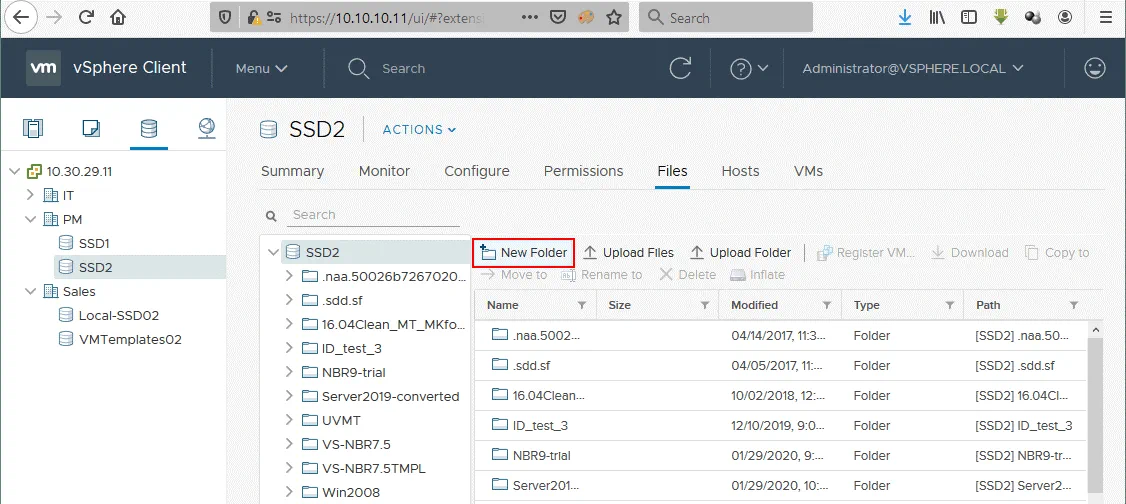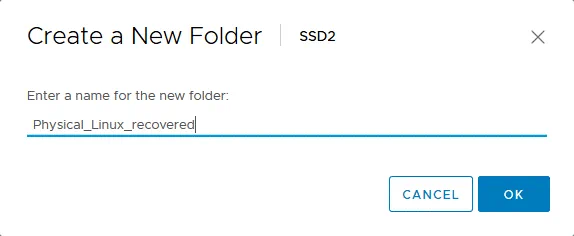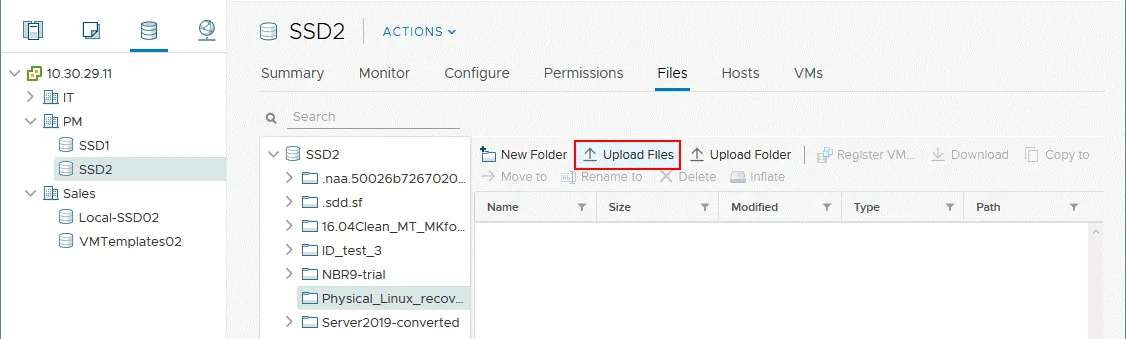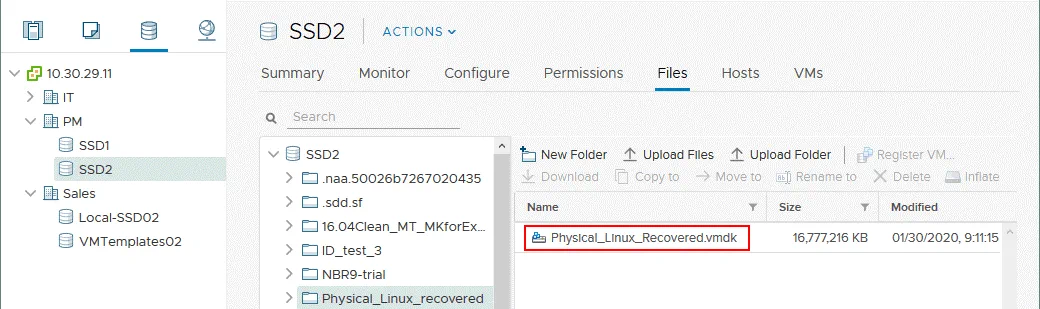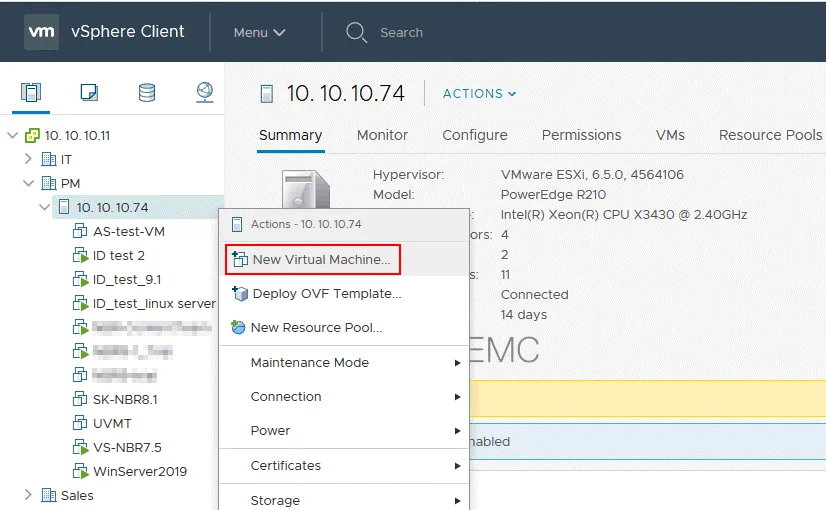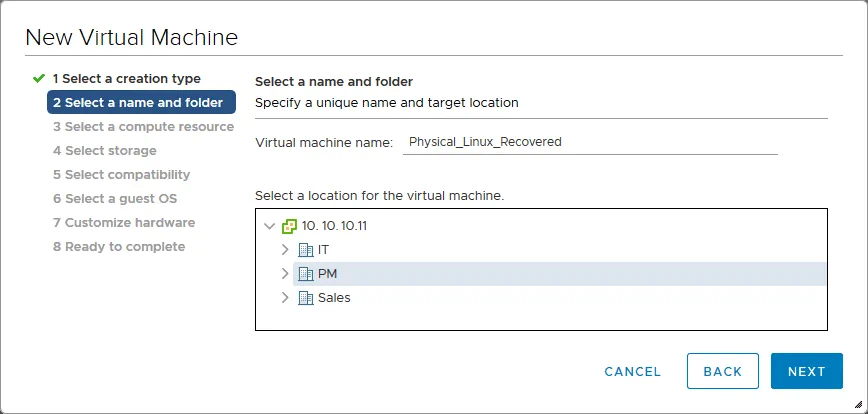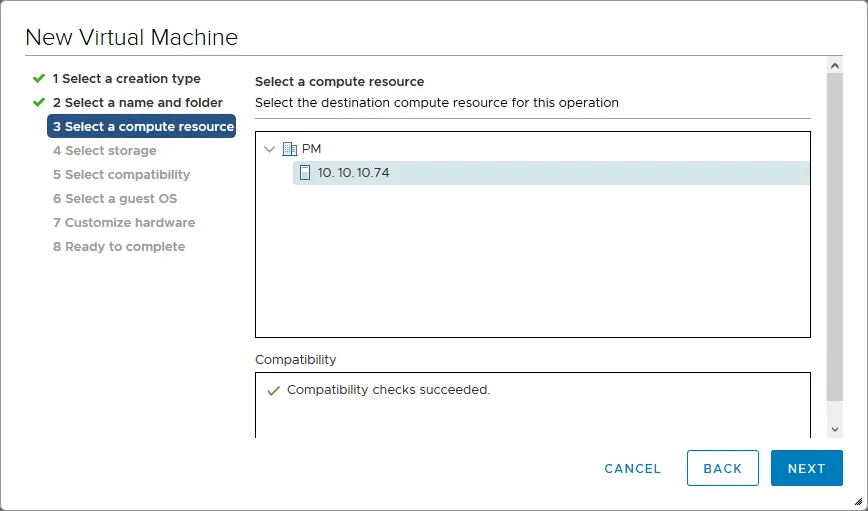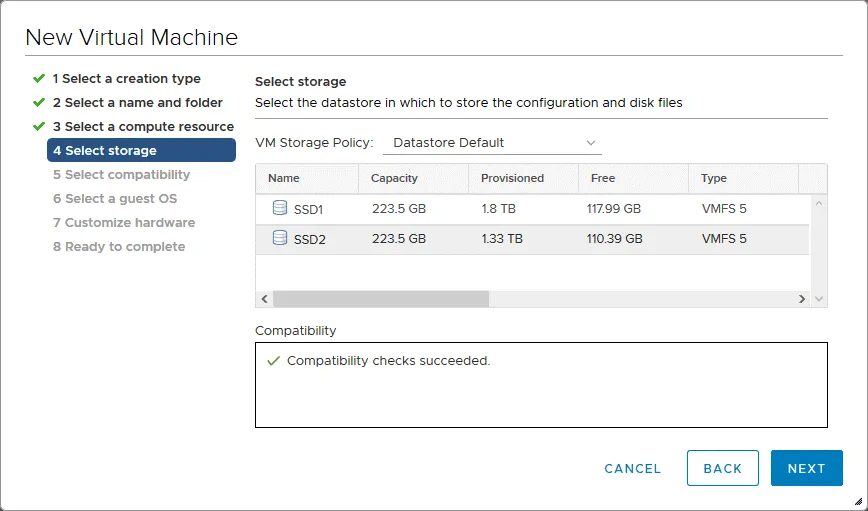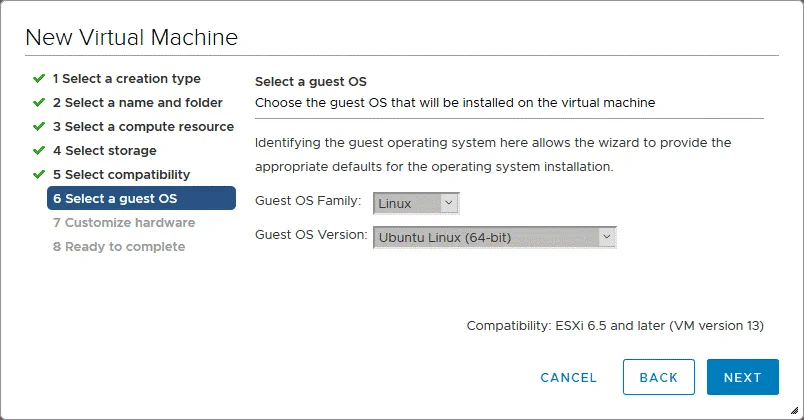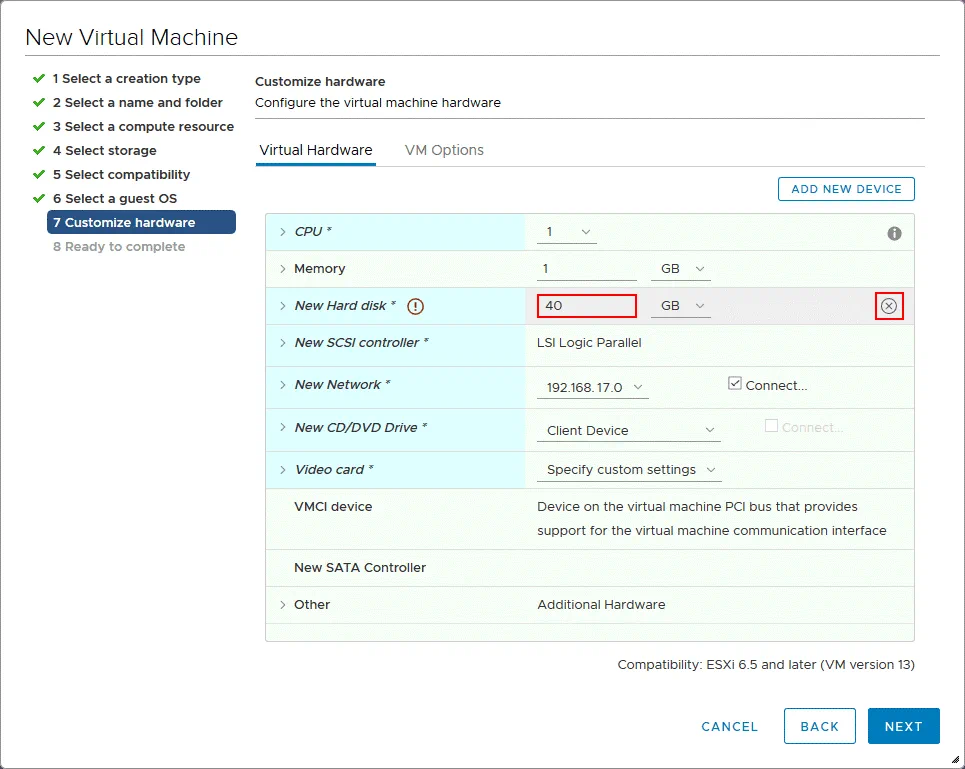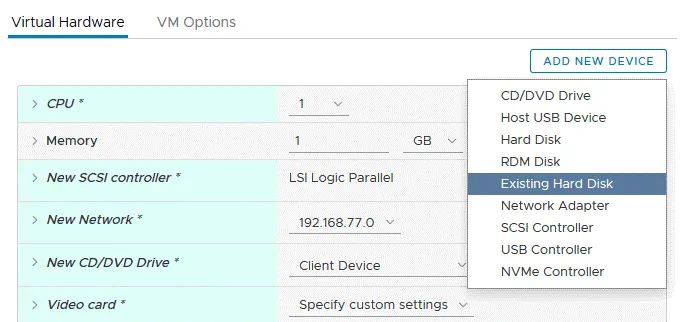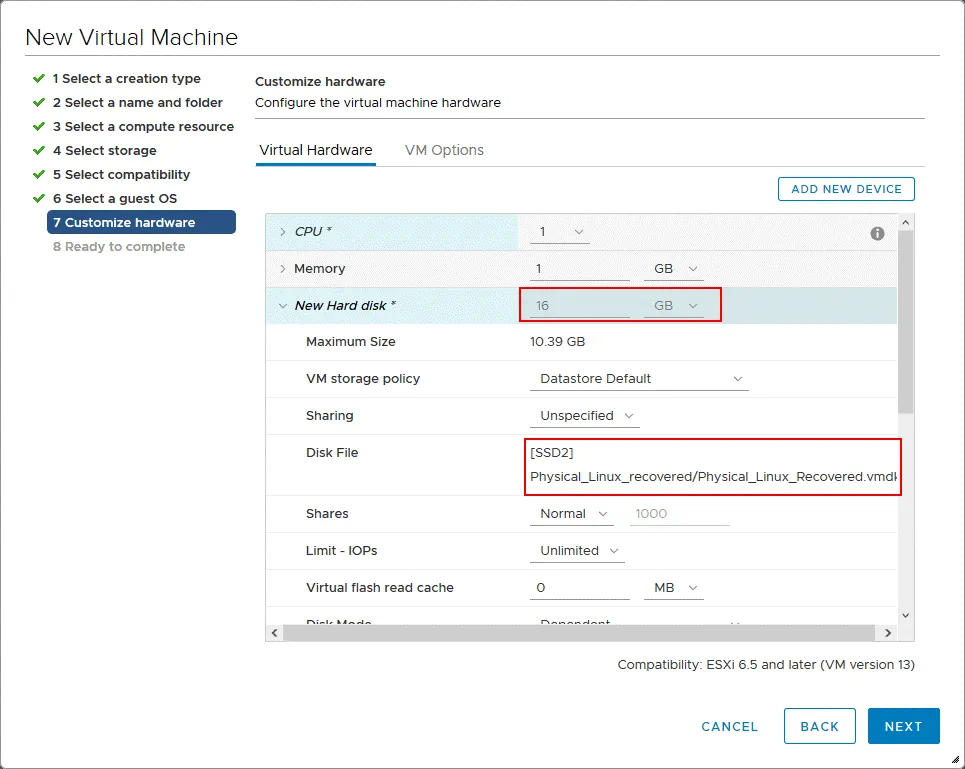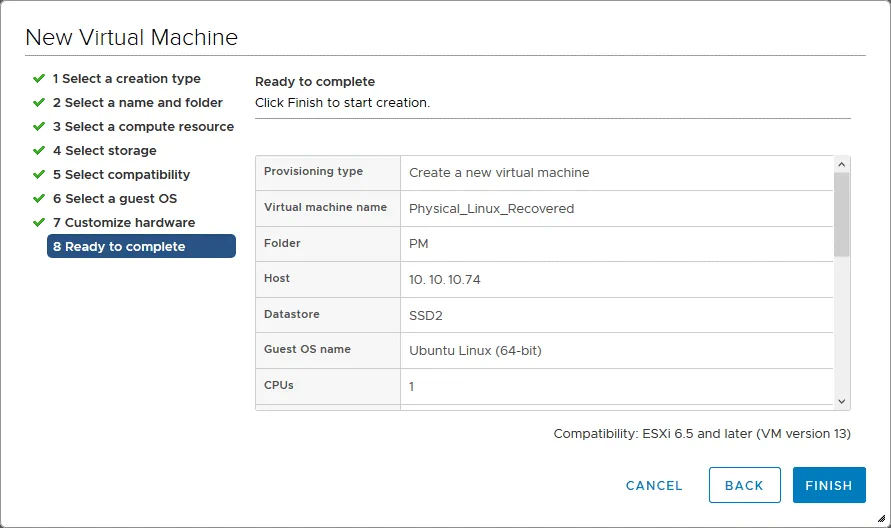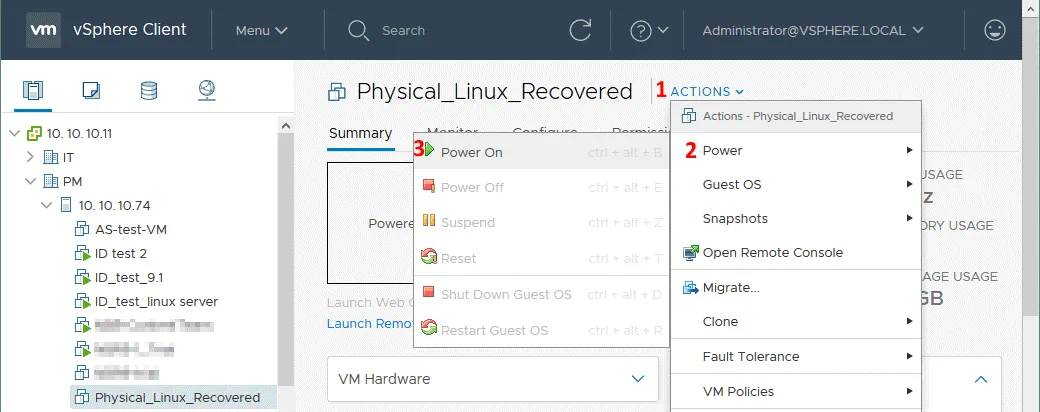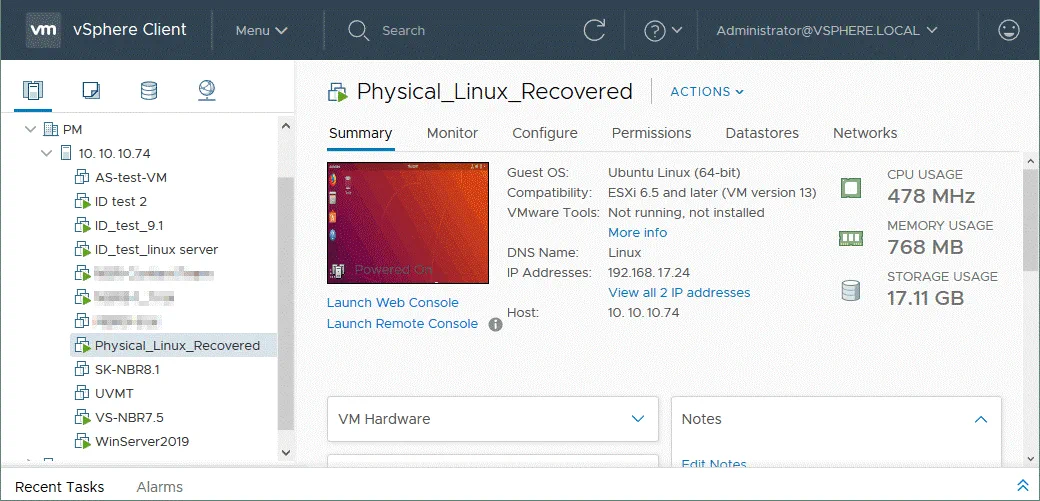Wat als je een fysieke server moet herstellen vanaf een back-up, maar de bronfysieke server beschadigd is en er geen vrije fysieke machine beschikbaar is die voor herstel kan worden gebruikt? In dit geval kunt u de fysieke server herstellen naar een virtuele omgeving en werken met de herstelde virtuele machine (VM) totdat de hardware van de fysieke machine is gerepareerd.
Deze blogpost legt uit hoe u een fysieke Linux-server kunt herstellen naar een virtuele machine vanuit een back-up met behulp van NAKIVO Backup & Replication. Bovendien beschrijft deze gids hoe u fysieke machines kunt converteren naar virtuele machines door NAKIVO Backup & Replication te gebruiken als een P2V-converter.
Gebruiksscenario’s voor P2V-herstel
Herstel van een fysieke machine naar een virtuele machine wordt ook wel P2V-herstel genoemd. Er zijn twee hoofdgebruiksscenario’s voor P2V-herstel: tijdelijk P2V-herstel en permanente P2V-migratie.
Tijdelijk P2V-herstel. Dit is het herstellen van een fysieke machine naar een virtuele machine vanuit een back-up totdat een beschadigde fysieke machine is gerepareerd, opnieuw geconfigureerd of vervangen. Deze aanpak heeft minimale downtime. Als een fysieke server of werkstation offline gaat, kunt u die machine herstellen naar een VM vanuit een back-up. Totdat een fysieke machine is gerepareerd of vervangen, draait een herstelde VM in plaats van de beschadigde fysieke server of werkstation. In het geval van een P2V-herstel van een werkstation kan een gebruiker verbinding maken met een herstelde VM op afstand vanaf elke beschikbare computer. Wanneer de beschadigde fysieke machine is gerepareerd, moeten alle noodzakelijke gegevens worden overgezet naar de gerepareerde machine. Daarna kan een tijdelijke VM, die tijdens de reparatie van de fysieke machine actief was, worden verwijderd en kan alle werklast worden overgebracht naar de gerepareerde fysieke machine.
Fysieke machines moeten regelmatig worden geback-upt. Op deze manier, zelfs als uw computer onverwachts uitvalt, kunt u er zeker van zijn dat uw gegevens veilig en beveiligd zijn en gebruikt kunnen worden voor herstel. De volgende illustratie toont de voordelen van tijdelijke P2V-herstel dat helpt de downtime te verminderen.
Permanente P2V-migratie. Deze optie wordt vaak gebruikt bij het wijzigen van uw IT-infrastructuur en het converteren van fysieke machines naar virtuele machines voor permanent gebruik. Bijvoorbeeld, als u een nieuwe server koopt om een hypervisor uit te voeren, kunt u ervoor kiezen om een fysieke Linux-server te converteren naar een VMware virtuele machine (VM) of een fysieke Windows Server te converteren naar een Hyper-V VM (afhankelijk van uw virtuele omgeving). NAKIVO Backup & Replication kan worden gebruikt als een P2V-converter voor dit doel.
Hoe Linux Server Backup Werkt
Deze blogpost beschrijft het proces van P2V-herstel van Linux-machines. U zult echter niet in staat zijn om gegevens te herstellen zonder eerst een back-up te maken. Laten we eens kijken hoe Linux Server Backup werkt in NAKIVO Backup & Replication.
Wanneer een fysieke Linux-server aan de inventaris wordt toegevoegd in NAKIVO Backup & Replication, wordt er een fysieke machine-agent geïnstalleerd die communiceert met de NAKIVO Backup & Replication Director en Transporters op de Linux-machine. Het installatiebestand inst.sh wordt via SSH geüpload naar de doel-Linux-machine. Vervolgens worden het certificaat (certificate.pem) en het token bhsvc.id-bestand (ID + pre-shared key) geüpload voor veilige communicatie tussen de agent en de director, en daarna wordt de agent stilzwijgend geïnstalleerd. De agent wordt na installatie uitgevoerd als een service en start automatisch (als het geen eenmalige agent-implementatie is). De fysieke machine-agent kan niet worden geïnstalleerd op een machine die al een Transporter heeft. De fysieke Linux-machine wordt zichtbaar in de inventaris in NAKIVO Backup & Replication na de succesvolle installatie van de agent. U kunt back-uptaken maken en uitvoeren voor fysieke machines nadat u ze aan de inventaris hebt toegevoegd, op dezelfde manier als u taken uitvoert voor VMware- en Hyper-V-VM’s.
De mogelijkheden van de fysieke machine-agent:
- Hij ondersteunt LVM (logical volume management)-snapshots.
- Hij werkt in de beveiligde modus door gebruik te maken van een certificaat en pre-shared key.
- Als u NAKIVO Backup & Replication (Director) bijwerkt, worden de bijbehorende fysieke machine-agents automatisch bijgewerkt.
- Bestandsniveauherstel naar de bron wordt ondersteund.
Incrementele back-up met een eigen change tracking-methode wordt ondersteund. - Incrementele back-up met een eigen veranderingstracermethode wordt ondersteund.
Vereisten
Het fysieke Linux-server die u wilt back-uppen moet voldoen aan de volgende vereisten.
Hardwarevereisten:
32-bit of 64-bit CPU (x86 / x86-64 architectuur)
Minimaal 1 GB RAM
Maximale ondersteunde schijfgrootte is 64 TB
MBR of GPT partitietabel
Opslagvereisten:
Ondersteunde schijftypen en bestandssystemen op een bron fysieke Linux-server: Ext2, Ext3, Ext4, XFS, ReiserFS, NTFS, FAT32, Linux SWAP
Ondersteunde LVM-typen: Lineair, RAID 0, RAID 1
Officieel ondersteunde Linux-distributies:
Ubuntu 16 – Ubuntu 18 LTS, 64-bit
SLES (SUSE Linux Enterprise Server) v12.0-12.4, 64-bit
CentOS v6.6-7.6, 64-bit
Red Hat Enterprise Linux v6.3-7.5, 64-bit
Netwerkvereisten:
SSH-server moet draaien op de Linux-server (de openssh-server pakket moet geïnstalleerd zijn).
De volgende TCP-poorten moeten geopend zijn op de doel fysieke Linux-server:
- TCP 22 moet worden geopend om SSH-verbindingen te stichten (beveiligde aanmeldingen en bestandsoverdracht via SCP en SFTP).
- TCP 9446 wordt gebruikt door NAKIVO Backup & Replication om te communiceren met de machine.
Rootmachtigingen zijn nodig om de agent te implementeren. U kunt toegang van de rootgebruiker via SSH inschakelen op de Linux-machine, maar dit is niet de beste optie qua beveiliging. Als uw gebruiker niet root is, zorg er dan voor dat uw gebruiker verbinding kan maken met een fysieke Linux-machine via SSH en het sudo-commando kan uitvoeren om rootmachtigingen te verkrijgen. Wachtwoordauthenticatie moet zijn ingeschakeld op de SSH-server.
Het algoritme voor P2V-herstel voor Linux-servers
Hier is de volgorde van acties voor P2V-herstel voor Linux-servers:
- Maak een back-up van de fysieke Linux-server naar de back-uprepository
- Exporteer gegevens van de back-up naar een virtuele schijf van het juiste formaat (VMDK, VHD of VHDX)
- Kopieer virtuele schijfbestanden naar de datastore die toegankelijk is voor een hypervisor
- Maak een nieuwe VM aan en stel deze in om de geëxporteerde schijf te gebruiken
- Start een VM op een fysieke machine die een hypervisor uitvoert
P2V-herstelworkflow
Laten we het hele proces van P2V-herstel van fysieke Linux-server naar een VMware-virtuele machine doorlopen aan de hand van een voorbeeld. De bron-Linux-server draait Ubuntu 18.04 LTS terwijl de bestemmings-ESXi-host ESXi 6.5 draait en wordt beheerd door vCenter Server (versie 6.5). Het account dat op de Linux-server wordt gebruikt, is gebruiker1 met sudo ingeschakeld. Er worden geen extra P2V-converters gebruikt in dit geval. De fysieke Linux-server wordt geconverteerd naar een VM vanuit de back-up met behulp van NAKIVO Backup & Replication.
Fysieke Linux-machine toevoegen aan Inventaris
- Voeg eerst een fysieke Linux-server toe aan de Inventaris in NAKIVO Backup & Replication. Log in op NAKIVO Backup & Replication, ga naar Configuratie > Inventaris. Klik op Nieuw toevoegen en selecteer Fysieke machine(s).
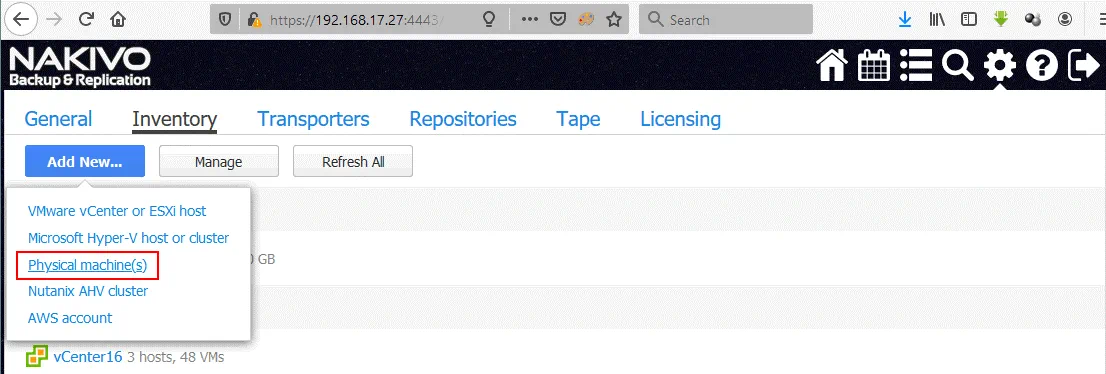
- Op de pagina Nieuwe fysieke machine(s) toevoegen, stel de vereiste parameters in.
Weergavenaam: Ubuntu fysieke machine
Type: Linux
Hostnamen of IP-adressen: 192.168.16.61
Gebruikersnaam: gebruiker1
Wachtwoord: ********
SSH-poort: 22
Een fysieke machine-agent zal worden geïnstalleerd op uw fysieke Linux-machine. - Klik op Toevoegen.

- U kunt nu uw fysieke Linux-server zien in de Inventaris.
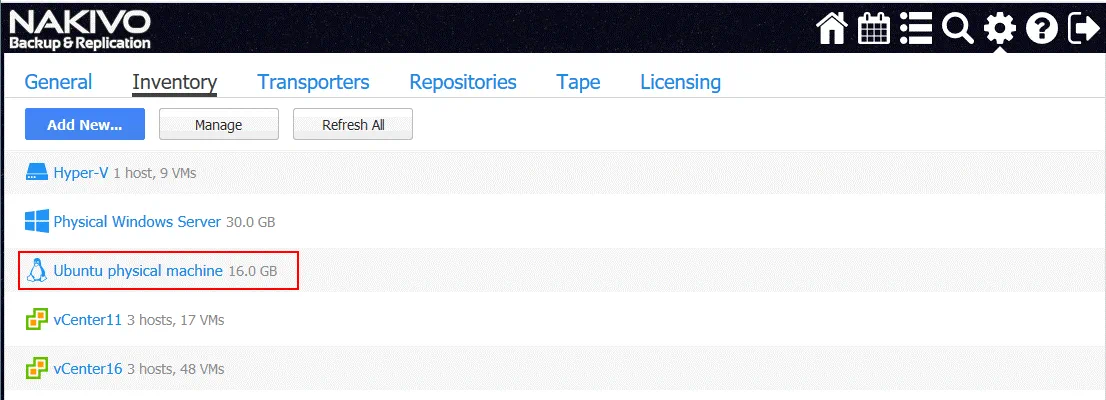
Een back-up maken van een fysieke Linux-server
Maak een nieuwe Fysieke machine back-up taak in NAKIVO Backup & Replication. Klik op de startpagina op Maken > Fysieke machine back-up taak.
De Nieuwe Back-up Taak Wizard voor Fysieke machine opent.
1. Machines. Selecteer de benodigde machine uit de beschikbare lijst met fysieke machines. Linux en Windows machines zijn gesorteerd in aparte categorieën. Ubuntu fysieke machine is geselecteerd in dit voorbeeld. Klik op Volgende om door te gaan naar elke stap in de wizard.
2. Bestemming. Selecteer een back-up repository. In dit voorbeeld wordt de CIFS back-up repository gebruikt om een fysieke Linux back-up op te slaan. U kunt de opties uitbreiden door op de naam van uw Linux server te klikken (Ubuntu fysieke machine in dit geval) en aangepaste schijven en partities te selecteren om een back-up van te maken.
3. Planning. Dit is de gebruikelijke stap voor back-up taken in NAKIVO Backup & Replication. Selecteer de benodigde planningsmogelijkheden.
4. Retentie.
Stel de retentie-instellingen in die u nodig heeft.
5. Opties. Hier kunt u de taaknaam instellen, de applicatiebewuste modus inschakelen of uitschakelen, de methode voor het volgen van wijzigingen selecteren, en netwerkversnelling en encryptie instellen. Houd er rekening mee dat u alleen de NAKIVO-eigen methode voor het volgen van wijzigingen kunt gebruiken, in tegenstelling tot taken voor VMware en Hyper-V VM’s. Dit komt omdat u een fysieke machine gaat back-uppen en geen virtuele machine op hostniveau.
Wanneer u alle taakopties configureert, klikt u op Voltooien om de taakcreatie te voltooien, of op Voltooien & Uitvoeren om de taakinstellingen op te slaan en de taak uit te voeren.
Wacht tot uw fysieke Linux-server is geback-upt. De back-upvoortgang wordt weergegeven in de webinterface van NAKIVO Backup & Replication.
Back-up Export
Zodra uw fysieke Linux-server is geback-upt, kunt u machineterugwinning en conversie naar de Hyper-V of VMware VM uitvoeren met NAKIVO Backup & Replication door back-upexport te gebruiken.
Op de startpagina klikt u op Herstellen > Back-ups exporteren om gegevens van de back-up naar een virtuele schijf van het juiste formaat te exporteren.
De Back-up Export Wizard wordt geopend.
1. Back-ups.Selecteer de back-up van uw fysieke Linux-server en het vereiste herstelpunt. Standaard wordt het laatste herstelpunt geselecteerd. Klik op Volgende voor elke stap om door te gaan.
2. Schijven.Selecteer de vereiste schijven uit een back-up. Standaard worden alle bestaande schijven geselecteerd.
3. Opties.Selecteer de back-upexportopties.
Exportformaat: VMDK
Exportlocatie: CIFS-share
Pad naar de share: \\FILESERVER\Share07
Gebruikersnaam: backupuser
Wachtwoord: ********
Klik op Verbinding testen om te controleren of u de juiste referenties met voldoende lees-/schrijfmachtigingen hebt ingevoerd.
Zodra de verbinding succesvol is getest, klik op de Export-knop om het back-up exportproces te starten.
4. Voltooid. Wanneer het back-up exportproces begint, kunt u overschakelen naar het tabblad Activiteiten en de voortgang van de lopende Back-up Export taak controleren.
Wacht tot de Back-up Export taak is voltooid.
Kopieer geëxporteerde schijven naar de ESXi datastore
Wanneer de Back-up Export taak is voltooid, kunt u de virtuele schijfbestanden zien op de opgegeven locatie. In ons geval is het een gedeelde map, en twee virtuele schijfbestanden van het VMware ESXi-formaat worden daar opgeslagen:
Ubuntu-physical-machine_Disk1_Wed–29-Jan-2020-at-10-17-30-(UTC-+00-00).vmdk
Ubuntu-physical-machine_Disk1_Wed–29-Jan-2020-at-10-17-30-(UTC-+00-00)-flat.vmdk
Het ESXi-formaat van een virtuele schijf vereist twee bestanden – een schijfbeschrijvingsbestand (.vmdk) en een bestand dat ruwe gegevens bevat (-flat.vmdk). De namen van de geëxporteerde bestanden bevatten de naam van de fysieke machine gedefinieerd in Inventory, het schijfnummer, en de dag van de week, datum, tijd, en tijdzone.
Laten we de namen van de virtuele schijfbestanden hernoemen naar kortere namen voor het gemak voordat we deze bestanden uploaden naar een datastore die is gekoppeld aan een ESXi-host.
Fysiek_Linux_Hersteld.vmdk
Fysiek_Linux_Hersteld-flat.vmdk
Kopieer virtuele schijfbestanden naar de datastore. In dit voorbeeld wordt VMware vSphere Client gebruikt om verbinding te maken met vCenter en de ESXi-host te configureren die wordt beheerd door vCenter.
In VMware vSphere Client, ga naar Datastores en selecteer de datastore die verbonden is met de ESXi-host die u wilt gebruiken voor het uitvoeren van de herstelde Linux-server. In dit voorbeeld is de naam van de geselecteerde datastore SSD2. Open vervolgens het tabblad Bestanden en klik op Nieuwe map om een nieuwe map te maken in de geselecteerde datastore.
Definieer de naam voor de nieuwe map, bijvoorbeeld, Physical_Linux_hersteld.
De map Physical_Linux_hersteld is aangemaakt in de datastore SSD2.
Open de aangemaakte map, klik op Bestanden uploaden, en selecteer twee geëxporteerde en hernoemde bestanden (.vmdk en -flat.vmdk) om te uploaden.
Zodra de twee bestanden zijn geüpload (.vmdk en -flat.vmdk), zal slechts één virtueel schijfbestand zichtbaar zijn, ook al bevat de datastore twee geüploade bestanden. U kunt controleren dat er twee bestanden zijn door verbinding te maken met de ESXi-host via SSH en de inhoud van de map te controleren waarnaar u deze bestanden hebt geüpload.
U kunt twee bestanden van de virtuele schijf zien in de console.
Het maken van een nieuwe doel-VM op ESXi
Nu moet u een nieuwe virtuele machine maken en deze instellen om de geëxporteerde virtuele schijf te gebruiken. In VMware vSphere Client, ga naar Hosts en Clusters en selecteer de ESXi-host waaraan u de geëxporteerde virtuele schijfbestanden hebt geüpload. Klik met de rechtermuisknop op de ESXi-host en selecteer in het contextmenu Nieuwe virtuele machine om een nieuwe VM te maken.
De wizard Nieuwe virtuele machine wordt geopend.
1. Selecteer een creatietype. Selecteer Maak een nieuwe virtuele machine. Klik op Volgende voor elke stap van de wizard om door te gaan.
2. Selecteer een naam en map. U moet een unieke naam opgeven voor uw VM en een doellocatie selecteren. In dit voorbeeld is de nieuwe VM-naam Physical_Liniux_Recovered, en de doelgegevenscenter naam die wordt beheerd door vCenter is PM.
3. Selecteer een rekeneenheid. Tijdens deze stap moet u een ESXi-host selecteren waarmee de datastore is verbonden die de geüploade virtuele schijfbestanden bevat. De rekeneenheid van deze ESXi-host zal worden gebruikt om de virtuele machine uit te voeren. In dit voorbeeld wordt een VM gemaakt op de ESXi-host met het IP-adres 10.10.10.74.
4. Selecteer opslag. Selecteer de datastore waar u de virtuele schijfbestanden hebt geplaatst die zijn geëxporteerd om een fysieke Linux-server naar een VMware-virtuele machine te herstellen. In dit voorbeeld worden deze bestanden opgeslagen op de SSD2-datastore en wordt deze datastore geselecteerd.
5. Selecteer compatibiliteit. Selecteer compatibiliteit van hardware van virtuele machine (VM-hardwareversie). Als u van plan bent de VM naar andere ESXi-hosts van oudere versies te migreren, selecteert u de laagste ESXi-versie in deze stap. ESXi 6.5 en later is geselecteerd in ons geval.
6. Selecteer een gast-OS. Selecteer een gastbesturingssysteem (OS) familie en versie. Aangezien er een virtuele schijf beschikbaar is met een Linux-machine (Ubuntu 18 x64) erop geïnstalleerd, moeten we Linux en Ubuntu Linux (64-bits) selecteren.
7. Pas hardware aan. Dit is de meest interessante stap in de Nieuwe Virtuele Machine wizard die nodig is om een geëxporteerd virtueel schijf van de geback-upte fysieke Linux-server te importeren. Standaard stelt de wizard voor om een nieuwe lege virtuele schijf aan te maken. Selecteer deze virtuele schijf en klik op het x icoon (gemarkeerd op de onderstaande schermafbeelding).
Vervolgens, klik op de Nieuw Apparaat Toevoegen knop en selecteer Bestaande Harde Schijf.
In het Selecteer bestand pop-up venster, selecteer de map waarin u de geëxporteerde virtuele schijfbestanden hebt geüpload en selecteer het virtuele schijfbestand. In ons geval worden een virtueel schijfgegevensbestand (-flat.vmdk) en een virtueel schijfdescriptorbestand (.vmdk) opgeslagen op de SSD2 datastore in de Physical_Linux_recovered map. Zoals hierboven vermeld, worden twee bestanden van de virtuele schijf geüpload naar de datastore, maar slechts één wordt weergegeven in VMware vSphere Client. Klik op OK om de bestandsselectie toe te passen.
Nu kunt u zien dat de geëxporteerde virtuele schijf is toegevoegd aan de nieuwe VM-virtuele hardware.
8. Klaar om te voltooien. Controleer het nieuwe VM-configuratieoverzicht en klik op Voltooien om de nieuwe VM-creatie te voltooien.
Ga naar Hosts en Clusters, selecteer de VM die u zojuist hebt gemaakt op de juiste ESXi-host (Physical_Linux_Recovered op 10.10.10.74), klik vervolgens op Acties > Power > Inschakelen om de virtuele machine te starten.
Na het opstarten van de virtuele machine, vergeet niet om VMware Tools te installeren. Nu wordt een fysieke Linux-server vanuit een back-up met behulp van NAKIVO Backup & Replication hersteld naar een VMware virtuele machine. Op de onderstaande schermafbeelding kun je zien dat de Linux P2V-conversie (P2V-herstel) succesvol is voltooid.
Conclusie
Het herstellen van fysieke machines naar virtuele machines kan in sommige gevallen nuttig zijn en kan helpen de downtime te verminderen. NAKIVO Backup & Replication is een universele gegevensbeschermingsoplossing die verbeterde ondersteuning biedt voor fysieke machines, waardoor u fysieke Linux- en Windows-servers, evenals Windows-werkstations, kunt back-uppen en herstellen. NAKIVO Backup & Replication met functies voor fysieke machineback-up en Back-up Export kan worden gebruikt als een P2V-converter zonder dat u een andere P2V-converter hoeft te downloaden.
Hierdoor kunt u een fysieke machine converteren naar een virtuele machine met behulp van NAKIVO Backup & Replication na het maken van een back-up. U hoeft alleen maar een virtuele schijf te importeren naar een nieuwe virtuele machine na de conversie. In dit blogbericht werd aan de hand van een voorbeeld de conversie van een fysieke Linux-server naar een VMware ESXi-virtuele machine geïllustreerd, waaruit blijkt dat het een eenvoudig proces is.
Source:
https://www.nakivo.com/blog/how-to-convert-linux-physical-server-to-vm-guide/