Google Docs is als de magische handtas van Mary Poppins. Onderaan de standaard cloud-gebaseerde tekstverwerker bevindt zich een schijnbaar eindeloze voorraad trucs, functies en snelkoppelingen. Het platform bombardeert je niet meteen met opties – eigenlijk is Google Docs altijd bescheiden geweest in presentatie – maar het beloont wel degenen die een beetje graven.
Hier zijn 10 redenen waarom ik van Google Docs hou.
1. Offline toegang die echt werkt
I may be in the minority, but the offline capabilities of other cloud-based word processors (ahem, Word for the Web) are often hit or miss. Sometimes I’m unable to type. Other times it takes ages for the application to save my work.
Maar Google Docs mist geen enkel slag als de Wi-Fi uitvalt. Het gaat soepel over van online naar offline modus en blijft je toestaan nieuwe documenten te maken en te werken aan bestaande documenten. Zodra je weer verbinding maakt met het internet, worden alle wijzigingen gesynchroniseerd.
Om offline toegang voor pc in te schakelen, navigeer naar het tabblad Bestand in de linkerbovenhoek en selecteer Document offline maken (let op: je moet Chrome of Edge gebruiken om dit te laten werken). Gebruikers van telefoons kunnen deze optie vinden onder het drie-punts kebabmenu.
2. Definiëren van elk woord
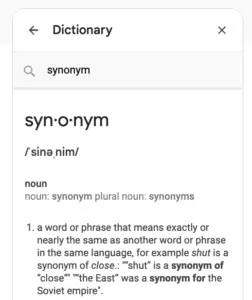
Laten we eerlijk zijn, iedereen heeft die ene tab open om naar synoniemen te zoeken terwijl we schrijven. Maar zeg nou zelf, dat hoef je niet meer te doen!
Google Docs biedt direct toegang tot definities, synoniemen en soms tegenwoorden van elk geselecteerd woord met behulp van zijn Definiëren-tool. Er verschijnt een zijbalk met dezelfde informatie als je zou vinden op de Google zoekopdracht, maar zonder enige overlast.
Probeer het uit door met de rechtermuisknop op een geselecteerd woord te klikken en vervolgens de Definiëren-optie te gebruiken. Als je op zoek bent naar een toetsenbordkortsluiting, is het Ctrl+Shift+Y voor Windows en ⌘+Shift+Y voor Mac.
3. Links zoeken en invoegen
Google Docs heeft duidelijk een angst voor meerdere browservensters, vandaar dat het u toestaat om rechtstreeks vanuit uw document te zoeken naar en koppelingen in te voegen.
Klik óf rechts op het document en selecteer Link, óf klik op het menu-tabblad Invoegen en selecteer Link. Als u een zoekopdracht in het link-dialoogvenster typt, genereert het een lijst met links uit Google zoeken, uw documenten en huidige kopteksten. Zo kunt u niet alleen gemakkelijk linken, maar ook uw bestaande werk doorkruisen.
4. Add-ons installeren
Door samen te werken met externe software, kan Google Docs een indrukwekkende verzameling van verbeteringen, aanpassingen en uitbreidingen bieden. U kunt de volledige lijst vinden door op het menu-tabblad Add-ons te klikken en Add-ons kiezen.
Om te zoeken naar wat u zoekt, kunt u óf een trefwoord zoeken, de add-ons in verschillende categorieën sorteren, óf een scrollende safari maken door de hele verzameling.
A few of my favorite add-ons include: Thesaurus, Bibcitation Bibliography Creator, and Doc Builder. You can even install AI-powered add-ons that can create forms, images and charts with a few prompts or help you as a writing assistant.
Onderwijs, schrijven of marketing, wat u ook doet, er is een add-on die uw productiviteit in Google Docs kan verhogen.
5. Een persoonlijk woordenboek maken
Het woord Garglecopter bestaat misschien niet in Merriam-Webster, maar het bestaat zeker in uw aankomende sciencefictionroman over de oude strijd tussen Garglecopters en Irklegorths, twee buitenaardse rassen die vechten om middelen in een meedogenloze melkweg.
Om Google Docs ervan te overtuigen dat Garglecopter geen typefout is, klikt u rechts op het woord en selecteert u Toevoegen aan persoonlijk woordenboek. Maar onthoud dat deze optie alleen verschijnt voor woorden die Google Docs als onjuist beschouwt.
Als je meerdere woorden tegelijkertijd wilt onderwijzen, ga dan naar Extra > Spelling en grammatica > Persoonlijke woordenlijst en doe je uiterste best!
6. Sjablonen
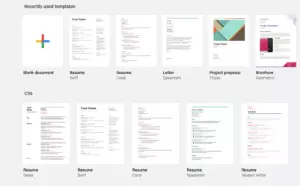
Laat je niet misleiden door de minimalistische uitstraling van Docs; deze ster kan veel gedurfde looks aan.
De Sjabloonengalerij van Google Docs staat bol van de goed ontworpen persberichten, facturen, cv’s, nieuwsbrieven, sollicitatiebrieven en meer. Zodra je je gewenste sjabloon selecteert, opent deze als een nieuw Google Docs-bestand.
Als je deel uitmaakt van het Business Standard-plan of beter in Google Workspace, kun je persoonlijke, direct bruikbare sjablonen maken en indienen voor gebruik door de hele organisatie. Maar maak je geen zorgen als je een gratis gebruiker bent, je kunt altijd kopieën maken van je sjabloondocument wanneer je het wilt gebruiken.
Google Docs bevat ook mini-sjablonen genaamd “Bouwstenen” om je snel aan de slag te helpen met marketing ingebouwde formulieren, notities bij vergaderingen of e-mailconcepten. Zoek deze allemaal onder het tabblad Invoegen.
7. E-mail en Download in Verschillende Formaten
Als het gaat om concurrerende formaten, kiest Google Docs voor de hoge weg door het snel en gemakkelijk te maken om een document te converteren.
Om een Google Docs-document te downloaden als een Word-document (.docx), PDF, webpagina (.html) en meer, klik je op het tabblad Bestand en selecteer je Downloaden als.
Nu om een document als e-mailbijlage te verzenden, klik op het tabblad Bestand, selecteer E-mail als bijlage en kies je gewenste formaat.
8. Georganiseerde en gebruiksvriendelijke Google Docs UI
Docs heeft een uitstekende, gebruiksvriendelijke UI waar je de meeste functies in één blik kunt raden. En in vergelijking met andere tekstverwerkers zoals Word, voelt het niet krap of complex, maar eerder eenvoudiger en intuïtief.
Beste van alles? Het rangschikt je inhoud automatisch in een lineair overzicht aan de linkerkant, waardoor het super gemakkelijk is om door secties of hoofdstukken te navigeren met een eenvoudige klik. Dit helpt mij ook ervoor te zorgen dat ik de hiërarchie correct heb.
9. Automatische vervangingen
Zie je al de zin in om subdermatoglyphic in een essay over vingerafdrukken te typen? Moe van het voortdurend verkeerd spellen van het woord oefening? Google Docs’ automatische vervanging-functie stelt je in staat om aangepaste snelkoppelingen te maken om bepaalde woorden of zinnen automatisch in te vullen. Het lijkt een beetje op autocorrect, behalve dat je je computer er niet in een meer wil gooien.
Om een vervanging te maken, klik op het tabblad Extra, selecteer Voorkeuren en vul de Vervangen en Met formulieren in. Bijvoorbeeld, je zou Vervangen subd kunnen gebruiken met subdermatoglyphic of xrsz met oefening.
10. Samenwerken in real-time
Misschien wel de krachtigste functie van de applicatie, Google Docs stelt gebruikers in staat om in real-time samen aan een document te werken.
Om het document met medewerkers te delen, klik op de Share-knop in de rechterbovenhoek van uw scherm en voer de e-mailadressen van de medewerkers in. Geef aan of uw medewerkers kunnen bewerken, commentaar geven of bekijken. Om meer delingsinstellingen te openen, klik op Advanced.
A couple useful tips when collaborating:
Stelt voor dat Google Docs een Bewerken, Bekijken en Stellen van suggesties-modus biedt. Wanneer u in de Suggesties-modus werkt, worden alle wijzigingen bijgehouden, vergelijkbaar met Word’s Track Changes. Dit stelt iedereen in staat om elke wijziging te zien terwijl deze wordt aangebracht en de eigenaar van het document om de wijzigingen te accepteren of af te wijzen.
Tag medewerkers Als uw document veel medewerkers heeft, kan het gemakkelijker zijn om een specifieke persoon te benaderen door ze in een opmerking te taggen. Om iemand te taggen, typ gewoon het @ of + teken gevolgd door de naam van de persoon. Wanneer geselecteerd, wordt de persoon via e-mail benadrukt.
Conclusie
Er zijn nog veel meer redenen om van Google Docs te houden, maar deze 10 zouden uw eetlust moeten prikkelen. Met zoveel manieren om de applicatie aan te passen, kunt u kiezen voor iets slank en spaarzaam of groots aan met een machtige tekstverwerkingskracht. Bovendien weet u dat alle documenten toegankelijk zijn, ongeacht waar u bent, welk computer u gebruikt of in welke conditie de Wi-Fi zich bevindt.
Veelgestelde vragen over Google Docs
Waarom zou ik Google Docs moeten gebruiken in plaats van ander tekstverwerkingssoftware?
Google Docs biedt verschillende unieke voordelen ten opzichte van traditionele tekstverwerkingssoftware. Ten eerste is het een cloud-based platform, wat betekent dat je je documenten vanaf elke device met een internetverbinding kunt openen. Dit maakt het ongelooflijk handig voor wie op meerdere devices werkt of zijn werk op afstand moet kunnen raadplegen. Ten tweede biedt Google Docs real-time samenwerking, waardoor het een uitstekend hulpmiddel is voor teamprojecten. Meerdere gebruikers kunnen tegelijkertijd hetzelfde document bewerken, met wijzigingen die in real-time zichtbaar zijn. Tot slot is Google Docs gratis te gebruiken, waardoor het een kosteneffectieve oplossing is voor zowel individuen als bedrijven.
Is Google Docs veilig voor het opslaan van gevoelige informatie?
Google neemt beveiliging zeer serieus en gebruikt verschillende maatregelen om je gegevens te beschermen. Alle gegevens in Google Docs worden versleuteld, zowel tijdens de overdracht als wanneer ze op de servers van Google worden opgeslagen. Google biedt ook tweefactorauthenticatie voor extra accountbeveiliging. Het is echter belangrijk, zoals bij elke online platform, om sterke, unieke wachtwoorden te gebruiken en voorzichtig te zijn met wie je toegang deelt.
Kan ik Google Docs offline gebruiken?
Ja, Google Docs kan offline worden gebruikt. Je kunt offline toegang inschakelen in de instellingen van Google Drive. Zodra ingeschakeld, kun je bestanden in Google Docs creëren, bekijken en bewerken, zelfs als je niet verbonden bent met het internet. Alle wijzigingen die je aanbrengt, worden de volgende keer dat je online bent gesynchroniseerd.
Hoe kan ik een Google Docs document met anderen delen?
Delen van een document in Google Docs is eenvoudig. Klik gewoon op de “Delen” knop in de rechterbovenhoek van het scherm, voer vervolgens de e-mailadressen in van de mensen met wie u het document wilt delen, of pak een link om met anderen te delen. U kunt ook hun bewerkingsrechten aanpassen, en kiezen of ze het document kunnen bewerken, erop kunnen reageren of het alleen kunnen bekijken.
Kan ik documenten importeren en exporteren in Google Docs?
Ja, Google Docs ondersteunt een breed scala aan bestandsindelingen voor zowel importeren als exporteren. U kunt Word-documenten, PDFs en veel andere bestandstypen importeren in Google Docs. Evenzo kunt u uw Google Docs-documenten exporteren als Word-bestanden, PDFs en meer.
Hoe kan ik samenwerken met anderen in Google Docs?
Google Docs is ontworpen voor samenwerking. U kunt een document delen met anderen en hun toestemming geven om te bewerken of commentaar te geven. Alle wijzigingen worden in real-time aangebracht, zodat iedereen de laatste versie van het document kan zien. U kunt ook de chatfunctie gebruiken om direct met medewerkers te communiceren binnen het document.
Kan ik wijzigingen bijhouden in Google Docs?
Ja, Google Docs heeft een “Versiegeschiedenis” functie waarmee u oudere versies van het document kunt bekijken. Dit kan handig zijn voor het bijhouden van wijzigingen, het zien wie specifieke aanpassingen heeft gemaakt en zelfs terug te gaan naar een eerdere versie van het document indien nodig.
Heeft Google Docs een woordentellerfunctie?
Ja, Google Docs heeft een ingebouwde woordentellerfunctie. U kunt deze openen door naar het “Hulpmiddelen” menu te gaan en “Woordenteller” te selecteren. Dit geeft u het aantal pagina’s, woorden, tekens en tekens zonder spaties in uw document weer.
Kan ik afbeeldingen en tabellen toevoegen aan een Google Docs document?
Ja, Google Docs ondersteunt het toevoegen van afbeeldingen, tabellen en andere elementen aan uw documenten. U kunt afbeeldingen invoegen vanaf uw computer, vanaf het web of vanuit uw Google Drive. U kunt ook gemakkelijk tabellen maken en formatteren binnen uw document.
Kan ik Google Docs op mijn mobiele apparaat gebruiken?
Ja, Google Docs heeft mobiele apps voor zowel iOS als Android-apparaten. Deze apps stellen u in staat om documenten te creëren, weer te geven en te bewerken op uw mobiele apparaat. Ze ondersteunen ook offline toegang, zodat u aan uw documenten kunt werken zelfs als u niet is verbonden met het internet.













