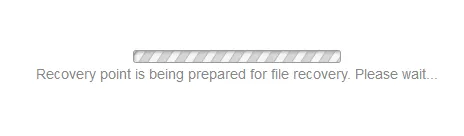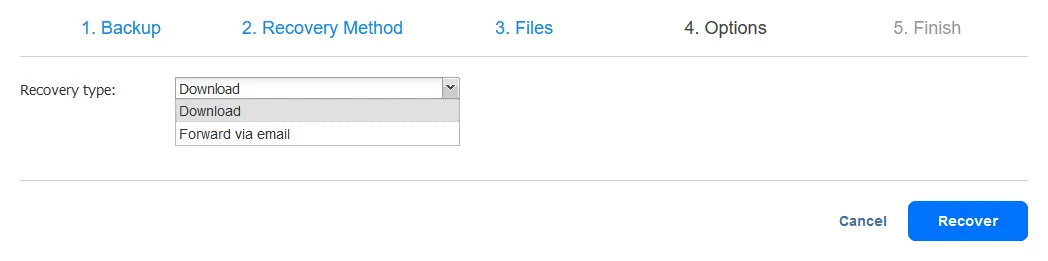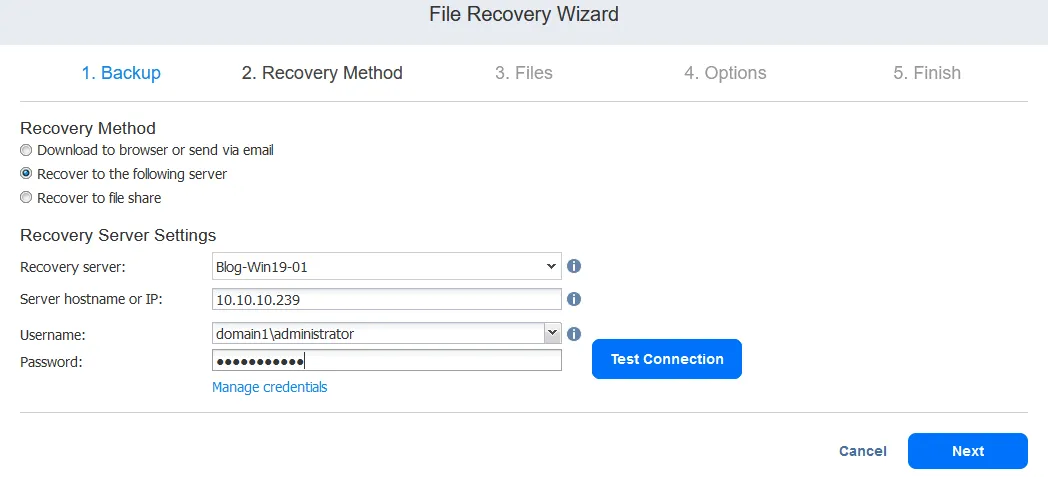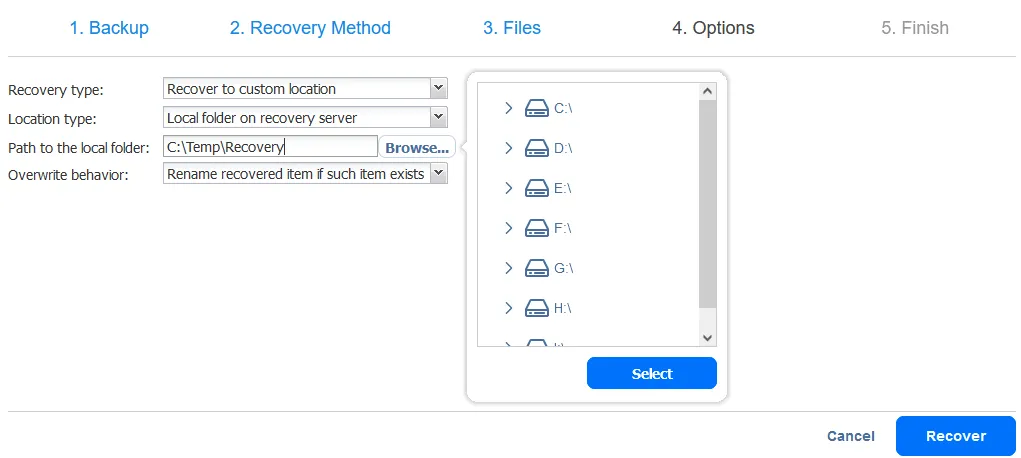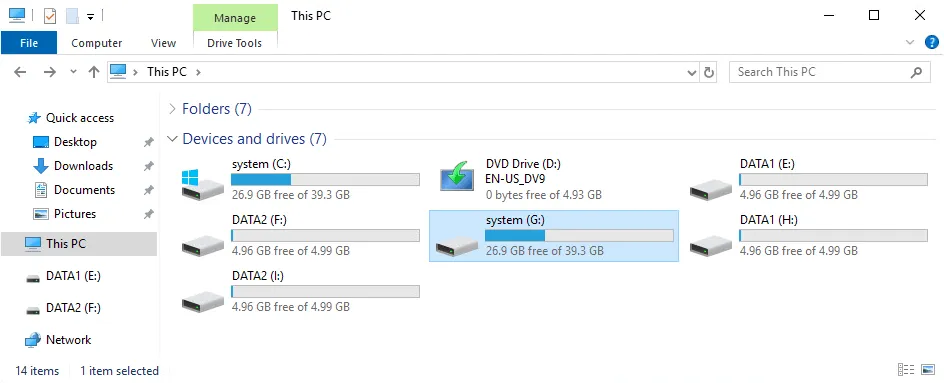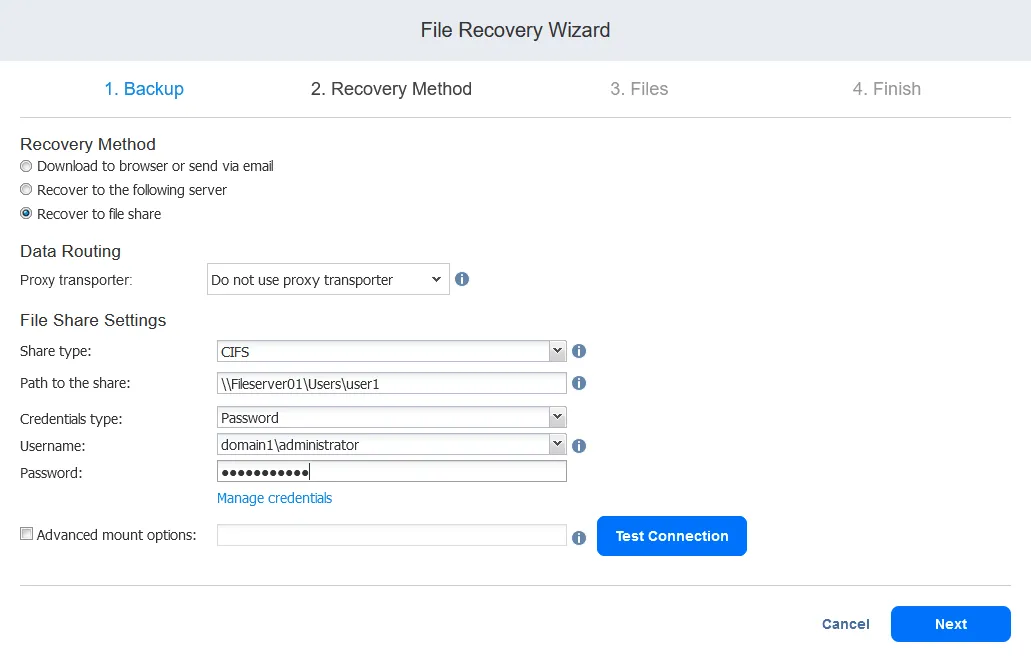Als het gaat om het herstellen van back-ups, is een van de kernfunctionaliteiten die nodig zijn het herstellen van een bestand of bestanden die per ongeluk of opzettelijk zijn verwijderd, beschadigd zijn door een systeemstoring, of mogelijk zijn geïnfecteerd met ransomware. Als het gaat om het herstellen van bestanden, willen we snel en gemakkelijk kunnen herstellen van een back-up en de flexibiliteit hebben om de herstelpunten te kiezen die we nodig hebben.
Deze blogpost legt uit hoe je specifieke bestanden rechtstreeks vanuit een back-up kunt herstellen zonder veel tijd te besteden aan het volledig herstellen van de back-up.
Bestandsherstel met NAKIVO
NAKIVO Backup & Replication biedt een krachtig platform voor het herstellen van bestanden uit VM- en fysieke machineback-ups snel en gemakkelijk, en biedt u de volgende voordelen:
- Stelt u in staat om bestanden rechtstreeks uit back-ups van Windows-server en Linux-server te halen
- Heeft geen speciale bestandsherstel- of gastbesturingssysteemagent nodig om bestanden te herstellen uit VM-back-ups
- Kan bestandsherstel uitvoeren via zowel LAN als WAN
- Stelt u in staat om de herstelde bestanden te downloaden of per e-mail te verzenden
- Stelt u in staat om te herstellen naar de bronlocatie
Hoe bestanden te herstellen uit een VM-back-up
Lees de vereisten voor bestandsherstel om ervoor te zorgen dat het herstelproces kan worden uitgevoerd. Gebruik de zeer intuïtieve webinterface van NAKIVO Backup & Replication en voer de volgende stappen uit om bestanden te herstellen.
- Selecteer de back-uptaak die is gekoppeld aan de juiste VM-back-up in het Dashboard.
- Kies Herstellen > Individuele bestanden om de Bestandsherstelwizard te starten.
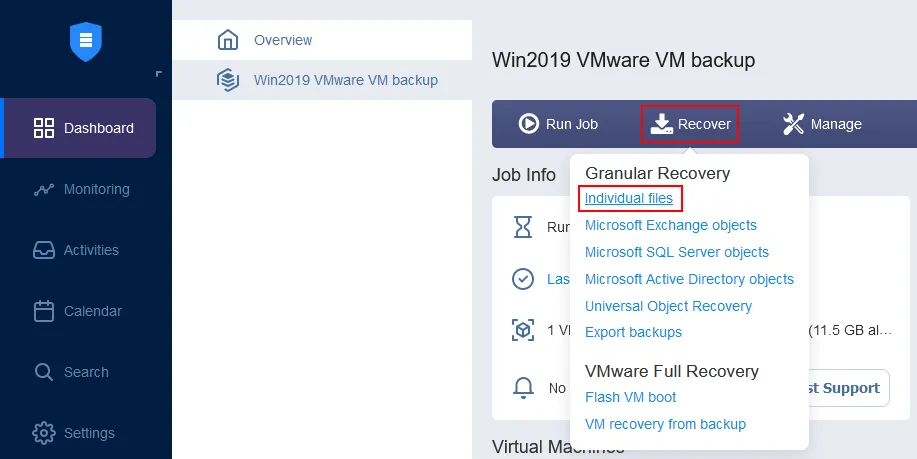
- De Bestandsherstelwizard wordt geopend. Voltooi alle stappen.
- Back-up. Kies de back-up die je nodig hebt uit de lijst met beschikbare back-ups. Dit moet de back-up zijn van een virtuele of fysieke machine die minstens één back-uptaak heeft uitgevoerd om een herstelpunt te creëren.
Kies vervolgens het herstelpunt. Als je meer dan één tijdstip beschikbaar hebt om uit te kiezen, selecteer dan het punt waarvan je het bestand wilt herstellen. Dit is belangrijk bij bestandsherstel. Als een eindgebruiker een bestand van de server heeft verwijderd en er na deze verwijdering een back-uptaak is uitgevoerd, moet je terug kunnen gaan naar een herstelpunt dat is gemaakt voordat het bestand werd verwijderd.
Klik op Volgende bij elke stap van de wizard om door te gaan.
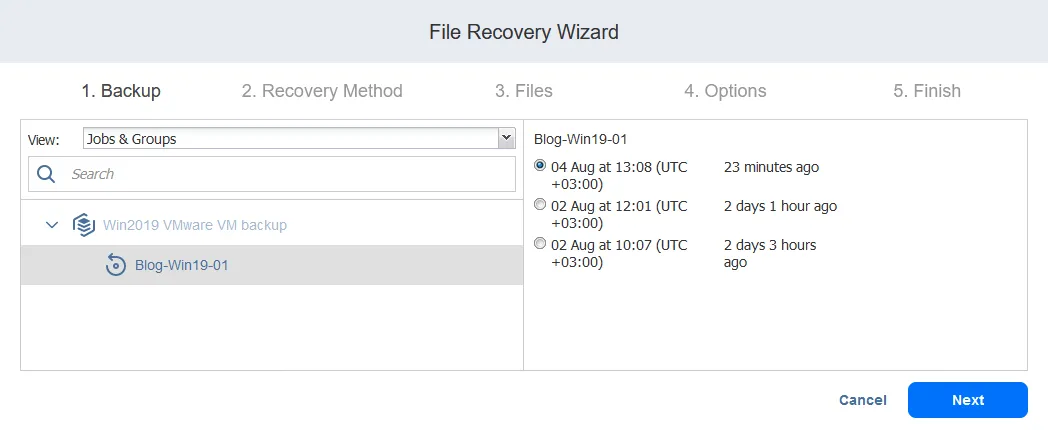
Zodra je het herstelpunt hebt geselecteerd en verder gaat, wordt het herstelpunt voorbereid voor het herstellen van het bestand.
- Herstelmethode. Selecteer hoe u de herstelde bestanden wilt ontvangen. Er zijn drie herstelopties:
- Downloaden naar browser of verzenden via e-mail
- Herstellen naar de volgende server
- Herstellen naar bestandsdeling
Laten we eens kijken naar het werkproces voor elke optie voor bestandsherstel.
Optie 1: Bestanden downloaden naar een browser of verzenden via e-mail
Wanneer u op Downloaden naar browser of verzenden via e-mail klikt in de Herstelmethode, kunt u een proxy transporteur (het oplossingscomponent dat verantwoordelijk is voor gegevensoverdrachten) selecteren of doorgaan zonder deze.
- Bestanden. De NAKIVO Backup & Replication-interface stelt u in staat om harde schijven/partities te bladeren.
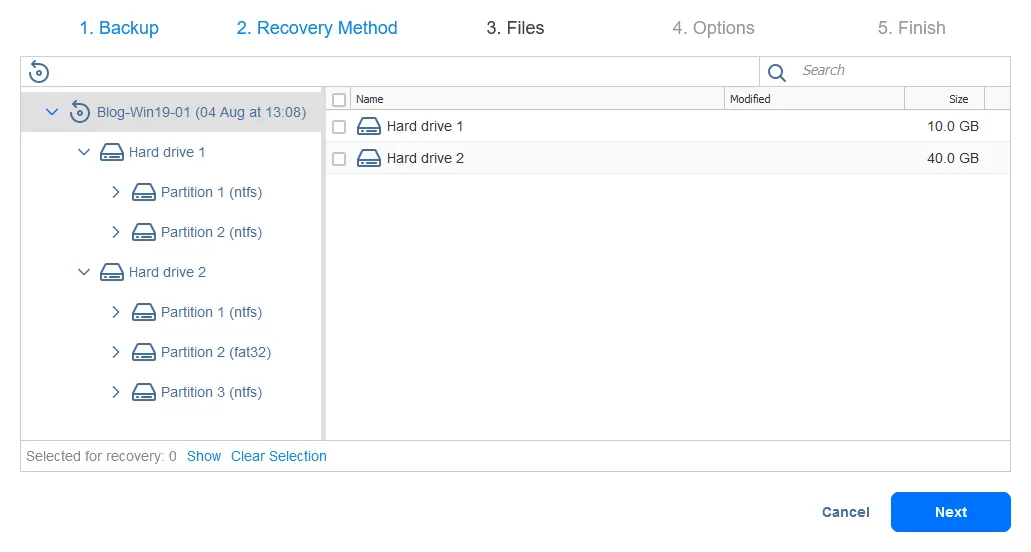

- Opties. Selecteer een van de twee hersteltypes:
- Als u ervoor kiest om het bestand te Downloaden en op de Herstellen-knop klikt, wordt er een .zip-bestand aangemaakt en gedownload in een webbrowser. Dit bestand bevat de geselecteerde bestanden in de Bestandsherstelwizard. Zodra het downloadproces is voltooid, pakt u de inhoud van het archief uit en plaatst u de herstelde bestanden op de gewenste locatie.
Waarschuwing: Wacht tot het downloaden van het bestand begint voordat u de wizard verlaat.
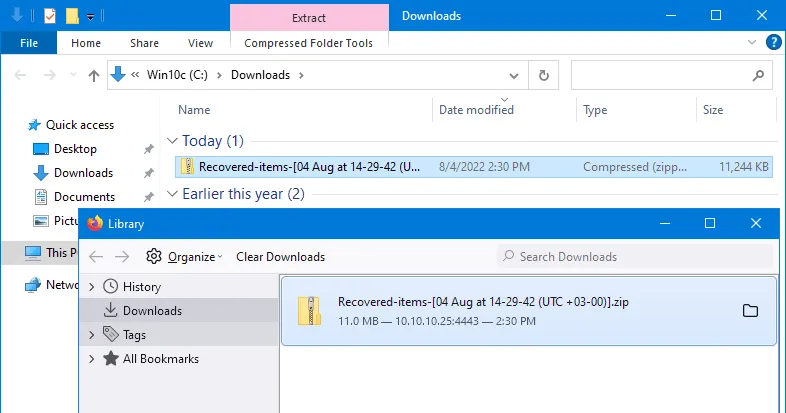
- Als je ervoor kiest om Doorsturen via e-mail, verschijnt er een e-mail dialoogvenster waarin je de ontvangers van de herstelde bestanden kunt invoeren. Let op dat je de Bijlagen hebt met de bestanden die je hebt geselecteerd in de Bestandsherstelwizard. Klik gewoon op Herstellen om de herstelde bestanden te verzenden.
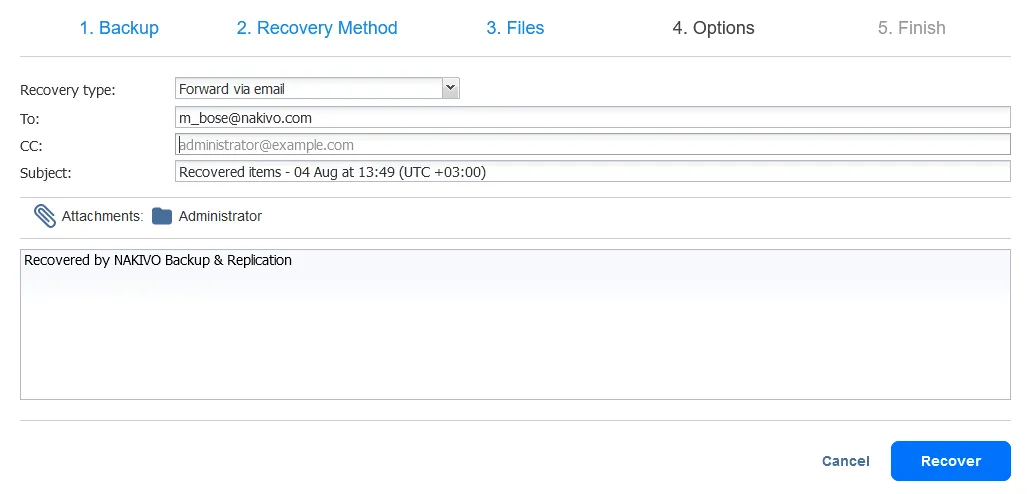

- Voltooien. Wacht tot het proces van bestandsherstel is voltooid. Je kunt de voortgang van het bestandsherstel bekijken in het tabblad Activiteiten. Nadat je de bestanden hebt hersteld, sluit je de Bestandsherstelwizard.
Optie 2: Bestanden herstellen naar een specifieke server
Als je Herstellen naar de volgende server hebt gekozen in de Herstelmethode, moet je de instellingen van de herstelserver selecteren.
- Herstelserver: Selecteer een server of een virtuele machine (uit de inventaris) waarnaar je bestanden wilt herstellen.
- Server hostnaam of IP: Voer het IP-adres van de bestemmingsmachine in als het niet automatisch wordt gedetecteerd.
- Gebruikersnaam: Voer een gebruikersnaam in voor het account met administratieve rechten om de toestemming te hebben om herstelde bestanden te schrijven.
- Wachtwoord: Voer het wachtwoord in voor dit gebruikersaccount.
Klik op Test Verbinding om ervoor te zorgen dat u de juiste parameters heeft ingevoerd voor de doelmachine om bestanden te herstellen.
In deze stapsgewijze handleiding herstellen we bestanden naar een Windows-server die op een VMware VM draait.
Zodra u de verbindings test hebt doorstaan, lees het meldingsbericht en ga verder naar de volgende stap.
- Bestanden. Voor stap 3 van de Bestandsherstel Assistent, volg dezelfde stappen zoals beschreven voor de eerste methode voor bestandsherstel.
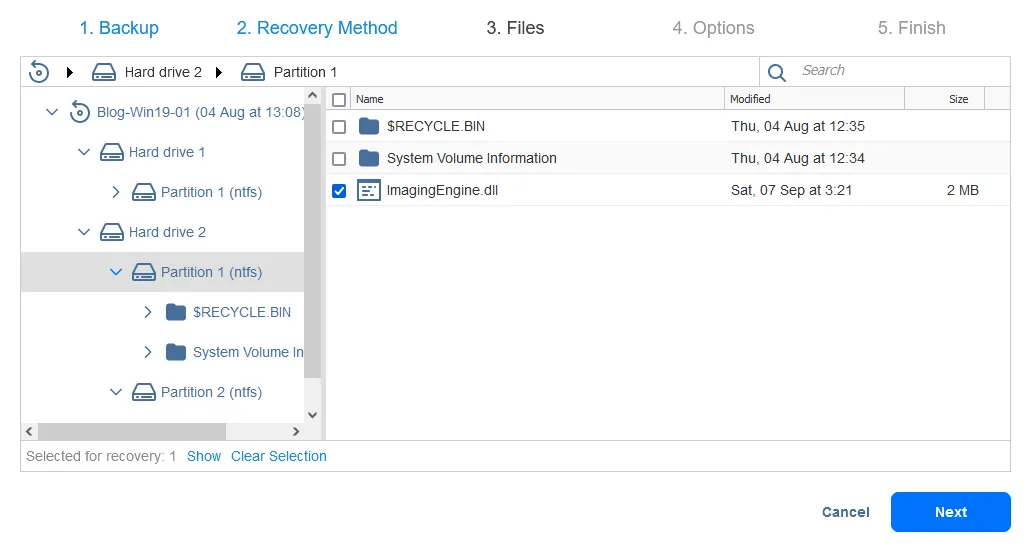
- Opties. Selecteer bestandsherstel opties. Alle beschikbare opties worden hieronder vermeld:
- Hersteltype: Herstellen naar de oorspronkelijke locatie of een aangepaste locatie.
- Locatietype: Kies een lokale map op de herstelserver of een CIFS-share/NFS-share.
- Pad naar de lokale map: Voer het pad in naar de benodigde locatie, afhankelijk van het geselecteerde locatietype.
- Overschrijfgedrag
- Hernoem het herstelde item als dat item bestaat
- Sla het herstelde item over als dat item bestaat
- Overschrijf het originele item als dat item bestaat
We willen bestanden herstellen naar een aangepaste locatie die een lokale map is op een herstelserver (C:\Temp\Recovery). U kunt het pad handmatig invoeren of op Bladeren klikken en de benodigde map selecteren.
Onze bron virtuele machine (waarvan we de back-up gebruiken om bestanden te herstellen) heeft drie schijfpartities. We koppelen een VM-back-up aan deze machine die draait op een ESXi-host en zien de drie partities van de VM en drie vergelijkbare partities gemonteerd vanuit de VM-back-up. In totaal zien we zes partities, zoals te zien is in de onderstaande schermafbeelding.
Als we de gebruikersinterface van de doel-Windows-machine openen, zien we dezelfde schijfpartities (gemonteerde volumes) in Windows Verkenner. Dit komt doordat de iSCSI-initiator in onze Windows-machine virtuele schijven vanuit de back-up mount als iSCSI-doelen. We kunnen ook de bestanden op de gemonteerde schijven op deze machine doorbladeren.
- Voltooien. Wacht tot het bestandsherstel met de tweede methode (Herstellen naar de volgende server) is voltooid.
Optie 3: Bestandsherstel naar een bestandsdeling
Als u Herstel naar bestandsdeling heeft geselecteerd in de Herstelmethode, moet u de proxy transporteur selecteren (zoals eerder vermeld, is de transporteur de oplossingscomponent die verantwoordelijk is voor gegevensoverdrachten).
- In de Gegevensroutering sectie, selecteer of u een proxy transporteur wilt gebruiken.
- Configureer bestandsdelingsinstellingen.
- Deeltype: CIFS of NFS
- Pad naar de bestandsdeling: Voer het volledige pad naar de bestandsdeling in, te beginnen vanaf het IP-adres of de hostnaam van uw bestandsserver.
- Type referenties: Vul het wachtwoord en de privésleutel in. Als u referenties met een wachtwoord gebruikt, voert u de referenties in van de gebruikersaccount met de benodigde rechten om bestanden naar de geselecteerde bestandsdeling te schrijven.
Druk op Verbinding testen. Als u de test doorstaat, gaat u verder naar de volgende stap.
- Bestanden. Selecteer de bestanden die u wilt herstellen zoals weergegeven voor de vorige twee opties.
- Voltooien. Wacht tot het herstelproces is voltooid.
Gedachten
Het herstellen van bestanden van back-ups stelt je in staat tijd te besparen wanneer je verwijderde of beschadigde bestanden moet herstellen zonder de volledige dataset van een back-up te hoeven herstellen. Deze aanpak om alleen benodigde bestanden te herstellen, stelt je in staat tijd te besparen die anders zou worden besteed aan gegevensherstel en om uitval van een machine te vermijden waarnaar je bestanden herstelt. Vergeet niet regelmatig gegevens te back-uppen om voorbereid te zijn op het herstellen van bestanden of volledige machines wanneer dat nodig is.
De NAKIVO-oplossing stelt je in staat om back-ups te maken en te herstellen van Windows- en Linux-servers en volledige VMware vSphere- en Microsoft Hyper-V-VM’s. Download de gratis editie van NAKIVO Backup & Replication en wees voorbereid op herstel.
Source:
https://www.nakivo.com/blog/file-recovery-vm-backup/