Fedora 39, de nieuwste versie van het Fedora-besturingssysteem, werd uitgebracht op 7 november 2023. Het is een door de gemeenschap ondersteunde Linux-distributie die bekend staat om zijn innovatieve functies, geavanceerde technologie en actieve gemeenschapsondersteuning.
In deze handleiding begeleiden we u stap voor stap bij het installatieproces van Fedora 39 Server, om een soepele installatie voor uw serveromgeving te garanderen.
Vereisten voor Fedora 39 Server
De minimale systeemvereisten voor Fedora 39 Server zijn als volgt:
- 2 GHz of snellere 64-bit x86-64 processor.
- 2 GB RAM
- 50 GB schijfruimte
- Ethernet- of draadloze netwerkverbinding
Fedora 39 Server downloaden
Om te beginnen, ga naar de officiële Fedora-website en download het installatiebeeld voor Fedora 39 Server. Kies de juiste architectuur en overweeg een betrouwbare downloadmanager te gebruiken voor een naadloze ervaring.
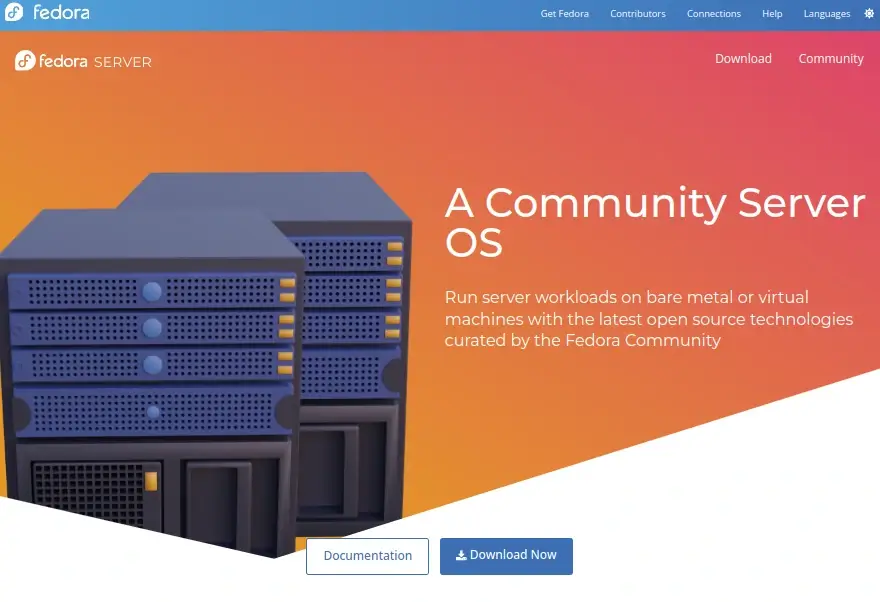
Als alternatief opent u een terminalvenster en navigeert u naar de map waar u de bestanden wilt opslaan. Ga ervan uit dat het uw thuismap is, voer dan het volgende wget-commando uit zoals gedemonstreerd.
wget https://download.fedoraproject.org/pub/fedora/linux/releases/39/Server/x86_64/iso/Fedora-Server-dvd-x86_64-39-1.5.iso
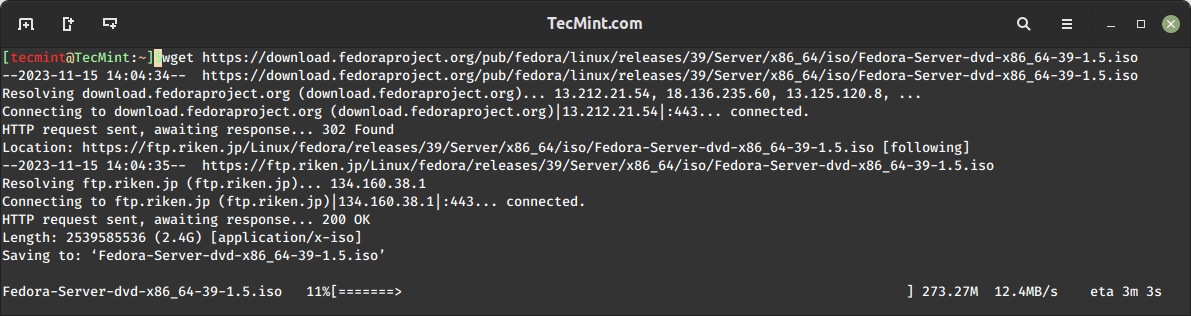
Het maken van een opstartbare Fedora USB
Nadat de Fedora 39 installatie-image is gedownload, is de volgende stap het maken van een opstartbare USB met behulp van een tool zoals Rufus op Windows of de ‘dd’ opdracht op Linux om de installatie-image over te zetten naar een USB-station.
Als iemand die ernaar streeft om een hardcore server-systeembeheerder te worden, zou je een snelle en efficiënte command-line utility als dd kunnen bevoordelen. Schakel terwijl in een terminalvenster het USB-station in en voer de volgende opdracht uit om een lijst van aangesloten apparaten op te halen.
lsblk
Zodra je het USB-apparaat hebt bepaald, maak je een opstartbare schijf door de gedownloade Fedora installatie-image in één keer over te zetten naar het apparaat.
dd if=Fedora-Server-dvd-x86_64-39-1.5.iso of=/dev/sdc bs=8M status=progress
Installatie van Fedora 39 Server
Na het succesvol maken van de opstartbare media, steek je de opstartbare USB in de server en start hem opnieuw op. Zorg ervoor dat het systeem is ingesteld om vanaf de USB-schijf te starten, zodra het systeem is opgestart zie je een Fedora-installatieprogramma scherm met verschillende opties om je server in te stellen zoals weergegeven.
1. Er zijn twee opties, één kan je Fedora 39 direct installeren of de installatiemedia testen op eventuele fouten voordat het installatieproces wordt gestart.
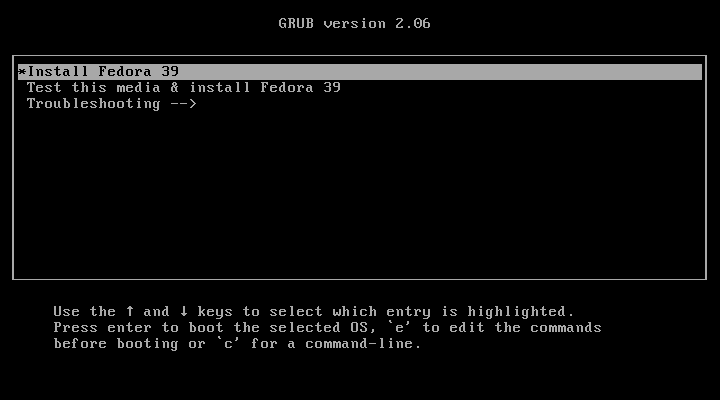
2. Kies de installatietaal die je wilt gebruiken en klik op Doorgaan.
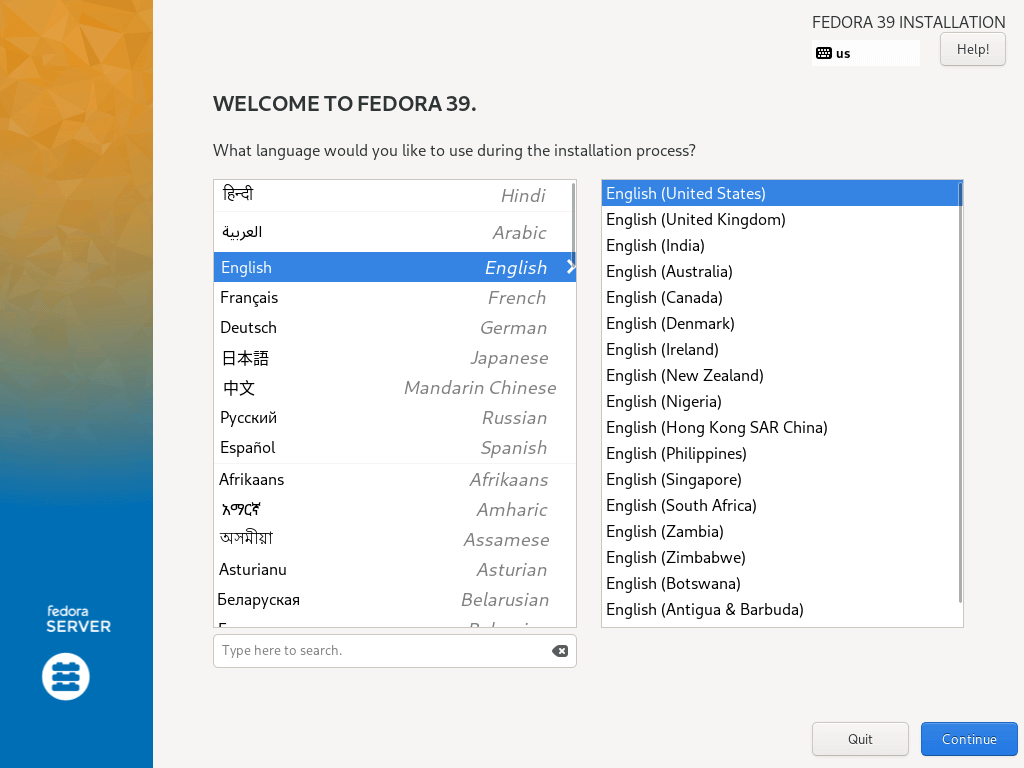
3. Vervolgens ziet u het onderstaande scherm met de Installatiesamenvatting. Hier kunt u verschillende systeeminstellingen configureren, waaronder toetsenbordindeling, taalondersteuning, systeemtijd en datum, installatiebron, te installeren software, netwerk en hostnaam, en installatiebestemming (schijf).
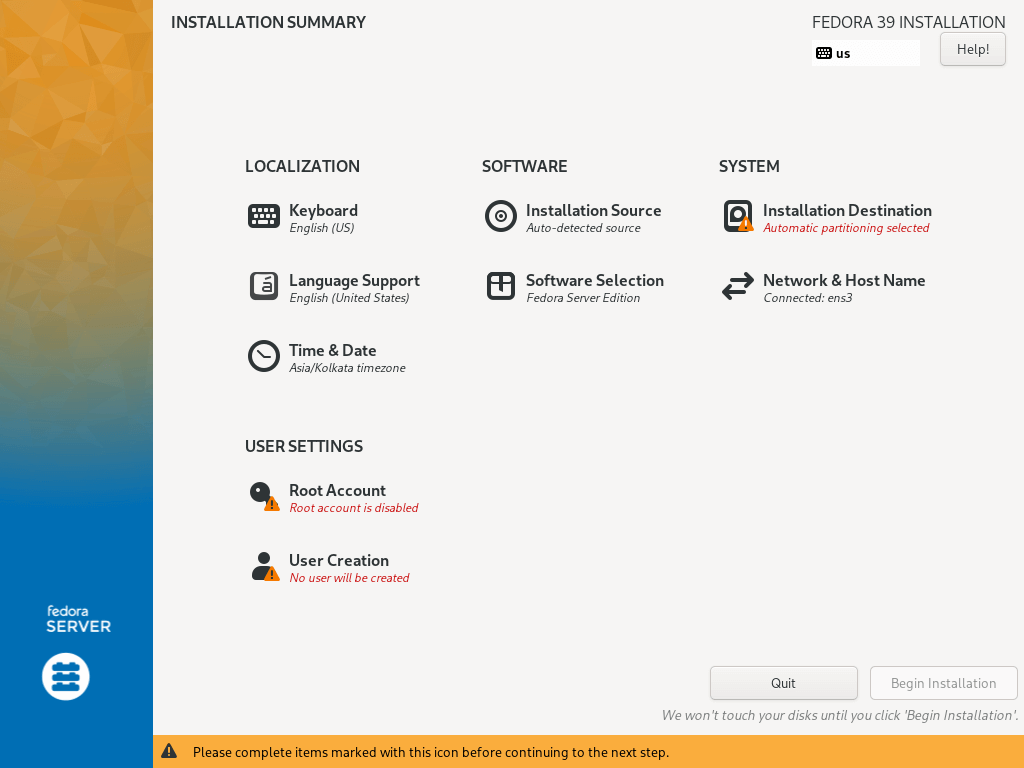
Instellingen toetsenbordindeling
4. Gebruik het +-teken om een toetsenbordindeling toe te voegen en klik op Toevoegen en daarna op Gereed om naar de interface Installatiesamenvatting te gaan.
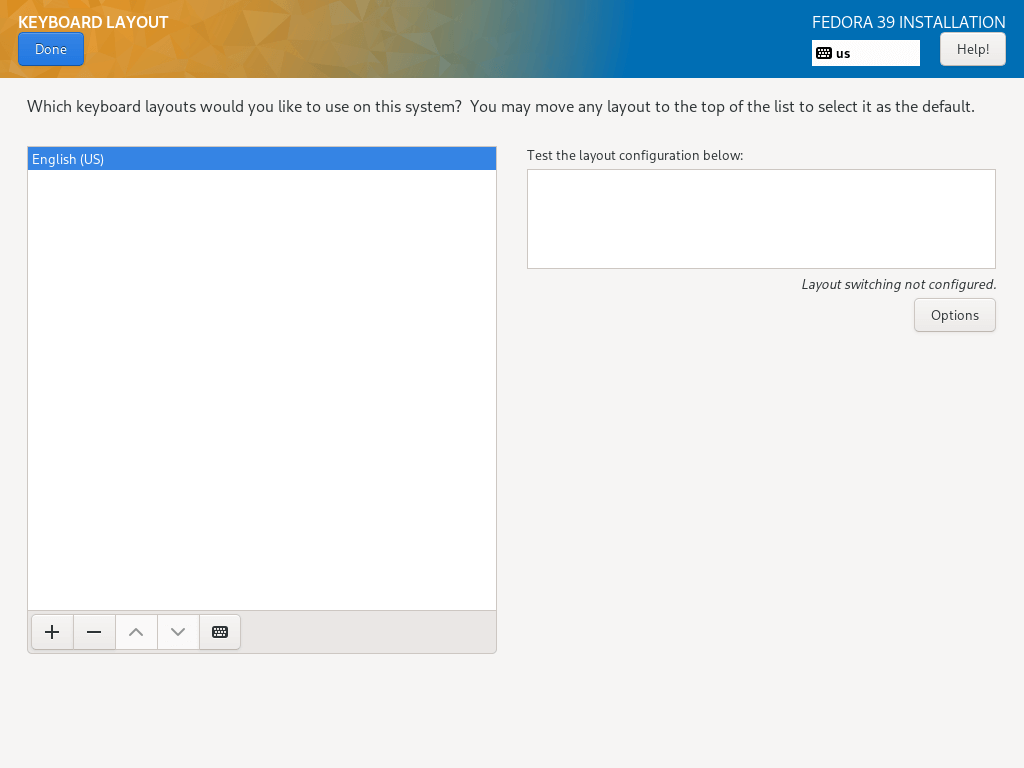
Taalondersteuning configureren
5. Onder deze stap stelt u uw taalondersteuning in. Zoek eenvoudigweg naar de taal die u wilt installeren en klik op Toevoegen om deze te installeren.
Klik vervolgens op Gereed om de taalondersteuning in te stellen.
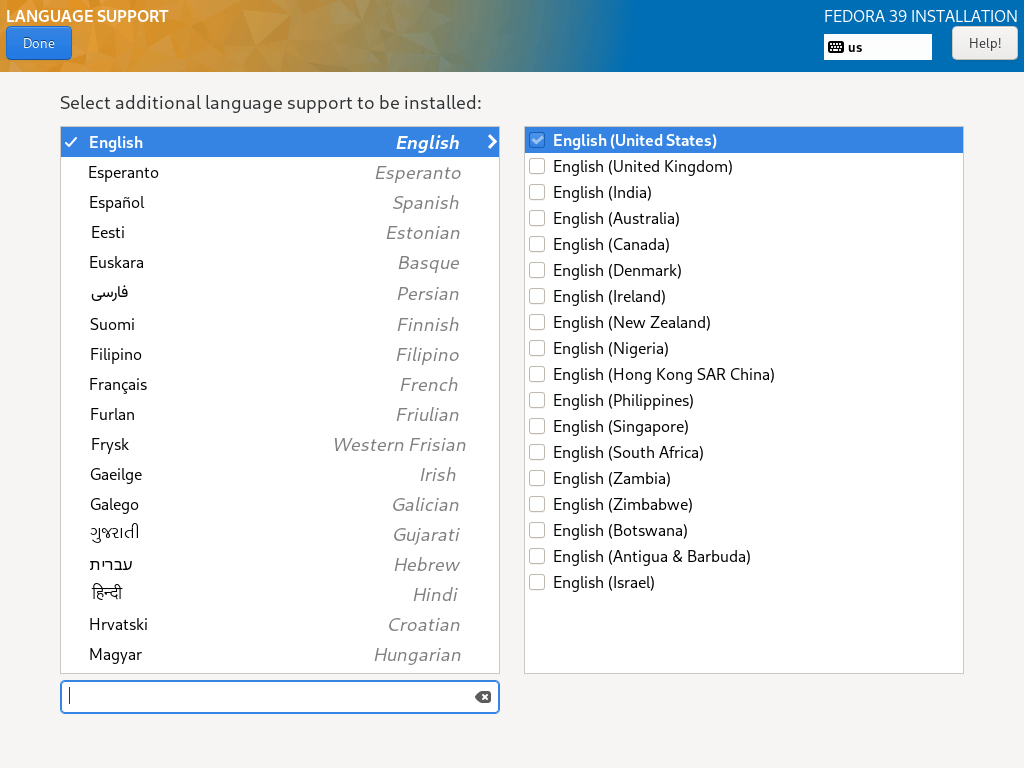
Systeemtijd en datum configureren
6. Tijdbeheer is erg belangrijk op een server, dus in deze stap kunt u de standaard systeemtijdzone, tijd en datum instellen.
Wanneer uw systeem is verbonden met het internet, wordt de tijd automatisch gedetecteerd wanneer u Netwerktijd inschakelt, maar u moet de tijdzone instellen volgens uw locatie. Nadat u dat allemaal heeft ingesteld, klikt u op Gereed en gaat u naar de volgende stap.
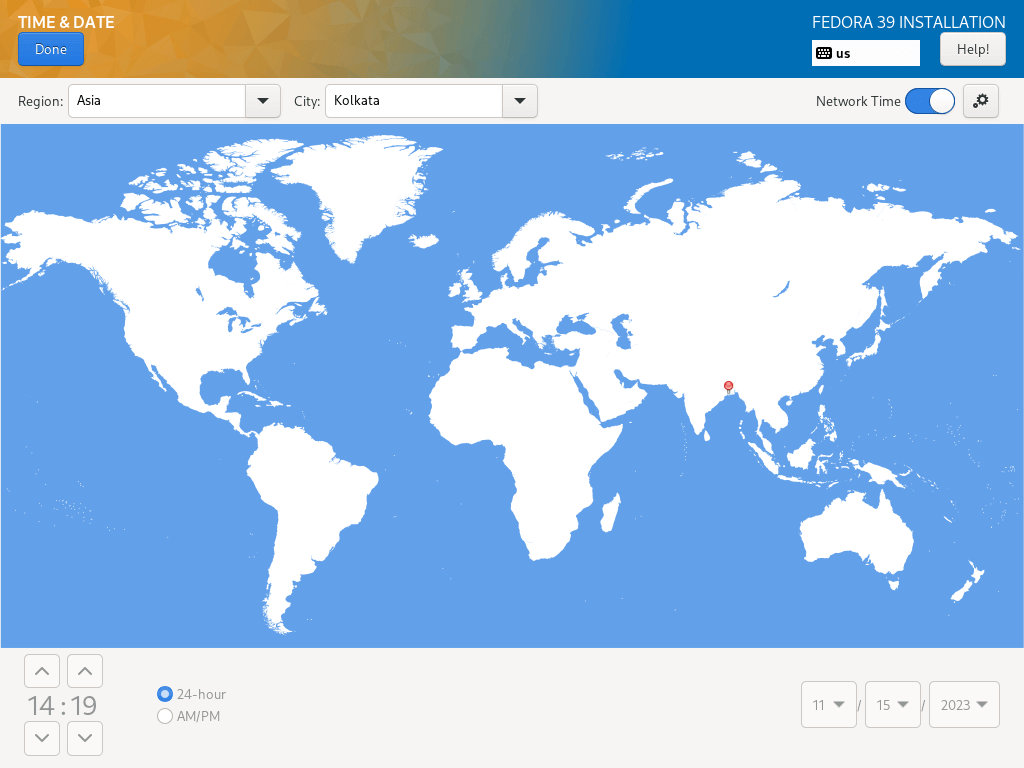
Installatieschijf configureren
7. In deze stap configureer je je systeempartities en bestandssysteemtypes voor elke systeempartitie. Er zijn twee manieren om partities in te stellen, de ene is door automatische instellingen te gebruiken en de andere is door een handmatige installatie uit te voeren.
In deze handleiding heb ik ervoor gekozen om alles handmatig te doen. Klik dus op de schijfafbeelding om deze te selecteren en selecteer ” Aangepast“. Klik vervolgens op Gereed om naar het volgende scherm te gaan in de volgende stap.
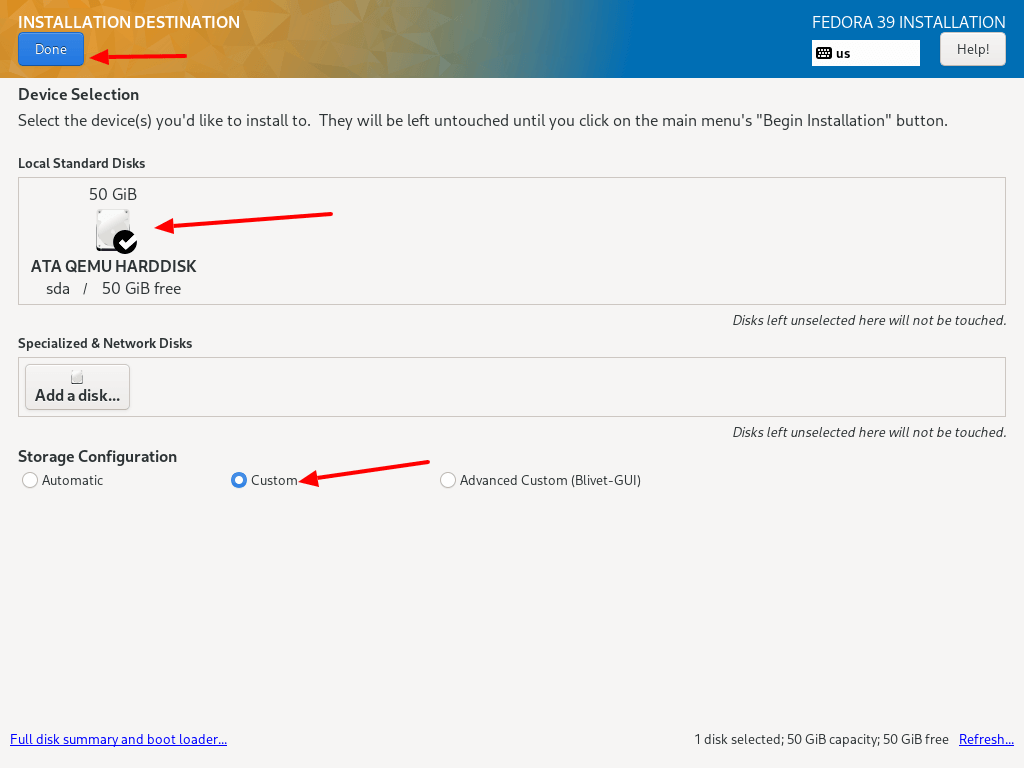
8. Selecteer in het onderstaande scherm het ” Standaardpartitie” partitieschema uit het vervolgkeuzemenu, om aankoppelingspunten te maken voor de verschillende partities die je op je systeem zult maken.
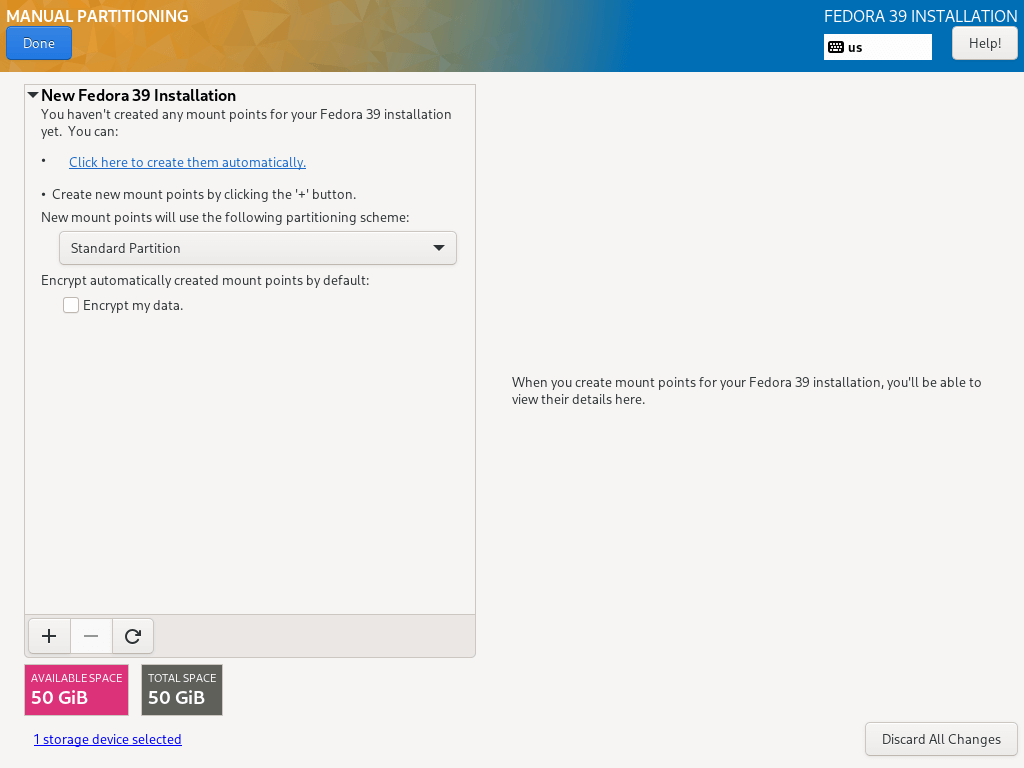
9. Om een nieuwe partitie toe te voegen, gebruik de "+" knop, laten we beginnen met het maken van de hoofd (/) partitie, dus specificeer het volgende in het onderstaande scherm:
Mount point: / Desired Capacity: 30GB
De partitiegrootte die ik hier heb ingesteld is voor het doel van deze handleiding, je kunt een capaciteit instellen naar keuze volgens de grootte van je systeemschijf.
Klik daarna op ” Aankoppelingspunt toevoegen” om een aankoppelingspunt voor de partitie te maken.
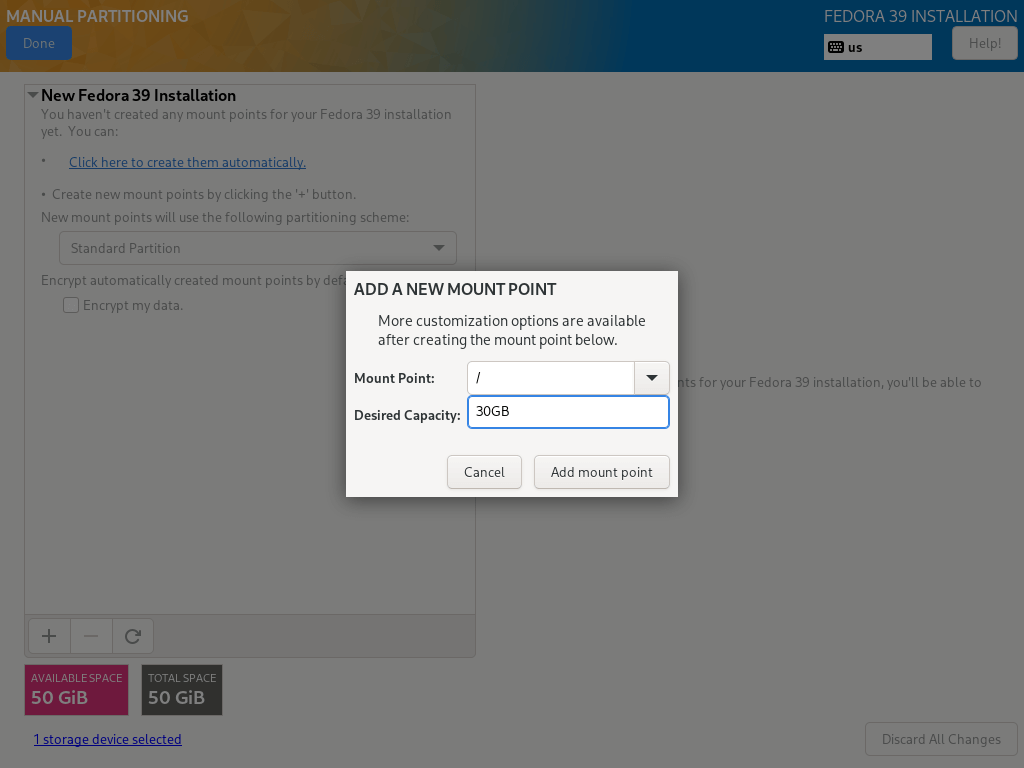
10. Elke Linux-systeempartitie vereist een bestandssysteemtype, in deze stap moet je een bestandssysteem instellen voor het root-bestandssysteem dat in de vorige stap is aangemaakt, ik heb ext4 gebruikt vanwege de functies en goede prestaties.
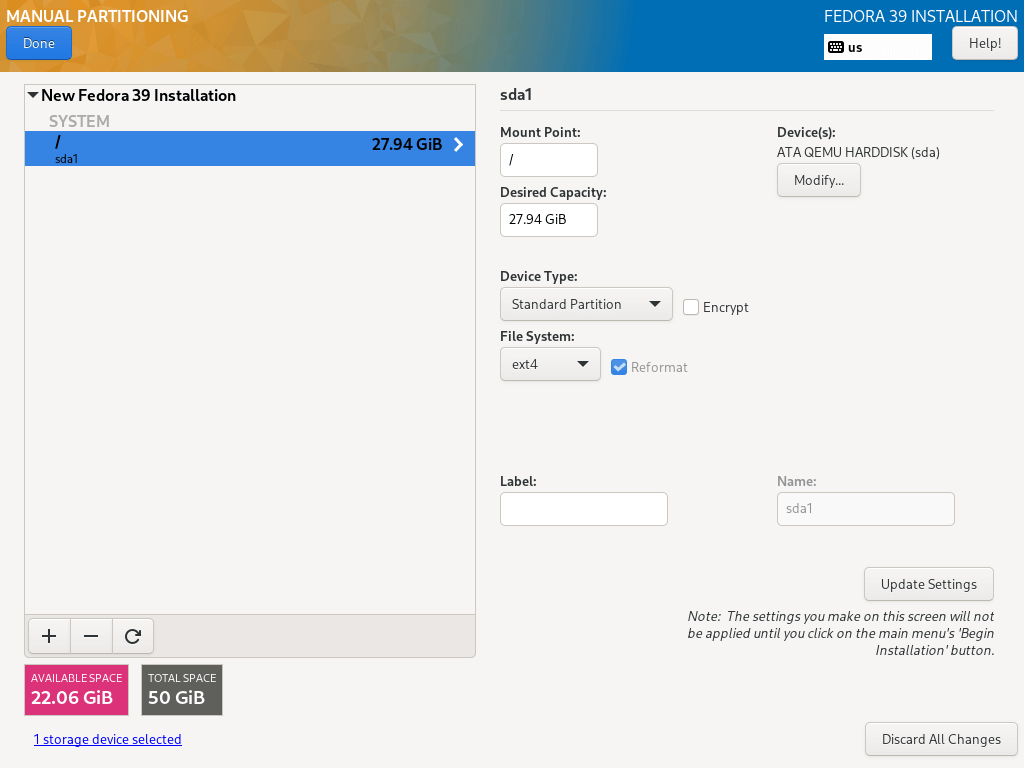
11. Maak vervolgens een home-partitie en koppelingspunt aan waar de bestanden van de systeemgebruiker en de home-mappen worden opgeslagen. Klik dan op “Montagepunt toevoegen” om de instelling te voltooien en ga door naar de volgende fase.
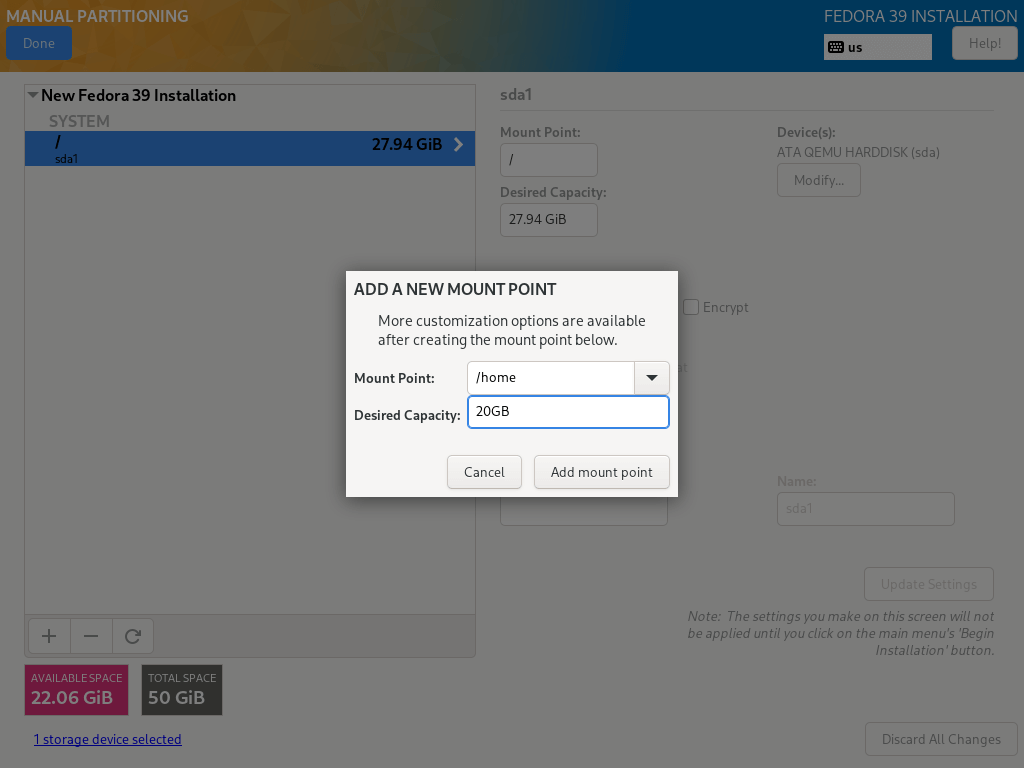
11. Je moet ook een bestandssysteemtype instellen voor de home-partitie zoals je deed voor de hoofdpartitie. Ik heb ook ext4 gebruikt.
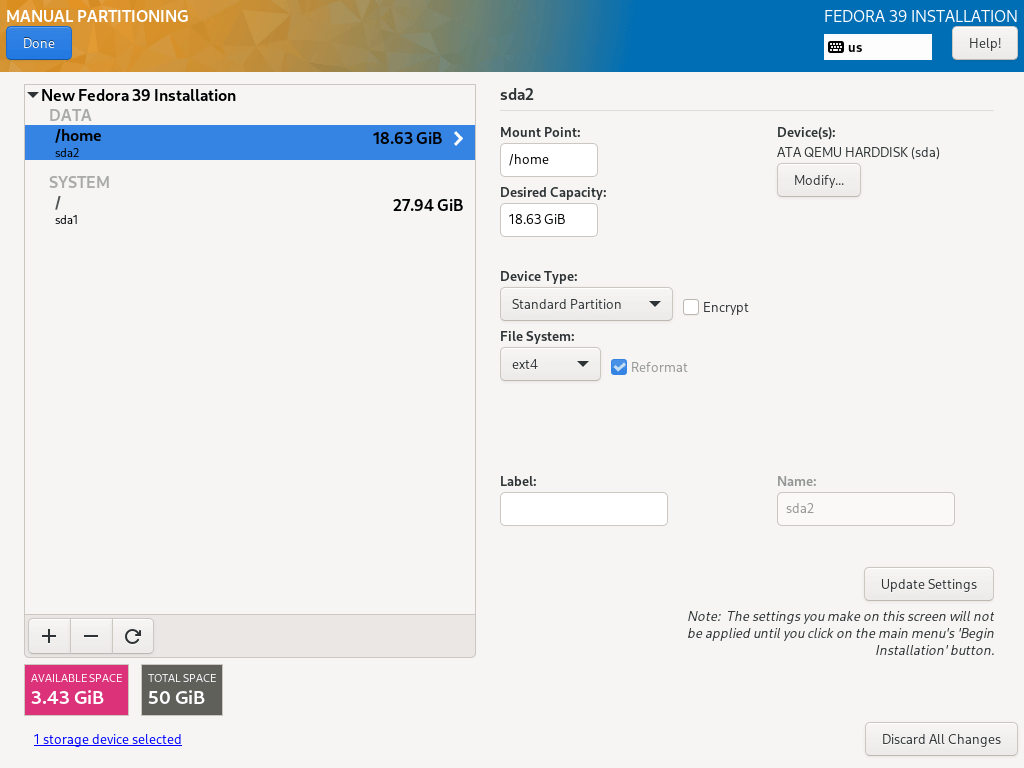
12. Hier moet je een swap-partitie maken, wat ruimte is op je harde schijf die tijdelijk wordt toegewezen om extra gegevens op te slaan in het systeem-RAM die niet actief worden gebruikt door het systeem in het geval dat het RAM-geheugen vol is. Klik vervolgens op “Montagepunt toevoegen” om de swapruimte te maken.
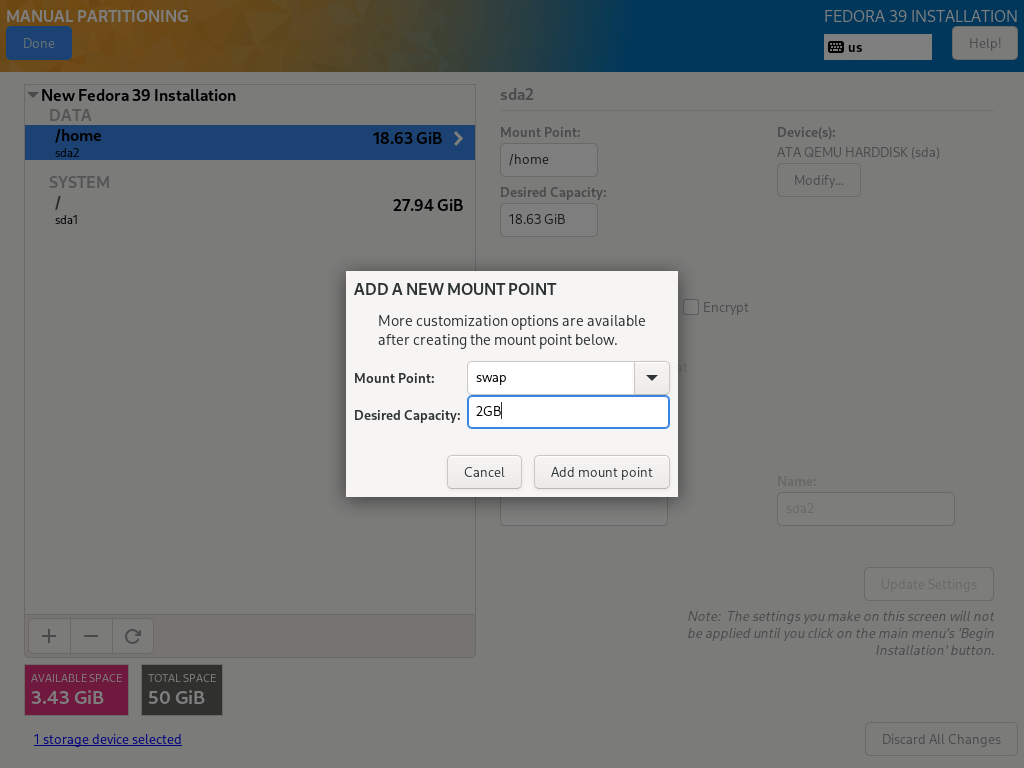
13. Als je alle noodzakelijke koppelingspunten hebt gemaakt, klik dan op de Klaar-knop linksboven.
Je ziet hieronder het interface om alle wijzigingen aan je schijf door te voeren. Klik op “Wijzigingen accepteren” om door te gaan.
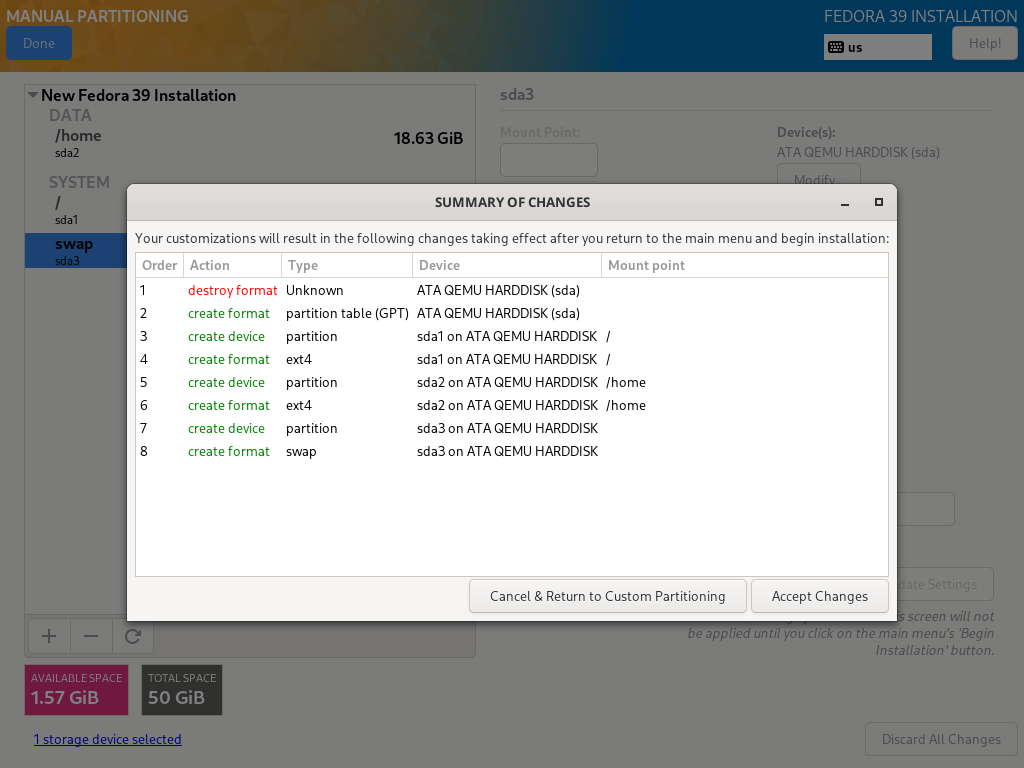
Netwerk en Hostnaam instellen
14. Vanaf de vorige stap ga je terug naar het configuratiescherm, klik vervolgens op “Netwerk en Hostnaam” om je Hostnaam in te stellen.
Om systeemnetwerkinstellingen te configureren, klik op de “Configureren…” knop en je wordt naar het volgende scherm gebracht.

15. Hier kun je veel netwerkinstellingen configureren, inclusief server-IP-adres, standaardgateway, DNS-servers en nog veel meer.
Aangezien dit een server is, moet je de configuratiemethode Handmatig selecteren uit het vervolgkeuzemenu. Navigeer naar de instellingen om andere netwerkfuncties en -eigenschappen in te stellen zoals vereist door je serveromgeving.
Nadat je alles hebt ingesteld, klik je op Opslaan en vervolgens op Gereed linksboven om de configuraties van Netwerk & Hostnaam te voltooien. Je wordt teruggeleid naar het scherm Installatiesamenvatting om daadwerkelijk te beginnen met de installatie van systeembestanden.
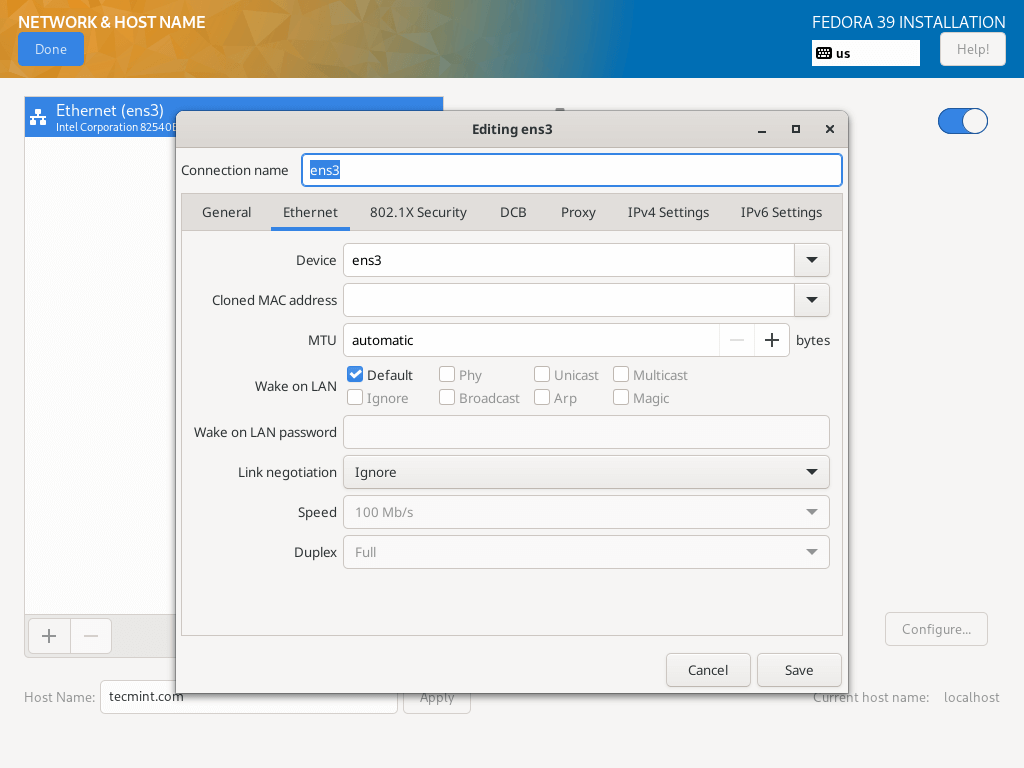
16. Er zijn nog twee belangrijke dingen die je moet doen. Terwijl de installatie van systeembestanden vordert, moet je je root-gebruikerswachtwoord inschakelen en aanmaken, evenals een extra systeem gebruikers-account.
Klik op “ROOTWACHTWOORD” om het wachtwoord voor de rootgebruiker in te stellen. Wanneer dat is voltooid, klik je op Gereed en ga je verder naar de volgende stap.
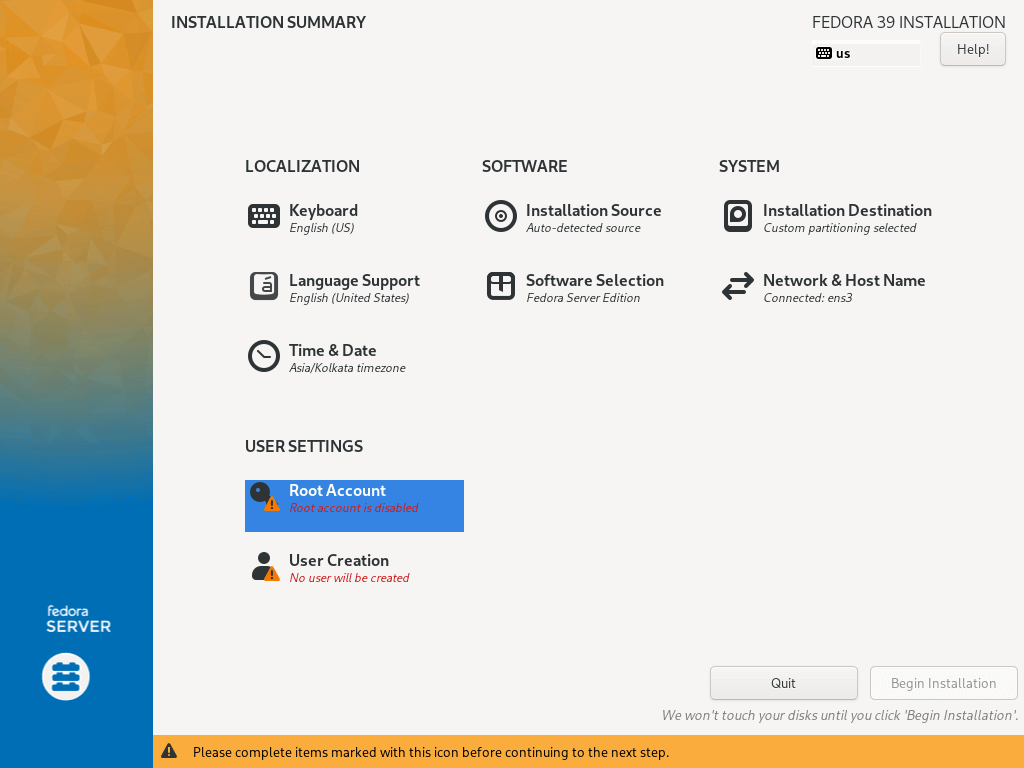
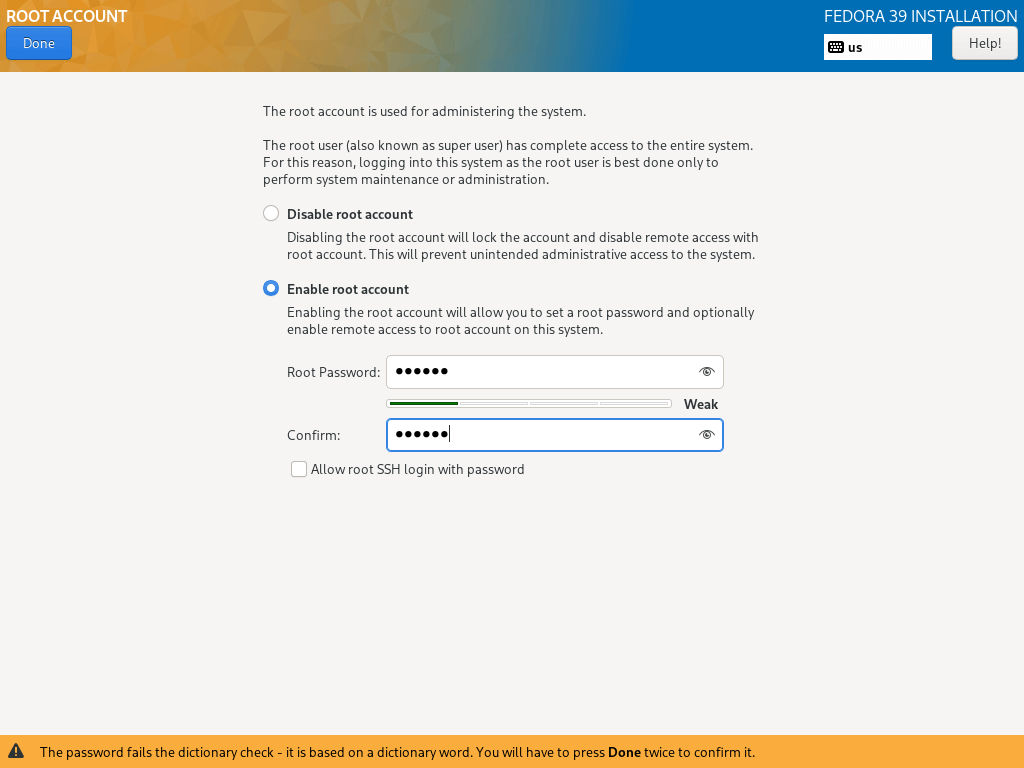
17. Om een extra gebruikersaccount aan te maken, klik je eenvoudig op “GEBRUIKERSAANMAAK“, en vul je de benodigde informatie in.
Je kunt optioneel beheerdersrechten toekennen en ook een wachtwoord instellen voor de gebruiker zoals weergegeven in de interface hieronder, klik vervolgens op Gereed nadat je dat allemaal hebt ingesteld.
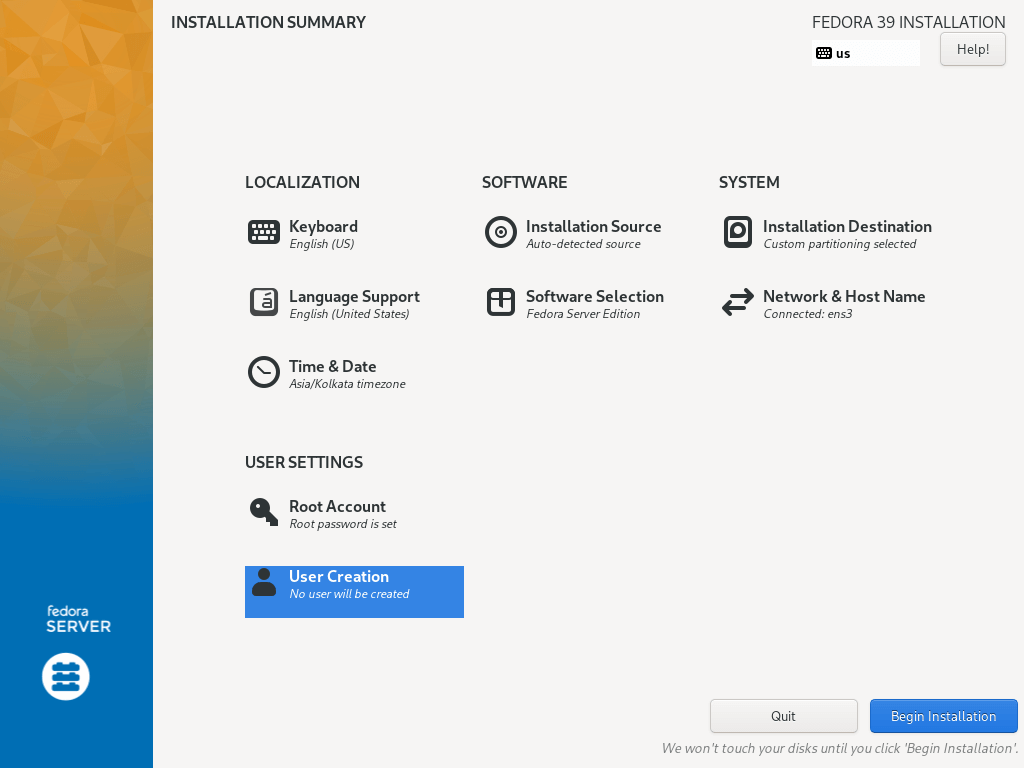
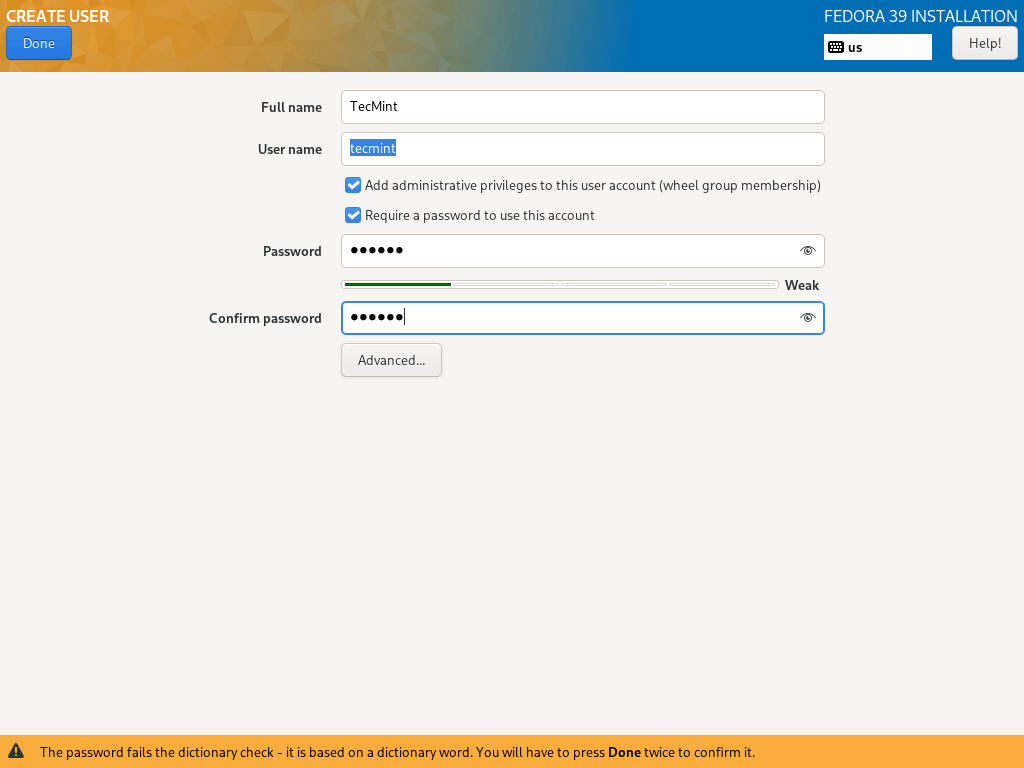
18. Begin de daadwerkelijke installatie van systeembestanden van Fedora 39 Server door te klikken op “Installatie starten” op het onderstaande scherm.
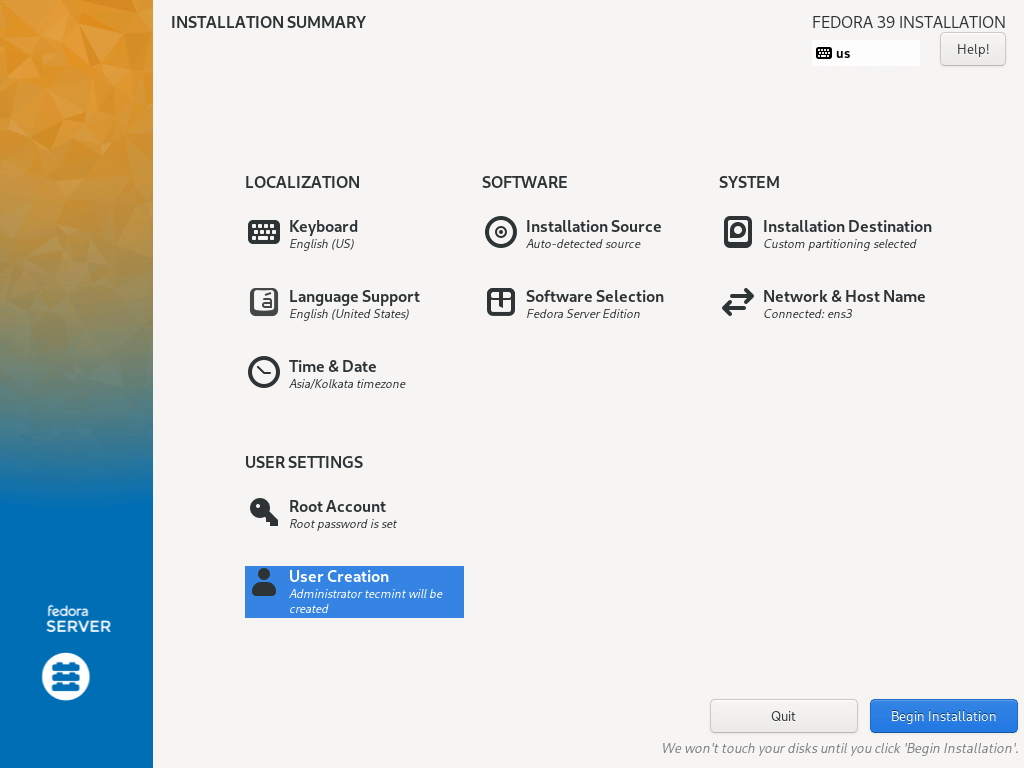
19. Ga dan achterover zitten en ontspan, wacht tot de installatie is voltooid. Wanneer het klaar is, klik op Opnieuw opstarten in de rechterbenedenhoek en herstart uw machine. Verwijder vervolgens het installatiemedium en start de Fedora 39-server op.
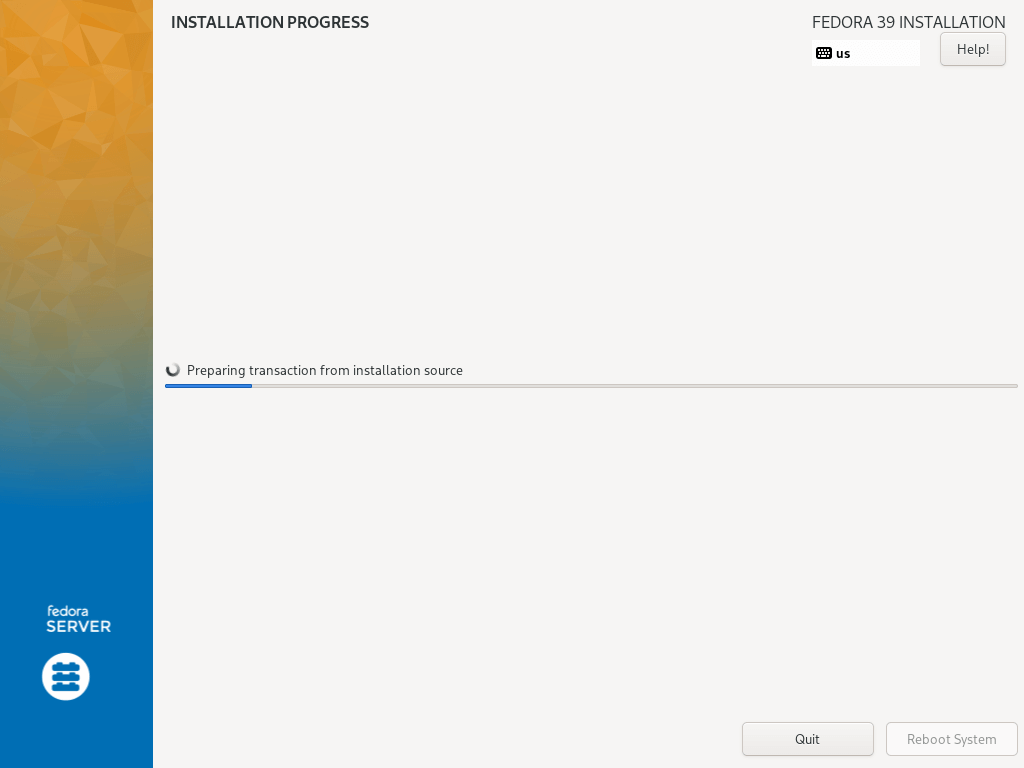
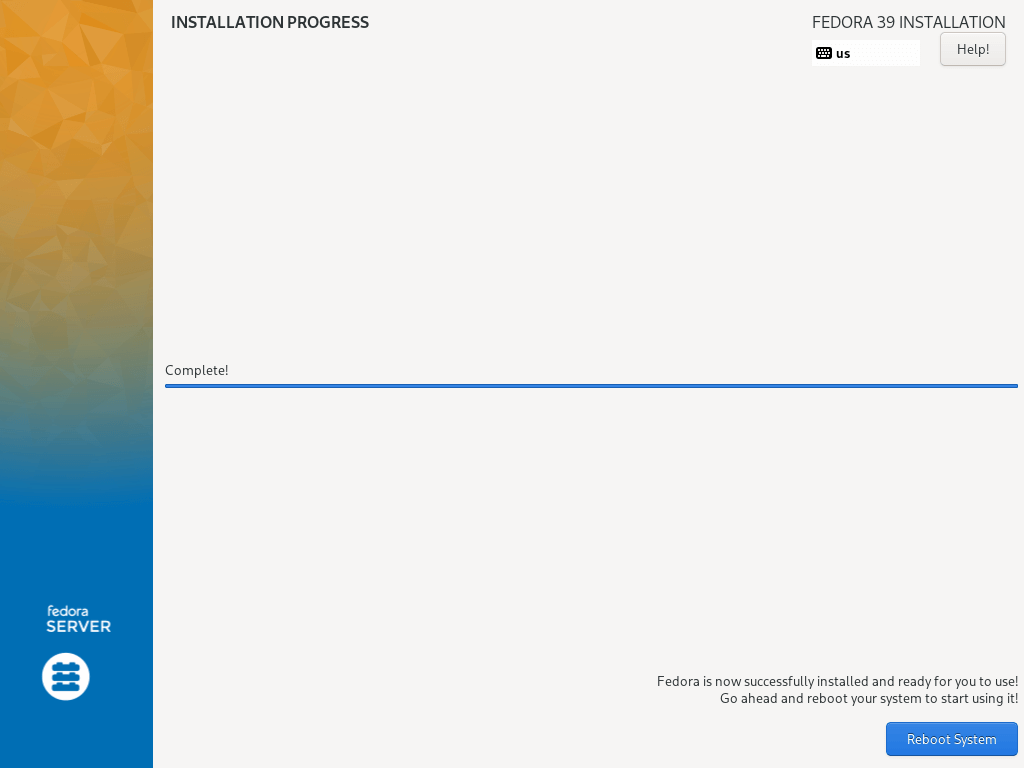
Taken na installatie
Na voltooiing van de installatie, voer taken na installatie uit, zoals het bijwerken van het systeem, het installeren van essentiële software en het configureren van aanvullende instellingen indien nodig.
dnf update
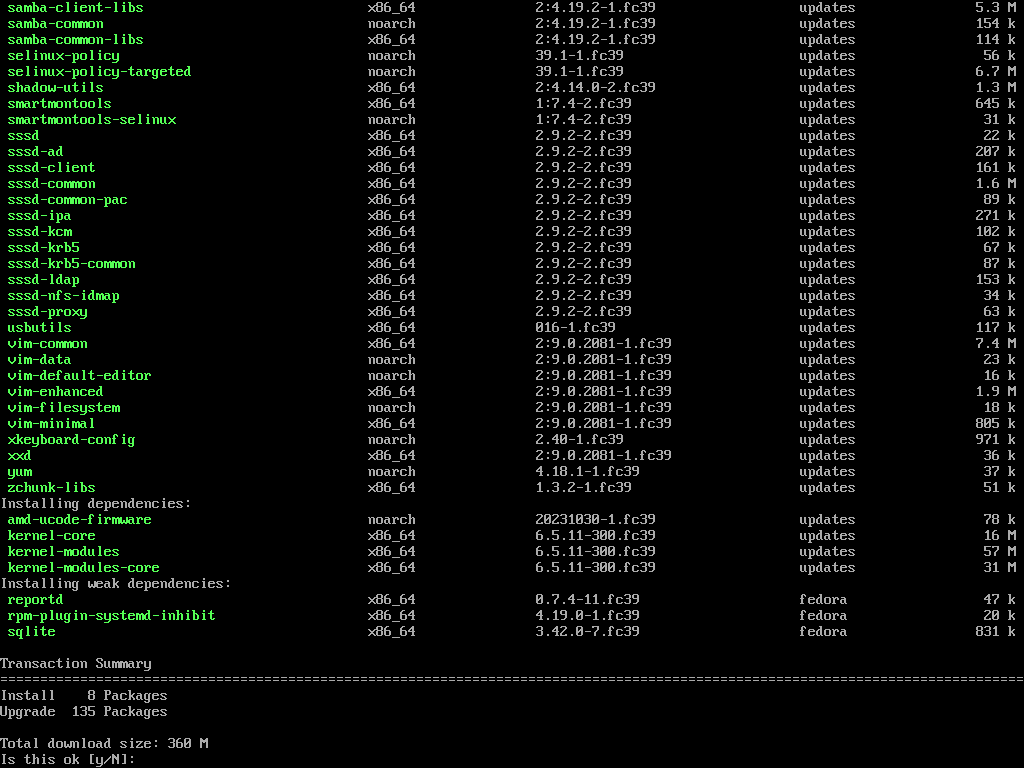
Conclusie
Gefeliciteerd! U hebt met succes Fedora 39 Server geïnstalleerd op uw systeem. Met zijn geavanceerde functies en veelzijdigheid biedt het een robuuste basis voor verschillende servertoepassingen.
I believe that the above steps were simple and direct to follow as usual, and hope everything went just fine. Now you are ready to start running Fedora 39 on your server machine.
Source:
https://www.tecmint.com/fedora-server-installation-guide/













