26 mei 2015 markeerde de release van Fedora 22, die verkrijgbaar is in drie edities, namelijk Workstation (voor Desktops en Laptops – gericht op de Thuisgebruiker), Server (Voor Echte Productieservers) en Cloud (voor het implementeren van hosting- en cloudgerelateerde toepassingen). We hebben een reeks onderwerpen behandeld over Fedora 22 die je misschien wilt doornemen:
- Fedora 22 Uitgebracht – Wat is er nieuw
- 27 Nuttige DNF-opdrachten voor het beheren van pakketten
- Fedora 22 Workstation Installatiegids
- Installeer Fedy om Fedora-systemen aan te passen
Hier in dit artikel zullen we de gedetailleerde installatie-instructies behandelen voor Fedora 22 Server. Als je al een eerdere versie van Fedora hebt geïnstalleerd, kun je upgraden met behulp van ons upgradegidsartikel Upgrade Fedora 21 naar Fedora 22. Als je een frisse Fedora 22 wilt installeren op een van je servers, dan is dit artikel voor jou.
Eerst Download de Fedora 22 Server Edition van de onderstaande link, volgens uw machine-architectuur. Let op dat de onderstaande link voor 32-bits en 64-bits machines zijn. Er is ook een Netinstall Download link, die een relatief kleinere ISO downloadt.
Tijdens het Installatie Netinstall beeld zal het pakketten ophalen uit de repositories, dus de installatie zal iets langer duren op basis van de internetsnelheid en het fysieke geheugen.
Download Fedora 22 Server Live Image
- Fedora-Server-DVD-i386-22.iso – Grootte 2,2GB
- Fedora-Server-DVD-x86_64-22.iso – Grootte 2,1GB
Download Fedora 22 Server Netinstall Image
- Fedora-Server-netinst-i386-22.iso – Grootte 510MB
- Fedora-Server-netinst-x86_64-22.iso – Grootte 448MB
Installatie van Fedora 22 Server
1. Zodra u de ISO-image hebt gedownload, is het tijd om de integriteit van het ISO-image te controleren met behulp van de volgende opdracht.
# sha256sum Fedora-Server-DVD-*.iso Sample Output b2acfa7c7c6b5d2f51d3337600c2e52eeaa1a1084991181c28ca30343e52e0df Fedora-Server-DVD-x86_64-22.iso
Valideer nu deze hashwaarde met degene die wordt verstrekt door de officiële website van Fedora.
- Voor 32-bits ISO-controlegetal klikt u op Fedora-Server-22-i386-CHECKSUM
- Voor 64-bits ISO-controlegetal klikt u op Fedora-Server-22-x86_64-CHECKSUM
Nu de integriteit van de gedownloade ISO is geverifieerd, kunt u doorgaan met het branden ervan op een DVD-schijf of een USB-flashstation bootable maken en er direct van opstarten of u kunt ook Netwerk PXE-boot gebruiken om Fedora te installeren.
Als u gedetailleerde informatie wilt over de procedure om een ISO naar een USB-flashstation te schrijven met behulp van een hulpprogramma van derden – ‘Unetbootin‘ of handmatig met behulp van de Linux ‘dd‘-opdracht, kunt u de onderstaande link volgen.
2. Nadat u het naar een USB-flashstation of een DVD-ROM hebt geschreven, plaatst u de media en start u op vanaf de betreffende media door deze te prioriteren vanuit BIOS.
Zodra de Fedora 22 Server opstart vanaf de schijf/drive, krijgt u het opstartmenu, vergelijkbaar met hieronder. Het is belangrijk om op te merken dat de standaard opstartoptie “Test deze media & Installeer Fedora 22” is, wat wordt aanbevolen om te controleren of de installatiemedia foutloos is of niet, maar u kunt dit omzeilen door op uw UP Navigatietoets te klikken en vervolgens te kiezen om op te starten in “Installeer Fedora 22”.
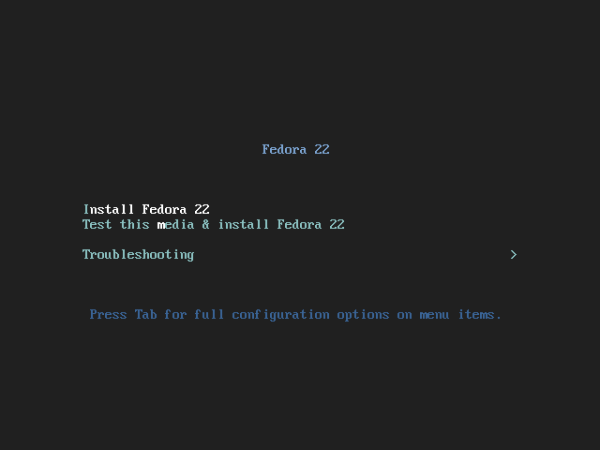
3. Op het volgende venster heeft u de mogelijkheid om de Taal te selecteren die bij u past en klik op Doorgaan.
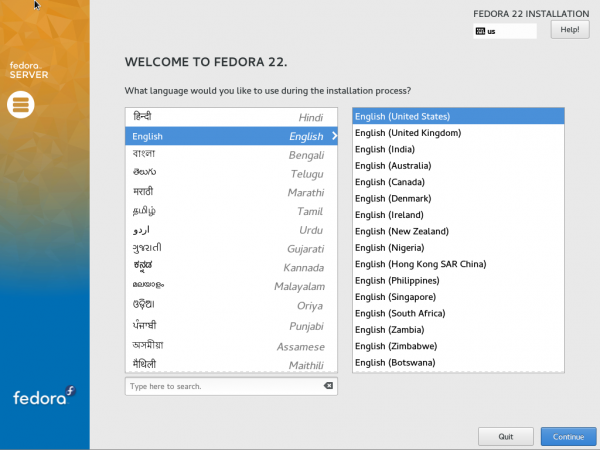
4. Het volgende scherm “Installatiesamenvatting” stelt u in staat om veel opties te configureren. Dit is het scherm waar u uw ‘Toetsenbordindeling‘, ‘Taalondersteuning‘, ‘Tijd & Datum‘, ‘Installatiebron‘, ‘Softwareselectie‘, ‘Installatiebestemming‘ en ‘Netwerk & Hostnaam‘ kunt configureren. Laten we elke optie één voor één configureren.
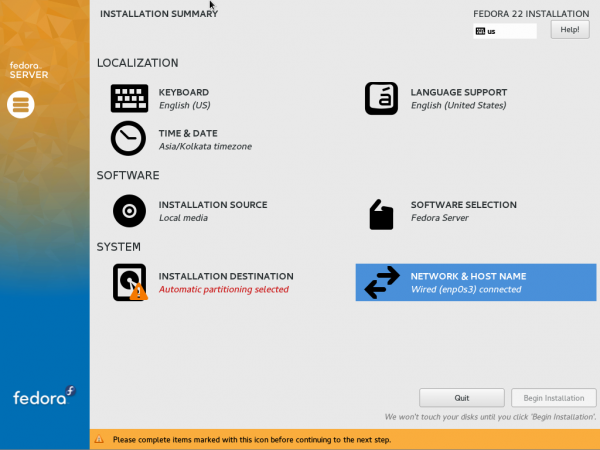
5. Selecteer eerst ‘Toetsenbord’. Blader door en voeg zoveel toetsenbordindelingen toe als u wilt toevoegen. U moet telkens op ‘+’ klikken wanneer u een nieuwe indeling wilt toevoegen, gevolgd door te klikken op ‘Toevoegen’. Wanneer alle benodigde Toetsenbordindelingen zijn toegevoegd, klik dan op Klaar in de linkerbovenhoek van het scherm.
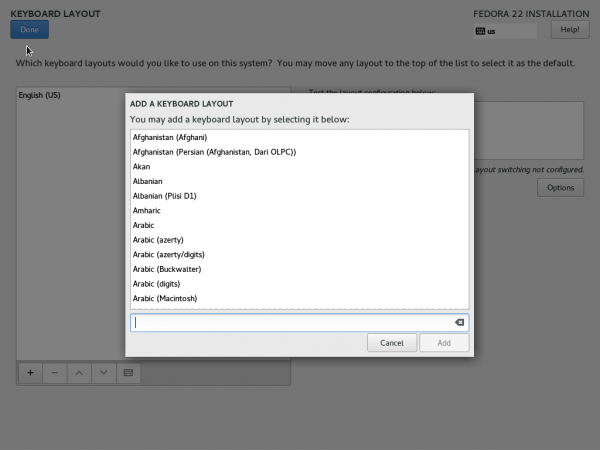
Vanaf het resulterende scherm (Installatiesamenvatting venster), Klik op ‘Taalondersteuning‘. Selecteer alle gewenste taalondersteuning door een vinkje te plaatsen in de vereiste vakjes en klik op gereed! Als je klaar bent.
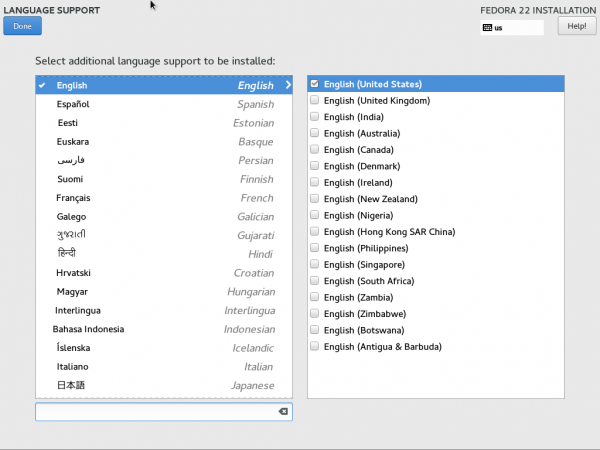
Weer, je krijgt het “Installatiesamenvatting” Venster. Klik op ‘Tijd & Datum‘. Stel tijd, datum en geografische locatie in door te klikken op de wereldkaart. Als alles in orde lijkt, klik op Gereed.
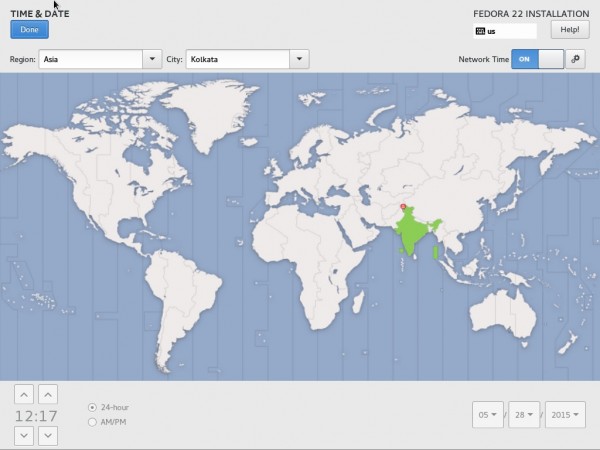
6. Je bevindt je weer op het “Installatiesamenvatting” Scherm. Klik op ‘Installatiebron‘. Hier kun je netwerkspiegels en extra repository toevoegen.
Als je niet zeker weet wat je op dit venster moet doen, laat dan alles zoals het is. Let op dat ‘Automatisch gedetecteerde installatiemedia‘ voldoende is om Minimal Fedora Server te installeren. Klik in beide gevallen op Gereed.
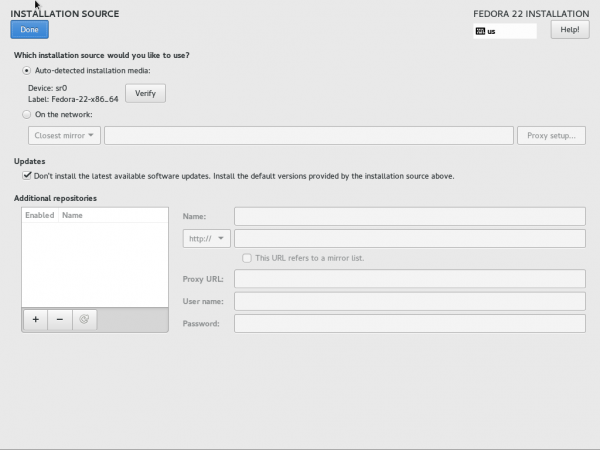
7. Opnieuw bevind je je op het “Installatiesamenvatting” venster. Klik van daaruit op “Softwareselectie”.
Hoewel er 4 verschillende opties zijn – ‘Minimale installatie‘, ‘Fedora Server‘, ‘Webserver‘ en ‘Infrastructuurserver‘.
In productie is het altijd het beste idee om Minimale Server te installeren zodat ongewenste pakketten niet worden geïnstalleerd en het systeem schoon, geconfigureerd, snel en veilig blijft. Elk stuk software kan worden geïnstalleerd vanuit de Minimale Installatie wanneer dat nodig is.
Hier in dit voorbeeld heb ik ‘Minimal Install’ geselecteerd, ook. Selecteer de basisomgeving en klik op Gereed!
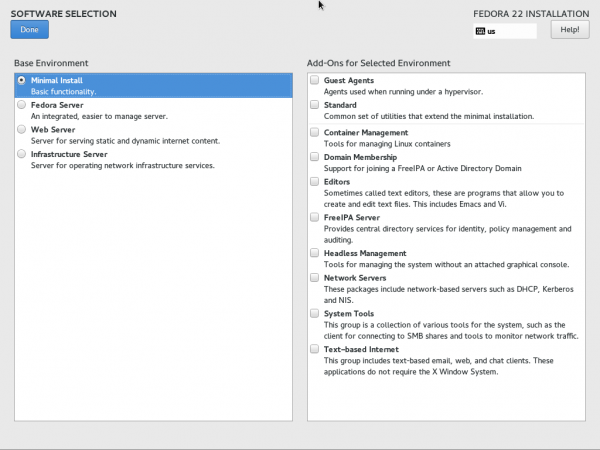
8. Het is tijd om ‘Installatie Bestemming’ te configureren. Selecteer hetzelfde van het ‘Installatie Overzicht’ scherm.
Merk op dat de standaardoptie ‘Automatisch Partities configureren’ is, verander dit in ‘Ik zal Partities configureren’, om handmatig te partitioneren. Door Handmatig Partitioneren te selecteren, kun je het meeste uit je ruimte halen. Je kunt ook kiezen om je gegevens vanaf dit venster te ‘Versleutelen’. Klik tenslotte op gereed.
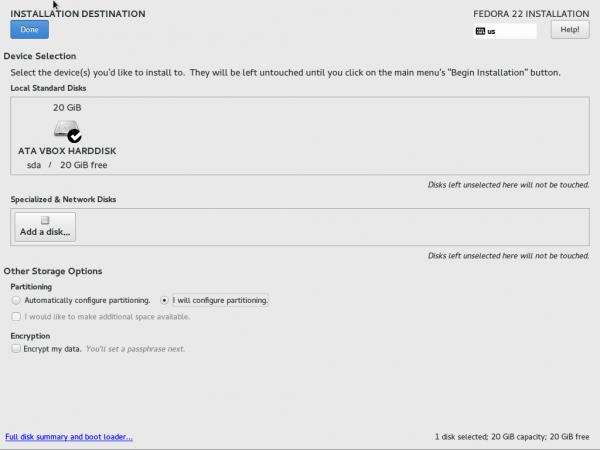
Het resulterende Interface laat je handmatig partities aanmaken.
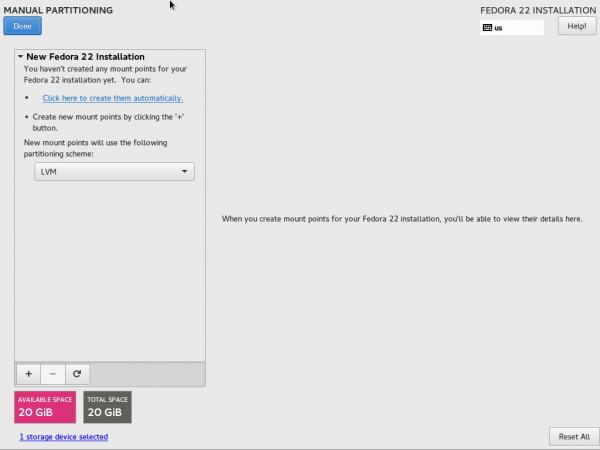
9. Gebruik LVM partitieschema, als je wilt installeren en uitbreiden naar LVM. Op de meeste servers is LVM bijna aanwezig. Klik op + in de linkerbenedenhoek en maak een /boot partities aan. Voer de gewenste capaciteit in en klik op ‘Mount Point toevoegen’.
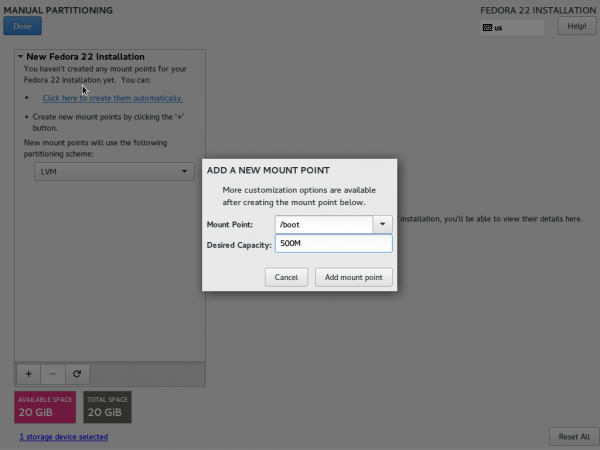
Merk op dat het bestandssysteemtype voor /boot ‘ext4’ moet zijn en het apparaattype ‘Standaard Partitie’ is.
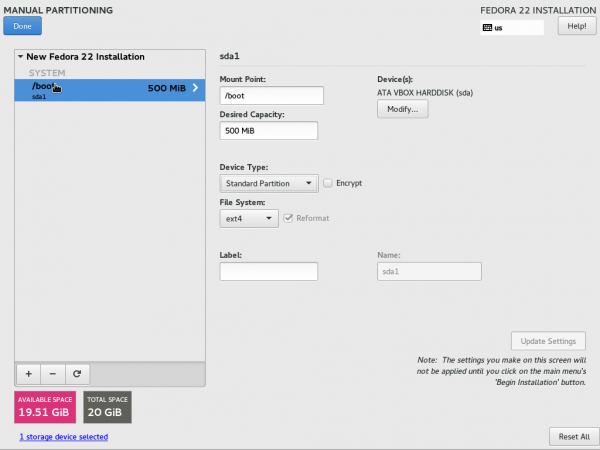
10. Klik opnieuw op + en maak SWAP ruimte aan. Voer de gewenste capaciteit in en klik op “Mount Point toevoegen”.
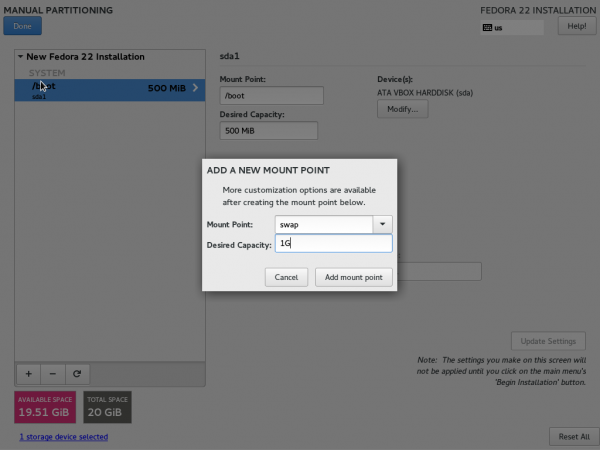
Merk op dat het bestandssysteemtype ‘SWAP’ is en het apparaattype ‘LVM’ is.
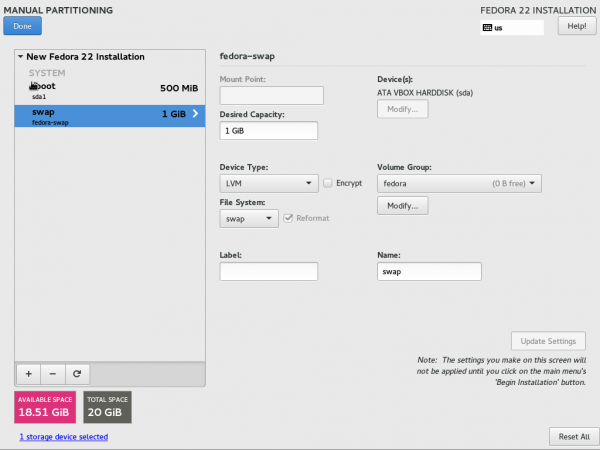
11. Tenslotte zullen we de root-partitie (/) aanmaken, voeg alle overgebleven schijfruimte toe en klik op ‘Mountpunt toevoegen‘.
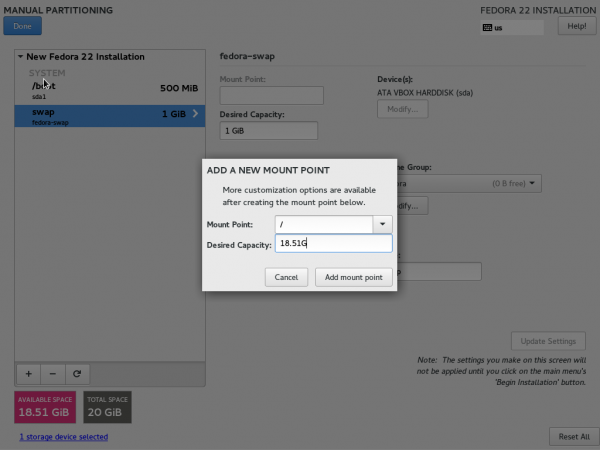
Merk op dat het bestandssysteemtype voor de root ‘XFS‘ is en het apparaattype ‘LVM‘ is. Klik op Gereed nadat je alle opties hebt gecontroleerd.
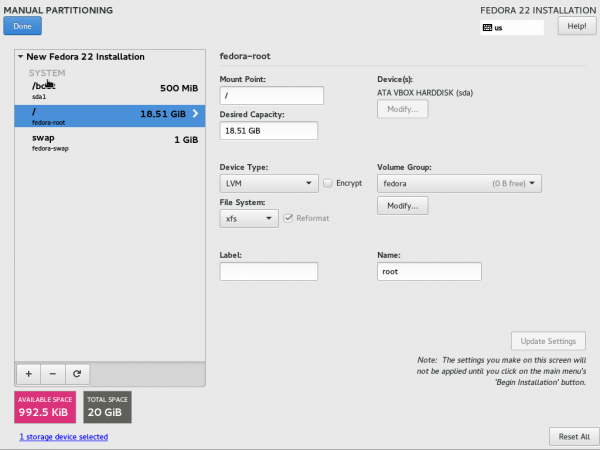
12. Het resulterende venster zal vragen of je de indeling wilt vernietigen. Klik op Wijzigingen accepteren.
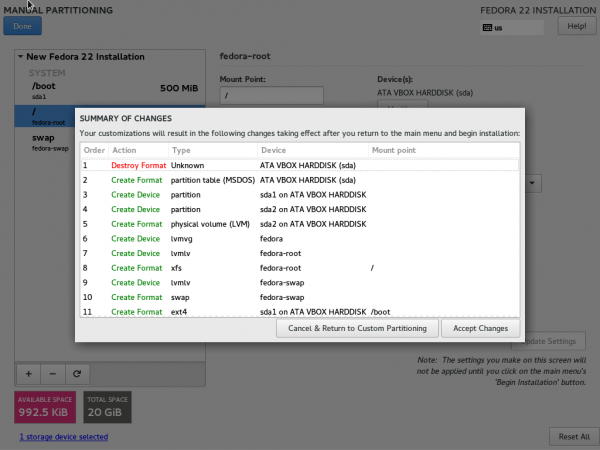
13. Je bevindt je opnieuw op de interface “Installatiesamenvatting”. Klik op Netwerk en Hostnaam. Je krijgt een interface om je IP, DNS, Route, Subnetmasker en Hostnaam te wijzigen.
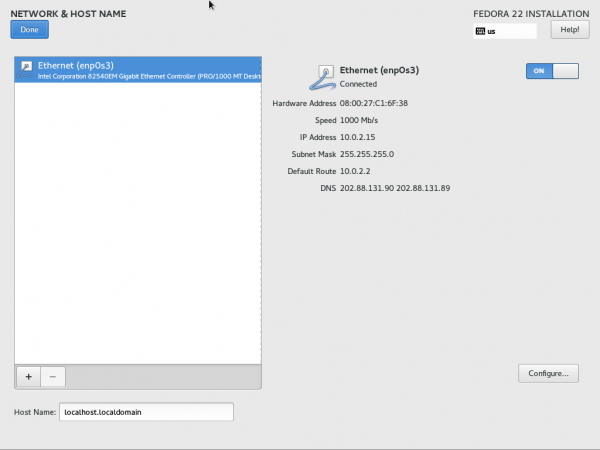
14. Je zult merken dat je een dynamisch IP-adres hebt. In productie en over het algemeen wordt aangeraden om een statisch IP-adres te hebben. Klik op Configureren en verander de methode van ‘Handmatig‘ naar ‘Automatisch‘ onder de motorkap. ‘IPv4-instellingen‘. Klik ten slotte op ‘Opslaan‘.
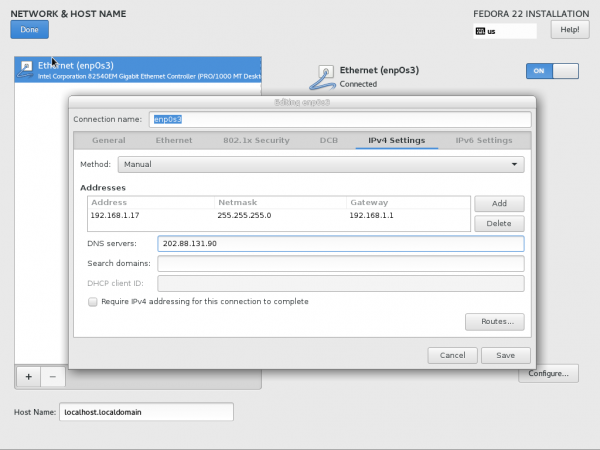
15. Je bent terug op de ‘Netwerk & Hostnaam‘ interface. Hier kun je de Hostnaam instellen en om de wijzigingen onmiddellijk van kracht te laten worden, schakel je Ethernet uit en weer in vanuit deze interface. Klik ten slotte op Gereed! Als alles er goed uitziet.
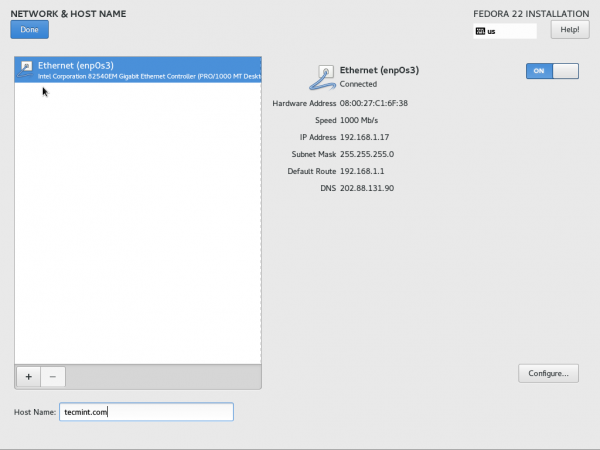
16. Voor de laatste keer bevind je je terug op de ‘Installatiesamenvatting‘ interface. Je zult merken dat er hier geen conflicten en waarschuwingen zijn. Alles ziet er goed uit. Klik op Installatie starten.
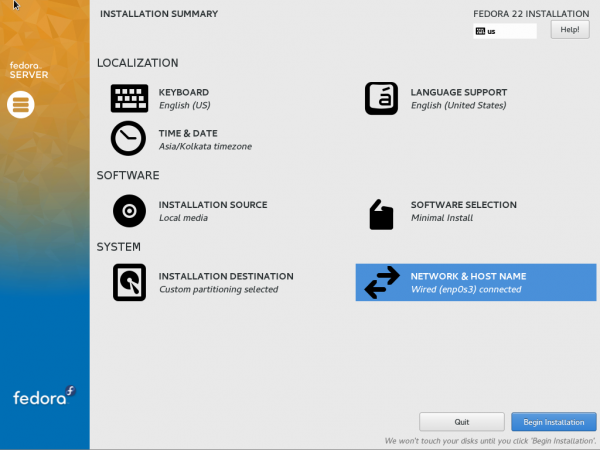
17. Op het volgende scherm zal het systeem de benodigde pakketten, basisconfiguratie en opstartladers installeren. Hier moet je op twee dingen letten. Ten eerste moet je het ‘Root-wachtwoord‘ instellen en ten tweede moet je een ‘Gebruiker aanmaken‘.
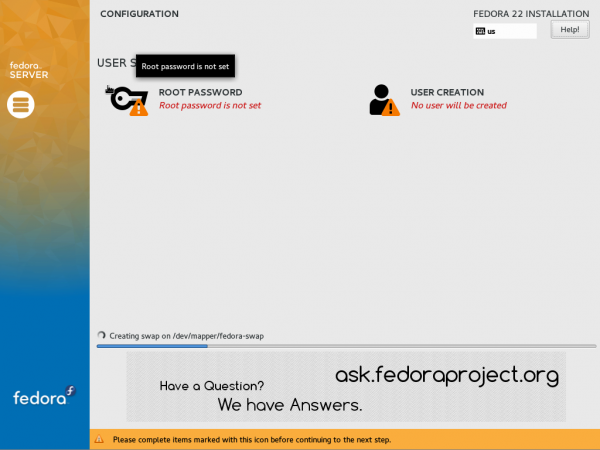
18. Klik eerst op ‘Root-wachtwoord‘. Voer hetzelfde wachtwoord twee keer in. Volg de algemene regel om het wachtwoord moeilijk te maken door zowel hoofdletters als kleine letters, cijfers en speciale tekens te gebruiken. Vermijd ook woorden uit het woordenboek en zorg ervoor dat het wachtwoord lang genoeg is. Onthoud dat het wachtwoord “Moeilijk te raden, makkelijk te onthouden” moet zijn.
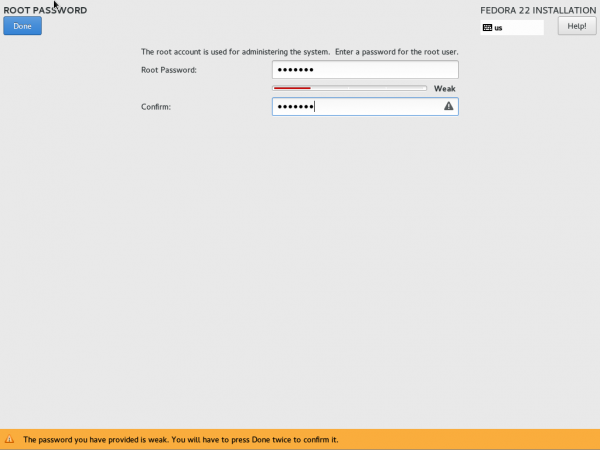
19. Klik vervolgens op ‘Gebruiker aanmaken‘ in het configuratiescherm en vul de benodigde informatie in zoals volledige naam, gebruikersnaam en wachtwoord. Je kunt ‘Geavanceerde opties‘ bekijken. Klik op Gereed wanneer je klaar bent.
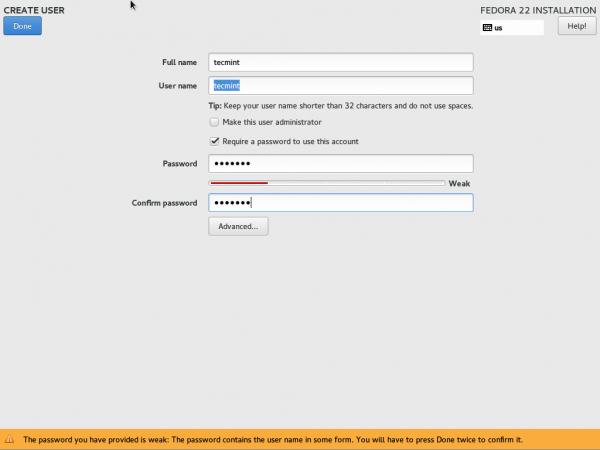
20. Het duurt even voordat de installatie is voltooid, afhankelijk van wat je hebt geselecteerd om te installeren, je ISO-type (volledige iso of Netinstall) en je geheugengrootte samen met verschillende andere factoren.
Zodra de installatie en configuratie samen met de opstartladers zijn voltooid, zie je een bericht rechtsonder op het scherm “Fedora is nu succesvol geïnstalleerd, herstart de machine om de installatie te voltooien.
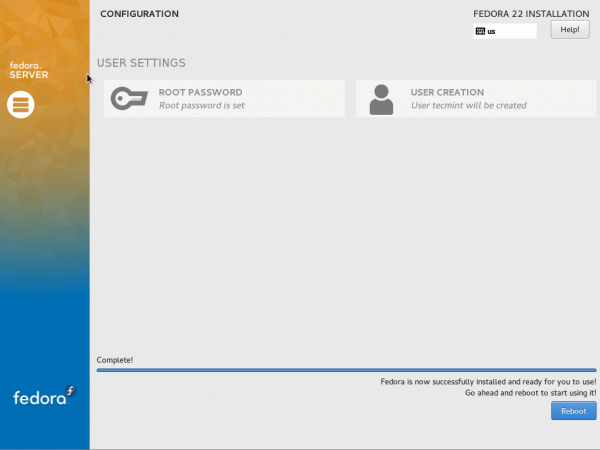
21. Het systeem zal herstarten en je zult mogelijk het Fedora 22 opstartmenu zien.
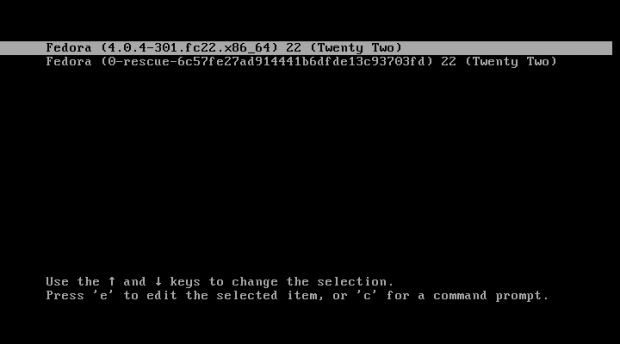
22. Het inlogscherm zal binnen de kortste keren beschikbaar zijn, voer de gebruikersnaam en het wachtwoord van het nieuwe gebruikersaccount in.
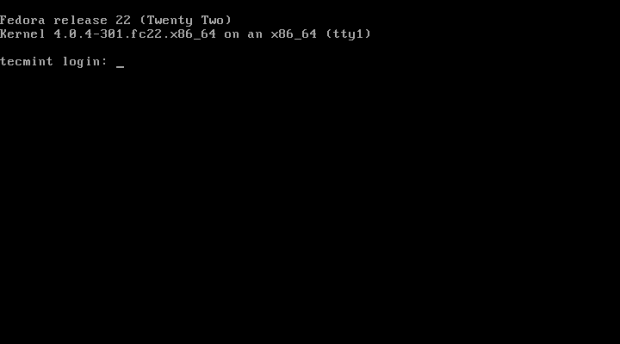
23. Nadat u bent ingelogd, controleert u de versie van Fedora 22 met behulp van de volgende opdracht.
$ cat /etc/os-release
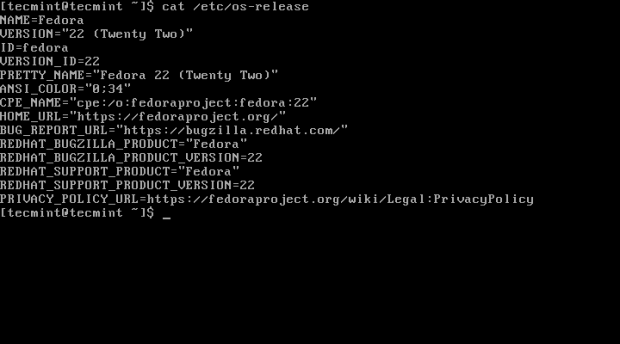
Conclusie
De installatie van Fedora 22 Server is zeer eenvoudig en rechttoe rechtaan. Er zijn veel nieuwe functies, pakketten en een journaalsysteem inbegrepen. DNF is krachtiger dan YUM. De beschikbaarheid van de ‘Database Server rol’, ‘Standaard XFS-systeem’ en ‘Compatibele Cockpit’ in de repo maakt het gemakkelijk voor nieuwe beheerders om het systeem efficiënt te beheren en configureren. Met de kernel 4.0.4 als basis kunt u ondersteuning verwachten voor een maximaal aantal hardwarecomponenten en is het bijwerken eenvoudig.
Voor degenen die al Fedora 22 server gebruiken of van plan zijn dit te doen met ondersteuning van Red Hat, zullen geen spijt hebben van het gebruik van Fedora op een of meerdere van hun servers.
Source:
https://www.tecmint.com/fedora-22-server-installation/













