Windows 10 Pro, Enterprise en Education edities bevatten gratis virtualisatiesoftware genaamd Hyper-V. De onderliggende code werkt bijna hetzelfde als wat wordt geleverd in Windows Server. In dit artikel zal ik bespreken hoe je Hyper-V kunt inschakelen op Windows 10, hoe je je eerste virtuele machine kunt maken en kort praten over geneste virtualisatie.
Hoe je Hyper-V inschakelt op Windows 10
Je kunt Hyper-V inschakelen op Windows 10 met behulp van PowerShell of de Windows GUI. PowerShell is waarschijnlijk de makkelijkste manier om het te doen, en hier zijn twee manieren om te procederen:
- Open een PowerShell-console met verhoogde bevoegdheden.
- Voer de volgende opdracht uit:
Enable-WindowsOptionalFeature -Online -FeatureName Microsoft-Hyper-V –All
- Start je Windows 10 PC opnieuw op wanneer daarom wordt gevraagd.
- Je kunt nu toegang krijgen tot Hyper-V en je eerste virtuele machine maken!
Blijf verder lezen voor meer gedetailleerde instructies over hoe je Hyper-V kunt inschakelen met behulp van PowerShell of de Windows GUI.
Wat is Hyper-V?</
Hyper-V is de gratis virtualisatiesoftware van Microsoft in alle edities en versies van Windows Server en Windows 10/11 Pro, Enterprise en Education SKUs. Of je nu een IT-professional, een softwareontwikkelaar of een technologieliefhebber bent, ik stel me voor dat je liever meerdere onafhankelijke besturingssystemen op één computer wilt laten draaien in plaats van voor elk een aparte computer te moeten kopen. Dat kan duur worden!
Virtuele machines die in Hyper-V draaien, draaien op wat ‘virtuele hardware’ wordt genoemd. Harde schijven, switches en dvd-stations worden gevirtualiseerd en aan je gast-OS gepresenteerd. De gast-VM weet niet per se dat hij als virtuele machine draait.
Vereisten van het Hyper-V-systeem
Er zijn een paar technische en specifieke vereisten en vereisten voordat je de Hyper-V-functie in Windows 10 kunt inschakelen. Ten eerste moet je hostcomputer aan deze vereisten voldoen:
- 64-bits CPU met Second Level Address Translation (SLAT).
- CPU-ondersteuning voor VM Monitor Mode Extension (VT-c op Intel CPU’s).
- 4 GB geheugen (je wilt MEER, geloof me)
Er zijn aanvullende vereisten later als je een virtuele machine wilt uitvoeren binnen een virtuele machine – maak je geen zorgen, ik zal het binnenkort hebben over geneste virtualisatie.
Kun je Hyper-V installeren op Windows 10 Home?
Hyper-V vereist Windows 10 (of 11) Enterprise, Pro of Education edities en is niet beschikbaar op Windows 10 Home. Je kunt echter upgraden van Windows 10 Home naar Windows 10 Pro op je pc door naar Instellingen te gaan > Bijwerken en beveiliging > Activering.
Hoe Hyper-V inschakelen met PowerShell
Interessant genoeg zijn de stappen om de functie in Windows in te schakelen relatief eenvoudig. Ik zeg interessant omdat het kunnen uitvoeren van een ander besturingssysteem ‘binnen’ je huidige besturingssysteem een zeer coole technologie is. En dankzij de vrij krachtige en efficiënte technologie achter Powershell, ben je snel aan de slag en kun je virtuele machines (VM’s) maken.
- Open een nieuwe PowerShell-console als beheerder.
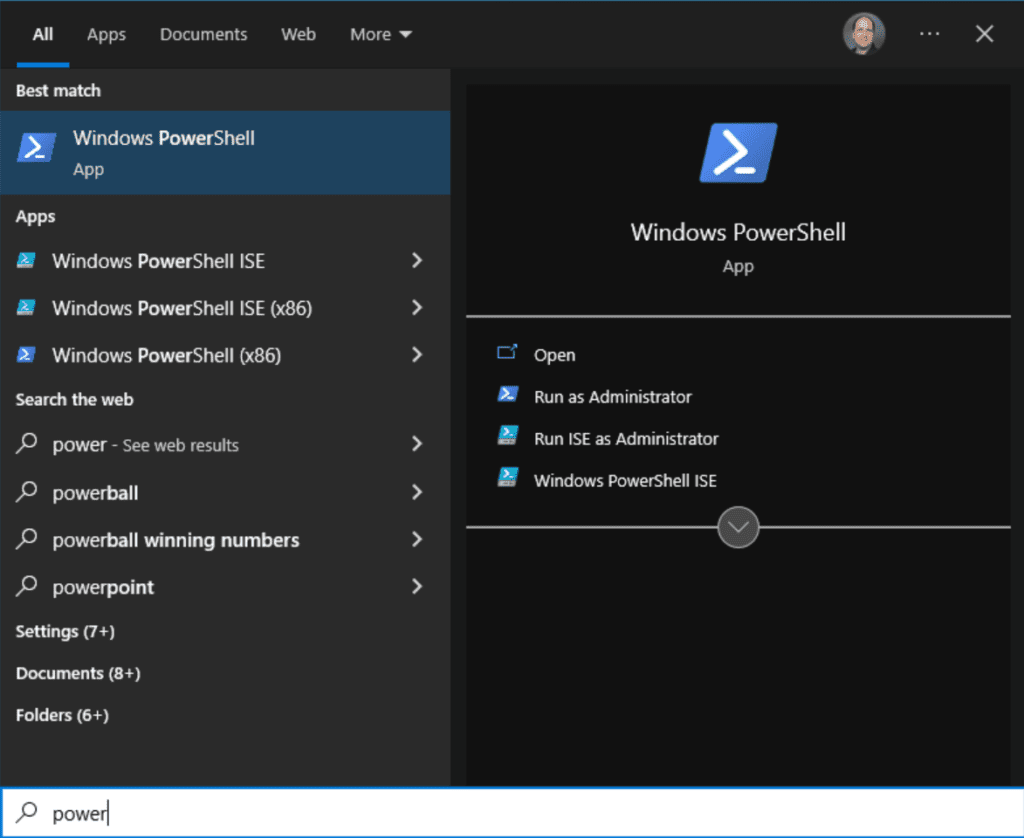
- Voer de volgende opdracht uit om Hyper-V in te schakelen:
Enable-WindowsOptionalFeature -Online -FeatureName Microsoft-Hyper-V -All
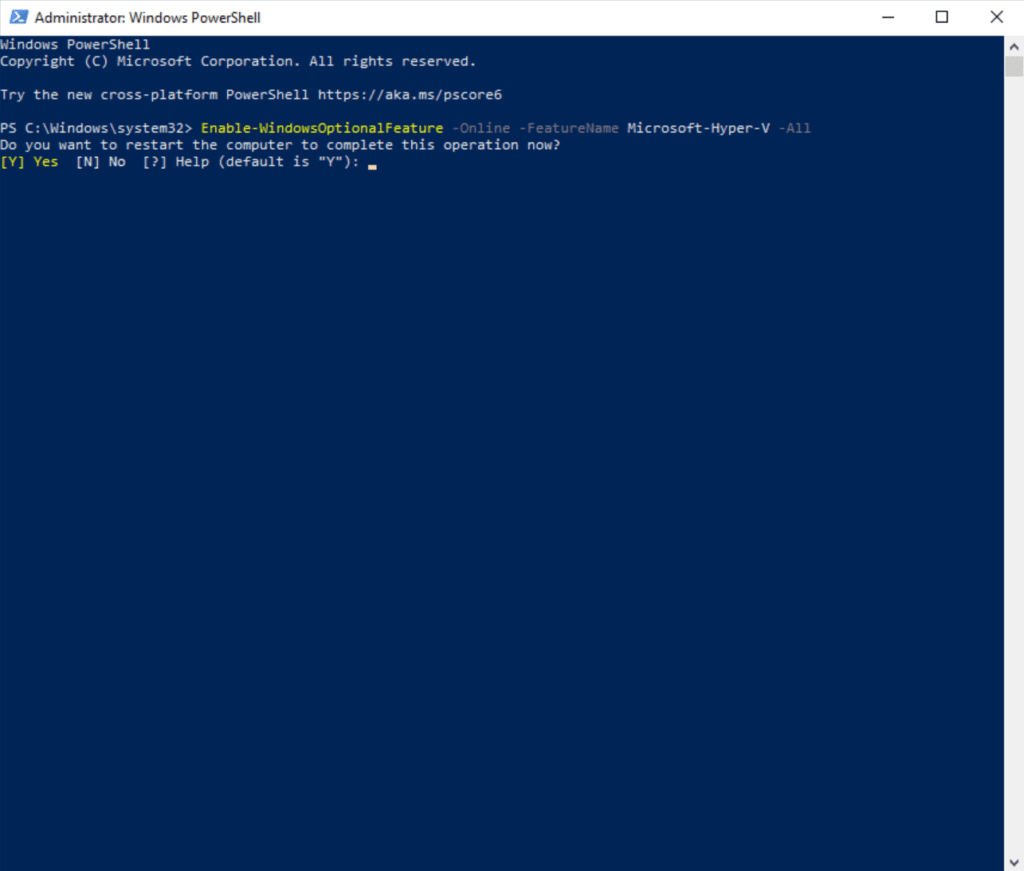
- Start je computer opnieuw op wanneer daarom wordt gevraagd. Klik vervolgens op de Start-knop en zoek naar ‘Hyper-V’.
- Klik om Hyper-V-beheerder te openen.
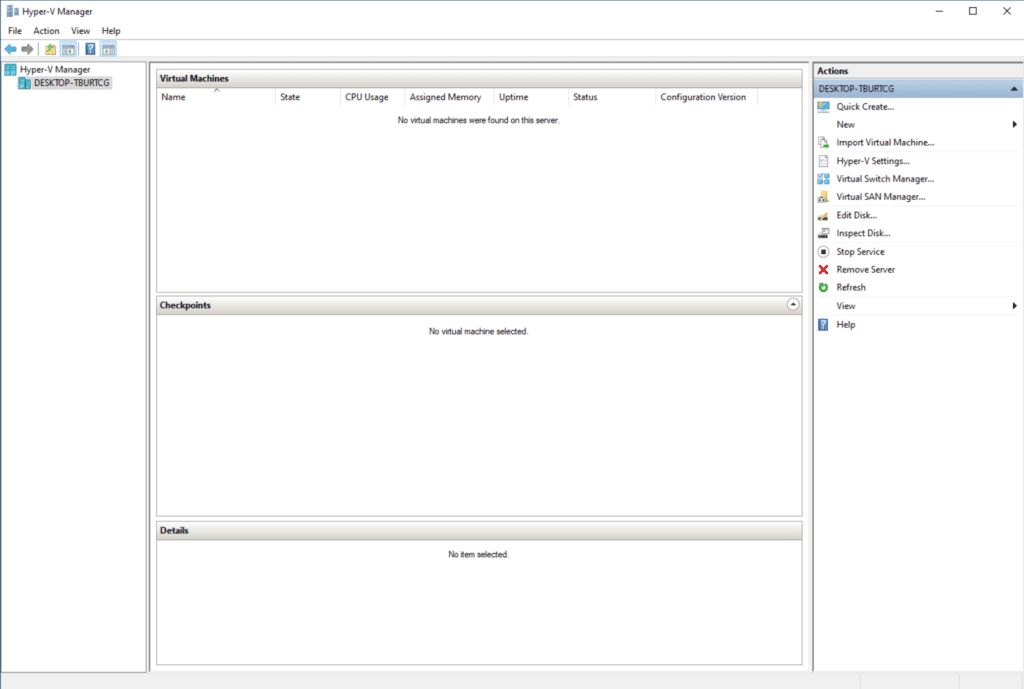
Stukje taart! We zijn (min of meer) helemaal klaar om VM’s te gaan maken. Nou, ik ontdekte hier een ‘probleem’. Meer hierover heel binnenkort.
Hoe Hyper-V inschakelen met de Windows-instellingen GUI
Laat me je laten zien hoe je dezelfde stappen kunt uitvoeren met behulp van de oude Control Panel GUI.
- Klik eerst op de Start-knop en zoek naar ‘optionele functies’. Selecteer Optionele functies beheren.
- Klik op de link Meer Windows-functies in de rechterbovenhoek.
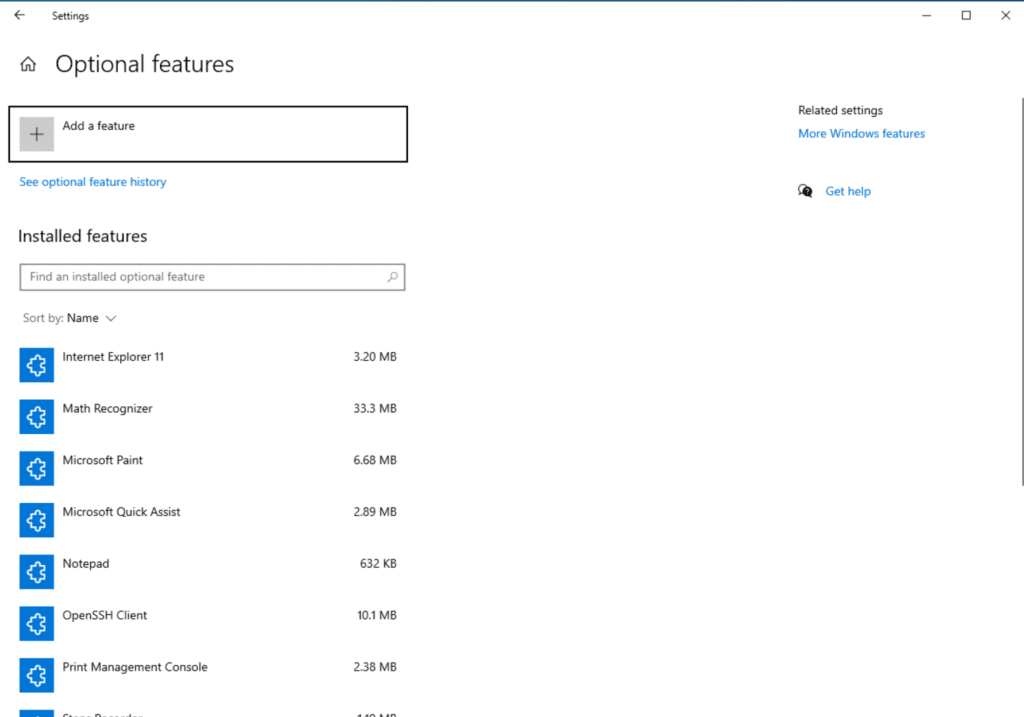
- En nu komen we bij een tijdelijk struikelblok. Als je naar Hyper-V scrolt en het uitvouwt, zie je dat het item ‘Hyper-V Platform’ grijs is.
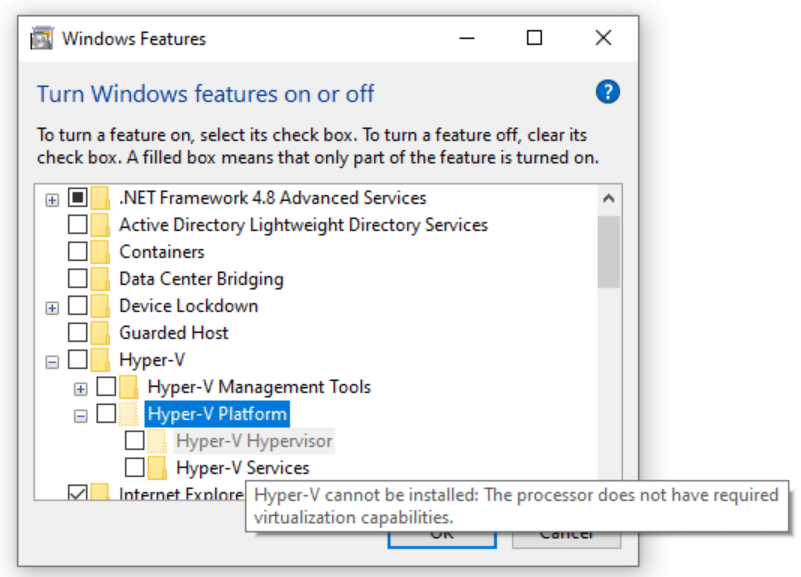
Als ik over het item Hyper-V Platform zweef, zie ik: “Hyper-V kan niet worden geïnstalleerd: de processor heeft niet de vereiste virtualisatiemogelijkheden.”
Dus, hoe zit het met wat achtergrond? Natuurlijk. Ik maak gebruik van mijn Hyper-V lab op mijn hoofdcomputer met Windows 11. Ik gebruik een van mijn Windows 10-VM’s om het onderwerp te demonstreren. Ik ben al een laagje dieper in de virtuele wereld als je wilt (denk aan Inception).
Echter, wat ik Windows vraag te doen, heet geneste virtualisatie. Ik zal hier verder op ingaan, maar in feite moet ik een tweede laag toevoegen. Voer Hyper-V uit als een functie binnen een andere Hyper-V VM. Ik weet het, ik moest Inception 5 keer bekijken om het te begrijpen!
Hoe dan ook, als je Windows 10 nog niet in een VM uitvoert (zoals ik), zal Hyper-V niet grijs worden weergegeven in de lijst met optionele Windows-functies. Je kunt het selecteren, op OK klikken en vervolgens word je gevraagd om je Windows 10 PC opnieuw op te starten.
Het maken van een virtuele machine met Hyper-V
Dus, we hebben Hyper-V ingeschakeld en klaar om te gaan. Laten we de basisprincipes doornemen van het maken van een nieuwe Windows VM. In de Hyper-V-beheerder, zullen we eerst een nieuwe Virtual Switch maken zodat we de netwerk/Internetverbinding op onze hostmachine kunnen doorgeven naar onze nieuwe VM.
- Klik op Virtual Switch Manager… onder het Acties menu aan de rechterkant.
- Klik op de knop Virtual Switch maken</diy
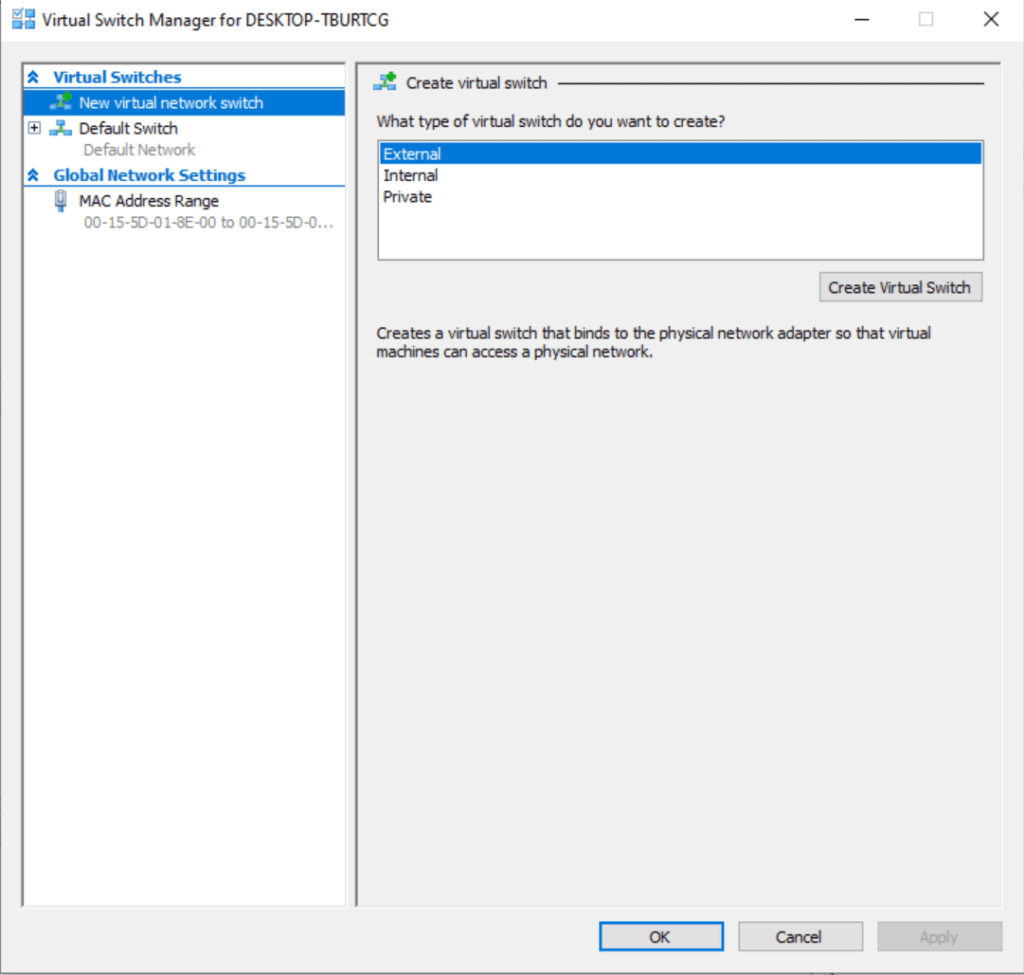
Internet Switch noemen. Houd vervolgens de standaardwaarden aan – we gebruiken het Externe netwerk en de Microsoft Hyper-V Network Adapter om elke verbinding van de VM-host door te geven aan de nieuwe VM. Dit zal DHCP-servers in staat stellen om het nieuwe apparaat een IP-adres te geven.
- Klik OK.
- Ga vervolgens naar Acties en klik op Nieuw -> Virtuele machine…
- Klik op Volgende, geef een naam op voor de nieuwe machine en klik op Volgende.
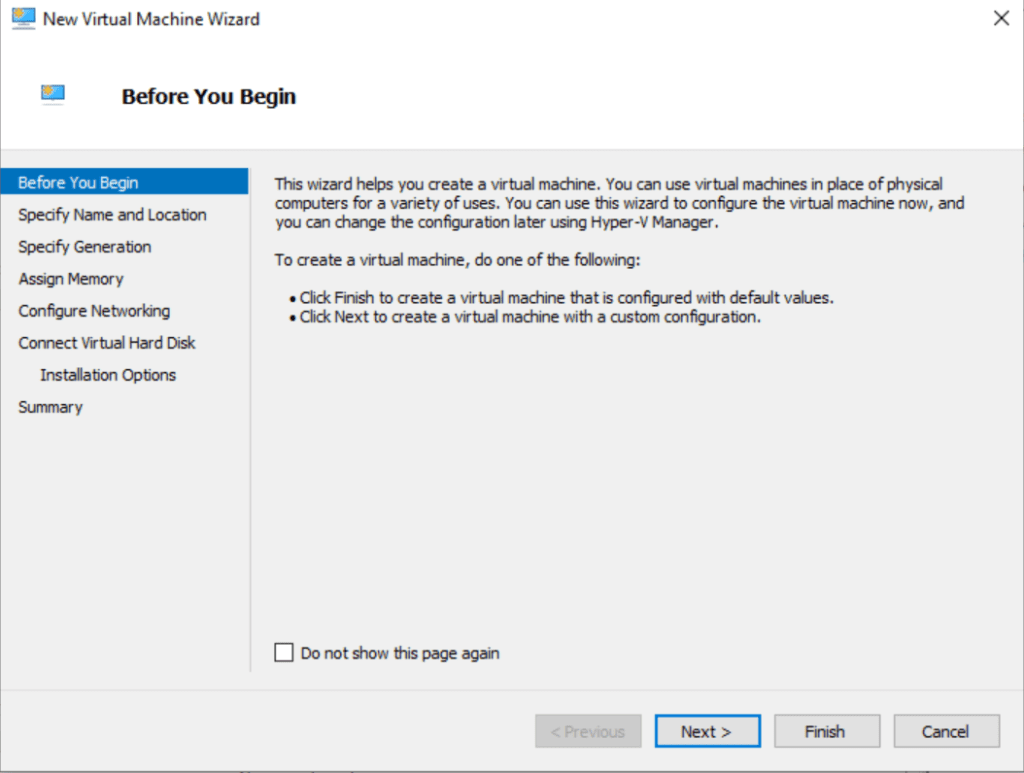
- Kies op het scherm Generatie opgeven voor Generatie 2. Klik op Volgende
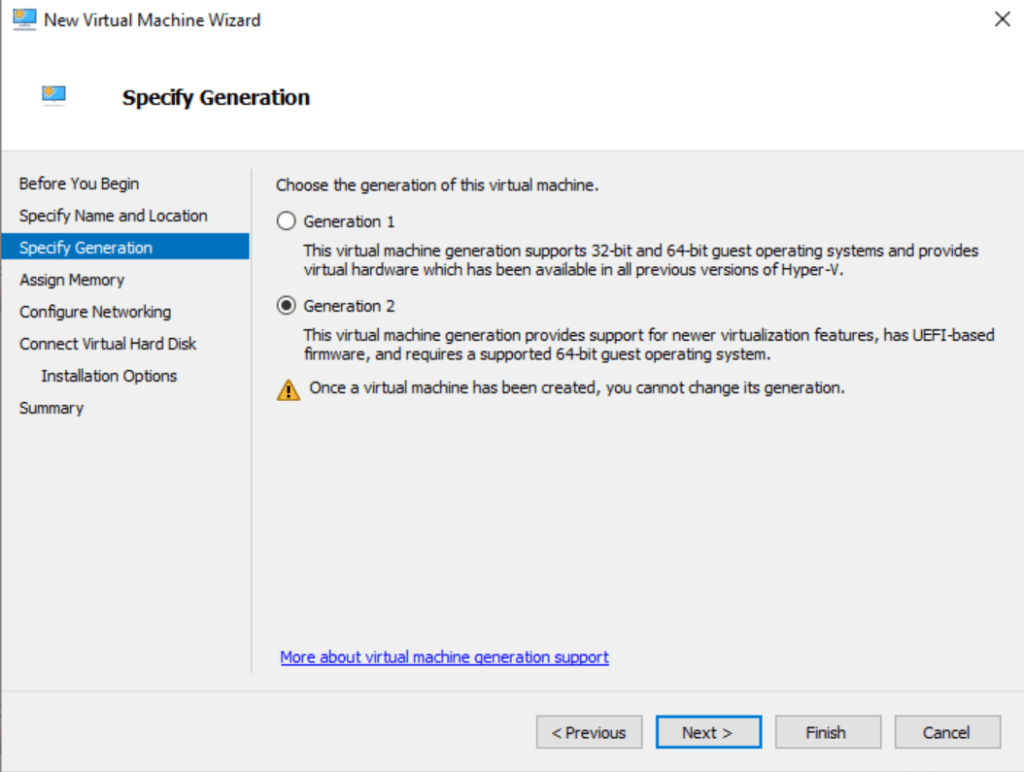
- I will assign 4 GB of ram for our new machine and turn off Dynamic Memory for these demo purposes. My initial Hyper-V VM has 8 GB, so that should be fine. Click Next.
- Kies op het scherm Netwerk configureren ‘ Internet Switch ‘ uit het dropdownmenu Verbinding en klik op Volgende.
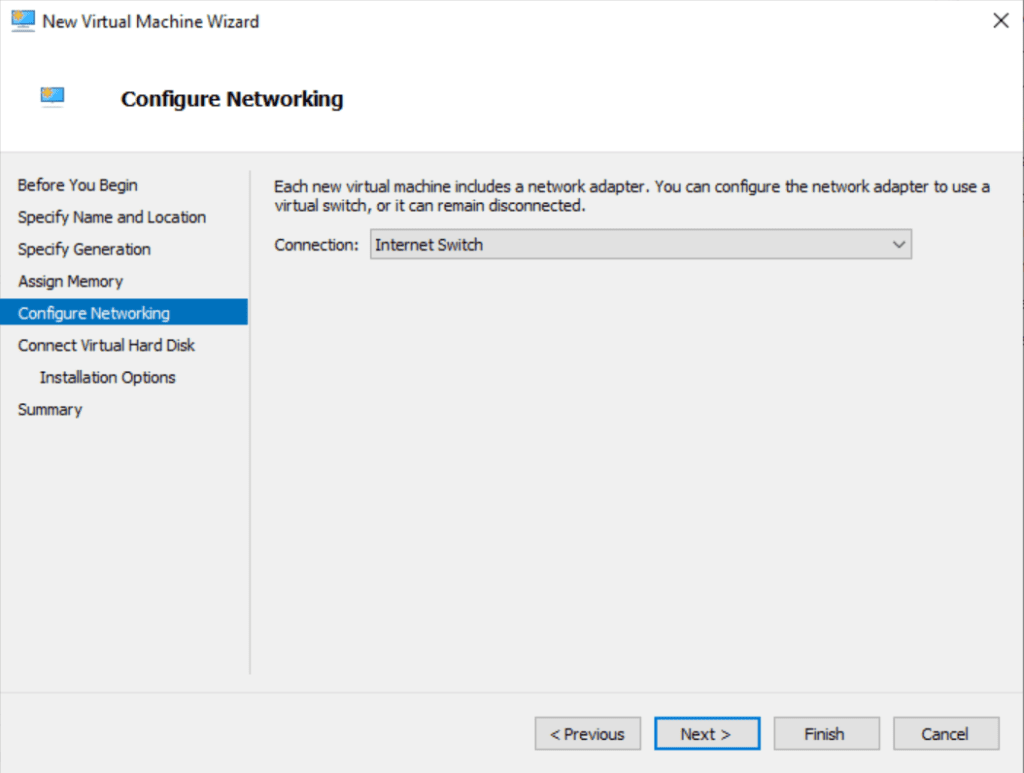
- We kunnen de standaardwaarden voor de virtuele harde schijf ongewijzigd laten, klik op Volgende en kies de standaardoptie om het besturingssysteem later te installeren
- Klik opnieuw op Volgende en vervolgens op Voltooien!
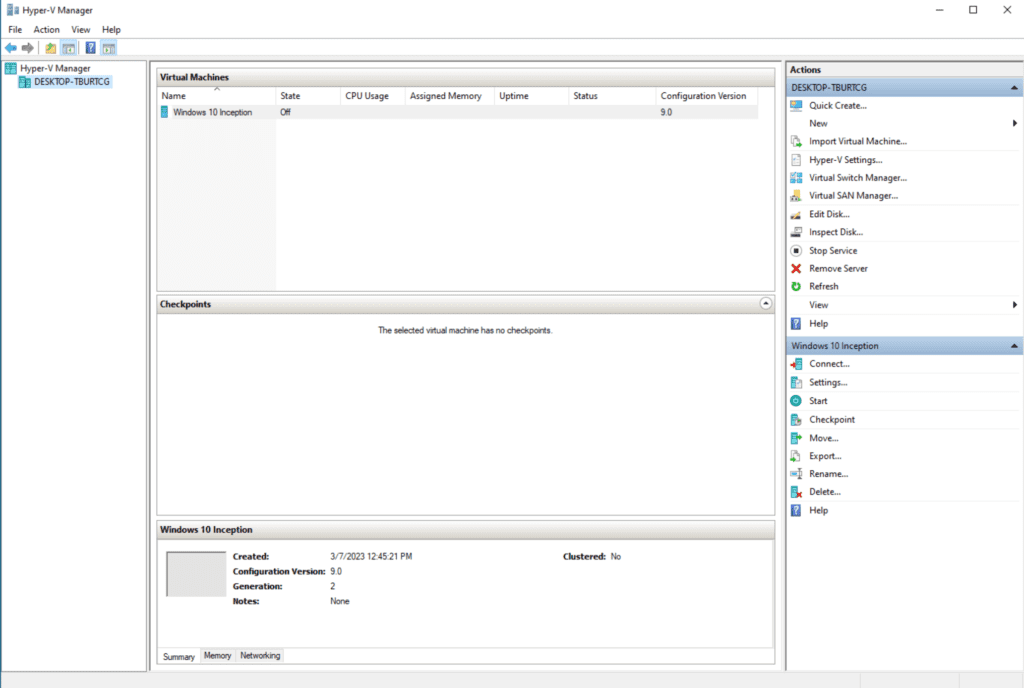
Dat is het!
Aanbevolen configuratiewijzigingen voor uw Hyper-V-VM
I will go through a few more common config changes I make when setting up a new VM and explain them to you.
- Klik met de rechterknop op uw virtuele machine en klik op Instellingen.
- In het standaardmenu Hardware toevoegen moet SCSI-controller zijn geselecteerd. Klik op de knop Toevoegen, selecteer ‘ DVD-station ‘ en klik vervolgens opnieuw op Toevoegen.

- Zodra je een installatie-ISO-bestand beschikbaar hebt, kun je de optie ‘Afbeeldingsbestand:‘ kiezen en er naartoe bladeren.
- Nadat je je ISO gereed hebt, moet je op het menu Firmware aan de linkerkant klikken en de DVD Drive bovenaan de lijst zetten, zodat de VM ervan opstart wanneer je deze inschakelt.
- Klik vervolgens op het menu Processor en controleer hoeveel virtuele CPU’s (vCPU’s) je eraan wilt toewijzen. Hoe meer je toevoegt, hoe sneller het zal draaien. Dit zal echter ook een negatieve invloed hebben op je host-besturingssysteem, dus je zult deze instellingen in de loop van de tijd moeten aanpassen.
Nou, dat zijn de belangrijkste punten en zouden je zeker op de goede weg moeten helpen.
Hyper-V en geneste virtualisatie
I’ve already briefly described the concept of nested virtualization. For the scope of this article, let me ask you to get more detail by checking out our previous post on how to enable nested virtualization on Windows 10 Hyper-V.
Ik wil echter nog een paar ‘problemen’ aanpakken die ik eerder in dit artikel heb genoemd. Het belangrijkste probleem is het feit dat ik de Hyper-V-software eigenlijk niet kan gebruiken totdat ik aan de eisen voor geneste virtualisatie voldoe. Persoonlijk vind ik het vreemd dat Windows je toestaat de PowerShell-opdracht uit te voeren om het Hyper-V-platform in te schakelen zonder de vereiste voorwaarden!
Om de Hyper-V-functie in een VM te kunnen inschakelen, moet je een speciale PowerShell-opdracht uitvoeren vanaf je initiële hostcomputer. Voordat je verder gaat, zorg ervoor dat de VM die je wilt wijzigen is uitgeschakeld. Ik zal een PowerShell console start
Eerst zal ik het Get-VM-commando uitvoeren:
Get-VM
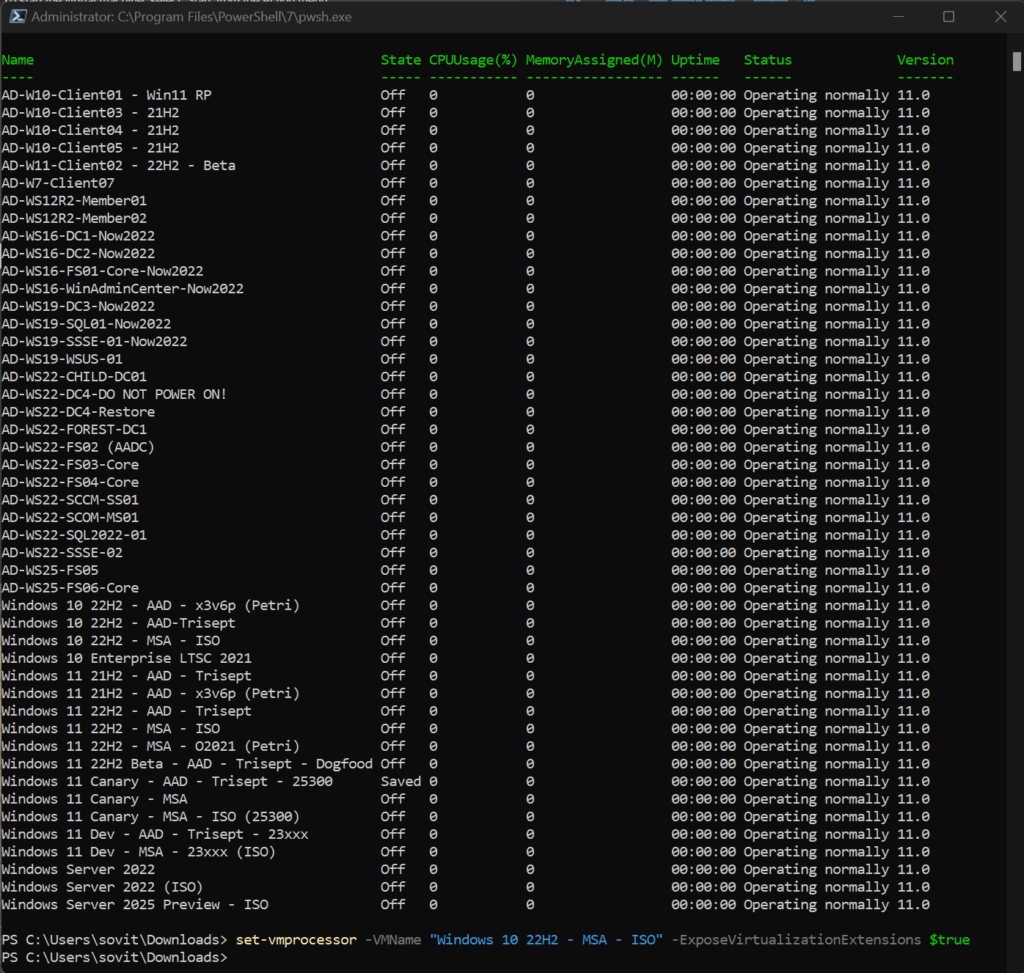
Ja, ik heb inderdaad een mooie verzameling machines, nietwaar? Degene waarmee ik werk, heet ‘Windows 10 22H2 – MSA – ISO‘. Dus, ik zal dit commando uitvoeren om de speciale CPU-functies voor die specifieke VM in te schakelen.
Set-VMProcessor -VMName "Windows 10 22H2 - MSA - ISO" - ExposeVirtualizationExtensions $true
Start gewoon je VM op en je kunt nu Hyper-V erin inschakelen. Je kunt bovenstaande stappen volgen met behulp van PowerShell of de GUI.
Conclusie
Hyper-V is een gratis, gebruiksvriendelijke virtualisatieoplossing die rechtstreeks in Windows is ingebouwd. Ik gebruik het al sinds het een onderdeel werd van Windows, terug in de Windows 8-tijd!
I strongly encourage you, as IT Pros, to use it for your day-to-day testing needs. There is no need to buy another desktop or laptop just to see if an older version of Adobe Acrobat will work on Windows 11. Just fire up a new Windows 11 VM and give it a go!
Laat alsjeblieft eventuele opmerkingen of vragen achter hieronder. Ik help je graag als je tegen configuratieproblemen aanloopt. Bedankt voor het lezen!













