Red Hat Enterprise Linux (RHEL) 9.3 is een belangrijke release van het enterprise Linux-besturingssysteem van Red Hat, dat werd uitgebracht op 8 november 2023 en wordt geleverd met een aantal nieuwe functies en verbeteringen.
RHEL 9.3 is de derde release in de Red Hat-familie sinds de overname van Red Hat door IBM in juli 2019, en de derde belangrijke versie sinds de stopzetting van het CentOS Project ten gunste van CentOS Stream dat nu de opwaartse stroom is van RHEL.
RHEL 9.3 is de nieuwste belangrijke versie van RHEL en wordt geleverd met Kernel 5.14 en een groot aantal nieuwe softwarepakketten en tal van verbeteringen. Er wordt de nadruk gelegd op beveiliging, stabiliteit, flexibiliteit en betrouwbaarheid.
Belangrijkste kenmerken van RHEL 9.3
Hier zijn in één oogopslag de belangrijkste kenmerken van RHEL 9.3.
Nieuwe softwareversies
RHEL 9.3 wordt geleverd met nieuwe versies van software, waaronder Python 3.11, Node.JS 18, GCC 12, Perl 5.36, Ruby 3.1, PHP 8.2, en nog veel meer.
Beveiligingsverbeteringen
Met Red Hat Enterprise Linux 9.3 blokkeert de configuratie van OpenSSH externe aanmelding door de rootgebruiker met wachtwoordauthenticatie. Dit voorkomt dat aanvallers het systeem binnendringen met brute-force-aanvallen.
Bovendien zijn SELinux-beleidsregels verbeterd om de beveiliging te verhogen. OpenSSL 3.0 introduceert een providerconcept, een nieuw versiebeheerschema en verbeterde HTTPS. Ingebouwde RHEL-hulpprogramma’s zijn opnieuw gecompileerd om OpenSSL 3.0 te gebruiken. Als gevolg hiervan kunnen gebruikers nu profiteren van de nieuwe beveiligingscijfers die worden gebruikt voor versleuteling.
Monitoring
De webconsole van Red Hat Enterprise Linux 9.3 biedt verbeterde monitoring- en prestatiemetricapagina’s die helpen bij het identificeren van pieken in CPU-, schijf-, geheugen- en bandbreedtegebruik. Bovendien kunnen deze metingen worden geëxporteerd naar de Grafana-server voor een betere visualisatie.
De webconsole ondersteunt nu live patching van de kernel. U kunt de nieuwste kritieke systeempatches toepassen zonder opnieuw op te starten of services in de ontwikkelings- of productieomgeving te onderbreken.
Image Builder Tool
Het beeldbouwer hulpmiddel stelt gebruikers in staat om aangepaste RHEL-systeemafbeeldingen te maken in meerdere formaten, zowel voor kleine als grote releases. Deze afbeeldingen zijn compatibel met grote cloudproviders zoals AWS en GCP. Dit maakt het mogelijk om snel aangepaste RHEL-ontwikkelingsomgevingen op locatie en op cloudplatforms te implementeren.
Bovendien kunt u ook opstartbare ISO-installatieprogramma afbeeldingen maken die zijn verpakt in een tarball-formaat. U kunt deze afbeeldingen gebruiken om RHEL te installeren op bare-metal servers of als een gastmachine bovenop een hypervisor zoals VMware.
Hoe u RHEL 9.3 gratis kunt downloaden
De Red Hat Developer Subscription is een kosteloos aanbod van het Red Hat Developer-programma dat is afgestemd op individuele ontwikkelaars die de volledige voordelen van Red Hat Enterprise Linux willen benutten.
Het geeft ontwikkelaars toegang tot alle versies van Red Hat Enterprise Linux naast andere Red Hat-producten zoals add-ons, software-updates en beveiligingserrata.
Zorg er eerst voor dat u een actief Red Hat-account heeft. Als u nog geen account heeft, ga dan naar het Red Hat Customer Portal en klik op de ‘Registreren’ knop en vul uw gegevens in om een Red Hat-account aan te maken.

Zodra u een Red Hat account heeft aangemaakt, bent u klaar om RHEL 9.3 te downloaden. Om Red Hat Enterprise Linux 9.3 zonder kosten te downloaden, ga naar het Red Hat Developer Portal en meld u aan met uw accountgegevens.
Navigeer vervolgens naar de RHEL 9.3 downloadpagina en klik op de onderstaande downloadknop.
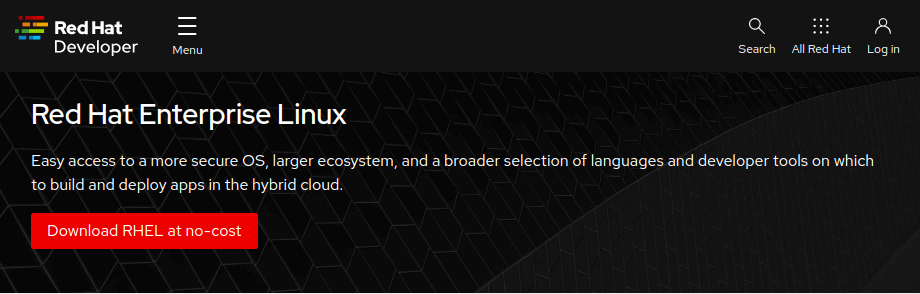
Kort daarna begint de download van het RHEL 9.3 ISO image. U zou een bevestigingsbericht moeten zien dat de download van RHEL 9 aan de gang is.

De grootte van het ISO-image is ongeveer 8GB. Zorg er daarom voor dat u een snelle internetverbinding heeft voor een snellere download.
Hoe RHEL 9.3 gratis te installeren
Met de gedownloade ISO-image, pak een USB-station van 16 GB en maak een opstartbare USB-stick met behulp van een applicatie zoals UnetBootIn of de dd-opdracht om het opstartbaar te maken.
Met uw opstartmedium bij de hand, steek het in de pc waarop u RHEL 9.3 wilt installeren en start het systeem opnieuw op. Vergeet niet om de BIOS te configureren zodat het opstartbare medium bovenaan staat in de opstartvolgorde, zodat het systeem eerst van het medium opstart.
Zorg er ook voor dat u een snelle internetverbinding heeft die handig zal zijn tijdens de installatie.
Stap 1: Start RHEL 9 Installatie
Wanneer het systeem opnieuw opstart, krijgt u een zwart scherm met de volgende opties. Om de installatie te starten, druk op ENTER op de eerste optie ‘Installeer Red Hat Enterprise Linux 9.3’.
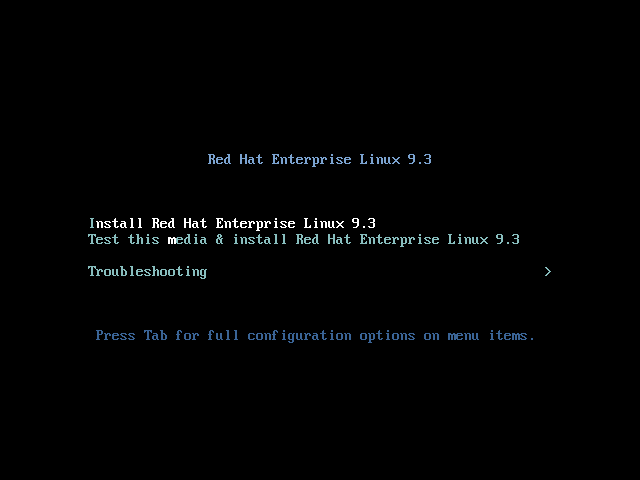
Kort daarna worden de volgende opstartberichten op het scherm weergegeven. Er is geen actie vereist, dus wacht geduldig terwijl de installateur zich voorbereidt om RHEL te installeren.
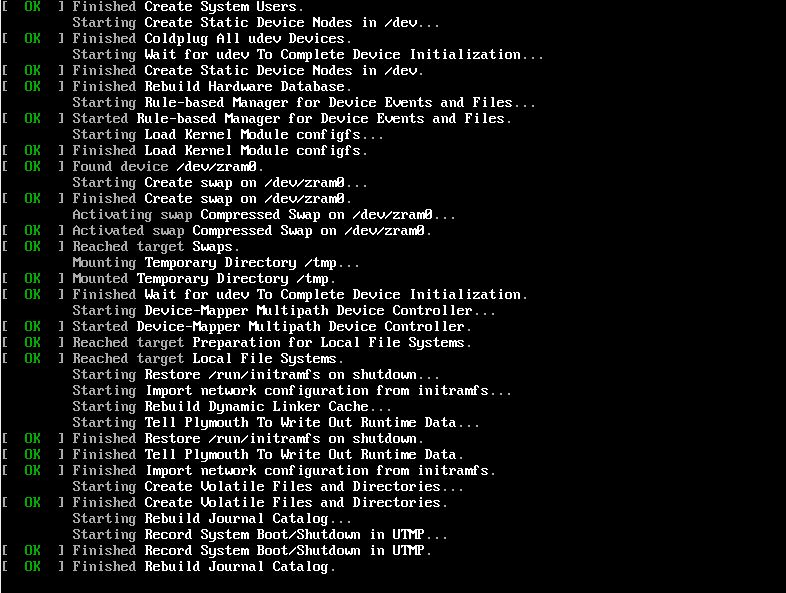
Na een paar seconden, de grafische wizard voor het installeren van Red Hat Enterprise Linux 9.3. In de eerste stap, selecteer je voorkeurstaal en klik op ‘Doorgaan‘.

Stap 2: Partities configureren
De volgende stap presenteert je een installatieoverzicht dat is opgesplitst in vier secties:
- LOKALISATIE
- SOFTWARE
- SYSTEM
- GEBRUIKERSINSTELLINGEN
We zullen ons alleen richten op drie items die verplicht zijn voordat we verder gaan met de installatie – Installatiedoel, Root-account en Regulier account aanmaken.
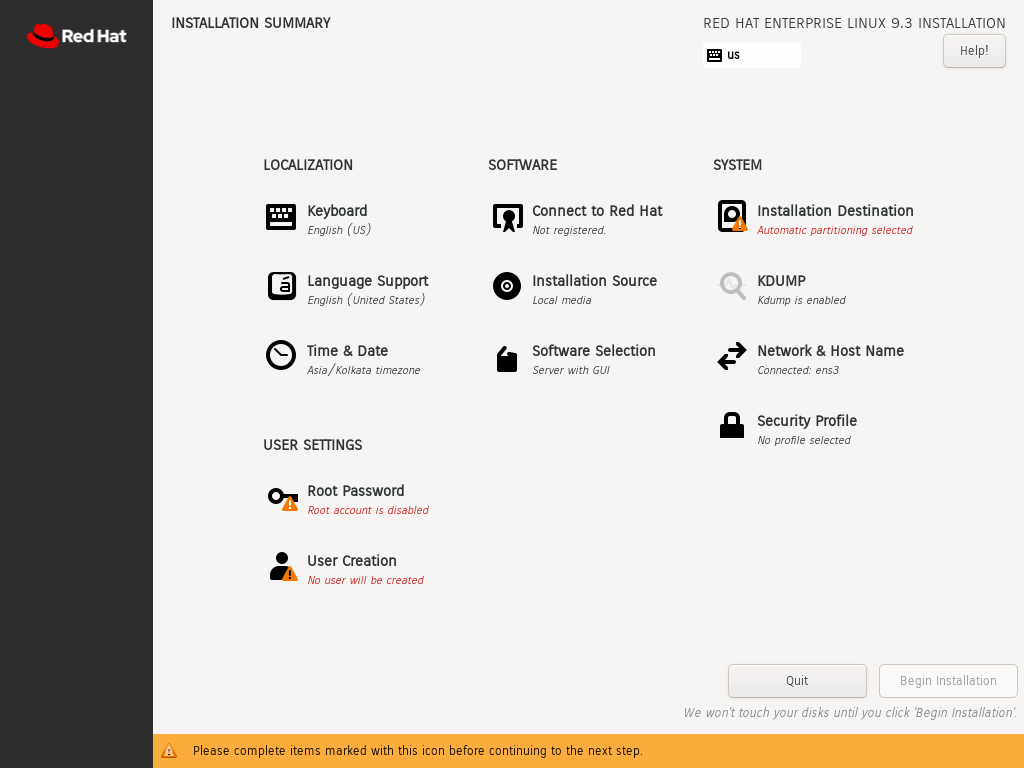
Om de partities in te stellen, klik op ‘Installatiedoel‘ onder Systeem. Op de pagina ‘Installatiedoel‘ zorg ervoor dat je de optie ‘Automatisch‘ hebt geselecteerd als je wilt dat de wizard automatisch de harde schijf partitioneert. Selecteer anders ‘Aangepast‘ om handmatig de partities te maken.
Bovendien zorg ervoor dat je de harde schijf op je pc hebt geselecteerd. Klik vervolgens op ‘Gereed‘.
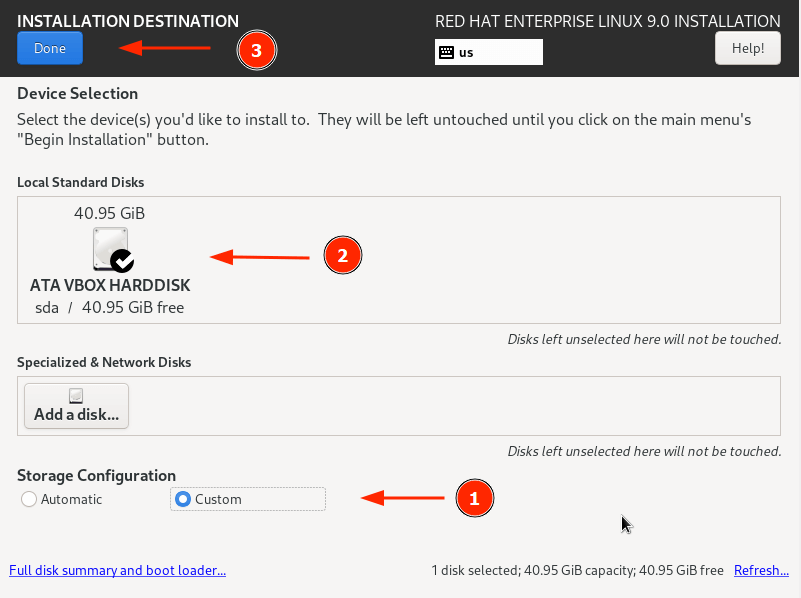
Dit brengt je naar het venster ‘Handmatige partities‘. Standaard is de LVM partitieschema geselecteerd, wat prima is.
Om de partities te beginnen met maken, klik op het plusteken [ + ].
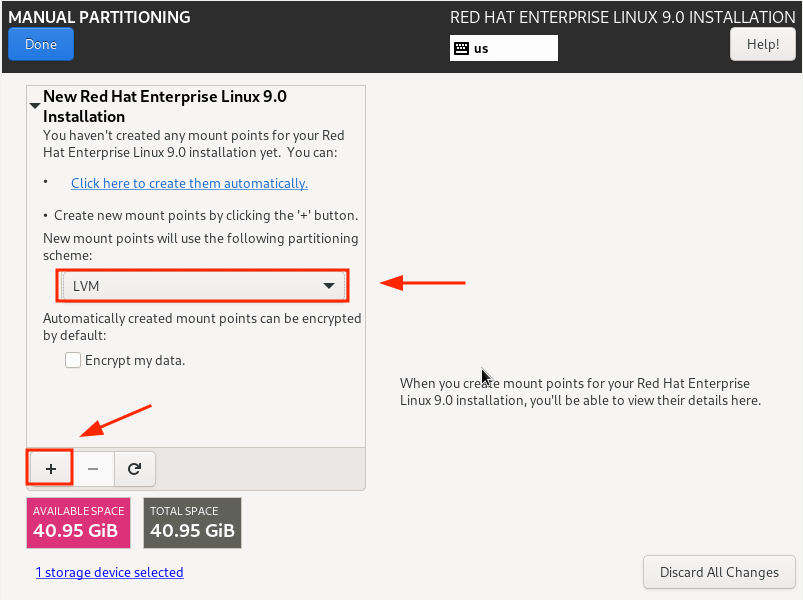
Voor demonstratiedoeleinden zullen we de volgende partities maken.
/boot - 500MB /home - 20GB /root - 15GB swap - 8GB
Eerst zullen we de opstart optie specificeren.

Vanuit het partitietabel hieronder, kun je zien dat de boot partitie is aangemaakt.

Herhaal dezelfde stappen en maak de /home, /root, en swap mountpunten aan.
Onze volledige partitietabel wordt hieronder getoond. Om de wijzigingen op te slaan, klik op ‘Klaar’.
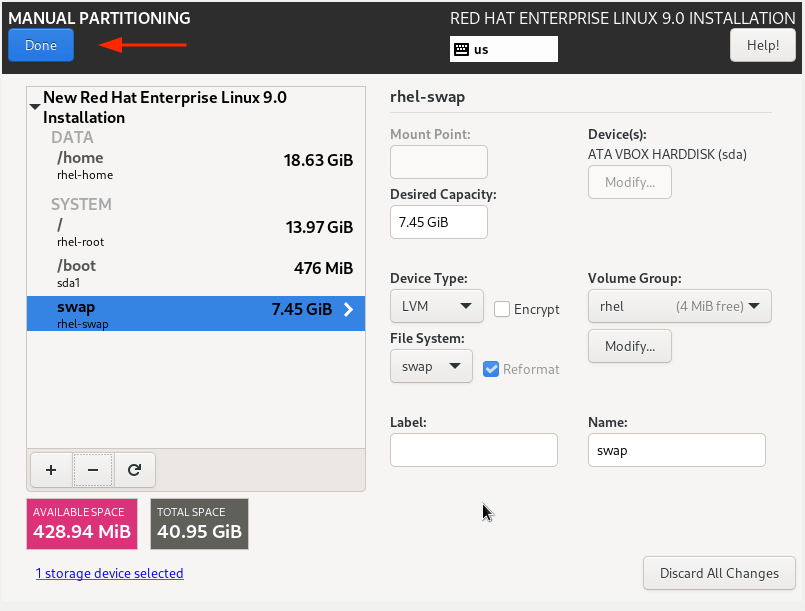
Klik vervolgens op ‘Wijzigingen accepteren’ op het pop-up dat verschijnt.
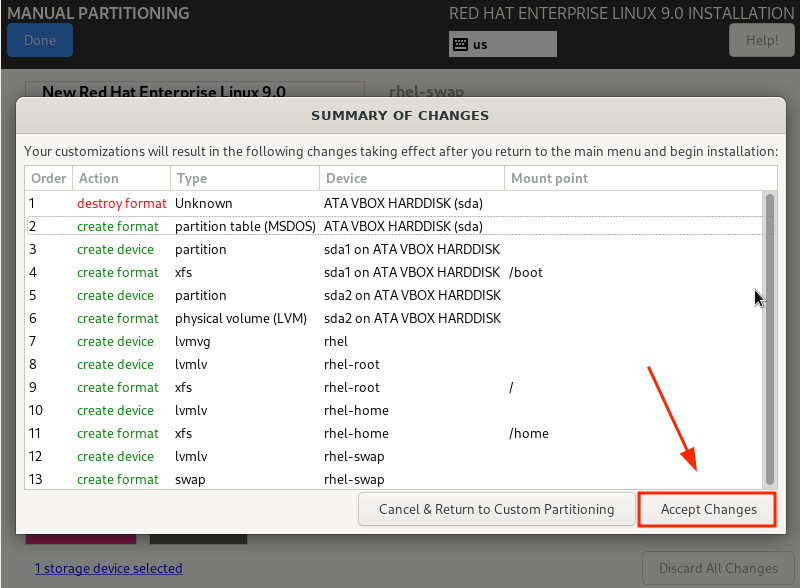
Stap 3: Configureer gebruikersinstellingen
Vervolgens gaan we gebruikersinstellingen configureren, beginnend met het Root wachtwoord. Klik dus op het ‘Root Wachtwoord’ pictogram.
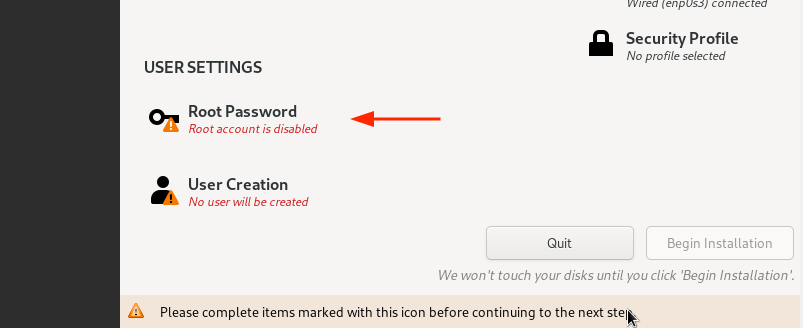
Unlock het Root account door een rootwachtwoord op te geven en dit te bevestigen. Klik vervolgens op ‘Klaar’.
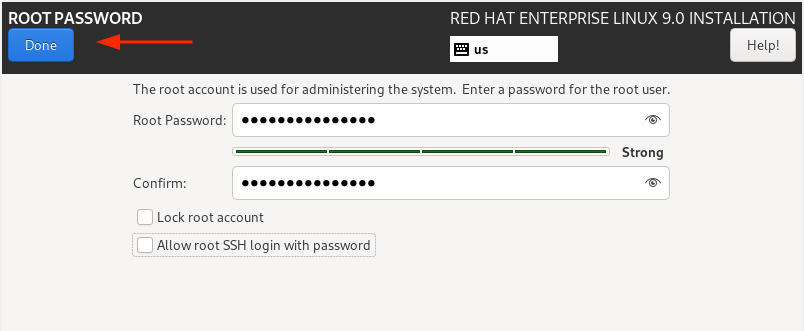
Maak vervolgens een reguliere login gebruiker aan door op ‘Gebruikersaanmaak’ te klikken.
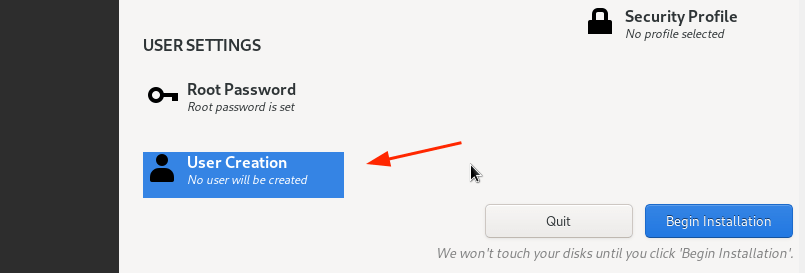
Geef de gebruikersnaam en wachtwoordgegevens van de gebruiker op en klik op ‘Klaar’.
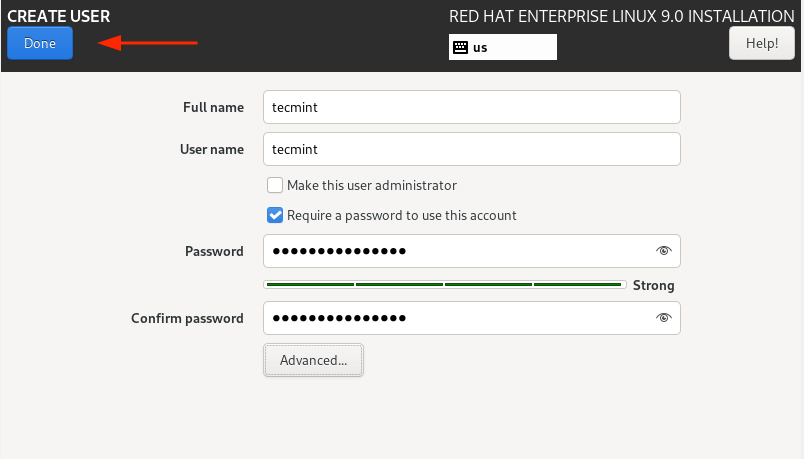
We zijn nu klaar om verder te gaan met de installatie. Klik dus op ‘Installatie starten’.
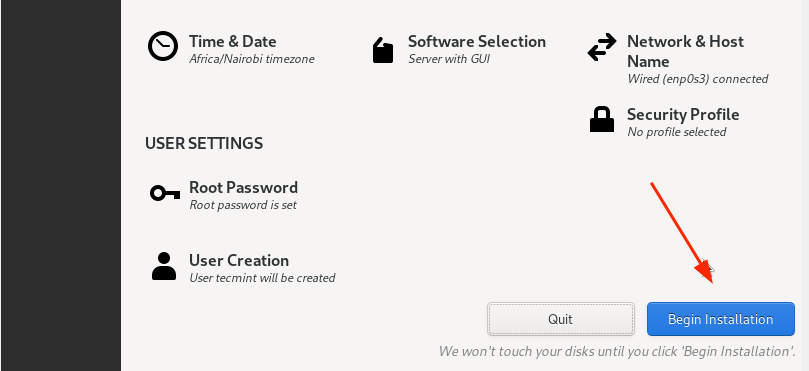
De Wizard downloadt alle vereiste pakketten van de RedHat ISO afbeelding en slaat deze op op de harde schijf. Dit is een proces dat behoorlijk wat tijd in beslag neemt, en dit is een ideale tijd om een pauze in te lassen terwijl de installatie vordert.
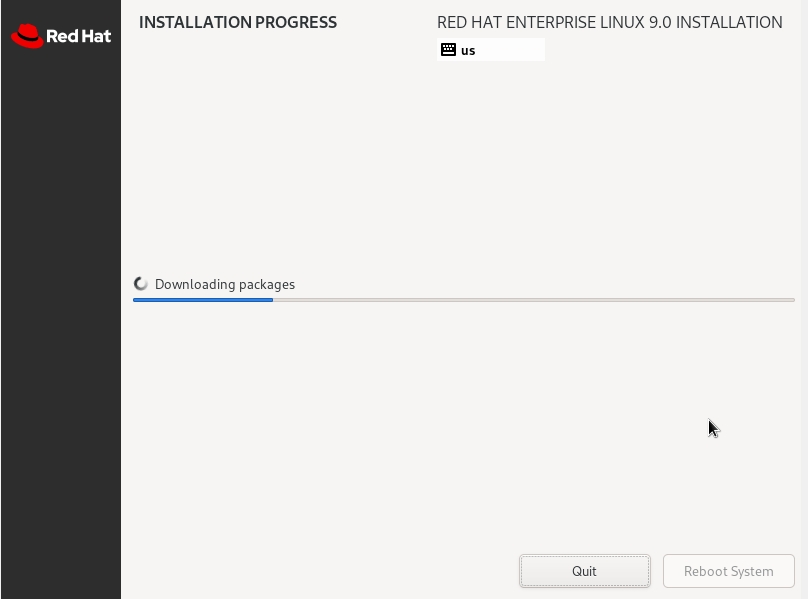
Zodra de installatie is voltooid, zul je je systeem opnieuw moeten opstarten zodat je kunt inloggen op je frisse RHEL 9 installatie.
Klik dus op de ‘Systeem opstarten’ knop.
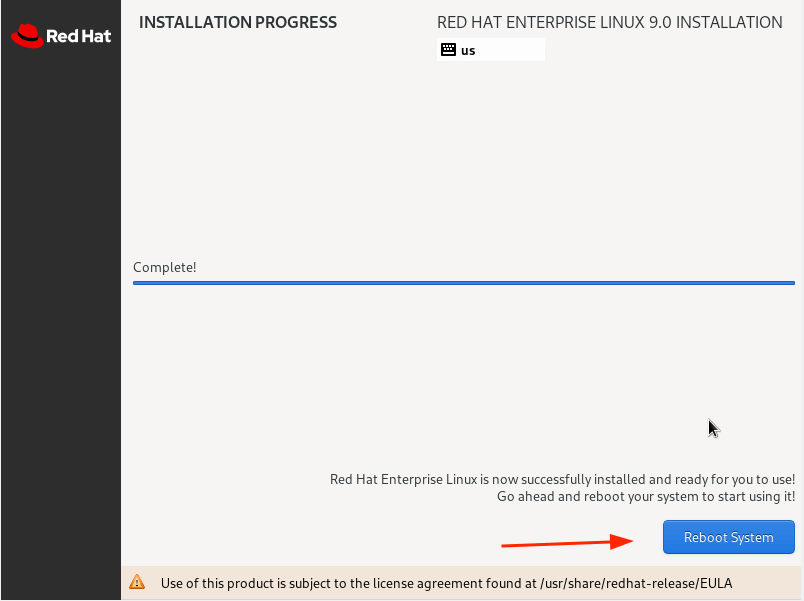
Stap 4: Opstarten in Red Hat Enterprise Linux 9
Nadat het systeem opnieuw is opgestart, selecteer de eerste vermelding op het GRUB menu dat verwijst naar Red Hat Enterprise Linux 9.0.

Kort daarna, geef je wachtwoord op het aanmeldscherm in en druk op ENTER.
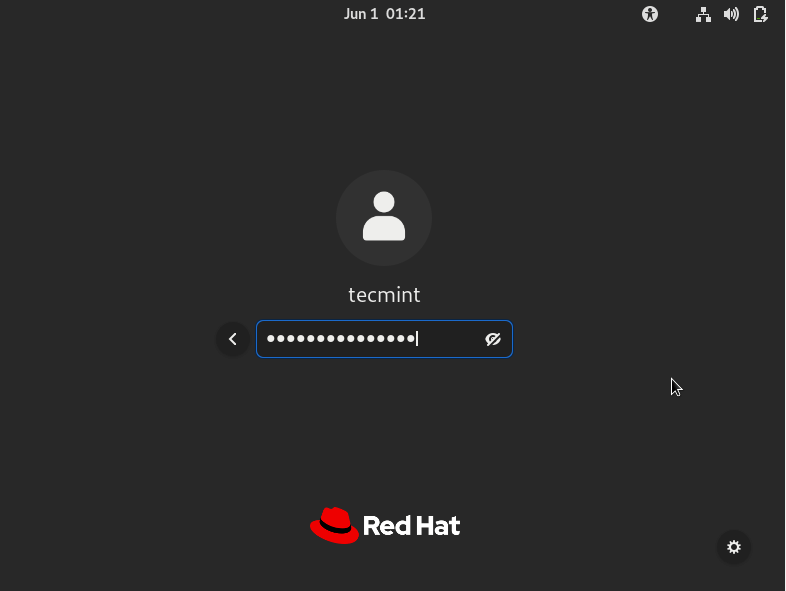
Zodra ingelogd, kun je kiezen om een rondleiding te nemen door de net geïnstalleerde RHEL 9 of af te wijzen en direct naar het Desktop te gaan.
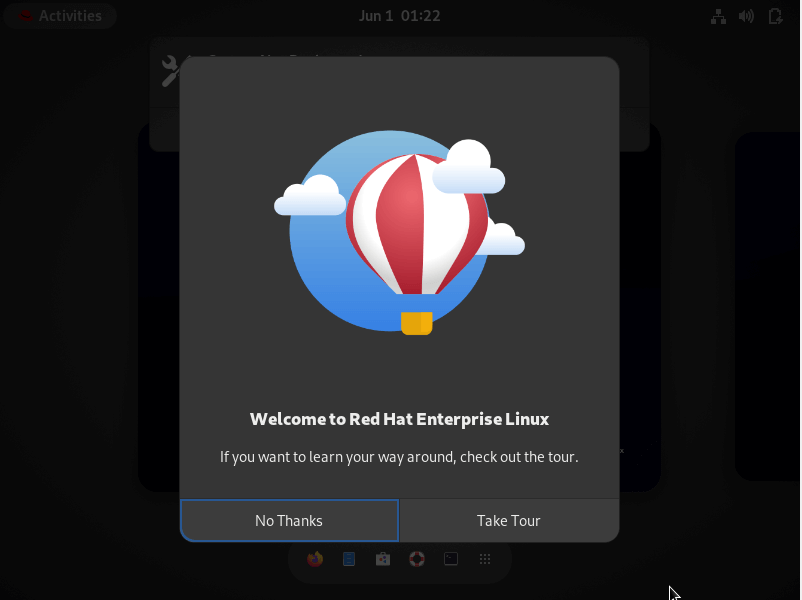
Tenslotte zie je de GNOME 42 bureaubladomgeving die een opfrisbeurt heeft ondergaan en er behoorlijk elegant uitziet.
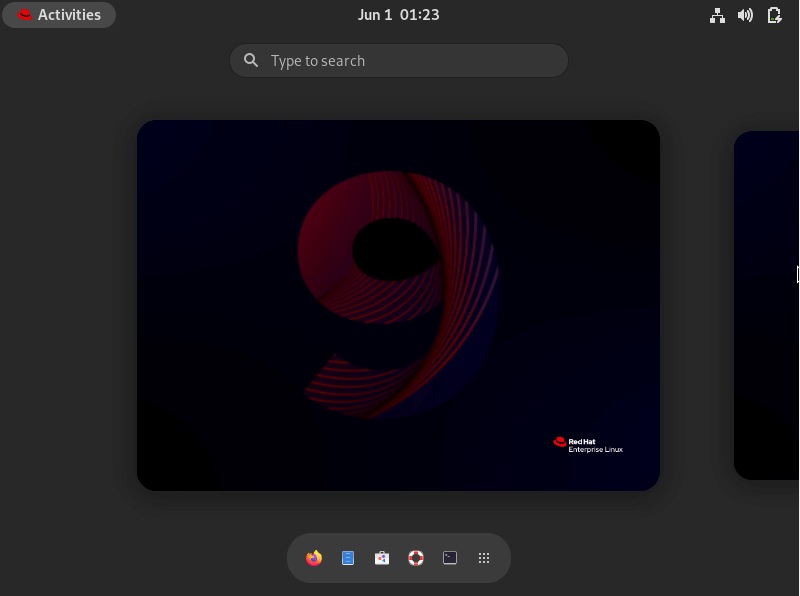
Stap 5: Inschakelen van Red Hat Abonnement op RHEL 9
Nadat je RHEL 9 hebt geïnstalleerd, registreer je ten slotte je RHEL abonnement door de volgende opdracht in de terminal uit te voeren. De gebruikersnaam en het wachtwoord zijn de inloggegevens voor je Red Hat-account.
$ sudo subscription-manager register --username=username --password=password $ sudo subscription-manager attach --auto
Om te bevestigen dat het systeem is geregistreerd bij RHSM (Red Hat Subscription Management), voer de opdracht uit:
$ sudo subscription-manager list --installed
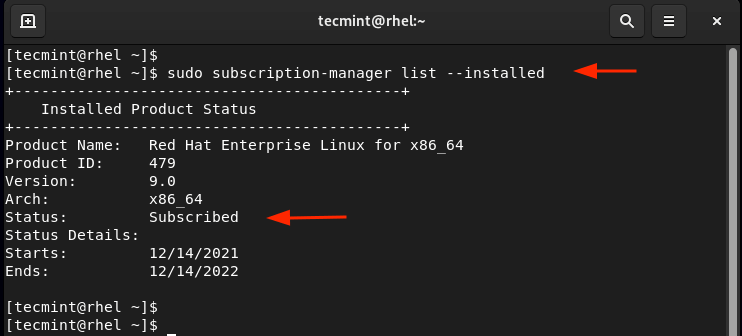
Vanaf hier kun je nu genieten van alle leuke dingen van Red Hat inclusief de nieuwste softwarepakketten, beveiligingsupdates en bugfixes.
OPMERKING: Je kunt altijd de details van je Kosteloos RHEL abonnement controleren door naar de Red Hat Subscription Management Portal te gaan.
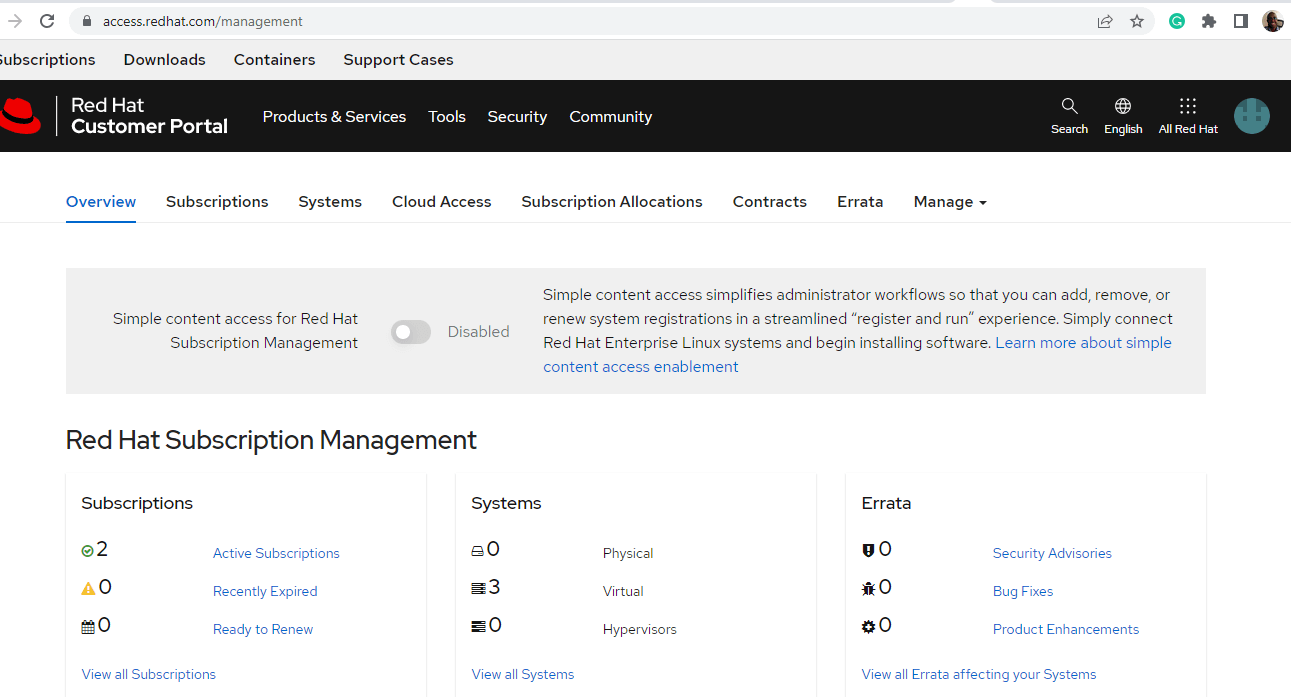
Dit trekt de tutorial tot een einde. We hopen dat je RHEL 9 gemakkelijk en zonder problemen gratis kunt downloaden en installeren, en later kunt registreren voor een kosteloos RHEL-abonnement om volledig te profiteren van Red Hat Enterprise Linux.
Source:
https://www.tecmint.com/download-install-rhel-9-free/













