In het snelbewegende rijk van het web heeft de proliferatie van websites geleid tot een toename van de behoefte aan robuuste webhostingoplossingen. DirectAdmin (DA) valt op als een gebruiksvriendelijk en efficiënt webhosting controlepaneel dat is ontworpen om het beheer van zowel websites als servers te vereenvoudigen.
Deze tutorial leidt je door het installatieproces van DA op een Linux-server, zodat je de controle hebt over je webhostingomgeving binnen handbereik.
Lees verder en duik in moeiteloos websitebeheer!
Vereisten
Voordat je je in deze robuuste webhostingoplossing stort, zorg ervoor dat de volgende zaken zijn geregeld om deze tutorial te kunnen volgen:
- A Linux server running Ubuntu 18.04 or later – This tutorial uses Ubuntu 20.04 for demonstrations.
- Roottoegang tot je server of sudo-rechten voor een standaardgebruiker.
- Een actieve licentie voor DA.
- A fully qualified domain name (FQDN) pointing to your server’s public IP address.
DirectAdmin downloaden en installeren
Nu dat je de vereisten hebt behaald, is je volgende doel om een soepele serverbeheer te bereiken het installeren van DA op je systeem. De beste manier om dit beheerpaneel op je Linux-server te installeren, is via het officiële installatiescript, dat is afgestemd op het automatiseren van het installatieproces.
Het installatiescript is slim genoeg om verschillende Linux-distributies te herkennen. Hierdoor installeert het script de benodigde pakketten en afhankelijkheden om een soepele en compatibele setup te garanderen.
1. Maak via SSH verbinding met je Linux-server, meld je aan als de root-gebruiker of een gebruiker met sudo rechten.
2. Zodra je bent aangemeld, voer de volgende opdracht uit, die geen uitvoer oplevert maar naar de hoofdmap (~) navigeert (cd).
3. Voer vervolgens de volgende opdracht uit om het installatiescript (setup.sh) te downloaden (curl) en uit te voeren (bash).
Zorg ervoor dat je your_license vervangt door je eigen DA-licentiecode.
Het downloaden en installeren van alle benodigde pakketten en afhankelijkheden kan enkele minuten duren.
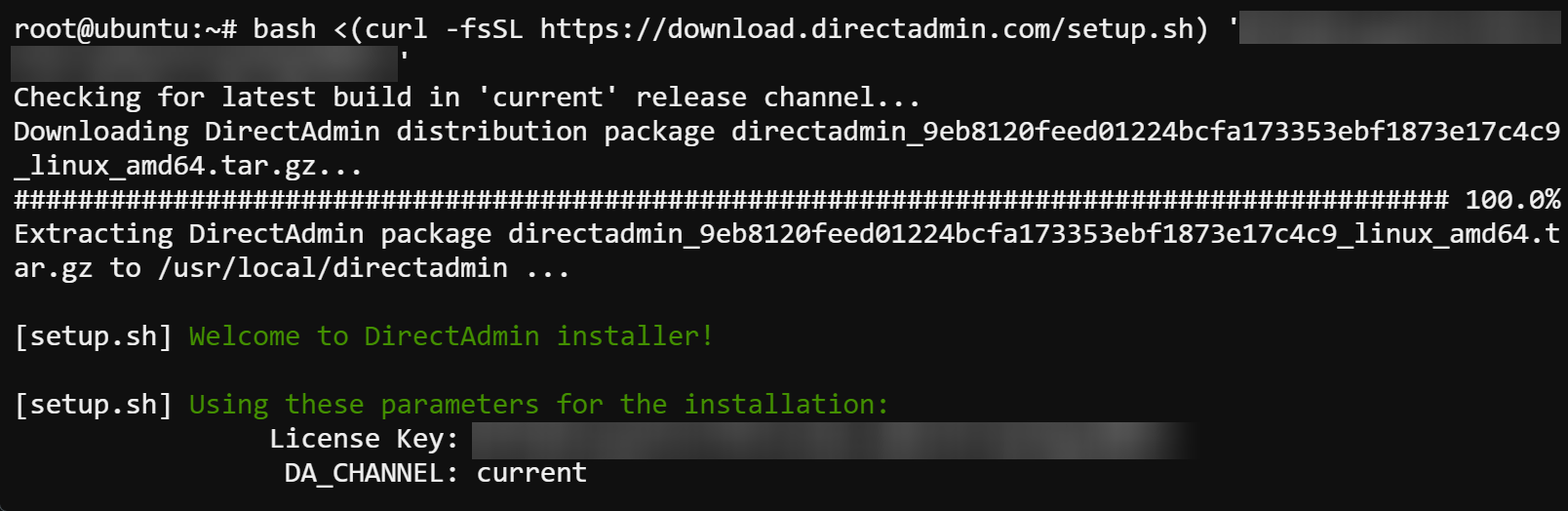
4. Let op de gebruikersnaam, wachtwoord en serverhostnaam van de beheerder uit de uitvoer, aangezien u deze later nodig zult hebben om toegang te krijgen tot DA.
? Uw aanmeldingsreferenties en andere configuratiedetails worden automatisch gegenereerd en opgeslagen in een bestand met de naam
/usr/local/directadmin/conf/setup.txtop uw server. U kunt de inhoud van dit bestand controleren via het volgendecatcommando.
cat /usr/local/directadmin/conf/setup.txt
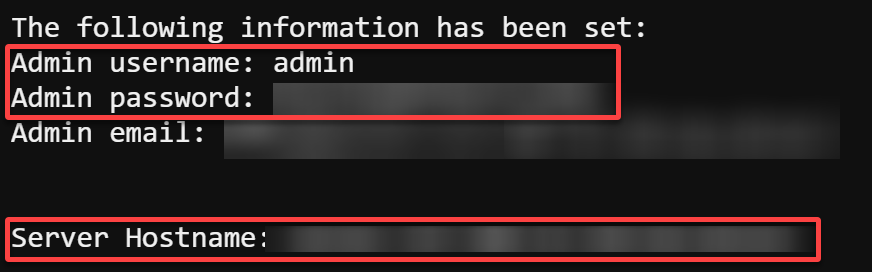
Toegang tot het DA Control Panel
Nu uw DA-installatie voltooid is, is de deur naar efficiënte serverbeheer wijd open. Verken DA’s gebruiksvriendelijke webinterface, algemeen bekend als het Control Panel – uw hub voor servercommando.
Dit Control Panel is waar u gemakkelijk door instellingen kunt navigeren, domeinen kunt configureren en het volledige potentieel van uw hostingomgeving kunt ontgrendelen.
Om toegang te krijgen tot het DA Control Panel, zorg ervoor dat u de beheerdersreferenties bij de hand heeft en volg deze stappen:
1. Open een moderne webbrowser naar keuze. Google Chrome, Firefox of Safari worden aanbevolen voor de beste ervaring.
2. Navigeer vervolgens naar de hostnaam die u tijdens de installatie hebt genoteerd, waardoor uw browser wordt omgeleid naar de DA-aanmeldpagina (stap drie).
Voor een beveiligde verbinding, zorg ervoor dat je je hostnaam voorvoegt met https:// (bijvoorbeeld https://hostnaam).
3. Meld je aan bij DA met de beheerdersnaam en het wachtwoord dat je hebt genoteerd in de laatste stap van “Downloaden en Installeren van DirectAdmin.”
Als het gelukt is, wordt je browser doorgestuurd naar het DA Control Panel, zoals getoond in stap vier.
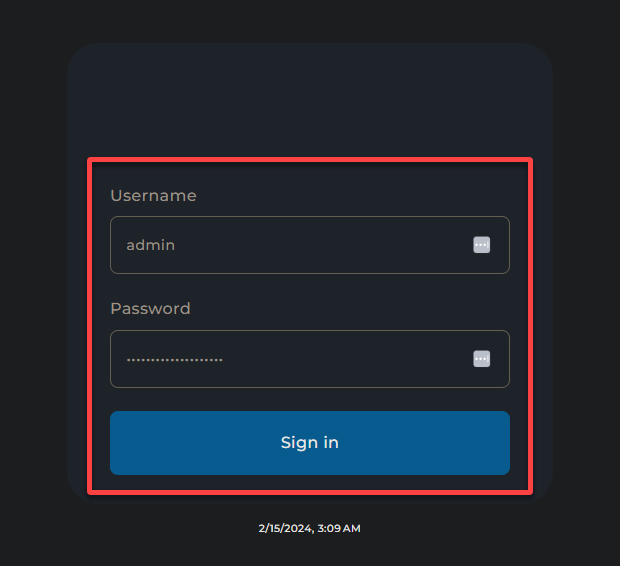
Hieronder vind je het DA Control Panel, waar je websites kunt beheren, databases kunt aanmaken, FTP- en e-mailaccounts kunt instellen, en nog veel meer.
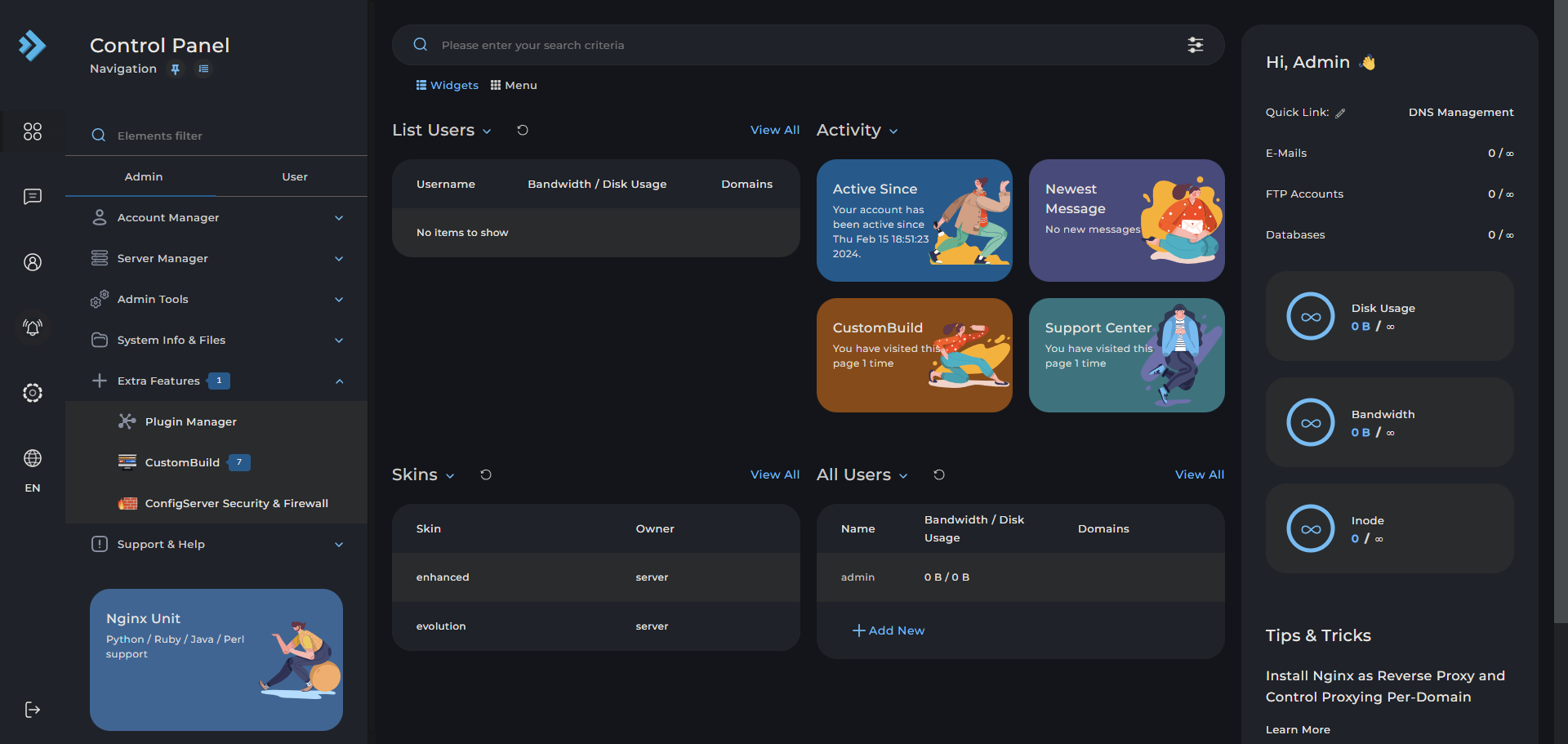
4. Klik nu op het belpictogram (linkerpaneel) om updates en belangrijke meldingen over de status van je server te bekijken.
Aanvankelijk merk je misschien dat het CustomBuild proces nog steeds loopt, zoals aangegeven in de logviewer. Start je server niet opnieuw op of maak geen wijzigingen, zoals het toevoegen van gebruikers of domeinen, tijdens deze periode. CustomBuild rondt de opstelling van de omgeving van je server af, wat enige tijd kan duren.
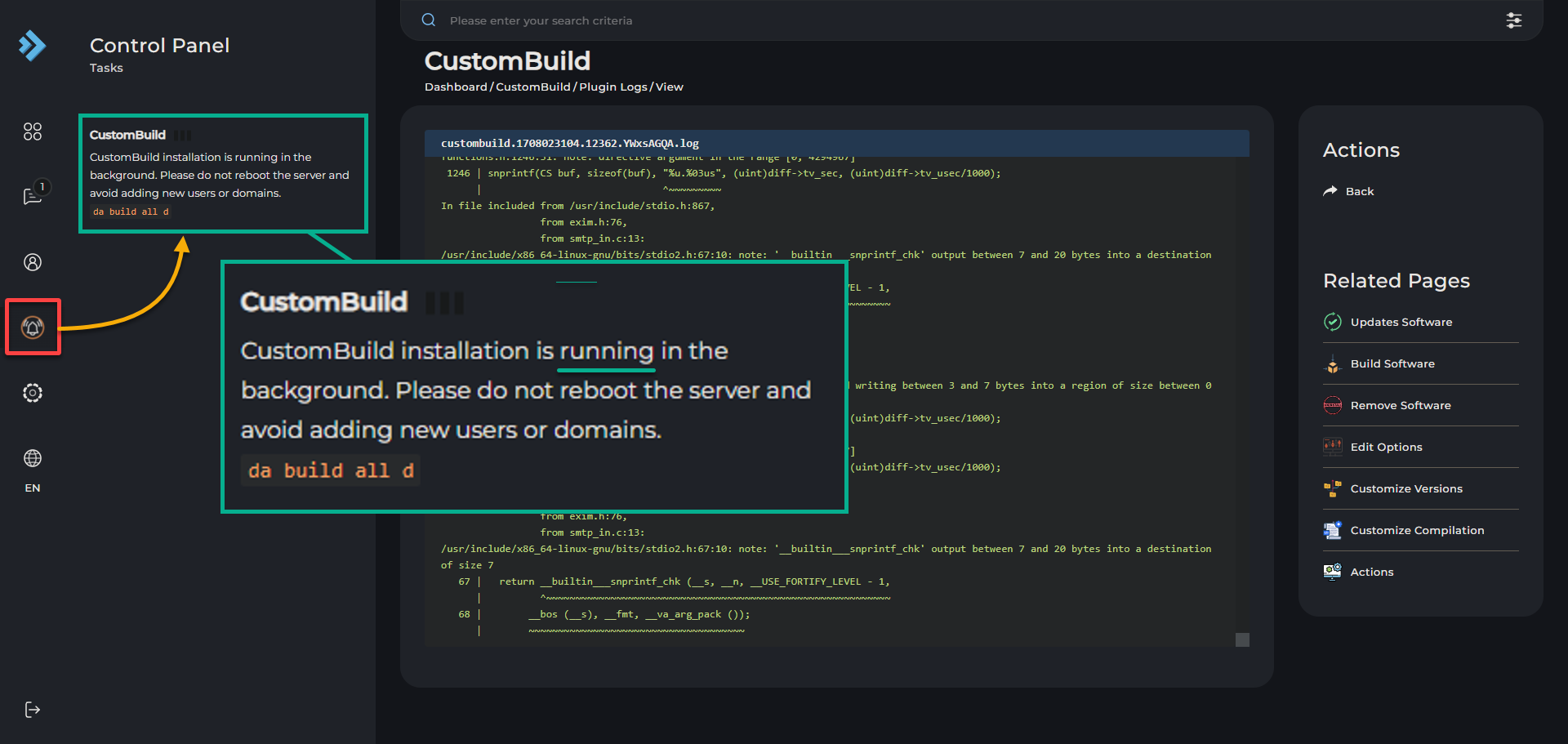
Efficiënter WordPress-Installeren op DA
Met een beveiligde toegang tot het DA Control Panel, ben je slechts een paar stappen verwijderd van het lanceren van je eerste WordPress-site. Het zijn voorbije tijden van complexe opstellingen en handmatige configuraties – het DA Control Panel vereenvoudigt dit proces, waardoor een snelle en efficiënte opstelling mogelijk is.
Om een live WordPress-site in te stellen via DA, voer de volgende stappen uit:
1. Vouw Account Manager (linkerpaneel) op het DA Control Panel uit en kies Domain Setup om domeinen binnen DA in te stellen.
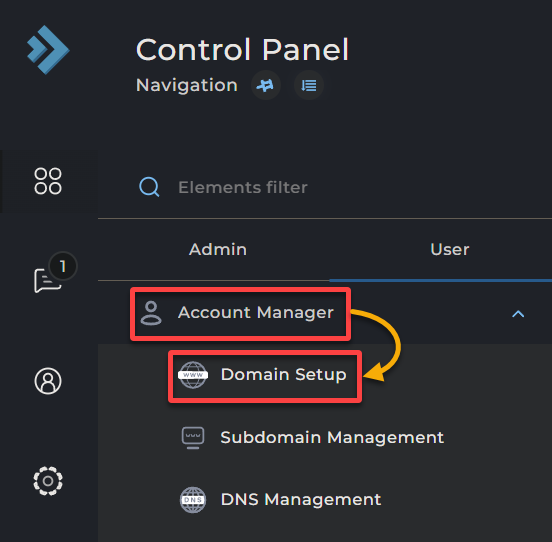
2. Vul de vereiste velden in op de pagina Aanmaken Domein en klik op AANMAKEN, zoals hieronder weergegeven, om uw nieuwe domein te creëren. Dit domein is essentieel voor het vestigen van een unieke online identiteit voor uw website.
Deze actie creëert een documentroot op domein/uw_domein/public_html, de map op uw server die is aangewezen voor de bestanden van uw website. Bovendien is deze documentroot de toekomstige thuisbasis van uw WordPress-installatie.
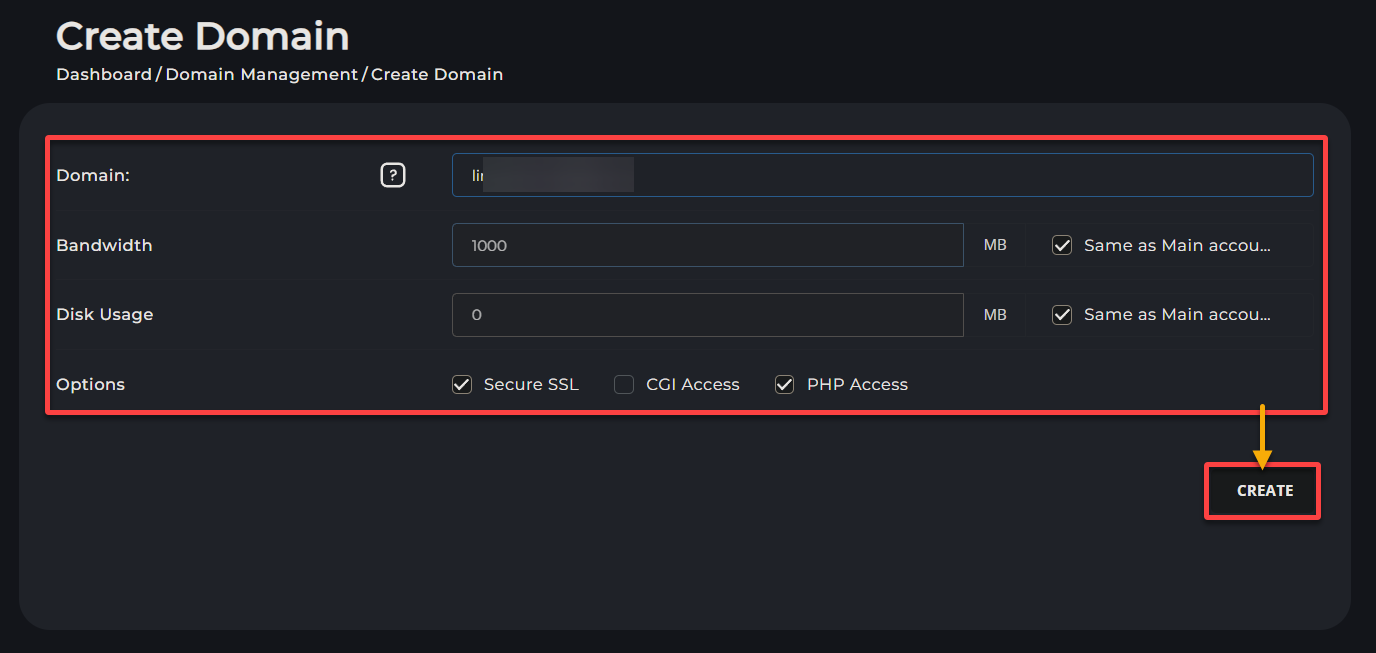
3. Ga vervolgens naar uw FQDN in uw browser en u zult de standaardpagina tegenkomen met de volgende boodschap. Deze boodschap bevestigt dat uw domein correct naar uw server verwijst.
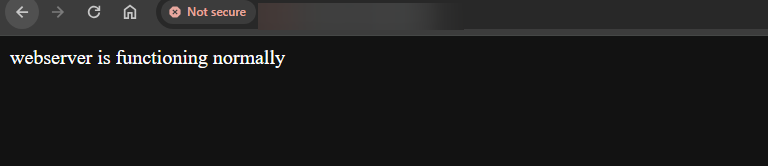
Als uw browser een beveiligingswaarschuwing weergeeft met de mededeling “Uw verbinding is niet beveiligd”, zoals hieronder, klik dan op Geavanceerd → Ga door naar… om deze waarschuwing te omzeilen.
Er is meestal geen reden tot onmiddellijk ongerustheid wanneer u deze waarschuwing ziet. Deze waarschuwing treedt vaak op omdat het SSL-certificaat van de website zelfondertekend is of niet wordt herkend door uw browser.
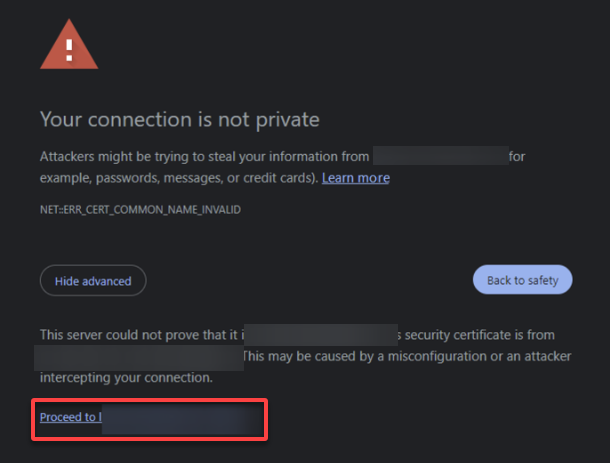
4. Vouw Geavanceerde functies uit en kies WordPress Manager om toegang te krijgen tot geavanceerde tools en functionaliteiten voor het beheren van WordPress-installaties.
DirectAdmin verbetert deze ervaring met een soepele één-klik WordPress-installatiefunctie, waardoor het proces verder wordt vereenvoudigd.
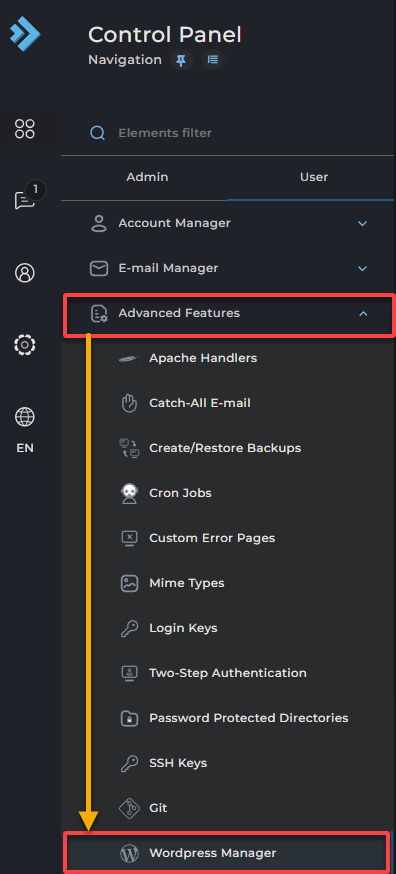
5. Klik onder Locaties zonder WordPress op het kubuspictogram onder Acties naast het domein dat u in stap twee hebt toegevoegd. Deze actie geeft het systeem de opdracht om de nodige mappen en configuraties te creëren die zijn aangepast voor het hosten van een WordPress-installatie.

6. Op het volgende scherm, voer de benodigde gegevens in, selecteer de Nieuwe aanmaken optie en klik vervolgens op AANMaken om een nieuwe database voor uw WordPress in te stellen.
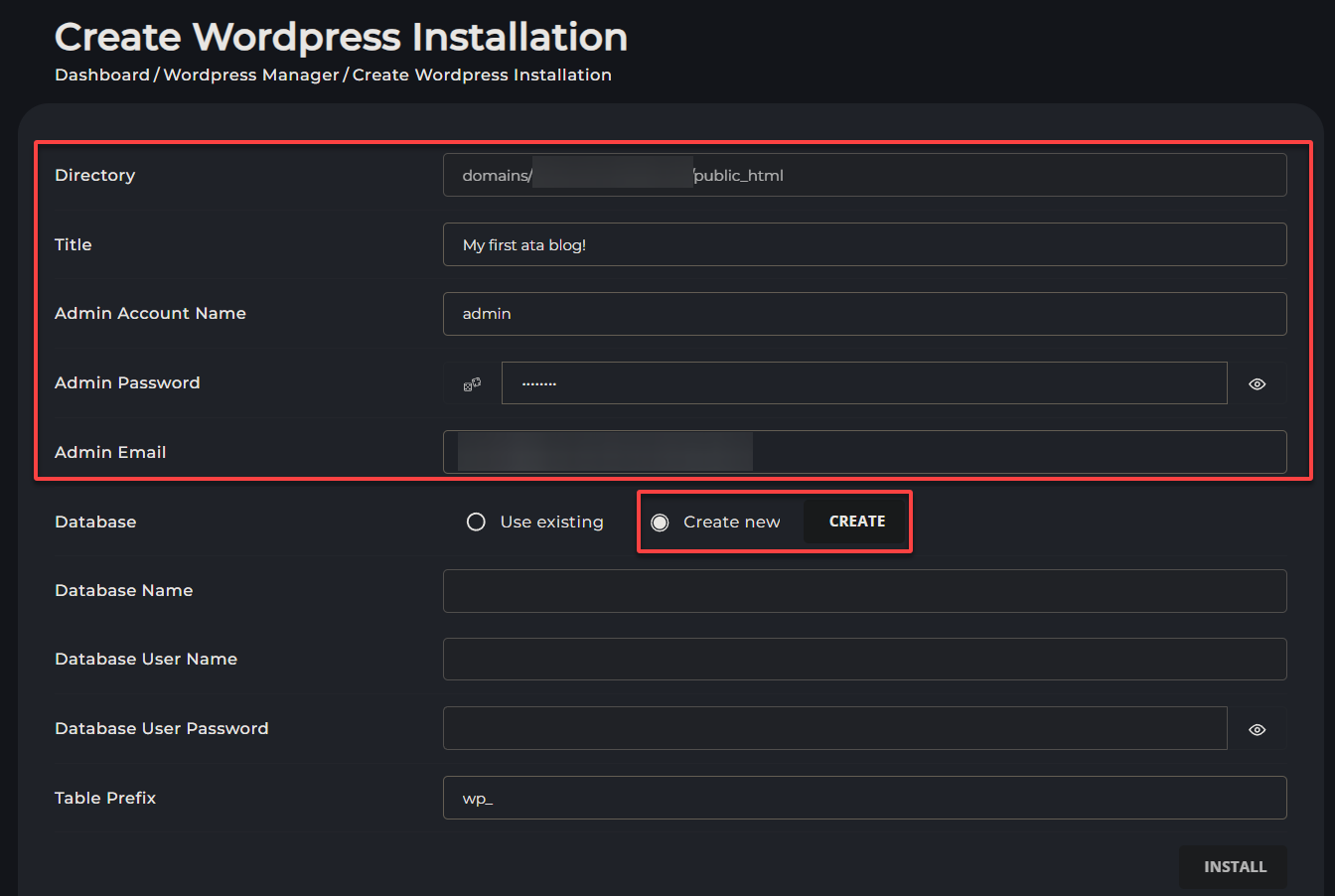
7. Kopieer de databasereferenties van het pop-upvenster dat verschijnt en klik op SLUITEN om het pop-upvenster te sluiten en terug te keren naar de installatiepagina.
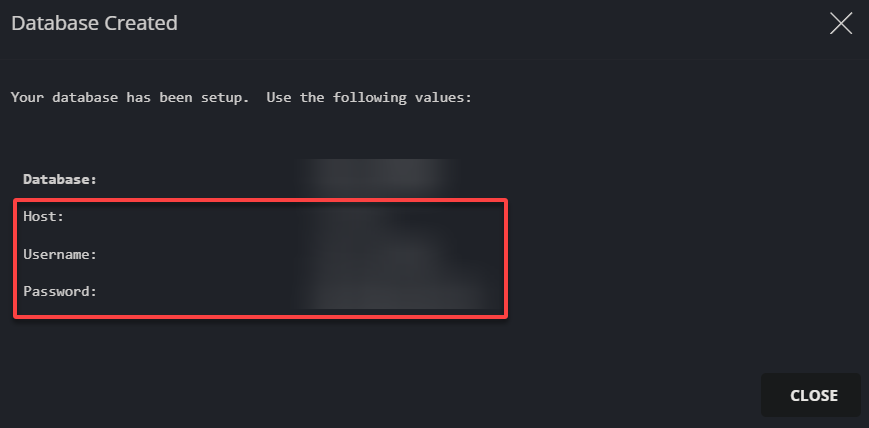
8. Selecteer nu Gebruik bestaande, stel de databasereferenties in die u in stap zes hebt genoteerd en klik op INSTALLEER (rechtsonder) om de installatie te starten.
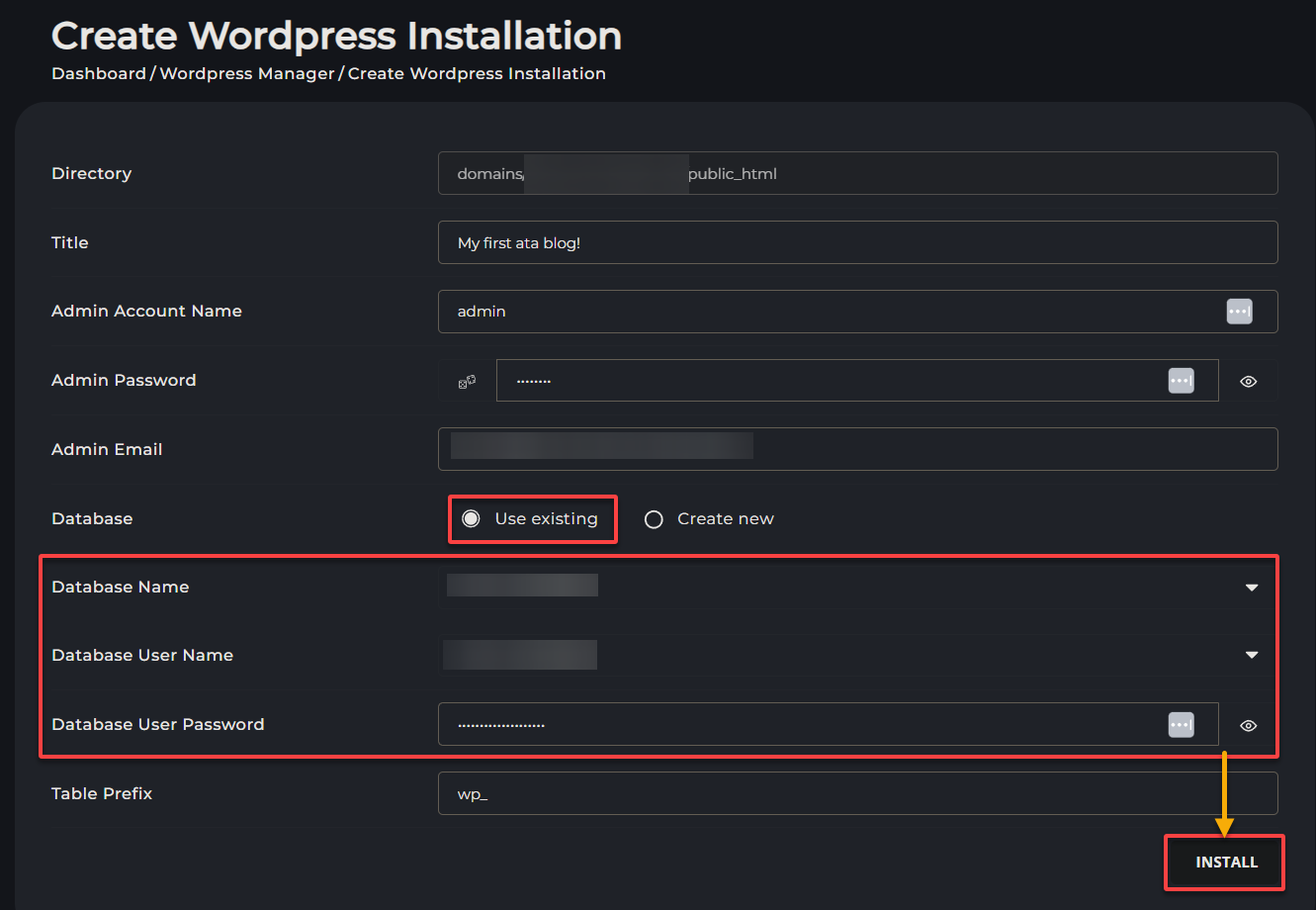
9. Wanneer hierom gevraagd wordt, klik op BEVESTIGEN om door te gaan met de WordPress-installatie.
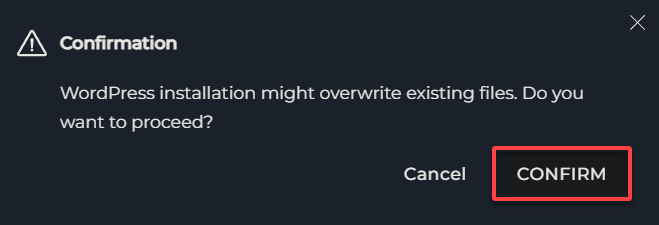
10. Tot slot, bezoek opnieuw uw FQDN; u zult een WordPress-pagina zien in plaats van de standaardserverpagina.
Dit resultaat betekent een geslaagde opstelling, wat aangeeft dat uw site klaar is voor aanpassingen.
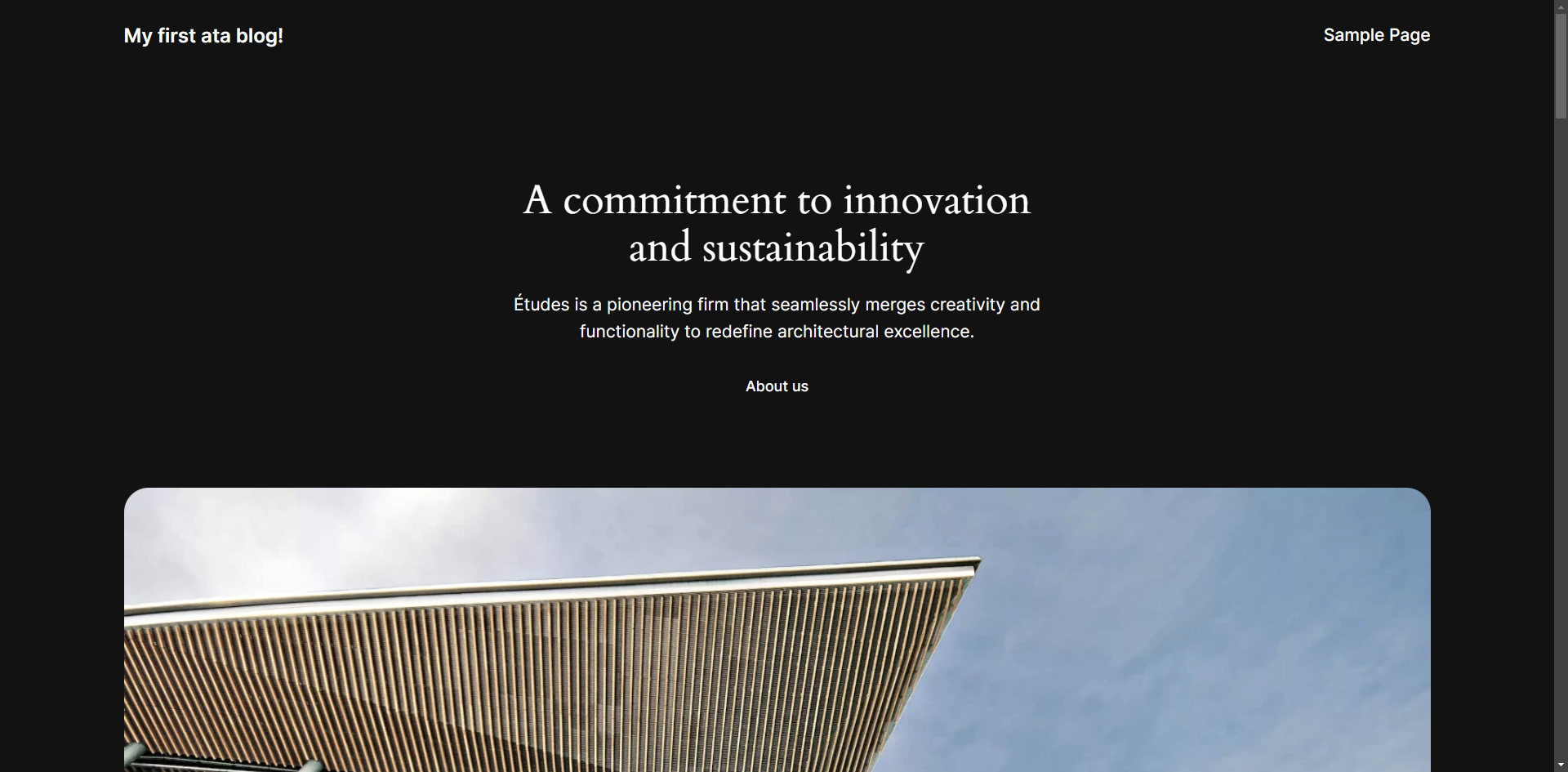
Conclusie
U hebt succesvol de DirectAdmin Control Panel ingesteld en toegang verkregen, en de kern van serverbeheer onder de knie gekregen. Door de installatie van WordPress op DA te stroomlijnen, hebt u uw webeditoringstraject bevoordeeld.
DA’s soepele installatieproces, webinterface en WordPress-integratie maken van DA een uitstekende keuze voor beheerders die op zoek zijn naar een efficiënt en betrouwbaar hostingoplossing.
Na het beheersen van de basis, zou je meer geavanceerde functies verkennen? Deze functies omvatten servermigratie, e-mailbeheer en database-optimalisatie. Of misschien extra externe plugins integreren om je webhostingomgeving verder te optimaliseren?
Blijf verkennen en leren, en zie je online projecten gedijen!













