Het doel van de meeste organisaties is om in de loop van de tijd te groeien en uit te breiden. Terwijl ze dit doel nastreven, vindt een organisatie het vaak ook moeilijker om alle aspecten van haar infrastructuur op een juiste en efficiënte manier te beheren. Moderne bedrijven hebben al lang de diverse voordelen erkend die virtualisatie kan bieden.
Op dit moment zijn er meerdere virtualisatieplatforms die een betrouwbare en kosteneffectieve benadering bieden voor het beheren van de infrastructuur van een organisatie van elke omvang en complexiteit. Om aan de groeiende vraag naar virtualisatie te voldoen, heeft Microsoft zijn eigen virtualisatietechnologie geïntroduceerd – Hyper-V, dat het onderwerp zal zijn van deze blogpost.
Over Hyper-V
Hyper-V is een hardwarevirtualisatieproduct ontwikkeld door Microsoft, dat voor het eerst werd geïntroduceerd met Windows Server 2008. Hyper-V is de native hypervisor van Microsoft die het mogelijk maakt om meerdere virtuele machines (VM’s) te maken en deze op dezelfde fysieke server uit te voeren. Alle VM’s op de hostmachine draaien geïsoleerd van elkaar en delen dezelfde gevirtualiseerde hardwarebronnen. Met Hyper-V kunt u alle draaiende VM’s beheren vanuit een enkel venster, namelijk Hyper-V Manager.
Hyper-V consolideert virtuele servers op een enkele fysieke computer, waardoor u de bijbehorende kosten en beheeroverhead aanzienlijk kunt verminderen. Bovendien maakt Hyper-V een beter gebruik van hardware mogelijk door rekenresources toe te wijzen aan de VM’s die ze het meest nodig hebben. Op deze manier kunt u een gemakkelijk schaalbare virtuele omgeving opbouwen die volledig voldoet aan uw zakelijke behoeften en doelstellingen.
Hyper-V is beschikbaar als een serverrol in Windows Server en als een op zichzelf staand product (Hyper-V Server). Bovendien is Hyper-V Server gratis te installeren. Voordat u echter begint met het proces van het installeren van Hyper-V, zorg ervoor dat uw systeem voldoet aan alle volgende vereisten:
- 64-bits processor met Second Level Address Translation (SLAT)
- VM Monitor Mode-extensies
- Minimaal 4 GB RAM
- Hardware-ondersteunde virtualisatie (Intel VT of AMD-V)
- Hardware-afgedwongen Data Execution Prevention, met de NX-bit voor AMD-systemen of de XD-bit voor Intel-systemen
Hyper-V Role installeren op Windows 10
Hyper-V is een ingebouwd onderdeel van Windows Server 2008 en later. De Hyper-V rol is echter niet standaard actief, dus moet u deze handmatig inschakelen. Het proces van het installeren van de Hyper-V rol is uiterst eenvoudig en intuïtief. Er zijn drie manieren waarop u Hyper-V kunt inschakelen in uw Windows-systeem: Windows-systeeminstellingen, PowerShell-commandoregelinterface (CLI) of Deployment Image Servicing and Management (DISM). Het proces van het installeren van Hyper-V met behulp van het Windows Configuratiescherm, wat de meest populaire aanpak is, wordt hieronder gedemonstreerd.
- Typ Instellingen in het zoekvak onderaan de taakbalk en druk op ENTER. De Instellingen-app wordt geopend.
- Klik op het Apps-pictogram.
- Selecteer Programma’s en onderdelen aan de rechterkant onder de sectie Gerelateerde instellingen.
- Selecteer Windows-onderdelen in- of uitschakelen aan de linkerkant.
- In het venster Windows-onderdelen selecteer Hyper-V en klik op OK.
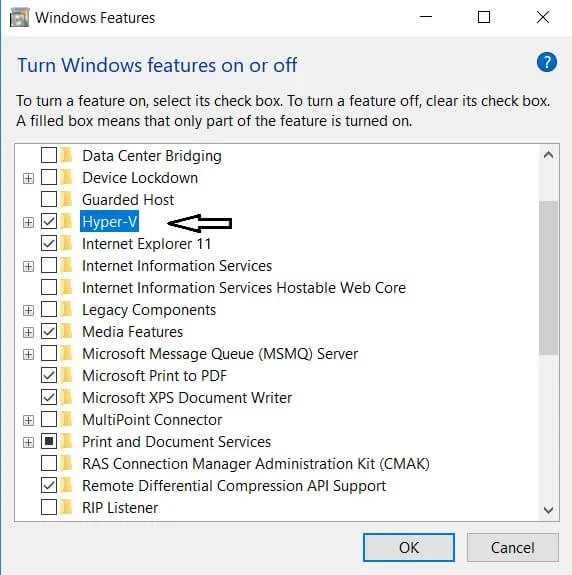
Na het voltooien van het installatieproces van Hyper-V, klik op Nu opnieuw opstarten om alle vereiste wijzigingen door te voeren of klik op Niet opnieuw opstarten om het opnieuw opstarten van uw computer uit te stellen.
Het maken van een virtuele schakelaar voor Hyper-V virtuele machines
Nadat u Hyper-V op uw computer hebt geïnstalleerd, wilt u mogelijk nieuwe virtuele machines maken om een virtuele omgeving vanaf het begin op te bouwen. Echter, voordat u dat doet, moet u eerst overwegen om een virtuele schakelaar te maken, die kan worden gebruikt om communicatie tussen virtuele machines te waarborgen. Bovendien maakt een virtuele schakelaar de verbinding van virtuele machines met zowel fysieke als virtuele netwerken mogelijk. Ook kunnen virtuele schakelaars worden gebruikt voor het migreren van virtuele machines van de ene fysieke host naar de andere. Zorg hiervoor dat de brongastheer en de doelgastheer virtuele schakelaars hebben met overeenkomende namen.
U kunt een virtuele schakelaar maken met behulp van Hyper-V Manager, wat als volgt kan worden gedaan:
- Open Hyper-V Manager, selecteer de naam van de Hyper-V hostcomputer.
- Selecteer de optie Actie hierboven. In het vervolgkeuzemenu vindt u Virtuele schakelaarbeheerder en klik erop.
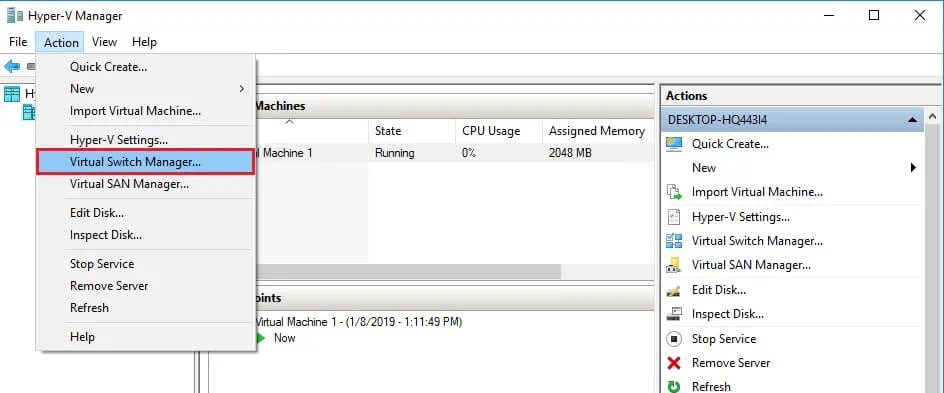
- De Virtuele schakelaarbeheerder wordt geopend, waar u het type virtuele schakelaar kunt kiezen dat u nodig hebt. Er zijn drie soorten virtuele schakelaars beschikbaar:
- Externe schakelaar helpt bij het maken van een virtuele schakelaar die VM’s toegang geeft tot een fysiek netwerk door te binden aan de fysieke netwerkadapter.
- Interne schakelaar helpt bij het maken van een virtuele schakelaar die alleen beschikbaar is voor de VM’s die op deze fysieke computer draaien, maar die geen toegang biedt tot een fysieke netwerkverbinding.
- Privé-schakelaar helpt bij het maken van een virtuele schakelaar die alleen kan worden gebruikt door de VM’s die op dezelfde fysieke computer draaien. Een privénetwerk maakt een geïsoleerde netwerkomgeving mogelijk die niet extern toegankelijk is.
- Selecteer Maak virtuele schakelaar.
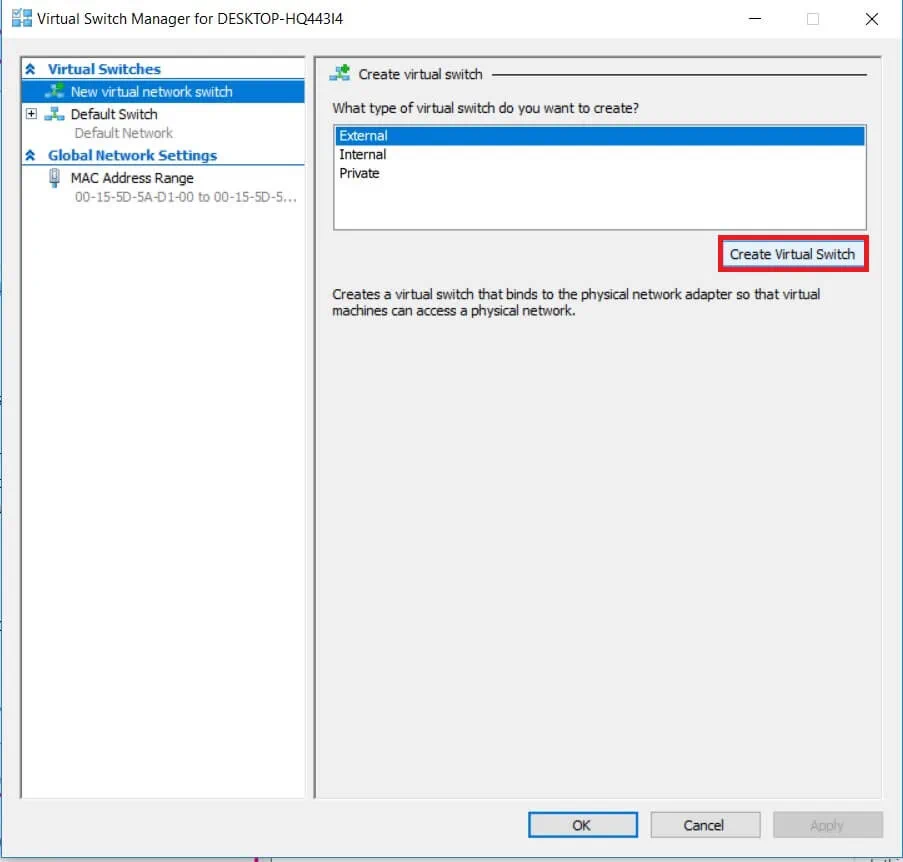
- Stel virtuele schakelaareigenschappen in. Hier kunt u de naam van de nieuwe virtuele schakelaar invoegen en enkele aanvullende informatie typen in het Opmerkingen-gedeelte.
- Configureer het verbindingsstype door het netwerdtype te kiezen waaraan u de virtuele schakelaar wilt koppelen (extern, intern, privé). Als Extern is, kies dan het type netwerkadapter dat u wilt gebruiken. Vink daarna het vakje hieronder aan als u wilt dat het beheerbesturingssysteem deze netwerkadapter deelt. Bovendien, als u het beheerbesturingssysteem (OS) van de Hyper-V-host of andere VM’s die dezelfde virtuele schakelaar delen wilt isoleren van het netwerkverkeer en het lokale netwerk (LAN) wilt identificeren dat zal worden gebruikt voor netwerkcommunicatie, selecteer dan Virtuele LAN-identificatie inschakelen voor het beheerbesturingssysteem. Deze functie is beschikbaar voor externe en interne netwerken. U kunt handmatig een VLAN-ID instellen, die dan wordt gekoppeld aan een bepaald VLAN en wordt gebruikt voor toekomstige netwerkcommunicatie.
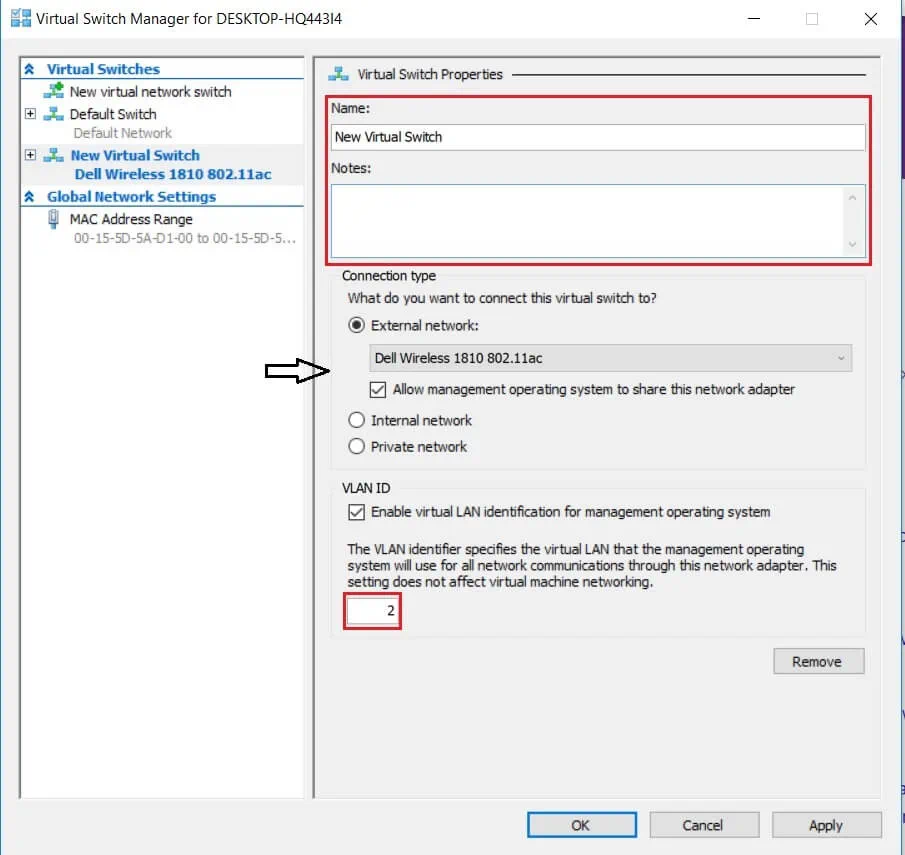
- Klik op OK. Het volgende dialoogvenster verschijnt.
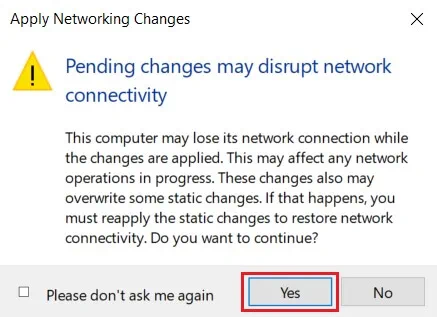
- Klik op Ja als u de netwerkinstellingen wilt toepassen.
Hierna wordt de virtuele schakelaar gemaakt, wat betekent dat uw virtuele omgeving nu zijn eigen virtuele netwerk kan gebruiken om VM-netwerken te vergemakkelijken.
Hoe maak je een Hyper-V virtuele machine
Er zijn drie gebruikelijke manieren om een Hyper-V virtuele machine te maken: Hyper-V Manager, PowerShell en Hyper-V Quick Create. Ze zullen allemaal hieronder in detail worden besproken.
Hoe maak je een Hyper-V virtuele machineMet Hyper-V Manager
- Type Hyper-V Manager in het zoekvak onderaan de taakbalk en druk op ENTER. Hyper-V Manager zal openen.
- Selecteer aan de linkerkant de sectie Acties, zoek Nieuw en klik op Virtuele machine.
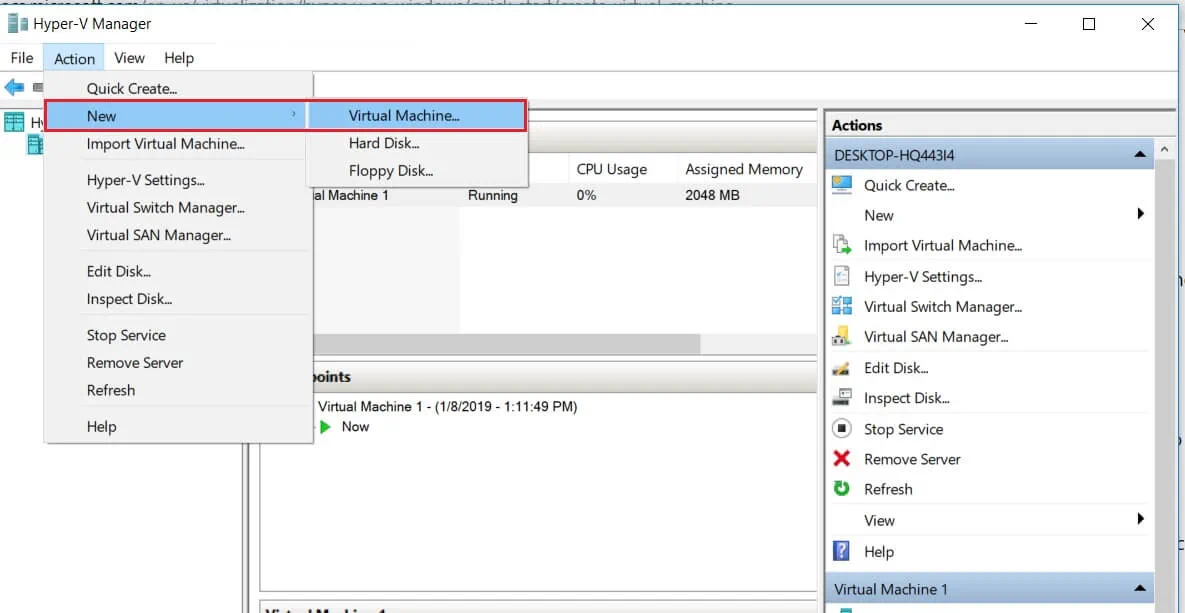
- De Nieuwe Virtuele Machine Wizard zal openen en de reeks opties voor VM presenteren die je moet configureren. Ze omvatten: Voordat je begint, Naam en locatie specificeren, Generatie specificeren, Geheugen toewijzen, Netwerken configureren, Virtuele harde schijf verbinden en Samenvatting.
- De sectie Voordat je begint geeft een kort overzicht van wat deze wizard kan doen en hoe je hem kunt gebruiken. Lees het en vink het vakje Toon deze pagina niet opnieuw aan als je deze informatie in de toekomst wilt overslaan.
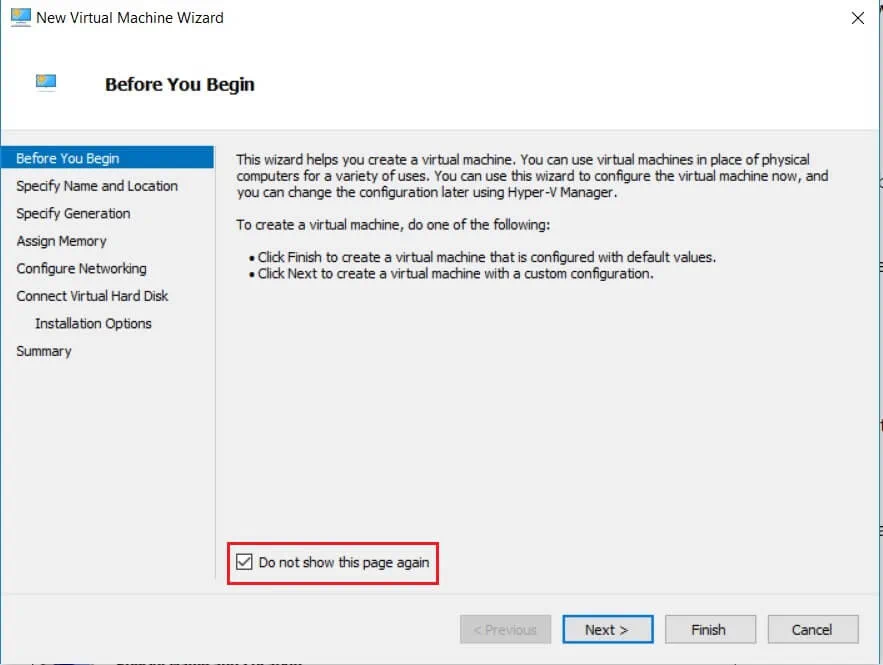
- In de volgende sectie kunt u de VM-naam en -locatie configureren. Zorg ervoor dat de VM-naam uniek is en u in staat stelt de benodigde VM eenvoudig te identificeren. Wat betreft de VM-locatie, u kunt de standaardlocatie behouden of u kunt een map maken en een nieuwe locatie naar keuze toewijzen. Om dit te doen, vinkt u het vakje hieronder aan en klikt u op Bladeren.
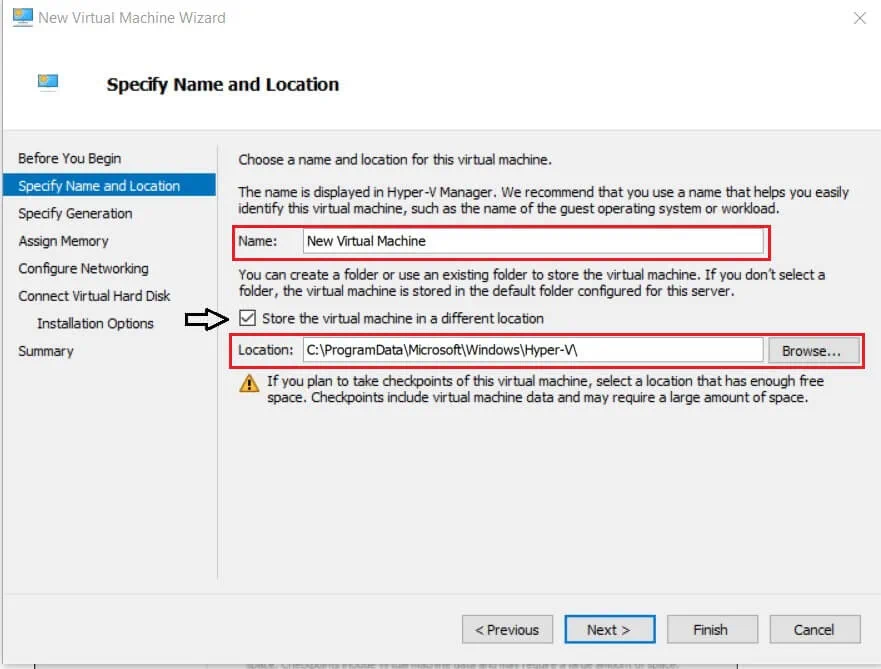
- In de sectie Generatie kunt u de generatie van de VM kiezen. De keuze tussen Generatie 1 en Generatie 2 wordt voornamelijk bepaald door het gast-OS dat u wilt installeren. Generatie 1-VM’s ondersteunen 32-bits en 64-bits gast-OS’en en op BIOS gebaseerde architectuur. Ook bieden ze functionaliteit van eerdere versies van Hyper-V. Generatie 2-VM’s ondersteunen daarentegen 64-bits Windows OS’en en de nieuwste versies van Linux en FreeBSD OS’en en bieden geavanceerde virtualisatiefuncties, zoals Secure Boot. Neem alle aspecten in overweging bij het kiezen tussen de twee generatietypes, omdat u de VM-generatie niet kunt wijzigen nadat de VM is aangemaakt.
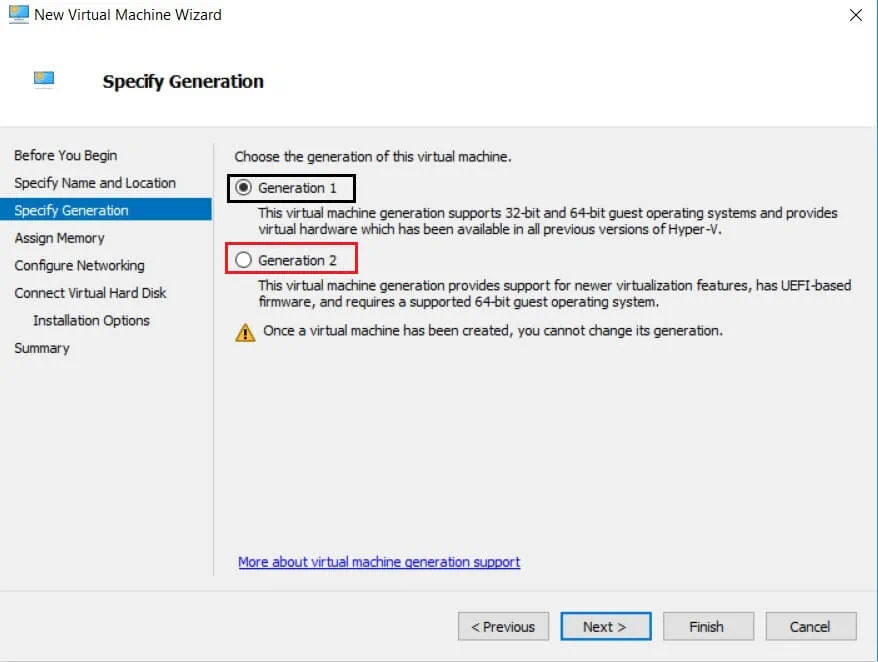
- In de volgende sectie moet u de hoeveelheid geheugen specificeren (van 32 MB tot 12.582.912 MB) die aan de VM zal worden toegewezen. De toekomstige prestaties van de VM zullen grotendeels afhangen van de hoeveelheid toegewezen geheugen. Bovendien kunt u ervoor kiezen om Dynamisch Geheugen te gebruiken voor deze VM door het onderstaande vakje aan te vinken. Met deze functie kunt u een deel van het geheugen dat beschikbaar is op een fysieke host gebruiken en resources toewijzen aan de VM die deze het meest nodig heeft.
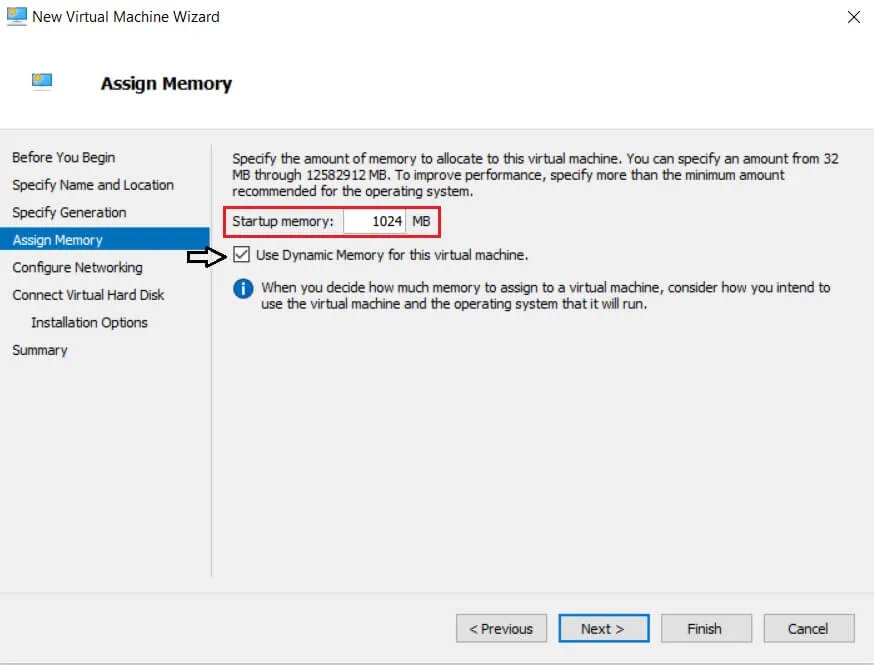
- De volgende stap stelt u in staat om een virtueel netwerk te kiezen dat zal worden gebruikt om de VM op het netwerk aan te sluiten. Selecteer hiervoor een virtuele switch die u eerder hebt gemaakt. Als u geen virtuele switch heeft, wordt alleen de optie Niet verbonden geboden, wat betekent dat uw VM zonder netwerktoegang zal worden gelaten.
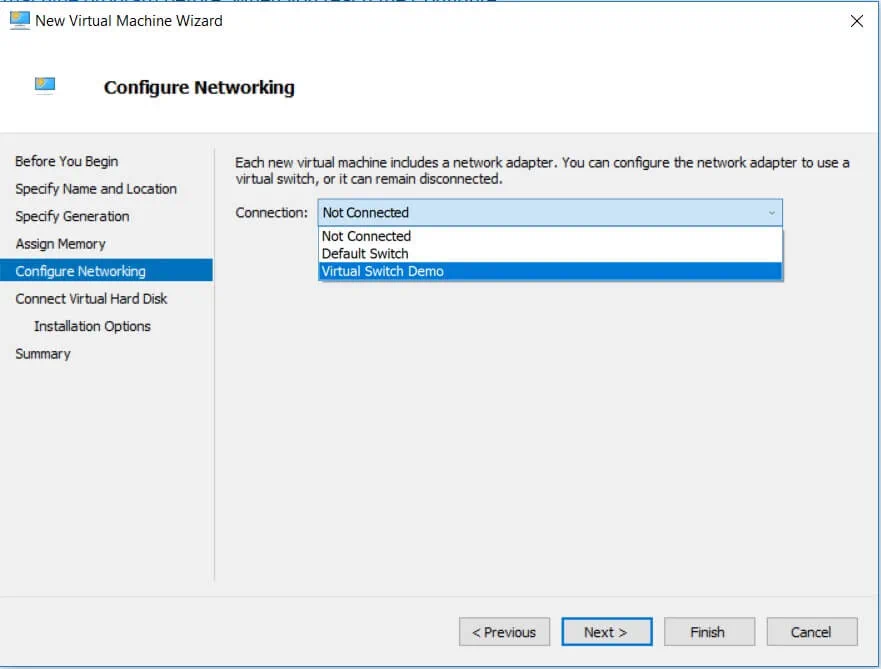
- Vervolgens configureert u de vereisten voor de virtuele harde schijf. In deze sectie kunt u een nieuwe virtuele harde schijf maken, waarbij u de naam, locatie en grootte moet specificeren. Of u kunt een bestaande virtuele harde schijf gebruiken (van het VHD- of VHDX-formaat). Een andere optie is om deze stap over te slaan en later een virtuele harde schijf aan te sluiten.
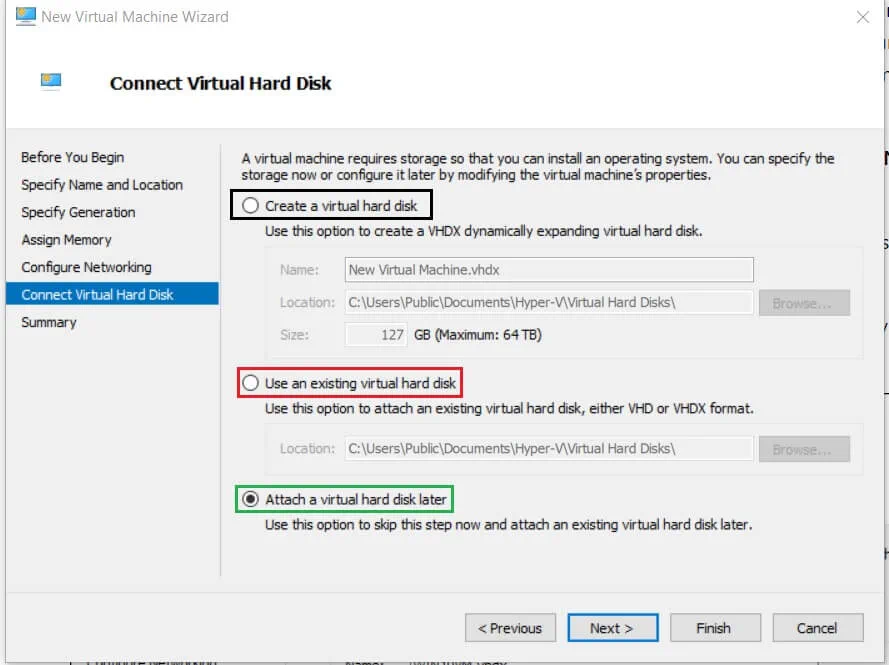
- Als u ervoor hebt gekozen om een virtuele harde schijf aan te maken, verschijnt het gedeelte Installatieopties waar u configuraties kunt specificeren of dit kunt uitstellen voor later. Hier kunt u een gast-OS installeren door het ISO-bestand te kiezen. In dit geval kunt u een van de volgende varianten selecteren:
- Installeer later een besturingssysteem
- Installeer een besturingssysteem vanaf een opstartbare CD/DVD-ROM
- Installeer een besturingssysteem vanaf een opstartbare floppydisk
- Installeer een besturingssysteem vanaf een netwerkgebaseerde installatieserver
Selecteer een van de opties en klik op Volgende.
- Het laatste gedeelte is Samenvatting, dat een korte beschrijving van deze VM geeft. Kijk er nogmaals doorheen en controleer of alles correct is. Zo ja, klik op Voltooien om de VM aan te maken en de wizard te sluiten.
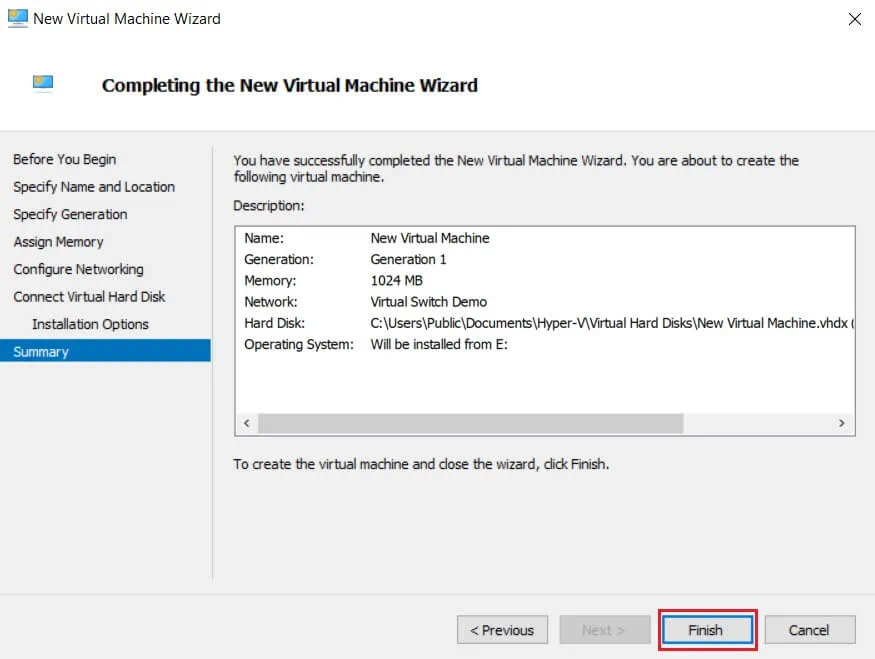
Hoe maak je een Hyper-V virtuele machine aan met PowerShell
Hoewel Hyper-V Manager uiterst nuttig is bij het maken en beheren van VM’s in een Hyper-V-omgeving, stelt alleen PowerShell u in staat om de Hyper-V-functies ten volle te verkennen. De gebruiksvriendelijke en intuïtieve interface van Hyper-V Manager heeft meerdere gebruikers aangetrokken, vooral degenen die niet bijzonder technisch onderlegd zijn. Als u echter een grootschalige virtuele omgeving wilt bouwen met meerdere VM’s die tegelijkertijd worden uitgevoerd, is PowerShell de tool om te kiezen. Afhankelijk van uw behoeften kunt u verschillende PowerShell-scripts (ook wel cmdlets genoemd) maken, die kunnen worden gebruikt om dagelijkse operationele taken te automatiseren.
Laten we eens kijken hoe u een nieuwe VM kunt maken met PowerShell.
Typ Windows PowerShell in de zoekbalk hieronder.
Klik met de rechtermuisknop op Windows PowerShell en selecteer Als administrator uitvoeren.
Voer het volgende script uit
New-VM -Naam Naam `
-Pad Pad`
-NewVHDPath VHDPad`
NewVHDSizeBytes Geheugen `
-Generatie Generatie `
-MemoryStartupBytes Geheugen `
-SwitchName SwitchNaam `
Het zou er als volgt uit moeten zien in PowerShell:
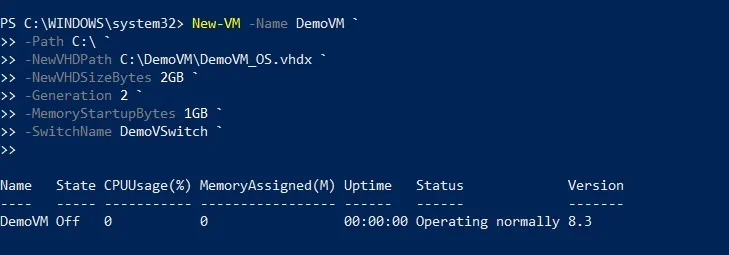
4. Controleer in Hyper-V Manager of de VM daadwerkelijk is gemaakt. Zoals u kunt zien, is de nieuw gemaakte VM uitgeschakeld, wat u in staat stelt om het configuratieproces voort te zetten.

Het maken van VM’s met PowerShell lijkt misschien uitdagend, maar het blijkt in werkelijkheid een vrij eenvoudig proces te zijn. Zodra je het onder de knie hebt, kun je een enkel PowerShell-script maken dat volledig voldoet aan je behoeften. Bovendien kan het PowerShell-script worden uitgebreid door extra configuratieopties op te nemen. Je kunt bijvoorbeeld het geheugen van de VM instellen door de volgende cmdlets op te nemen:
Set-VM -Name Naam `
-ProcessorCount Aantal Processors `
-DynamicMemory `
-MemoryMinimumBytes Geheugen `
-MemoryStartupBytes Geheugen `
-MemoryMaximumBytes Geheugen `
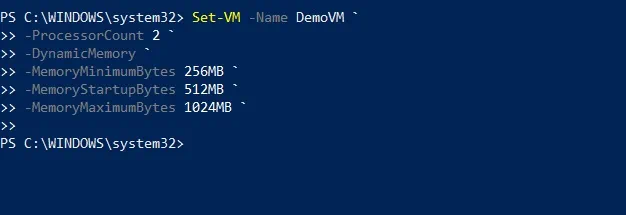
Na het openen van de VM-instellingen kun je controleren of de wijzigingen zijn overgenomen.
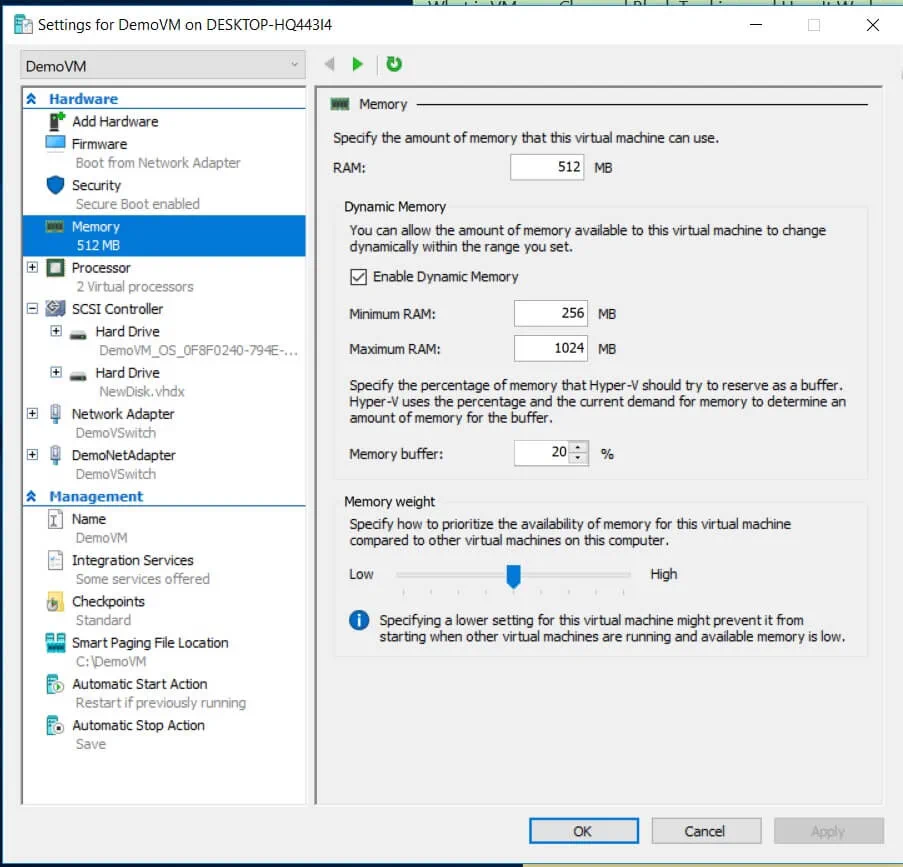
Dit is slechts een klein deel van wat PowerShell kan doen. Om andere PowerShell-cmdlets te verkennen en hoe ze kunnen helpen bij het beheren van een virtuele omgeving, voer je deze opdracht uit: Get-Command -Module hyper-v | Out-GridView). Je ziet een lijst met alle PowerShell-commando’s die je in je script kunt opnemen. Typ Get-Help en het Hyper-V-commando van je keuze om meer te weten te komen over dit cmdlet.
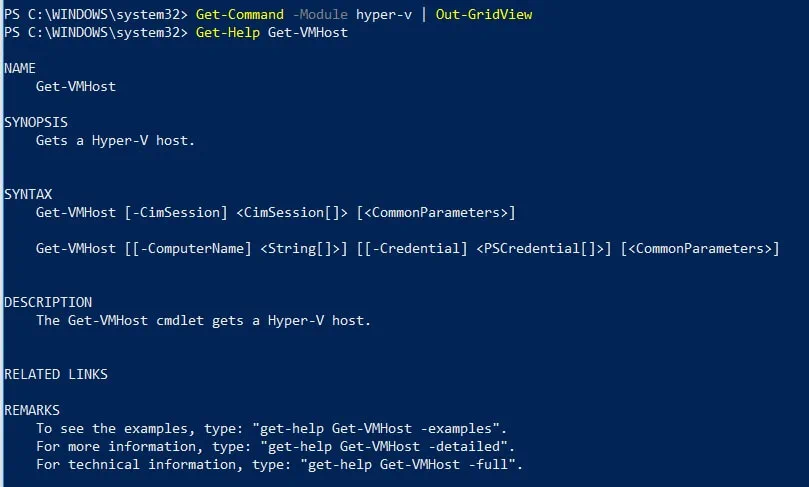
Hoe Hyper-V virtuele machine maken met Hyper-V Quick Create
Hyper-V Quick Create is speciaal ontworpen om het proces van het maken van VM’s nog gemakkelijker en sneller te maken, omdat het in slechts een paar klikken kan worden voltooid.
- Open Hyper-V Quick Create.
- Selecteer een besturingssysteem uit de lijst aan de linkerkant, of installeer een gastbesturingssysteem vanuit een ISO-imagebestand (.iso) of een VHD-bestand (.vhd of .vhdx) door op Lokale installatiebron te klikken.
- Klik op Installatiebron wijzigen en selecteer het vereiste bestand. De optie Secure Boot kan alleen worden aangevinkt als de VM Windows zal draaien.
- Klik op Meer opties in de rechterbenedenhoek.
- Typ de naam van de VM.
- Kies de virtuele switch.
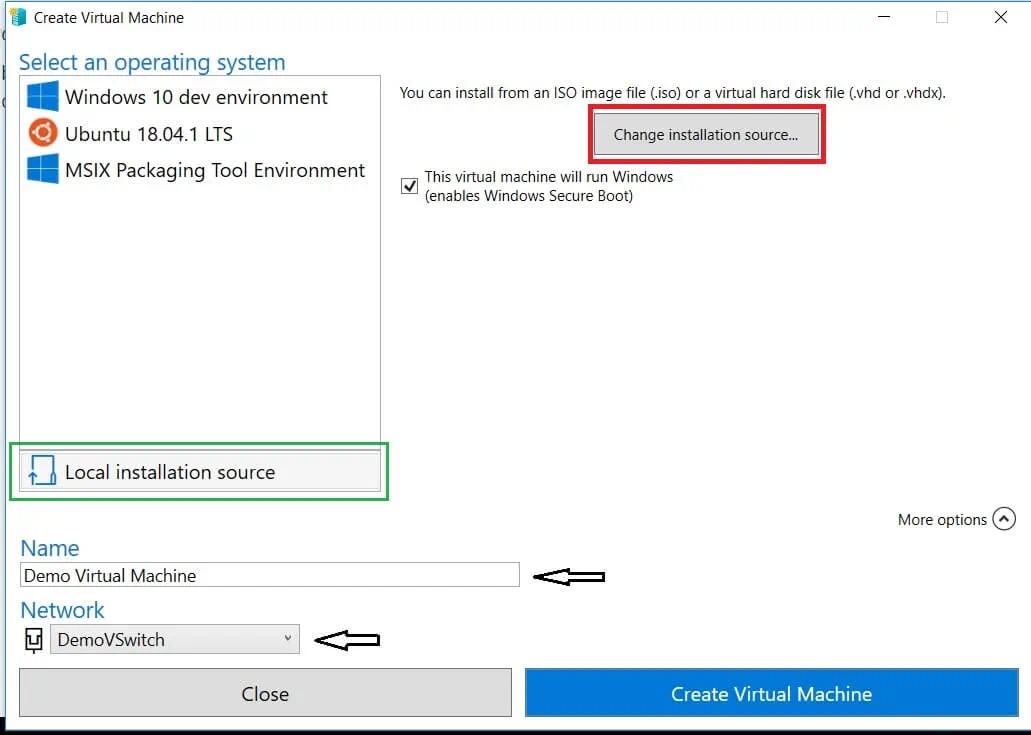
- Klik op Maak virtuele machine om het proces te starten.
Het starten van een Hyper-V virtuele machine
Nadat je de VM hebt aangemaakt, kun je eindelijk aan de slag. Open hiervoor Hyper-V Manager, klik met de rechtermuisknop op de VM die je wilt starten, en selecteer Verbinding maken. De VMConnect-tool wordt gestart. Zelfs als je VM is uitgeschakeld, wordt deze automatisch opgestart door op de Start-knop te klikken. Daarna hoef je alleen nog maar een paar extra instellingen in te voeren en kun je de VM gebruiken.
Bekijk onze video voor een volledige handleiding voor het maken van Hyper-V VM’s.
Hyper-V VM-bescherming met NAKIVO Backup & Replicatie
Nadat u de Hyper-V-omgeving hebt gebouwd, is het tijd om voor de beveiliging ervan te zorgen, zodat er geen kritieke gegevens verloren gaan en uw systeem snel kan herstellen in geval van een ramp. NAKIVO Backup & Replication is een betrouwbare en kostenefficiënte oplossing die verschillende opties voor gegevensbescherming biedt voor Hyper-V-omgevingen van elke complexiteit.
Met NAKIVO Backup & Replication kunt u beeldgebaseerde, applicatiebewuste, incrementele back-up- en replicatietaken uitvoeren, wat ervoor zorgt dat de VM’s, bestanden en toepassingsobjecten worden opgeslagen in een transactieconsistentie toestand, de VM-gegevens snel kunnen worden hersteld, en alleen unieke wijzigingen (incrementen) worden gekopieerd naar het back-uprepository. Bovendien kunt u kopieën van bestaande back-ups maken en deze naar een externe locatie of een openbare cloud (Amazon of Azure clouds) sturen. In dit geval is het niet nodig om productie-VM’s te betrekken, aangezien de gegevens rechtstreeks van het ene back-uprepository naar het andere kunnen worden gekopieerd.
De nieuwste toevoeging aan de functionaliteit van het product is beleidsgebaseerde VM-bescherming, waarmee u back-up-, replicatie- en back-upkopie-taken kunt automatiseren. Met NAKIVO Backup & Replication kunt u beleidsregels instellen (VM-naam, grootte, locatie of andere parameters), op basis waarvan de oplossing de virtuele omgeving scant en automatisch de VM’s beschermt die overeenkomen met de beleidsregels. Deze functie verlicht de last van het handmatig beheren van gegevensbeschermingstaken en bespaart aanzienlijk tijd en moeite.
Site Recovery (SR) is een andere optie voor gegevensbescherming waarmee u eenvoudig de activiteiten voor rampherstel (DR) kunt automatiseren en het volledige DR-proces van begin tot eind kunt orchestreren. U kunt siteherstelworkflows maken door verschillende acties en voorwaarden te rangschikken in een geautomatiseerd algoritme dat overeenkomt met uw zakelijke behoeften. Met siteherstel kunt u complexe taken configureren en uitvoeren, zoals nood- en geplande failover, niet-verstorende testen van SR-taken en datamigratie.
Conclusie
Hyper-V biedt een virtualisatieplatform waarop u virtuele omgevingen van verschillende omvang en complexiteit kunt bouwen. In dit blogbericht zijn de belangrijkste aspecten behandeld van het maken en configureren van Hyper-V VM’s om u te helpen bij deze uitdagende taak. Echter, zelfs het meest geavanceerde virtualisatieplatform kan geen 24/7 bedrijfscontinuïteit en gegevensintegriteit garanderen zonder een betrouwbare oplossing voor gegevensbescherming.
NAKIVO Backup & Replicatie kan u een breed scala aan opties voor gegevensbescherming bieden, maar er zijn nog meer voordelen die ermee gepaard gaan. Met NAKIVO Backup & Replicatie kunt u genieten van complete bescherming van uw virtuele omgevingen, snelle back-up- en herstelbewerkingen, optimaal gebruik van de opslagruimte, verminderde beheercomplexiteit, gegarandeerde herstelbaarheid en nog veel meer.
Source:
https://www.nakivo.com/blog/create-hyper-v-virtual-machine-complete-walkthrough/













