Het maken van een opstartbare USB schijf is een van de meest geprefereerde manieren om een Linux-besturingssysteem op een pc te testen en te installeren. Dit komt doordat de meeste moderne pc’s niet meer met een dvd-station worden geleverd. Bovendien zijn USB-sticks gemakkelijk verplaatsbaar en minder breekbaar dan een cd / dvd.
Er zijn veel grafische tools die u kunnen helpen bij het maken van een opstartbare USB-stick. Een van de meest gebruikte tools is Rufus, een eenvoudige maar zeer effectieve tool. Helaas is het alleen beschikbaar voor Windows-systemen.
Gelukkig heeft Ubuntu zijn eigen tool meegeleverd, genaamd Startup Disk Creator. De tool is gemakkelijk te gebruiken en stelt u in staat om binnen de kortste keren een opstartbare Ubuntu USB schijf te maken.
Met een opstartbare Ubuntu USB schijf kunt u de volgende bewerkingen uitvoeren:
- Ubuntu installeren op uw pc.
- Probeer Ubuntu-desktop uit zonder deze op uw harde schijf te installeren.
- Start op in Ubuntu op een andere pc en voer deze uit.
- Voer diagnostische bewerkingen uit, zoals het repareren of het fixen van een gebroken configuratie.
Met dat in gedachten, laten we eens kijken hoe u een opstartbare Ubuntu USB opstartschijf kunt maken.
Vereisten
Voor deze oefening moet u ervoor zorgen dat u de volgende vereisten heeft voordat u begint:
- A USB drive – Minimum 4GB.
- Ubuntu ISO-afbeelding (we zullen de Ubuntu 20.04 ISO gebruiken).
- A stable internet connection for downloading the Ubuntu ISO image – If you don’t have one.
In deze handleiding zullen we drie methoden verkennen die u kunt gebruiken om een opstartbare Ubuntu USB opstartschijf te maken.
Op deze pagina:
Laten we van koers veranderen en zien hoe je een opstartbare Ubuntu kunt maken.
Opstartschijf van Ubuntu USB maken met grafische tool
De Opstartschijfcreator is een native tool van Ubuntu die vooraf is geïnstalleerd in elke moderne Ubuntu-release. Het stelt een gebruiker in staat om op een eenvoudige maar snelle en effectieve manier een Live USB-station te maken vanuit een ISO-image.
Om Opstartschijfcreator te starten, klik je op ‘Activiteiten’ in de linkerbovenhoek van je bureaublad en zoek je naar de tool in de toepassingsbeheerder zoals getoond. Klik vervolgens op de optie ‘Opstartschijfcreator‘ om het te starten.
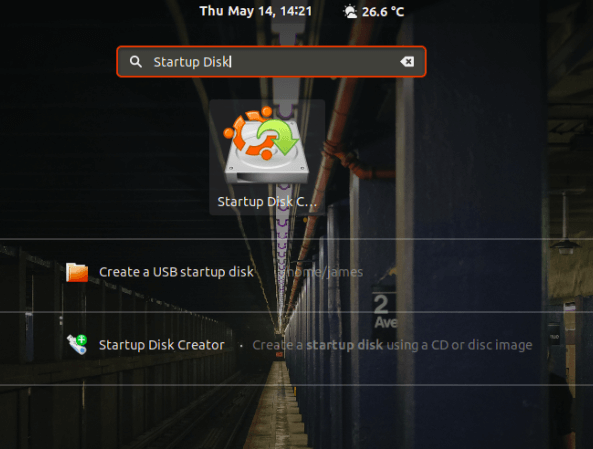
Zodra het is gestart, krijgt u een venster te zien zoals getoond. Het bovenste gedeelte toont het pad van het ISO-image, de versie van het ISO-bestand en de grootte ervan. Als alle opties in orde zijn, ga dan verder en klik op de optie ‘Maak opstartschijf‘ om het proces van het maken van de opstartbare USB-drive te starten.
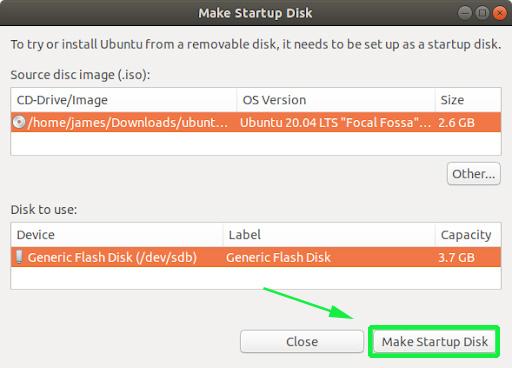
Vervolgens krijgt u een pop-upmelding waarin u wordt gevraagd of u wilt doorgaan met de creatie of annuleren. Klik op de ‘Ja‘ optie om de creatie van de opstartbare schijf te starten. Geef uw wachtwoord om te verifiëren en het proces te starten.
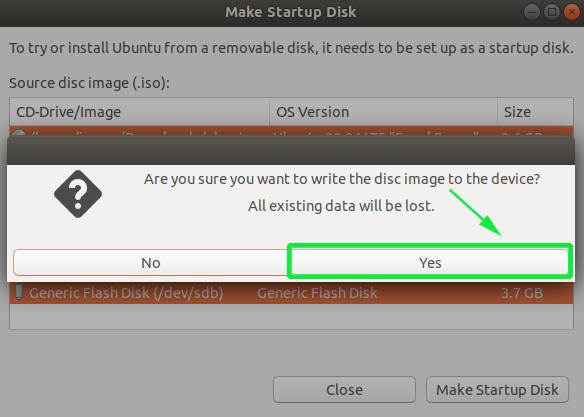
De Opstartschijf Creator tool zal beginnen met het schrijven van de schijfafbeelding naar de USB schijf. Dit zou slechts enkele minuten duren om te voltooien.
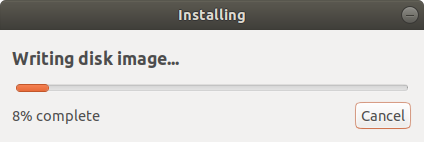
Zodra het klaar is, krijgt u de onderstaande melding waarin staat dat alles goed is verlopen. Om Ubuntu uit te proberen, klik op de ‘Test Schijf’ knop. Als u verder wilt gaan met het gebruik van de opstartbare schijf, klik gewoon op ‘Stoppen’.

Ubuntu USB Opstartschijf Maken met DDrescue Commando
De ddrescue tool is een populair data recovery tool die u kunt gebruiken om gegevens te herstellen van mislukte opslagapparaten zoals harde schijven, USB-sticks, enz. Daarnaast kunt u de ddrescue tool gebruiken om een ISO-afbeelding om te zetten naar een opstartbare USB-schijf.
Om ddrescue te installeren op Ubuntu / Debian systemen, voer het commando uit.
$ sudo apt install gddrescue
LET OP: Repositories verwijzen ernaar als gddrescue. Echter, bij het aanroepen ervan in de terminal, gebruik ddrescue.
Volgende, moeten we het blokapparaatvolume van de USB-stick controleren. Gebruik hiervoor het lsblk-commando zoals hieronder weergegeven:
$ lsblk
De onderstaande uitvoer bevestigt dat onze USB-stick wordt aangeduid met /dev/sdb.
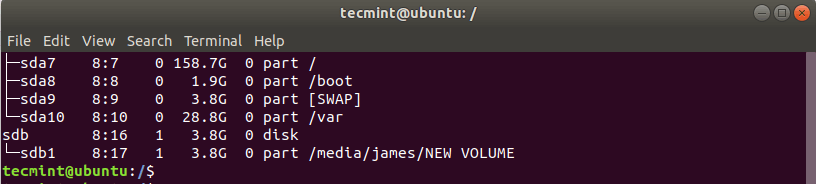
Gebruik nu de onderstaande syntaxis om een opstartbare USB-stick te maken.
$ sudo ddrescue path/to/.iso /dev/sdx --force -D
Bijvoorbeeld om een opstartschijf van Ubuntu 20.04 te maken, voerden we het onderstaande commando uit.
$ sudo ddrescue ubuntu-20.04-beta-desktop-amd64.iso /dev/sdb --force -D
Het proces duurt een paar minuten en uw opstartbare USB-stick is binnen de kortste keren klaar.
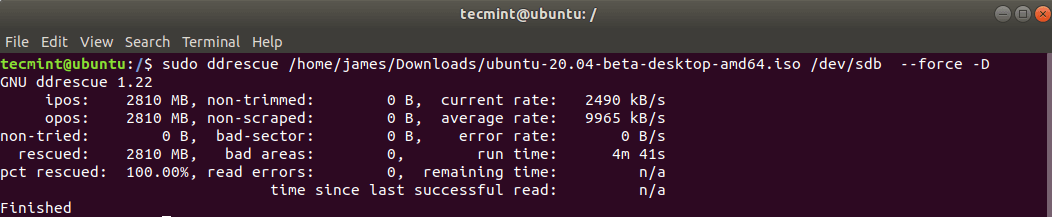
Opstartbare Ubuntu USB-schijf maken met behulp van het dd-commando
Nog een eenvoudige en gemakkelijk te gebruiken command-line tool die u kunt gebruiken om een opstartschijf te maken, is het dd-commando. Om de tool te gebruiken, steekt u uw USB-stick in en identificeert u het apparaatvolume met behulp van het lsblk-commando.
Maak vervolgens de USB-stick los met het onderstaande commando:
$ sudo umount /dev/sdb
Zodra de USB-stick is losgekoppeld, voert u het volgende commando uit:
$ sudo dd if=ubuntu-20.04-beta-desktop-amd64.iso of=/dev/sdb bs=4M
Waar Ubuntu-20.04-beta-desktop-amd64.iso het ISO-bestand is en bs=4M een optioneel argument is om het proces van het maken van de opstartbare schijf te versnellen.

U kunt nu uw Live USB-station uitwerpen en het aansluiten op elke pc en Ubuntu uitproberen of installeren.
Dit brengt ons aan het einde van dit onderwerp. We hopen dat u deze handleiding nuttig vond en dat u nu comfortabel een opstartbare USB-opstartschijf kunt maken met behulp van alle hierin uitgelegde methoden.
Source:
https://www.tecmint.com/create-bootable-ubuntu-usb-disk/













