In dit artikel zullen we u laten zien hoe u een ISO kunt maken van een opstartbare USB-drive in Linux. We zullen twee manieren uitleggen om dit te bereiken: via de opdrachtregelinterface (CLI) en een grafische gebruikersinterface (GUI) programma.
Maak een ISO van een opstartbare USB-drive met behulp van het dd-hulpprogramma
dd is een veelgebruikt commandoregelhulpprogramma voor Linux en andere Unix-achtige besturingssystemen, gebruikt om bestanden te converteren en te kopiëren.
Om een ISO-image te maken van de bestanden van een opstartbare USB-drive, moet u eerst uw USB-drive invoegen en vervolgens de apparaatnaam van uw USB vinden met behulp van de volgende df-opdracht.
$ df -hT
Voorbeelduitvoer
Filesystem Type Size Used Avail Use% Mounted on
udev devtmpfs 3.9G 0 3.9G 0% /dev
tmpfs tmpfs 787M 1.5M 786M 1% /run
/dev/sda3 ext4 147G 28G 112G 20% /
tmpfs tmpfs 3.9G 148M 3.7G 4% /dev/shm
tmpfs tmpfs 5.0M 4.0K 5.0M 1% /run/lock
tmpfs tmpfs 3.9G 0 3.9G 0% /sys/fs/cgroup
/dev/sda1 vfat 299M 11M 288M 4% /boot/efi
tmpfs tmpfs 787M 56K 787M 1% /run/user/1000
/dev/sda5 ext4 379G 117G 242G 33% /media/tecmint/Data_Storage
/dev/sdb1 iso9660 1.8G 1.8G 0 100% /media/tecmint/Linux Mint 19 Xfce 64-bit
Uit de bovenstaande uitvoer kunt u duidelijk zien dat onze aangesloten USB-apparaatnaam /dev/sdb1 is.
Nu kunt u de volgende opdracht uitvoeren om een ISO te maken van een opstartbare USB-drive zoals weergegeven. Zorg ervoor dat u /dev/sdb1 vervangt door uw USB-drive en /home/tecmint/Documents/Linux_Mint_19_XFCE.iso door de volledige naam van het nieuwe ISO-image.
$ sudo dd if=/dev/sdb1 of=/home/tecmint/Documents/Linux_Mint_19_XFCE.iso
In de bovenstaande opdracht betekent de optie:
- if – lees van het gespecificeerde BESTAND in plaats van stdin.
- of – schrijf naar het gespecificeerde BESTAND in plaats van stdout.
Zodra klaar, kunt u het ISO-image verifiëren met behulp van de volgende ls-opdracht zoals getoond.
$ ls -l /home/tecmint/Documents/Linux_Mint_19_XFCE.iso

Maak een ISO van een opstartbare USB-schijf met behulp van Gnome Disks
Gnome Disks is een grafisch hulpmiddel dat wordt gebruikt om schijfstations en media te beheren in Linux. Het wordt gebruikt om schijven te formatteren en te partitioneren, partities te koppelen en ontkoppelen, en S.M.A.R.T. (Self-Monitoring Analysis and Reporting Technology) attributen op te vragen.
Als je de gnome-disk-tool niet op je systeem hebt, kun je deze installeren door het volgende commando uit te voeren.
$ sudo apt install gnome-disk-utility #Ubuntu/Debian $ sudo yum install gnome-disk-utility #CentOS/RHEL $ sudo dnf install gnome-disk-utility #Fedora 22+
Na succesvolle installatie van Gnome Disks, zoek en open het vanuit het systeemmenu of dash. Kies vervolgens vanuit de standaardinterface het opstartbare apparaat uit de lijst met gemonteerde apparaten in het linkerdeelvenster door erop te klikken en klik op schijfopties. Klik vervolgens op Maak schijfimage zoals getoond in de volgende afbeelding.

In het dialoogvenster, stel de naam van het ISO-bestand, de locatie ervan in en klik op Start creatie. Voer vervolgens uw wachtwoord in om het opstartbare apparaat te openen en het proces zou moeten starten als de authenticatie succesvol is.
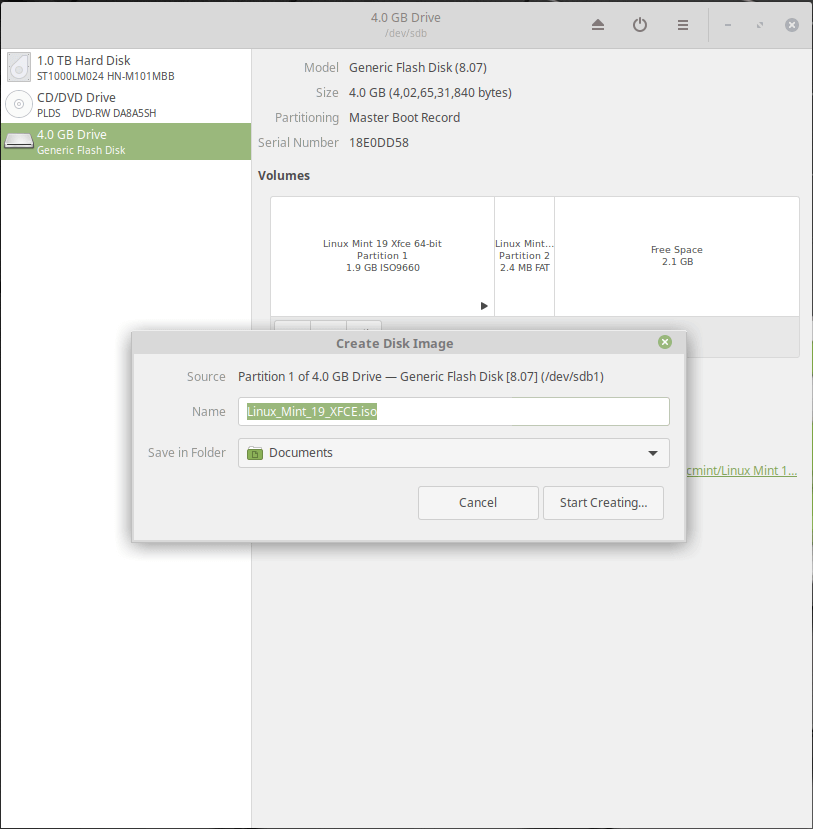
Dat is het voor nu! In dit artikel hebben we twee manieren uitgelegd om een ISO te maken van een opstartbare USB-schijf in Linux. Gebruik het reactieformulier hieronder om je gedachten met ons te delen of vragen te stellen.
Source:
https://www.tecmint.com/create-an-iso-from-a-bootable-usb-in-linux/













