VMware vSphere en Microsoft Hyper-V zijn beide hardwarevirtualisatieplatforms, maar in sommige gevallen moet u mogelijk een Hyper-V virtuele machine (VM) converteren voor gebruik met VMware. VMware biedt verschillende nuttige unieke functies en biedt over het algemeen betere ondersteuning voor VM’s met op Linux gebaseerde gastbesturingssystemen (OS).
Beoordeling van de opties van VMware vCenter Converter
Voordat u Hyper-V naar VMware VM converteert, laten we de opties van VMware vCenter Converter bekijken. VMware vCenter Converter-componenten kunnen alleen worden geïnstalleerd op Windows-besturingssystemen. Het programma is eenvoudig te gebruiken. De oplossing kan u helpen bij het automatiseren van uw conversieproces door meerdere conversietaken te maken die in volgorde van prioriteit kunnen worden uitgevoerd (taken met een lager genummerde taak-ID worden eerst uitgevoerd). U kunt het aantal gelijktijdig uit te voeren taken instellen in de opties van VMware vCenter Converter. Dit kan handig zijn als u bijvoorbeeld de snelheid van taken wilt regelen. Post-conversie-VM-configuratie kan ook worden uitgevoerd met deze tool.
De onderstaande tabel toont de soorten machines die kunnen worden geconverteerd naar VMware-indelingen.
| Bronmachines | Bestemmingsmachines |
|
|
VMware vCenter Converter kan worden gebruikt voor het converteren van fysieke machines die Windows of Linux draaien. Linux-machines moeten op afstand worden geconverteerd, omdat de converter alleen op Windows kan worden geïnstalleerd. Zowel lokale als externe Windows-machines kunnen worden geconverteerd. Bestemmingsvirtuele machines kunnen van het VMware ESXi-formaat zijn of van het VMware Workstation-formaat (het laatste kan ook worden uitgevoerd in VMware Fusion en VMware Player).
De VMware vCenter Converter kan worden bekeken in termen van zijn componenten: de client, de agent en de server, die een worker bevat. De agent kan worden ingezet op bronfysieke machines met Windows of op de Hyper-V-hosts. Een snapshot wordt gemaakt op de draaiende bron-Windowsmachine wanneer de conversie begint. De snapshottechniek wordt gebruikt om gegevensconsistentie te behouden. De server voert het conversieproces uit, en de worker is altijd geïnstalleerd met het servercomponent. De client biedt een gebruikersinterface, wordt gebruikt om verbinding te maken met een lokale machine of een externe machine waarop een converter wordt uitgevoerd. De clientinterface biedt toegang tot de conversie- en configuratiewizards.
Wanneer een fysieke machine met Linux moet worden geconverteerd, wordt de agent niet geïnstalleerd op Linux; in plaats daarvan wordt een speciale lege helper-VM ingezet op een doelhost. Er wordt via SSH (Secure Shell) een verbinding tot stand gebracht met de fysieke Linux-machine. Op het moment van creatie is de helper-VM leeg en start op vanaf een Linux-image. De gegevens worden gekopieerd van de bron-Linuxmachine naar de helper-VM, en wanneer het proces is voltooid, wordt de hulpmachine de doelmachine. De VM is klaar om te werken zoals normaal zodra deze opnieuw is opgestart.
Voor het converteren van Hyper-V naar VMware-VM’s wordt de agent geïnstalleerd op de Hyper-V-server tijdens het proces van het configureren van de conversietaak. Hyper-V-VM’s kunnen alleen worden geconverteerd wanneer ze zijn uitgeschakeld. Als je draaiende Hyper-V-VM’s wilt converteren (of VM’s die draaien op andere hypervisors, zoals KVM of XEN), moet je VMware vCenter Converter op dezelfde manier gebruiken als hierboven beschreven voor het converteren van draaiende fysieke machines.
Gegevens kopiëren kan schijfgebaseerd of volumegestuurd zijn. VMware vCenter Converter ondersteunt de volgende bronnen niet:
- RAID-schijven
- GPT/MBR hybride schijven (GUID Partition Table/Master Boot Record hybride schijven)
- RDM (Raw Device Mapping) schijven
- volumes gemonteerd door Device Mapper Multipath in Linux.
MBR-schijven, GPT-schijven, basisvolumes en dynamische volumes worden ondersteund. VM-snapshots worden niet overgezet van de bron-VM naar de doel-VM.
Parameters Niet Gewijzigd Tijdens Conversie
Standaard worden de volgende parameters niet gewijzigd door VMware vCenter Converter:
- computernaam
- beveiligings-ID (SID)
- gebruikersaccounts
- volumenamen voor schijfpartities
- applicatie- en gegevensbestanden.
Dienovereenkomstig kan het uitvoeren van zowel de bron- als doelmachines in hetzelfde netwerk problemen veroorzaken. Netwerkconflicten kunnen ontstaan als de IP-adressen, computernamen en SID-waarden hetzelfde zijn. Om dit te voorkomen, moet u de bron-VM loskoppelen van het netwerk voordat u een VM inschakelt die is gemaakt door de converter. Als alternatief kunt u Windows-gebaseerde virtuele machines aanpassen in de Conversie- of Configuratiewizard van VMware vCenter Converter en de parameters wijzigen.
Hardwarewijzigingen in de Doel-VM
Hardwarevirtualisatie werkt door computerhardware na te bootsen om ervoor te zorgen dat virtuele machines (VM’s) goed functioneren. Daarom kunnen sommige apparaten veranderen na conversie van een fysiek apparaat naar een VM of na conversie tussen hypervisorplatformen. Hyper-V gebruikt niet dezelfde geëmuleerde apparaten als VMware. Zelfs Gen1 en Gen2 Hyper-V VM’s gebruiken verschillende virtuele apparaten binnen de Hyper-V-omgeving.
Hardwarewijzigingen betekenen dat sommige software die hardwaregerelateerd is, mogelijk niet na conversie werkt. Een veelvoorkomend probleem is de noodzaak om software opnieuw te activeren die activatiealgoritmes gebruikt die gekoppeld zijn aan hardware. Het omzetten van machines die draaien op OEM (Originele Apparatuurleverancier) gelicentieerde software kan in dit geval geen slimme beslissing zijn.
De volgende hardware kan na conversie veranderen:
- CPU-model. Dit is afhankelijk van het CPU-model van het fysieke apparaat dat de nieuwe VMware VM host.
- Ethernet adapters. De netwerkadapters kunnen veranderen in VMXnet Ethernet adapters. De MAC-adres zou ook in dit geval worden gewijzigd.
- USB adapters. Deze kunnen worden bijgewerkt.
- Videokaart. Dit kan na migratie worden gewijzigd in VMware SVGA-kaart.
- Schijfcontrollers. De doelschijfcontrollers kunnen verschillen van de schijfcontrollers van de bronmachine.
- Schijven en partities. De model- en fabrikantstrings van schijfapparaten kunnen veranderen (naar VMware Virtual disk SCSI Disk device, bijvoorbeeld). Het aantal schijven en partities kan ook worden gewijzigd tijdens het conversieproces.
Ondersteunde besturingssystemen
VMware vCenter Converter 6.2 ondersteunt Windows- en op Linux gebaseerde besturingssystemen.
De volgende Windows-versies worden officieel ondersteund:
- 32-bits en 64-bits versies van Windows 7, 8, 8.1, 10 en Vista SP2
- Windows Server 2008 SP2 (32/64-bits)
- 64-bits versies van Windows Server 2008 R2, 2012, 2012 R2, 2016.
VMware vCenter Converter kan worden geïnstalleerd op een van de vermelde besturingssystemen. De VM’s die deze besturingssystemen draaien, kunnen worden geconverteerd in ingeschakelde of uitgeschakelde toestanden, waarbij de machineconfiguratie wordt ondersteund.
De volgende Linux-distributies worden officieel ondersteund:
- Ubuntu 12.04 LTS (32/64-bits), Ubuntu 14.04 LTS (32/64-bits), Ubuntu 16.04 LTS (32/64-bits)
- SUSE Linux Enterprise Server (SLES) 10.x (32/64-bits), SLES 11.x (32/64-bits)
- CentOS 6.x (32/64-bits), CentOS 7.0 (64-bits)
- Red Hat Enterprise Linux (RHEL) 4.x (32/64-bits), RHEL 5.x (32/64-bits), RHEL 6.x (32/64-bits), RHEL 7.x (64-bits).
VMware vCenter Converter kan bronmachines (fysiek of virtueel) met deze Linux-besturingssystemen geïnstalleerd converteren. De bronmachines kunnen worden geconverteerd of ze nu zijn ingeschakeld of uitgeschakeld op dat moment. De converter kan niet worden geïnstalleerd op Linux-besturingssystemen en kan doelmachines met Linux OS niet configureren. Alleen kloonbewerkingen op schijf zijn beschikbaar voor Linux-machines, en VMware Tools kunnen niet automatisch worden geïnstalleerd met behulp van de converter.
De GRUB-opstartlader wordt ondersteund voor Linux-machines. LILO wordt niet ondersteund.
Bronmachines die Windows/Linux draaien met BIOS en UEFI worden ondersteund. De firmware-interface wordt behouden na conversie. Als een bronmachine BIOS gebruikt, kunt u die machine converteren naar een VM die BIOS gebruikt, maar u kunt die machine niet converteren naar een VM die UEFI zou gebruiken (en vice versa).
Netwerkvereisten
Zorg ervoor dat er geen firewall de netwerkverbinding blokkeert en dat VMware vCenter Converter Standalone zowel toegang heeft tot de bronmachine als tot de doelhost (controleer de tabel hieronder). Mogelijk moet u uw antivirussoftware tijdelijk uitschakelen totdat het conversieproces is voltooid. Voor Windows-systemen moet Bestands- en printerdeling zijn ingeschakeld. UAC (Gebruikersaccountbeheer) moet zijn uitgeschakeld. Gebruik een beheerdersaccount voor het verbinden met de bron- en doelmachines, evenals voor het uitvoeren van VMware vCenter Converter. Voor een fysieke Linux-machine moet de SSH-server zijn ingeschakeld.
| Bron (verbinding vanaf) | Doel (verbinden met) | Poorten gebruikt voor netwerkverbinding |
| Converter Standalone-server | Ingeschakelde bronmachine | TCP 445, 139, 9089; UDP 137, 138 |
| Converter Standalone-server | vCenter Server | TCP 443 |
| Converter Standalone-client | vCenter Server | TCP 443 |
| Converter Standalone-server | Bestemming ESXi | TCP 902 |
| Ingeschakelde bronmachiene | ESXi | TCP 443, 902.# |
Downloaden en installeren van VMware vCenter Converter
Download VMware vCenter Converter Standalone via de website van VMware. U heeft een VMware-account nodig om toegang te krijgen tot de downloadlink. Als u geen VMware-account heeft, kunt u er een aanmaken; het proces is gratis en duurt slechts enkele minuten.
Voor dit proces wordt versie 6.2 van de converter gebruikt. Het proces kan iets afwijken voor andere versies.
Na het downloaden van de converter kunt u deze installeren met behulp van de GUI (grafische gebruikersinterface) of de opdrachtregel. Installatie in de GUI-modus is eenvoudig – voer gewoon het .EXE-bestand van de gedownloade installatie uit en volg de aanbevelingen van de installatiewizard. De meest interessante stap is het selecteren van uw installatietype – u kunt kiezen voor Lokale installatie of Client-Server installatie. Lokale installatie wordt in dit voorbeeld gebruikt, voor eenvoud. Alle benodigde componenten van de converter worden geïnstalleerd op de lokale machine om taken vanaf deze lokale machine te maken (bijv. externe toegang, converter server, converter agent en converter client). Als u kiest voor de optie Client-Server installatie, kunt u fine-tunen welke componenten worden geïnstalleerd.
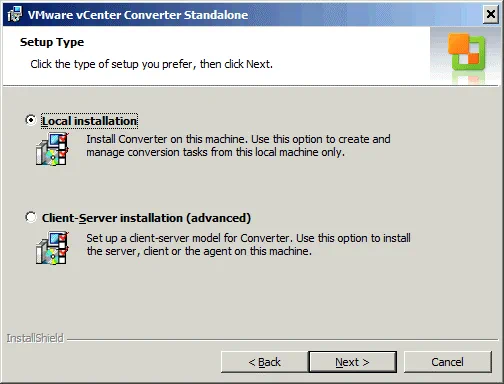
Voorbeeld: Hoe Hyper-V naar VMware VM te converteren
Nadat u VMware vCenter Converter Standalone heeft geïnstalleerd, voert u de converter uit (standaard wordt er automatisch een snelkoppeling op uw bureaublad gemaakt). De converter moet in een nieuw venster worden gestart. Laten we eens kijken hoe we een Hyper-V VM naar een VMware ESXi VM kunnen converteren met een gedetailleerde stapsgewijze uitleg.
1. Klik op Machine converteren.

De conversiewizard wordt gestart. Op het scherm Bronssysteem kunt u een Ingeschakelde staat selecteren (voor een externe Windows-machine, een externe Linux-machine of deze lokale machine) of een Uitgeschakelde staat (voor een virtuele machine van VMware Infrastructure, een virtuele machine van VMware Workstation, een andere VMware virtuele machine of Hyper-V Server) voor het brontype. Voor onze doeleinden wordt de optie Uitgeschakeld geselecteerd en Hyper-V Server wordt gekozen uit het vervolgkeuzemenu.
Specificeer de serververbindinginformatie – voer het IP-adres in of de naam van uw Hyper-V-server, voer dan de gebruikersnaam en het wachtwoord in van een account met administratieve rechten voor de Hyper-V-server. Klik op Volgende om door te gaan.
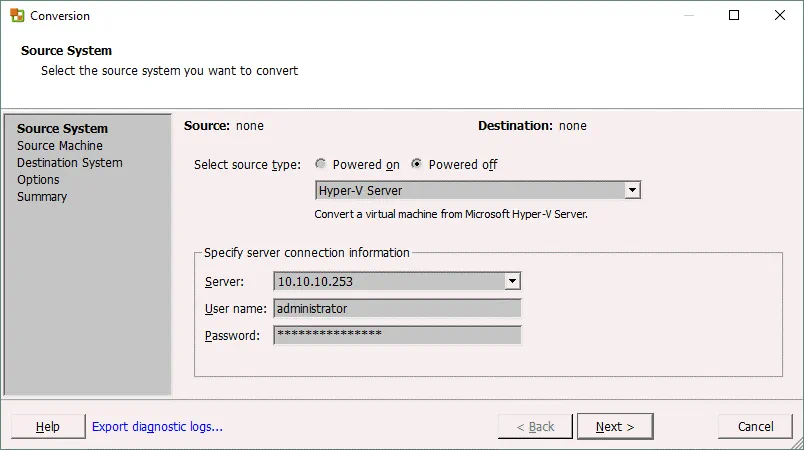
2. Er verschijnt een pop-upvenster. De VMware vCenter Converter Standalone-agent moet tijdelijk worden geïnstalleerd op de instantie van de Hyper-V-server. VMware vCenter Converter vraagt u hoe u de agent wilt verwijderen nadat de conversie is voltooid (automatisch of handmatig). Selecteer uw voorkeursoptie en klik op Ja om door te gaan. Wacht tot de agent is geïmplementeerd op de Hyper-V-server.
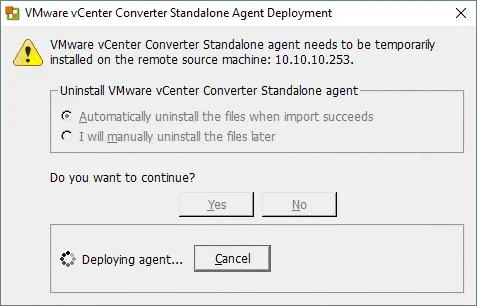
3. Selecteer de bronnemachine. Zodra de agent is geïmplementeerd, kunt u een lijst met virtuele machines zien die op uw Hyper-V-server zijn gehuisvest. In deze handleiding is de Ubuntu16-replica-VM geselecteerd voor verdere conversie. Deze VM is uitgeschakeld en voldoet aan de vereisten. Als u een VM in een ingeschakelde staat hebt geselecteerd, zou de knop Volgende inactief zijn en een waarschuwing ” Schakel de geselecteerde virtuele machine uit om door te gaan ” zou worden weergegeven. Nadat u uw bron-VM hebt geselecteerd, klikt u op Volgende.
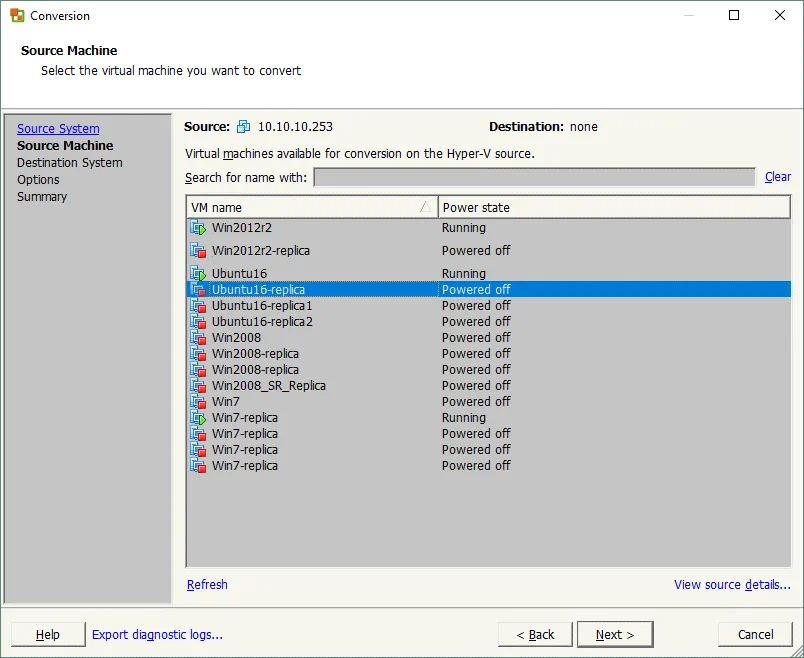
4. Stel uw bestemmingssysteem in door te kiezen uit de twee opties:
- VMware Infrastructure virtuele machine
- VMware Workstation of andere VMware-virtuele machine
Selecteer de eerste optie als u wilt eindigen met een VM die wordt uitgevoerd op een ESXi-host (zoals in dit geval).
Selecteer de details van de VMware Infrastructure-server:
- Het IP-adres (of de hostnaam) van de vCenter-server of de zelfstandige ESXi-host
- De naam van een gebruiker met beheerdersrechten
- Het wachtwoord van die gebruiker
Zodra dit is voltooid, klik op Volgende om verder te gaan.
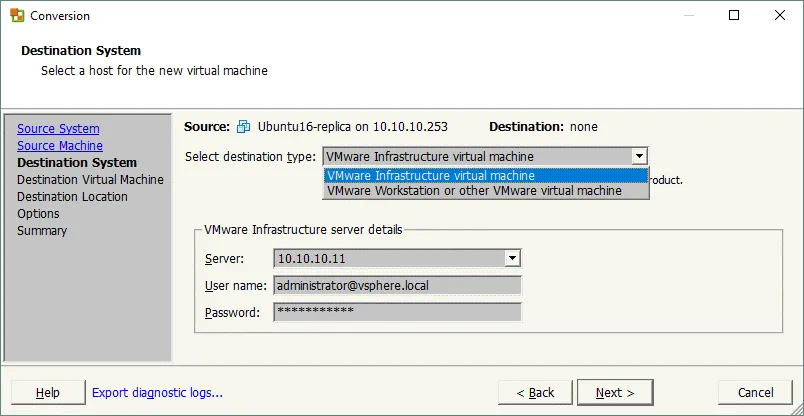
5. Stel de parameters in voor de bestemming van de virtuele machine – stel de naam en locatie van de VM (datacenter of map) in. Klik vervolgens op Volgende om door te gaan.
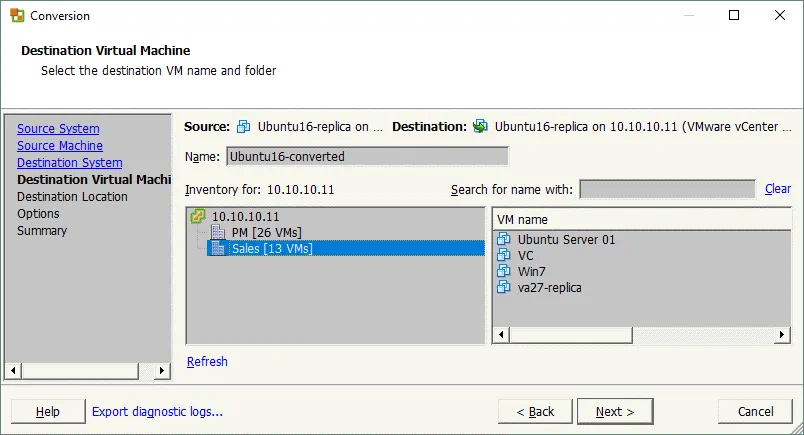
6. Als u in eerdere stappen vCenter Server hebt geselecteerd, moet u nu de ESXi-host selecteren waarop de VM moet draaien. Selecteer de datastore die is gekoppeld aan die ESXi-server en specificeer de virtuele machine-versie. VM-versie 11 is geschikt voor ESXi 6.0 of later. In dit voorbeeld is het IP-adres van de ESXi-host 10.10.10.90, de naam van de datastore is VMTemplates02 en de VM-versie is 11. Klik op Volgende.
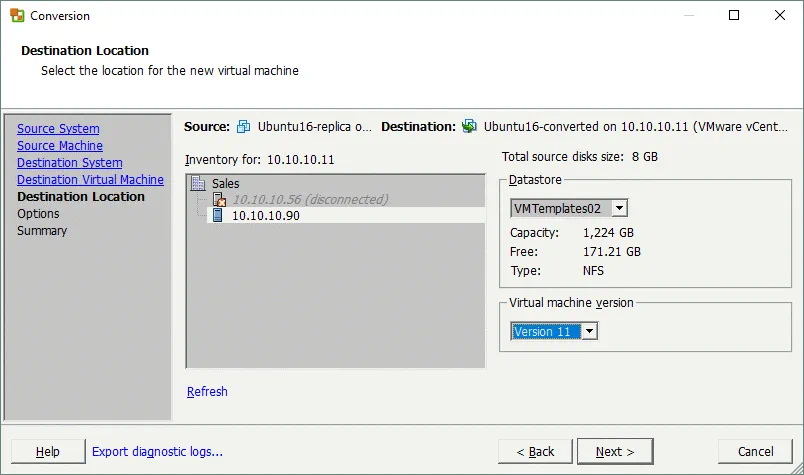
7. Stel de parameters in voor de conversietaken:
- Gegevens kopiëren. U kunt het type gegevens kopiëren selecteren (op schijf of op volume gebaseerd), het type schijfvoorziening (Dik of Dun) en de bestemmingsdatastore voor uw virtuele schijven. Het type dikke schijf is standaard geselecteerd.
- Apparaten. In deze sectie kunt u de hoeveelheid virtuele geheugen instellen, het aantal virtuele processoren, het aantal kernen per processor en de schijfcontroller voor de VM.
- Netwerken. U kunt het aantal virtuele netwerkadapters voor de VM selecteren en de netwerken aangeven waaraan ze moeten worden verbonden, evenals het type virtuele netwerkcontroller.
- Diensten. Deze optie is alleen beschikbaar voor Windows-bestemming machines; het stelt u in staat om een startmodus voor elke Windows-service te selecteren.
- Geavanceerde opties. Deze opties kunnen worden geconfigureerd voor Windows-machines. Schakel de juiste selectievakjes in voor het inschakelen van de bestemmings-VM, het installeren van VMware Tools, het aanpassen van gastvoorkeuren, het verwijderen van System Restore-controles en/of het opnieuw configureren van de bestemmings-VM na conversie.
- Afremmen. U kunt CPU-afremmen instellen als u de CPU-bronnen wilt beheren die door de converter worden gebruikt voor de huidige taak. Deze optie stelt u in staat voldoende processorbronnen te behouden om andere taken uit te voeren als dat nodig is. Netwerkbandbreedte afremmen stelt u in staat de netwerkbandbreedte te beheren; dit kan handig zijn in gevallen waarin u netwerkgerelateerde diensten en toepassingen tijdens conversie goed wilt laten functioneren.
Na het configureren van de parameters naar uw behoeften, klik op Volgende.
Opmerking: U kunt VMware vCenter Converter instellen om standaard een Thin disk type te gebruiken. Dit kan handig zijn als u veel machines wilt converteren en de bestemmingsmachines dun geprovisioneerde schijven moeten hebben. Voor deze optie, voer het volgende uit:
- Ga naar C:\ProgramData\VMware\VMware vCenter Converter Standalone;
- Open het converter-worker.xml bestand in een teksteditor;
- Zoek de <preferThinDiskType> tag;
- Verander de standaard false waarde naar true in de tekenreeks: <preferThinDiskType>false</preferThinDiskType>
- Sla het converter-worker.xml bestand op en start de VMware vCenter Converter Standalone Worker service opnieuw. Om dit te doen, open cmd en voer de volgende commando’s uit:
net stop “VMware vCenter Converter Standalone Worker service”
net start “VMware vCenter Converter Standalone Worker service”
Of, je zou kunnen uitvoeren services.msc en gebruik de GUI voor servicebeheer.
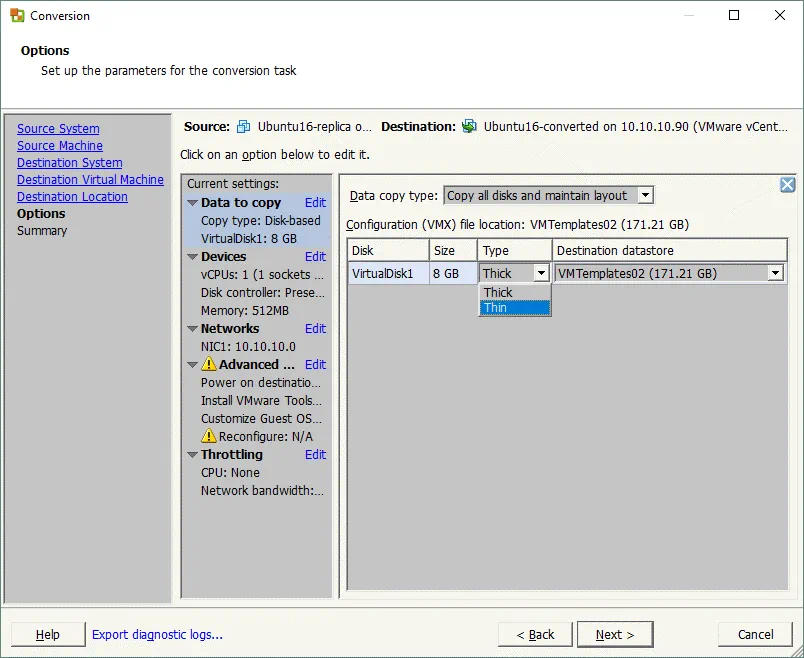
8. Controleer het overzicht. Als je tevreden bent dat alle instellingen correct zijn, klik Finish om de conversie te starten.
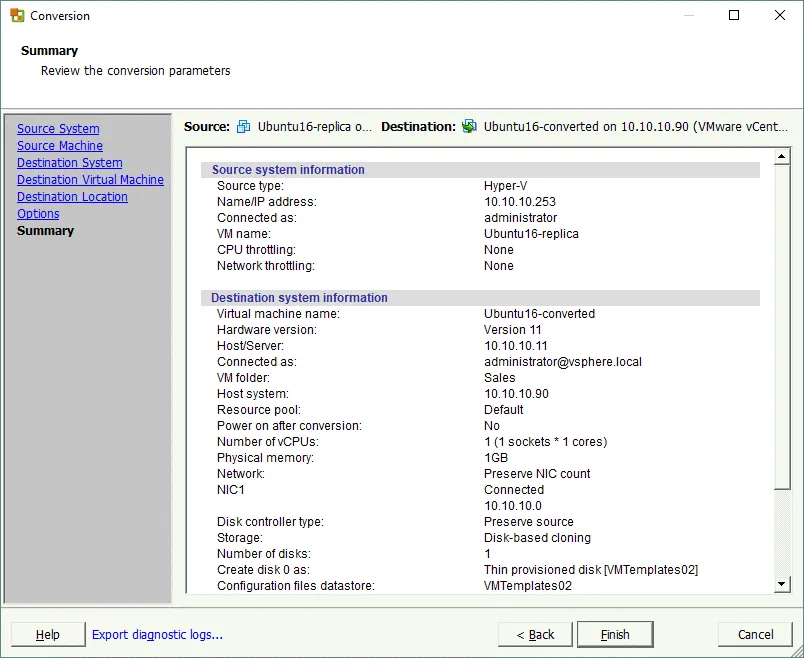
9. Je kunt nu de status van je conversie-taak in het hoofdvenster van VMware vCenter Converter bekijken. Je kunt op dezelfde manier meer conversie-taken toevoegen. Wacht tot je taak is voltooid, start vervolgens de VM die je van Hyper-V formaat hebt geconverteerd op je VMware ESXi host (gebruik VMware vSphere Client, VMware vSphere Web Client, VMware Host Client, VMware Workstation, of PowerCLI hiervoor).
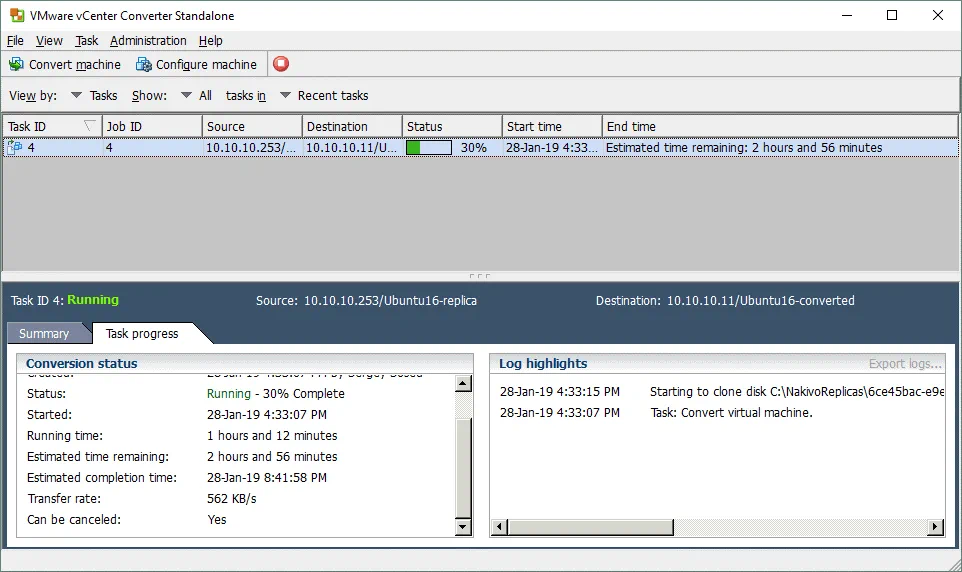
Conclusie
VMware vCenter Converter Standalone is een handig, compact hulpprogramma dat een breed scala aan instellingen en stabiele functionaliteit biedt. Deze blogpost heeft dit hulpprogramma onderzocht, samen met zijn opties en functies, en u laten zien hoe u Hyper-V-VM’s kunt converteren naar VMware-VM’s met een uitgebreide stapsgewijze handleiding.
De installatie en configuratie van de converter is niet moeilijk vanwege de gebruiksvriendelijke grafische interface die wordt geboden. De converter biedt ondersteuning voor het uitvoeren van meerdere taken, wat u kan helpen bij het automatiseren van het conversieproces. Gebruik VMware vCenter Converter om uw Hyper-V-VM’s gemakkelijk te converteren naar VMware-VM’s.
Source:
https://www.nakivo.com/blog/convert-hyper-v-vmware-vm/













