Eindelijk gaat jouw organisatie over naar Office 365! Dat klinkt opwindend en tegelijkertijd uitdagend. Maar nu staat de taak voor de deur om Azure AD te verbinden met Office 365. Weet je hoe je Azure AD aan Office 365 kunt koppelen?
Not a reader? Watch this related video.
Een van de eerste dingen die waarschijnlijk in je opkomt, is hoe je ervoor zorgt dat gebruikers slechts één referentie gebruiken om toegang te krijgen tot on-premises en cloudresources. Hier komt Azure AD Connect om de hoek kijken.
Met Azure AD Connect worden jouw gebruikersaccounts gesynchroniseerd met Office 365, inclusief hun wachtwoorden. Dit betekent dat of je gebruikers nu toegang krijgen tot netwerkprinters of hun e-mails in Office 365 openen, ze slechts één referentie hoeven te gebruiken.
In dit artikel leer je hoe je Azure AD Connect installeert en directorysynchronisatie inschakelt voor jouw Office 365-abonnement.
Vereisten
Aangezien dit een stapsgewijs artikel is, moet je enkele vereisten hebben als je van plan bent om de voorbeelden te volgen.
- Een Azure AD Tenant. Je kunt een gratis proefperiode aanvragen als je nog geen tenant hebt.
- Toegang tot een on-premises Active Directory. Als je die niet hebt, kun je ook een Azure-testabonnement gebruiken om een tests erver te bouwen.
- A server where Azure AD Connect will be installed.
- Download de Azure AD Connect-installatieprogramma.
- A Global Administrator account in your Azure AD tenant.
- Een Enterprise Administrator-account in uw on-premises Active Directory.
- Zorg ervoor dat de Azure AD Connect en Azure AD-poorten zijn toegestaan in uw netwerk.
- De MSOnline-module moet zijn geïnstalleerd op uw beheer-PC.
Voor een uitgebreide lijst met vereisten kunt u Prerequisites for Azure AD Connect
raadplegen. Controle van de pre-installatiestatus voor directorysynchronisatie
Voordat u begint met de Azure AD Connect-setup, laten we kijken hoe u de huidige status van directorysynchronisatie in uw tenant kunt controleren.
Met PowerShell
Om de huidige DirSync-status te bekijken, moet u eerst verbinding maken met Azure AD. Gebruik vervolgens de onderstaande opdracht om de informatie op te halen die relevant is voor de status van directorysynchronisatie van uw organisatie.
Na het uitvoeren van bovenstaand commando zou je vergelijkbare output moeten zien in PowerShell, zoals hieronder weergegeven. Zoals je kunt zien bij de onderstaande afbeelding, is de waarde van DirectorySynchronizationEnabled False.
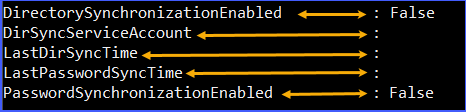
Andere attributen, zoals DirSyncServiceAccount, LastDirSyncTime en LastPasswordSyncTime, worden niet verwacht waarden te hebben omdat de directory-synchronisatie nog nooit is uitgevoerd.
Gebruik van de beheerdersconsole
Je kunt ook de huidige DirSync controleren in het Azure Active Directory-beheercentrum.
Ten eerste, meld je aan bij het portaal. Ga vervolgens naar Azure Active Directory —> Azure AD Connect. Onder de sectie Azure AD Connect-synchronisatie zou je de huidige status van de directory-synchronisatie moeten zien.
Zoals je kunt zien op de onderstaande afbeelding, wordt aangegeven dat Azure AD Connect Niet geïnstalleerd is, de waarde van de laatste synchronisatiestatus geeft aan dat de Synchronisatie nooit is uitgevoerd. Ten slotte is de waarde van Password Hash Sync uitgeschakeld.
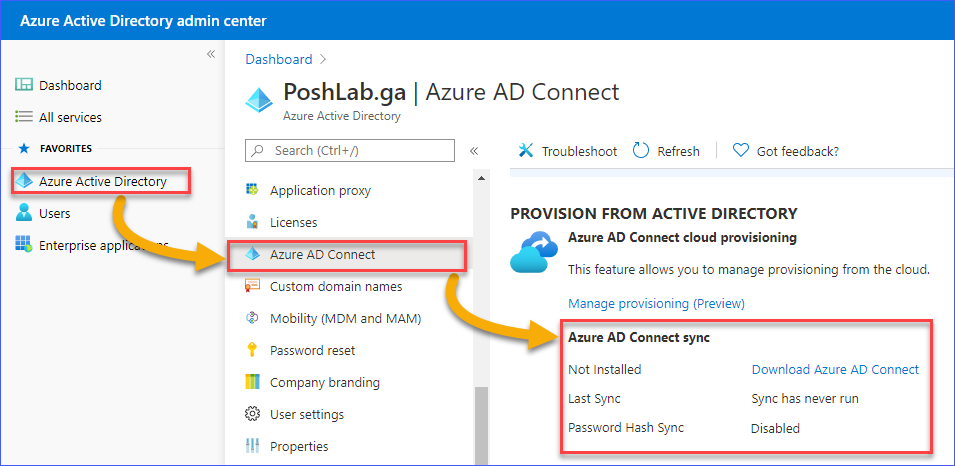
Installatie van Azure AD Connect
Als je al aan alle vereisten hebt voldaan, ben je klaar om Azure AD Connect op je server te installeren.
Log eerst in op de server waar je van plan bent Azure AD Connect te installeren. Voer het installatiebestand uit en volg de gepresenteerde instructies.
De onderstaande afbeelding toont de pagina Welkom bij Azure AD Connect. Let op wat er gezegd wordt (of niet) en zorg ervoor dat je het vakje Ik ga akkoord met de licentievoorwaarden en het privacybeleid aanvinkt. Klik vervolgens op Doorgaan.
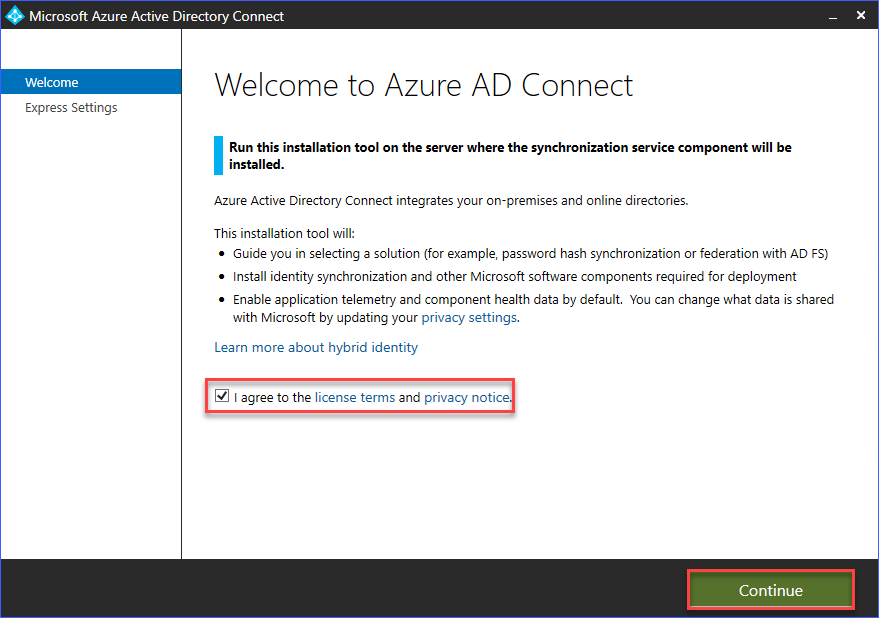
De volgende pagina is waar je het installatietype kunt kiezen. Je kunt kiezen tussen Aanpassen of Expressinstellingen gebruiken. In dit voorbeeld wordt Azure AD Connect geïnstalleerd met de expressinstellingen.
Het kiezen van de expressinstallatie zal het volgende doen:
- Configuratie van de synchronisatie van identiteiten.
- Configuratie van wachtwoordsynchronisatie van on-premises AD naar Azure AD.
- Uitvoeren van de initiële synchronisatie.
- Automatische upgrade inschakelen.
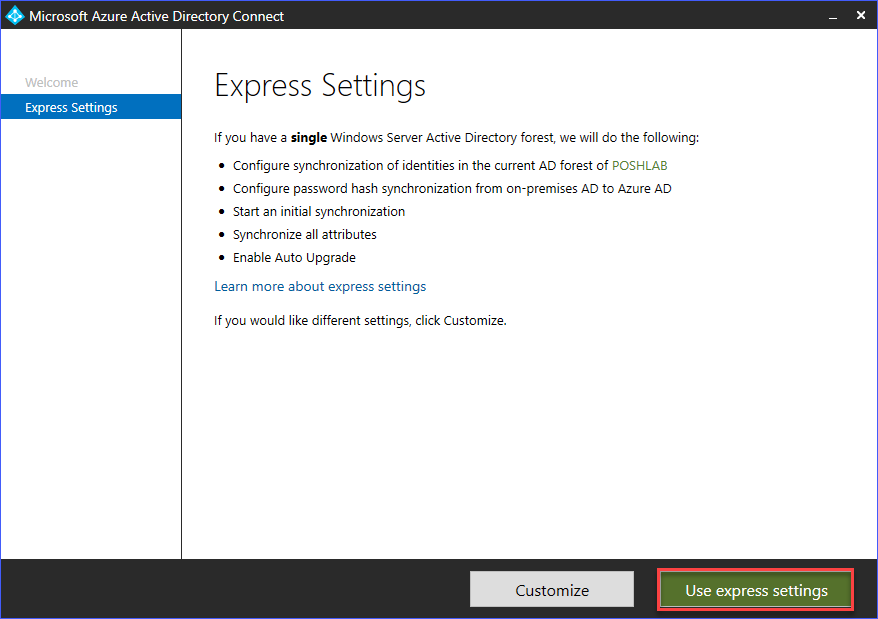
Vervolgens, op de pagina Verbinden met Azure AD, voer de referenties van de Global Administrator-account in. Zoals eerder vermeld in dit artikel, is een Global Administrator-account vereist.
Zodra je de referenties hebt ingevoerd, klik je op Volgende.
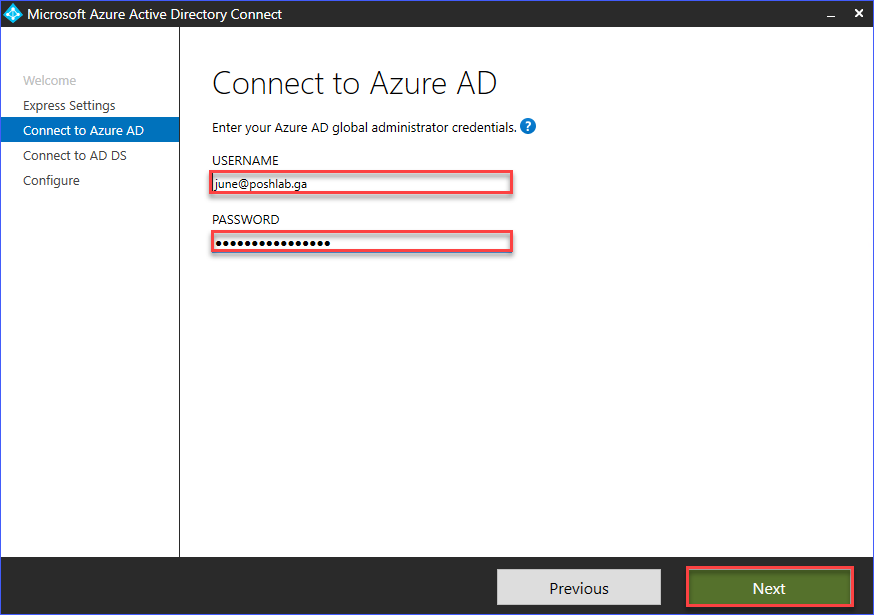
Als de installateur de referenties van de Global Administrator die je hebt verstrekt kan gebruiken, word je naar de pagina Verbinden met AD DS geleid.
Je moet de accountreferenties invoeren met enterprisebeheerdersrechten voor je on-premises Active Directory. Klik vervolgens op Volgende.
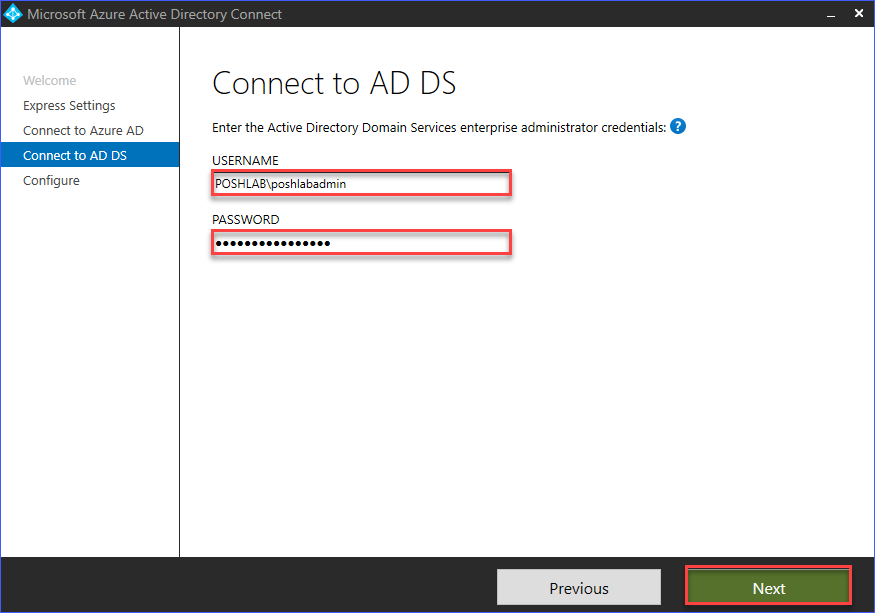
Nadat de referenties zijn bevestigd, word je naar de pagina klaar om te configureren geleid waar je wordt gepresenteerd met de lijst van acties die zullen worden uitgevoerd. Deze acties zijn:
- Installeer de synchronisatiemotor (lokale SQL Express).
- Configureer Azure AD Connector.
- Configureer de <domain> Connector.
- Schakel wachtwoord-hashsynchronisatie in.
- Schakel automatische upgrade in.
- Configureer de synchronisatieservices.
- Voer het initiële synchronisatieproces uit.
Klik op Installeren om door te gaan met de installatie.
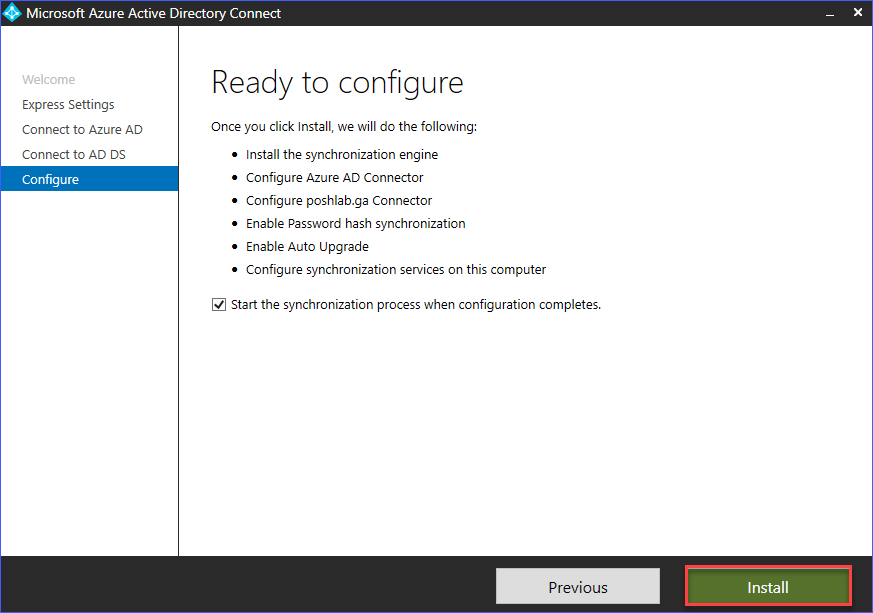
Op dit punt hoef je alleen maar te wachten tot de installatie is voltooid.
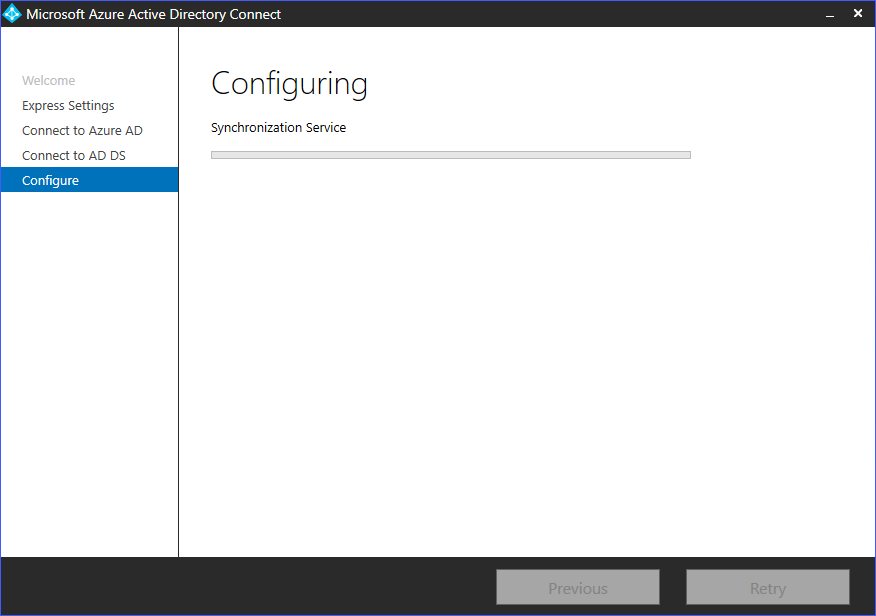
Tenslotte, nadat de installatie, configuratie en de initiële synchronisatie zijn voltooid, zie je een statuspagina vergelijkbaar met de onderstaande afbeelding. Let op de herinneringen en aanbevelingen, klik vervolgens op Afsluiten .
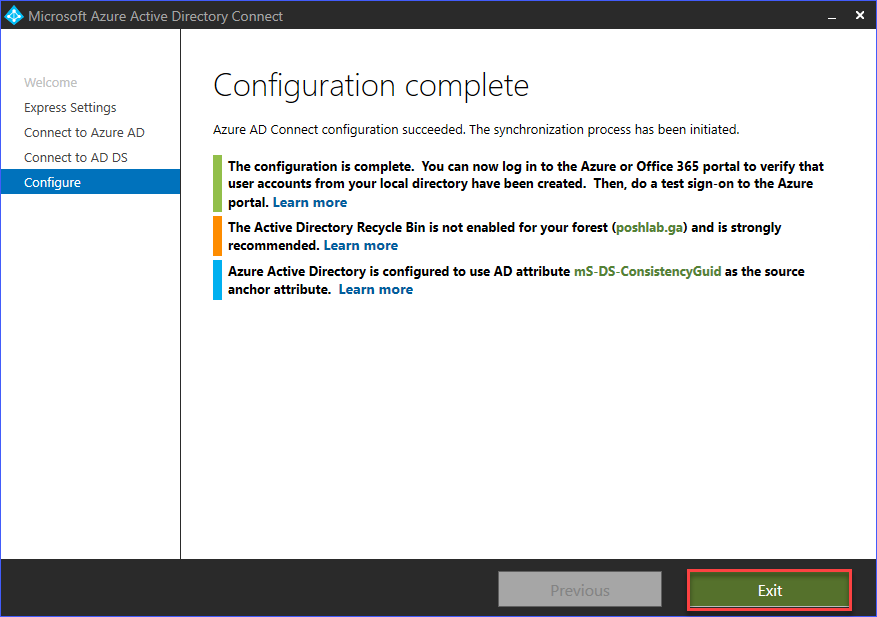
Verificatie van de installatie van Azure AD Connect
Nu je Azure AD Connect op je server hebt geïnstalleerd, wil je ervoor zorgen dat de installatie succesvol was en dat de directorysynchronisatie werkt. In dit gedeelte leer je verschillende manieren om te bevestigen dat de synchronisatie van Azure AD Connect functioneel is.
Verificatie van Azure AD Connect in het Microsoft 365-beheercentrum
De status van Azure AD Connect is beschikbaar via een standaardkaart in het Microsoft 365-beheercentrum.
Eerst inloggen op het Microsoft 365-beheerportaal. Zodra je bent ingelogd, zou je de status van Azure AD Connect moeten zien onder de kaart Gebruikersbeheer. Zie de onderstaande schermafbeelding ter referentie.
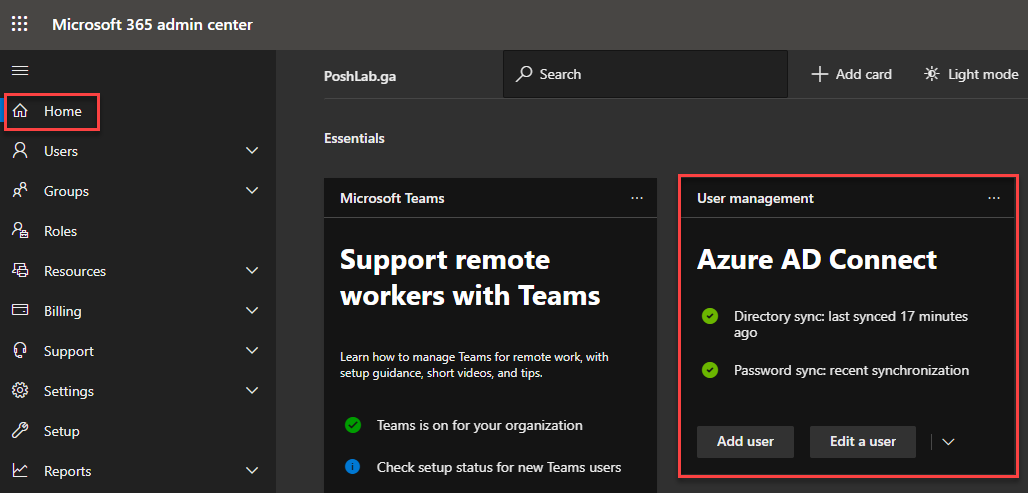
Zoals je kunt zien op de bovenstaande schermafbeelding, toont de status van Azure AD Connect aan dat de recente Directory Sync 17 minuten geleden is uitgevoerd. Bovendien is Wachtwoordsynchronisatie ingeschakeld.
Controleer de status van de gebruikersaccount-synchronisatie in het Microsoft 365-beheercentrum
Je kunt ook controleren of de accounts in je lokale Active Directory zijn gesynchroniseerd met Office 365.
Om de status van de gebruikersaccount-synchronisatie te controleren, ga je in het Microsoft 365-beheercentrum naar Gebruikers -> Actieve gebruikers. Wanneer je naar de lijst met gebruikers kijkt, zie je de kolom Synchronisatiestatus die aangeeft of het account In Cloud is of Gesynchroniseerd vanaf lokale omgeving.
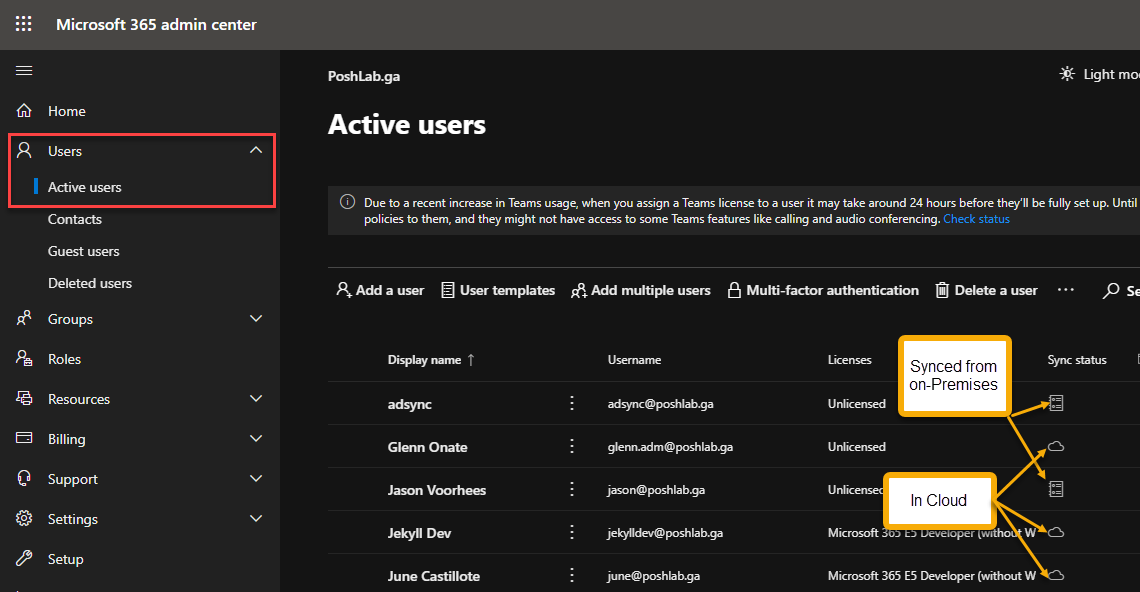
Natuurlijk zijn de accounts die in de cloud staan die accounts die rechtstreeks in Office 365 zijn voorzien en niet bestaan in je lokale Active Directory.
Terwijl de Vanaf lokale omgeving gesynchroniseerde accounts lokaal bestaan en gesynchroniseerd zijn met de cloud.
Controleer Azure AD Connect in het Azure AD-beheercentrum
Eerst, meld je aan bij het portaal. Ga vervolgens naar Azure Active Directory —> Azure AD Connect. Onder de sectie Azure AD Connect-synchronisatie zou je de huidige status van de directory-synchronisatie moeten zien.
Zoals je kunt zien op de onderstaande afbeelding, geeft het aan dat de Azure AD Connect Synchronisatiestatus is Ingeschakeld, de waarde van de laatste synchronisatiestatus geeft aan dat het Minder dan 1 uur geleden was. Ten slotte is de waarde van Password Hash Synchronisatie Ingeschakeld.
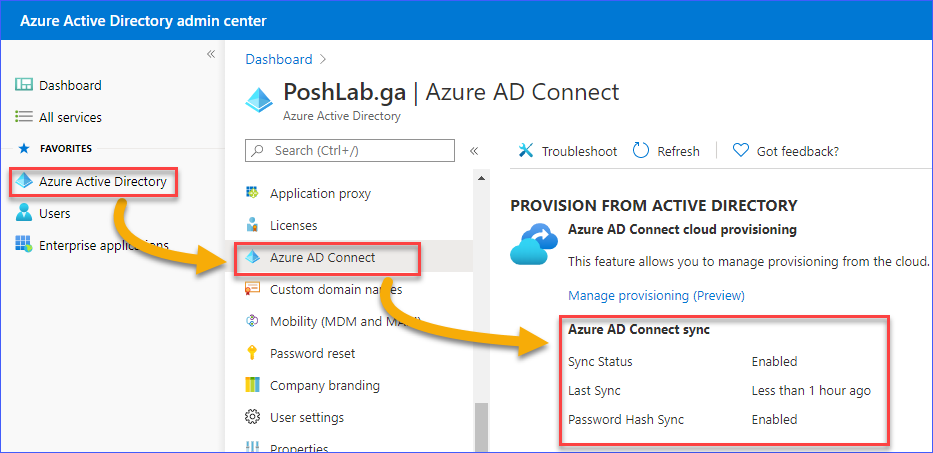
Verificatie van de bron van het gebruikersaccount in Azure AD Admin Center
Een andere manier om te controleren of de synchronisatie werkt, is door de bron van het gebruikersaccount te controleren.
Eerst, meld je aan bij het portaal. Ga vervolgens naar Gebruikers —> Alle gebruikers. Onder de lijst met gebruikers zie je onder de kolom Bron of het account afkomstig is van Windows Server AD – wat aangeeft dat het account is gesynchroniseerd vanuit de on-premises Active Directory.
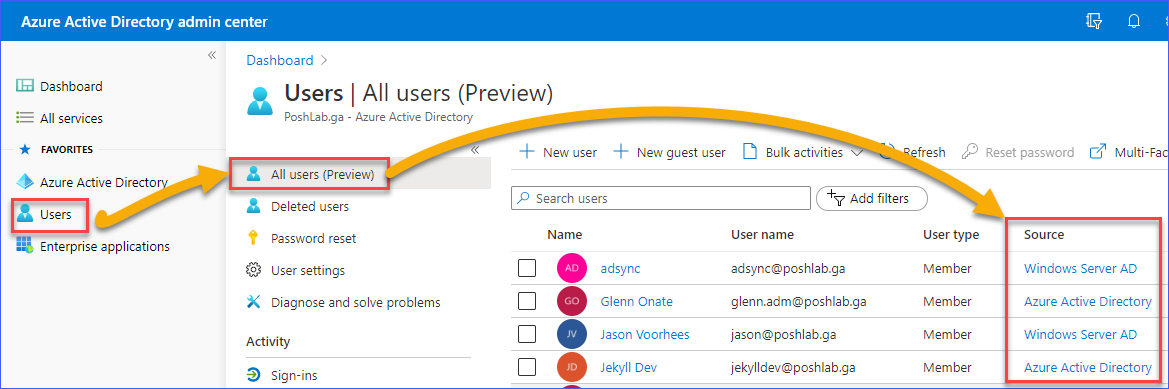
Verificatie van de synchronisatiestatus van de directory met PowerShell
Om de huidige Azure AD-synchronisatiestatus te bekijken, moet je eerst verbinden met Azure AD. Gebruik vervolgens de onderstaande opdracht om de informatie op te halen die relevant is voor de synchronisatiestatus van de directory van je organisatie.
Na het uitvoeren van het bovenstaande commando, zou je een vergelijkbare uitvoer moeten zien in PowerShell, zoals hieronder weergegeven. Zoals je kunt zien voor de onderstaande afbeelding:
- De waarde van
DirectorySynchronizationEnabledisTrue. - Het account geconfigureerd als het synchronisatiedienstaccount wordt getoond.
LastDirSyncTimeenLastPasswordSyncTimeDateTime-waarden zijn ingevuld.- De waarde van
PasswordSynchronizationEnabledisTru

Het verifiëren van het Azure AD Connect synchronisatiecyclus schema
Wanneer je Azure AD Connect installeert, wordt de AdSync PowerShell-module ook samen met de installatie geïnstalleerd. Met behulp van de AdSync-module kun je ook de huidige synchronisatiestatus van Azure AD Connect op je server controleren.
Eerst, open PowerShell en voer dan het onderstaande commando uit.
Na het uitvoeren van de bovenstaande code, zou het resultaat je het volgende tonen:
- Het geplande synchronisatiecyclusinterval (
AllowedSyncCycleInterval) - Of het synchronisatiecyclus schema is ingeschakeld (
SyncCycleEnabled) - Wanneer de volgende synchronisatie gepland staat (
NextSyncCycleStartTimeInUTC) - Het type synchronisatie dat gepland staat om als volgende uitgevoerd te worden (
NextSyncCyclePolicyType)

Het handmatig uitvoeren van een Delta Sync
Het handmatig uitvoeren van een delta-synchronisatie is één manier om te bepalen of de synchronisatie zoals verwacht werkt. Delta-synchronisatie betekent dat u alleen wijzigingen synchroniseert die zijn aangebracht sinds de laatste directory-synchronisatie is uitgevoerd.
Om delta-synchronisatie te testen, kiest u een account uit uw lokale Active Directory en wijzigt u de waarde van de weergavenaam. In dit voorbeeld wordt het gebruikersaccount AdSync gebruikt en wordt de weergavenaam gewijzigd in AdSync1.
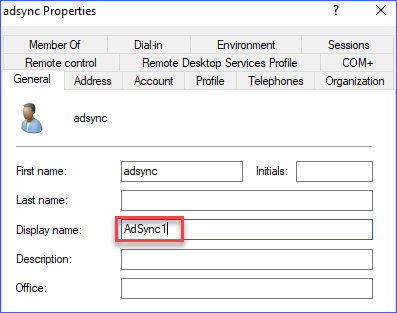
Vervolgens voert u in PowerShell de onderstaande opdracht uit.
Na het uitvoeren van de bovenstaande opdracht wacht u tot het resultaat terugkeert, zoals weergegeven in de onderstaande afbeelding.
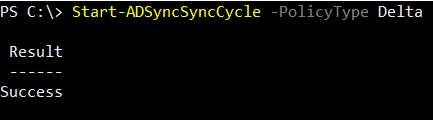
Ga dan naar het beheercentrum van Azure AD om te bevestigen dat de weergavenaam is gewijzigd. De onderstaande afbeelding toont de weergavenaam van de gebruiker AdSync voor en na het uitvoeren van de delta-synchronisatie.
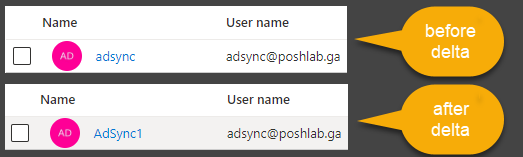
Azure AD Connect verwijderen
Er komt misschien een moment waarop u besluit Azure AD Connect te verwijderen en de directorysynchronisatie voor uw organisatie uit te schakelen.
Stel dat u een kleine organisatie heeft en dat u al uw gebruikers naar de cloud heeft gemigreerd. U hoeft geen servers meer te onderhouden in uw datacenter. Dat is een reden om Azure AD Connect te verwijderen.
Azure AD Connect verwijderen van de server
Volg deze stappen om Azure AD Connect te verwijderen. Allereerst verwijdert u Azure AD Connect van uw server.

Wanneer het venster Azure AD Connect verwijderen verschijnt, zorg er dan voor dat u Ook ondersteunende componenten verwijderen selecteert. Klik vervolgens op Verwijderen.
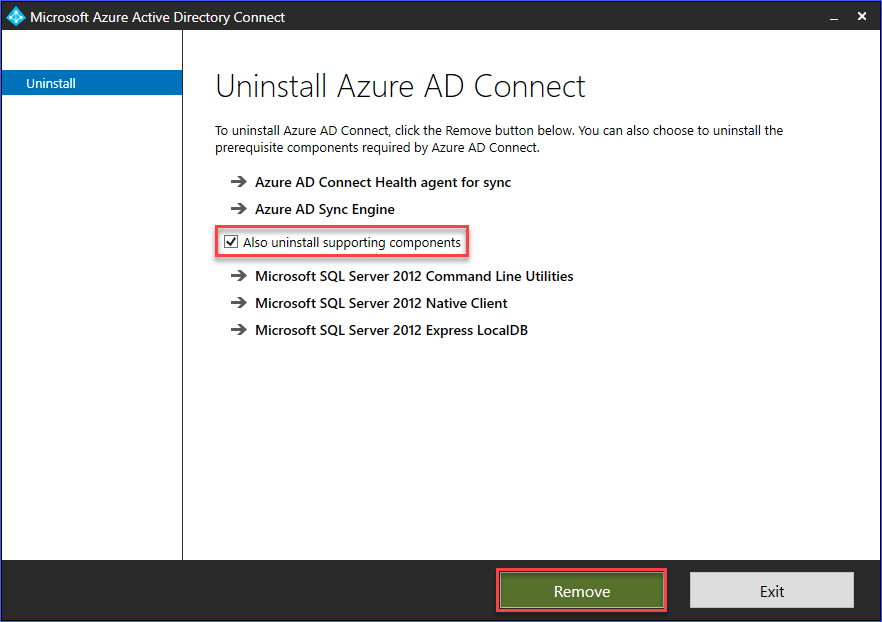
Wacht tot het verwijderingsproces is voltooid en je zou een bevestigingspagina moeten zien zoals hieronder.

Uitschakelen van Directory Synchronisatie
Zodra Azure AD Connect van de server is verwijderd, is de laatste stap om DirSync uit te schakelen.
Je moet eerst verbinden met Azure AD via PowerShell. Gebruik vervolgens onderstaand commando om de directorysynchronisatie voor je Azure AD-tenant uit te schakelen.
Zodra je het commando uitvoert, kan het zijn dat je een foutmelding krijgt die lijkt op de onderstaande schermafbeelding.
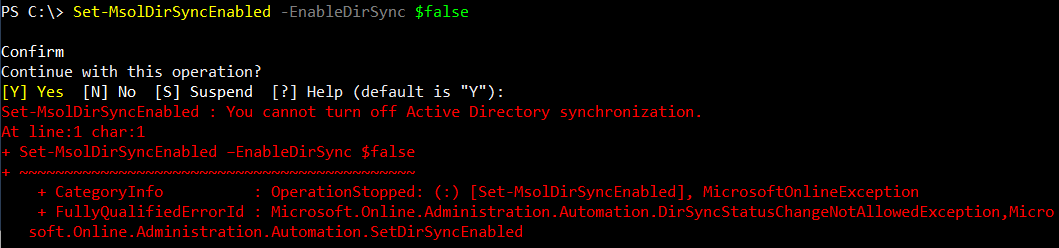
De bovenstaande foutmelding betekent dat je nog niet mag synchroniseren. Het kan enkele minuten tot enkele dagen duren, afhankelijk van de grootte van je tenant, voordat je DirSync kunt uitschakelen.
Wanneer dit gebeurt, kun je alleen maar wachten en hetzelfde commando opnieuw proberen. In dit voorbeeld duurde het ongeveer 15 minuten wachten. Deze keer was het uitvoeren van het commando om DirSync uit te schakelen succesvol.

Nadat DirSync is uitgeschakeld en Azure AD Connect is verwijderd, worden de eerder gesynchroniseerde accounts van je lokale AD naar Azure AD omgezet naar een cloudaccount. Deze omgezette accounts worden niet langer weergegeven als gesynchroniseerd vanaf lokale locatie.
Het kan enkele uren duren voordat de accounts volledig zijn omgezet van on-premises naar de cloud. In dit artikel duurde het ongeveer zesendertig (36) uur voordat de conversie was voltooid na het uitschakelen van de directorysynchronisatie. Zie hieronder de voor- en na-vergelijking.
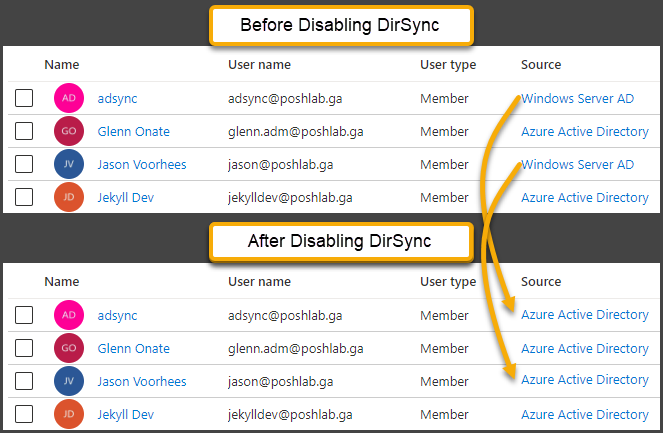
Conclusie
Azure AD Connect is een uitstekende tool waarmee uw on-premises gebruikersaccounts gesynchroniseerd kunnen worden met uw Azure AD / Office 365 tenancy. Wanneer correct geconfigureerd, hoeven uw gebruikers niet te worden voorzien van aparte accounts om toegang te krijgen tot on-premises en cloudbronnen.
Er kunnen meer configuraties worden gedaan met Azure AD Connect dan wat in dit artikel wordt behandeld. Azure AD Connect kan worden aangepast om de synchronisatiecyclusinterval te wijzigen of de automatische upgrade uit te schakelen wanneer u meer controle wilt over upgrades.
I hope that what you’ve learned in this article, although as basic as possible, could help you get a better understanding of how to install, configure and use Azure AD Connect for your Office 365 tenancy.
Verdere lezing
Source:
https://adamtheautomator.com/connect-azure-ad-to-office-365/













