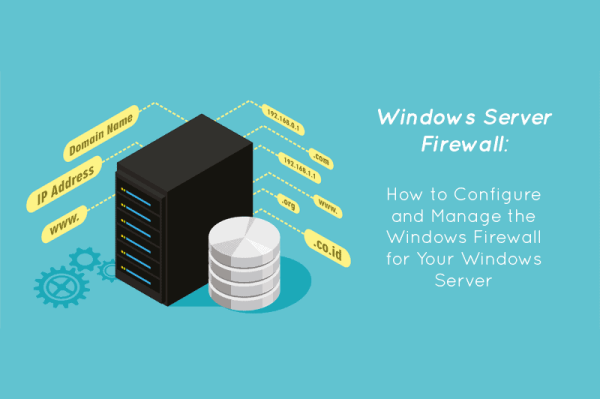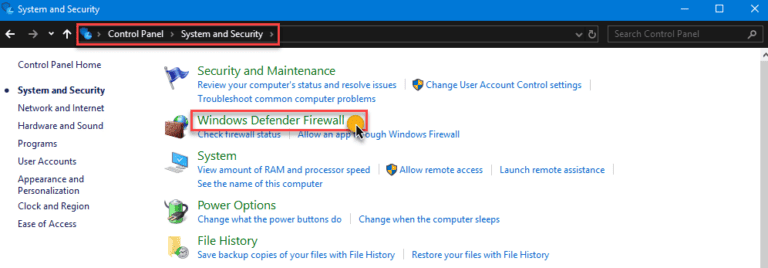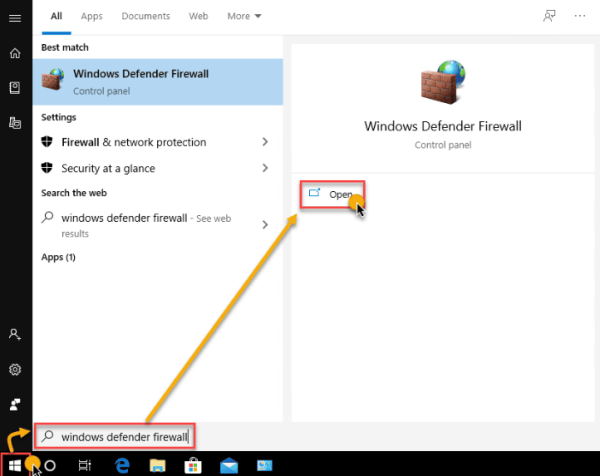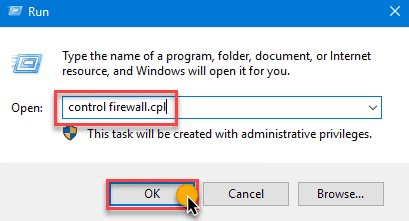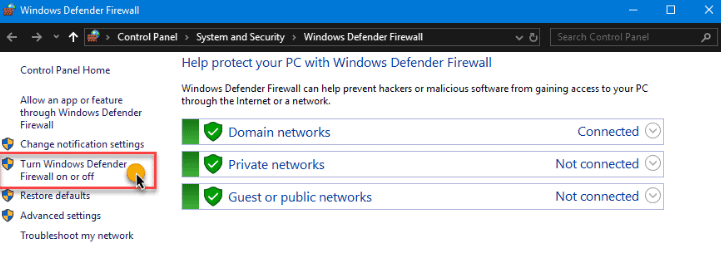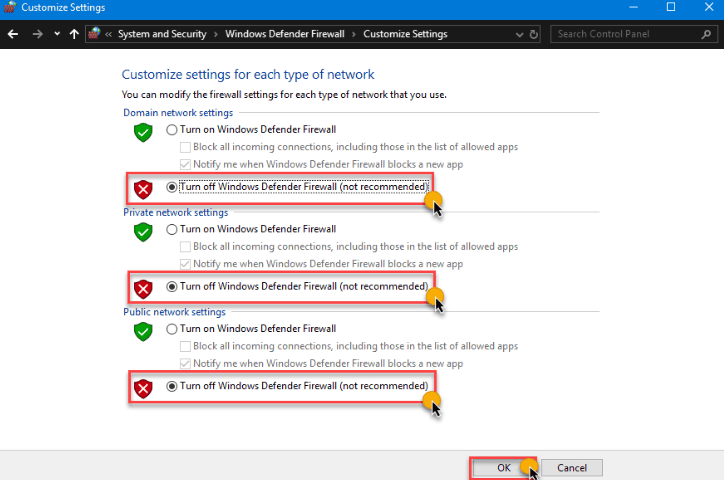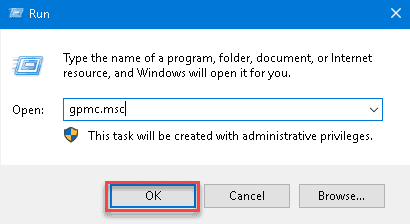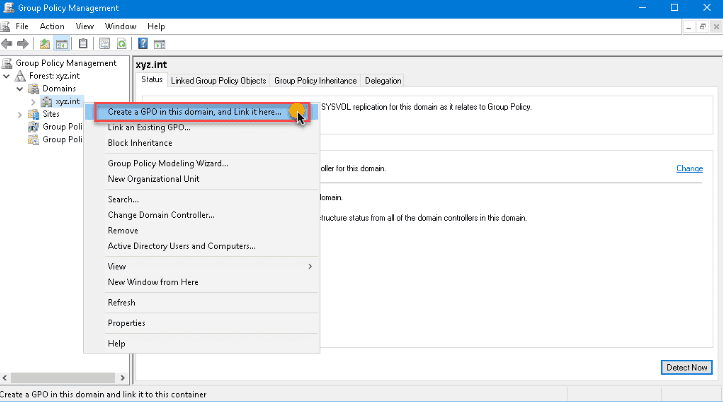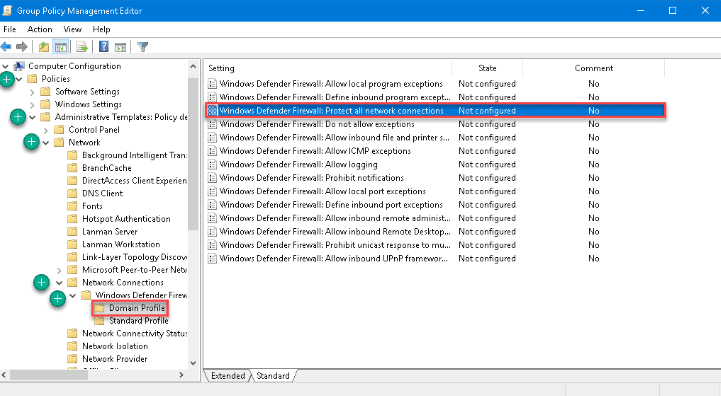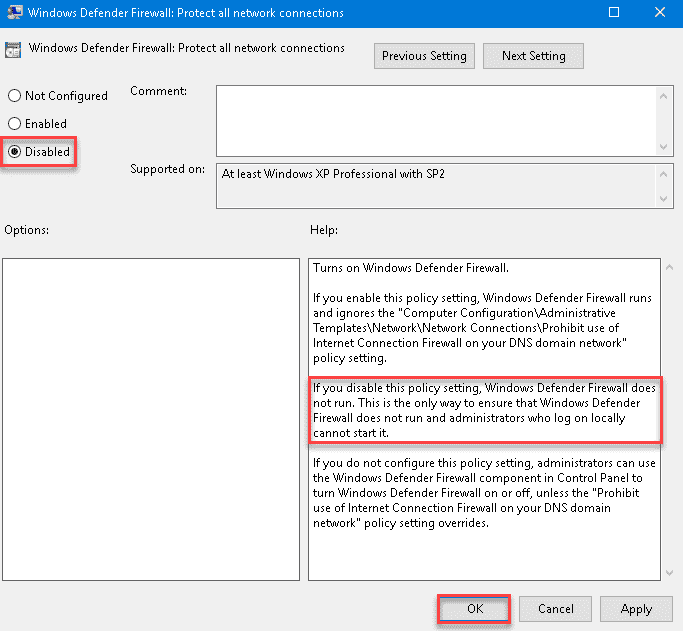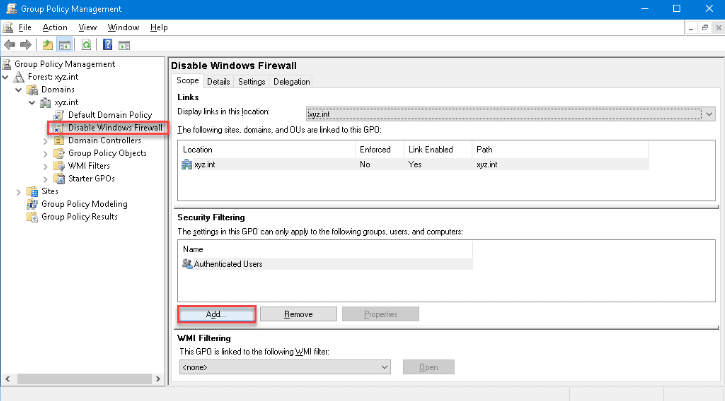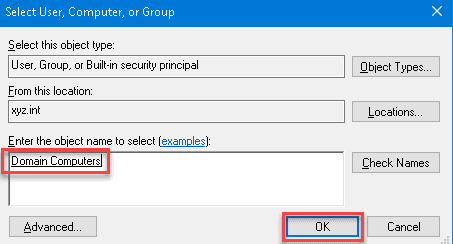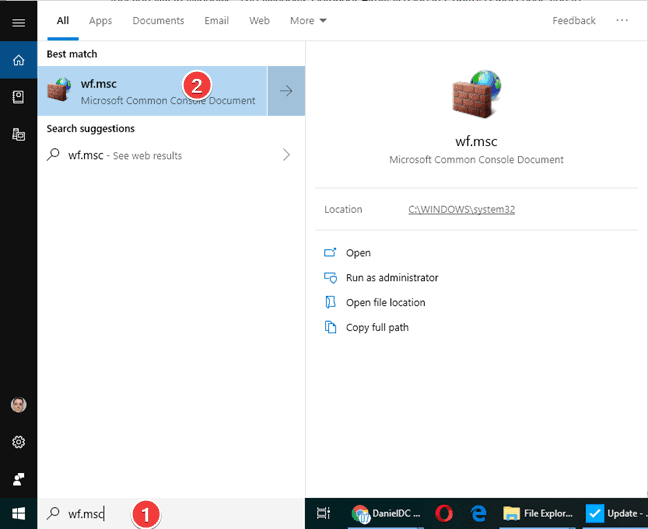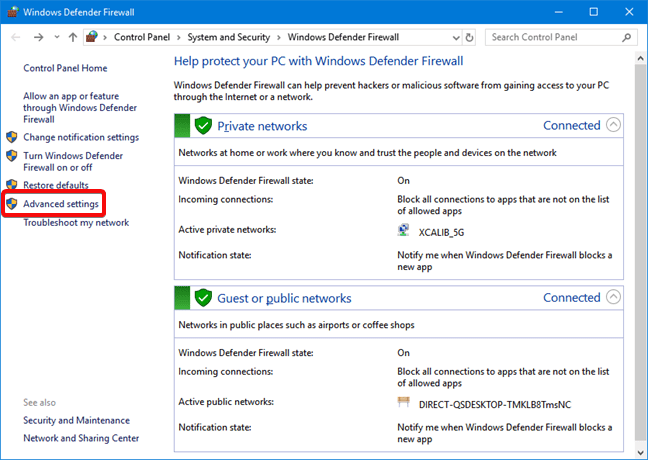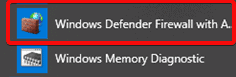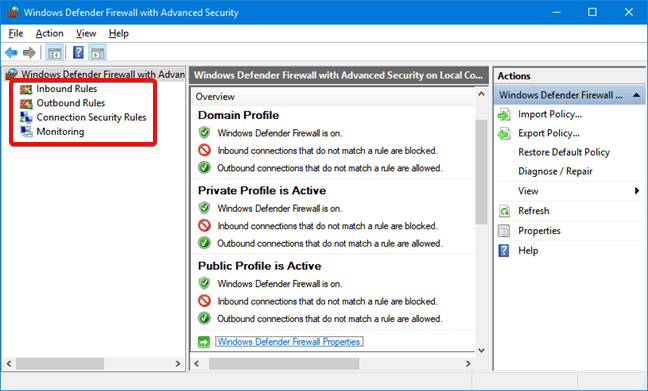Configureer en Beheer de Windows Firewall voor uw Windows Server. In het rijk van robuust serverbeheer, komt de Windows Firewall naar voren als een cruciaal instrument, onwrikbaar onze Windows Server beschermend tegen diverse potentiële kwetsbaarheden, terwijl het tegelijkertijd een nauwkeurige regeling van communicatiestromen mogelijk maakt. Als een elementair onderdeel van het Windows Server-besturingssysteem, vereist het vaardig configureren en bekwaam beheren van de Windows Firewall een genuanceerd begrip van zijn functionaliteiten. Dit artikel neemt een nauwgezette en uitputtende analyse van de veelzijdige aspecten die ten grondslag liggen aan de configuratie en het beheer van de Windows Firewall binnen onze Windows Server-omgeving, waardevolle inzichten verschaffend om de verdediging van onze server te versterken en de operationele efficiëntie ervan te optimaliseren.
Configureer en Beheer de Windows Firewall voor uw Windows Server
Windows Firewall is een ingebouwde beveiligingsfunctie in het Windows-besturingssysteem die fungeert als een barrière tussen een computer of netwerk en mogelijke bedreigingen van het internet of het lokale netwerk. Het controleert en beheert binnenkomend en uitgaand netwerkverkeer, waardoor het systeem wordt beschermd tegen ongeoorloofde toegang en kwaadaardige activiteiten. Het volgende gedeelte van het artikel vertelt ons meer over hoe de Windows-firewall uit te schakelen.
Windows Firewall configureren met behulp van de GUI
De grafische gebruikersinterface (GUI) tools van Windows zijn de snelste manier om de firewall te beheren voor thuis- en zakelijke gebruikers. Een voorbeeld van een GUI-tool is het Windows Defender Firewall Configuratiescherm.
Gebruik van het Windows Defender Firewall Configuratiescherm
De Windows Defender Firewall Control Panel, een integraal onderdeel van het Windows besturingssysteem, stelt gebruikers in staat om een robuuste verdedigingslinie voor hun systemen te orchestreren. Via deze toegankelijke interface regelen gebruikers nauwkeurig inkomend en uitgaand verkeer, waardoor ze hun netwerkbeveiliging versterken terwijl ze de communicatie integriteit behouden. Hier zijn verschillende manieren om de Windows Defender Firewall Control Panel te starten:
Methode 1
Navigeer naar Configuratiescherm → Systeem en beveiliging → Windows Defender Firewall.
Methode 2
Klik op Start en typ Windows Defender Firewall. Klik op de Windows Defender Firewall link.
Methode 3
Open het Uitvoeren dialoogvenster, typ firewall.cpl, en klik op OK.
We moeten de lijst met netwerkprofielen herkennen – Domein, Privé, en Gast of openbare netwerken in het Windows Defender Firewall Configuratiescherm. Klik op de link Windows Defender in- of uitschakelen aan de linkerkant.
We schakelen de Windows-firewall uit voor elk netwerkprofiel op de Aanpassen Instellingen pagina. De Windows Firewall is uitgeschakeld voor alle netwerkprofielen in het onderstaande voorbeeld.
Het gebruik van de Group Policy Management Console
Door het implementeren van een groepsbeleidsobject (GPO), schakelen systeembeheerders de Windows Firewall uit voor geselecteerde of alle computers in het domein. Eenmaal geïmplementeerd, wordt het uitschakelen van de Windows Firewall geautomatiseerd doordat de configuratie dit afdwingt via beleid op alle computers binnen het bereik.
In dit geval gebruiken we de Group Policy Management Console (GPMC) op de server om een GPO te maken. Voer hiervoor het commando gpmc.msc uit in het Uitvoeren-venster.
Breid het domein uit in de Group Policy Management console en selecteer het domein waar we de GPO maken. Zodra we de GPO hebben aangemaakt in het domein, klik er met de rechtermuisknop op en klik op Een GPO in dit domein maken en hier koppelen…
Het Nieuwe GPO-venster wordt geopend. Typ een naam voor de GPO die we maken.Klik met de rechtermuisknop op de nieuwe GPO en selecteer Bewerken. De GPO wordt geopend in de Group Policy Management Editor. Vervolgens, breid deze mappen uit:
- Computerconfiguratie
- Beleidsinstellingen
- Beheersjablonen
- Netwerk
- Netwerkverbindingen
- Windows Defender
- Firewall
- Domeinprofiel
Hier zien we de lijst van alle Windows Firewall-profielen die we implementeren in ons domein. Voor dit voorbeeld, in de instellingenlijst aan de rechterkant, dubbelklik op Windows Defender Firewall: Bescherm alle netwerkverbindingen om de eigenschappen te openen.
Zodra de eigenschappen geopend zijn, wijzig de waarde door Uitgeschakeld te selecteren, klik vervolgens op OK.
Pas dezelfde optie nogmaals toe op de instellingen voor het Standaardprofiel. Nu we de GPO hebben aangemaakt, moeten we de GPO implementeren op de domeincomputers.Selecteer de Windows Firewall uitschakelen GPO in het Groepsbeleidsbeheer om de GPO toe te passen. Klik vervolgens op de knop Toevoegen onder het Beveiligingsfiltering gedeelte in het Bereik tabblad.
Zoek naar Domeincomputers in het dialoogvenster Gebruiker, Computer of Groep selecteren en klik vervolgens op OK. Op deze manier zorgen we ervoor dat we een GPO toepassen op alle computers die lid zijn van de Domeincomputers groep.
Het systeem schakelt de firewall uit zodra de clientcomputers de beleidsupdate ontvangen.
Nu de GPO is aangemaakt en geïmplementeerd, testen we of de GPO werkt door een beleidsupdate af te dwingen. Voer de gpupdate /force uit op de clientcomputer om de beleidsupdate te testen.
Configureren van Windows Firewall met behulp van de CLI
Vrijwel alle Windows GUI functies hebben commandoregelvarianten. Het gebruik van de commandoregelinterface (CLI) is soms sneller dan het gebruik maken van GUI-opties om verschillende Windows-locaties te bereiken. Bovendien maken de commandoregelopties het voor gebruikers mogelijk om taken te scripten of te automatiseren. Hier zijn enkele voorbeelden:
Beheer van Windows Firewall met de Netsh-opdracht
A legacy but valuable handy utility called netsh is useful to manage network configurations on a computer or, in this case, disable the Windows Firewall. Using netsh advfirewall set, we manage Windows Firewall individually on each location or all network profiles.
- netsh advfirewall set currentprofile state – deze opdracht beheert de huidige actieve netwerkprofielfirewall.
- netsh advfirewall set domainprofile state – beheert de firewall op het domein netwerk alleen het domeinprofiel.
- netsh advfirewall set privateprofile state – beheert de firewall op het privé netwerk alleen het privéprofiel.
- netsh advfirewall set publicprofile state – deze opdracht beheert alleen de firewall op het Openbare netwerkprofiel.
- netsh advfirewall set all profiles state – deze opdracht beheert alle netwerkprofielen tegelijk.
Het integreren van netsh commando’s vergroot de mogelijkheid voor exacte firewallconfiguratie en beheer voor ervaren gebruikers die granulaire controle zoeken, wat uiteindelijk de weerstand van de server tegen veranderende cyberdreigingen versterkt.
Het gebruik van de Set-NetFirewallProfile PowerShell Cmdlet
De NetSecurity PowerShell-module bevat cmdlets die verband houden met netwerk- en netwerkbeveiligingsconfiguratie. De genoemde PowerShell-module is ingebouwd in Windows Server 2012 en hoger. Een van deze cmdlets is de Set-NetFirewallProfile, die we gebruiken om Windows Firewall te beheren.
Set-NetFirewallProfile -All -Enabled True
Set-NetFirewallProfile -Profile -Enabled FalseDe onderstaande opdracht schakelt de firewall uit op de Openbare, Privé en Domein netwerkprofielen:
Set-NetFirewallProfile -Profile Domain,Private,Public -Enabled FalseZonder specifieke profielnamen te specificeren, toont het onderstaande voorbeeld hoe Windows Firewall op alle netwerkprofielen uit te schakelen door de –Alle parameter switch te gebruiken.
Het beheren van Windows Firewall op afstand met behulp van PowerShell
Wanneer we firewalls op veel computers moeten beheren, is het inefficiënt om op elke computer in te loggen en de commando’s handmatig uit te voeren. Vooral in een netwerkomgeving schakelen we op afstand in met behulp van PowerShell.
Opmerking: Voor deze procedure moeten we Windows Remote Management of WinRM inschakelen op de doelcomputer. In de meeste gevallen is WinRM beschikbaar voor computers die zijn toegetreden tot een domein voor beheer op afstand.
Als we van plan zijn om Windows Firewall op één externe computer tegelijk uit te schakelen, gebruiken we de Enter-PsSession cmdlet om de commando’s naar de externe computer te sturen.
Enter-PsSession -ComputerName WINSRV01
Set-NetFirewallProfile -All -Enabled FalseHet bovenstaande proces is alleen goed als we werken op een paar afgelegen computers. Maar als we veel computers hebben waarop we ze moeten uitschakelen, hebben we een aanpak nodig die meer aangepast is aan scripting. Daarvoor gebruiken we de Invoke-Command cmdlet.
$computers = @('WINSRV01','WINSRV02')
$computers | ForEach-Object {
Invoke-Command -ComputerName $_ {
Set-NetFirewallProfile -All -Enabled False
}
}Zoals we uit het bovenstaande fragment kunnen zien, slaan we de namen van de externe computers op in de $computers variabele als een array. Vervolgens doorloopt PowerShell elke externe computer om de Invoke-Command cmdlet uit te voeren en de Set-NetFirewallProfile -All -Enabled False opdracht uit te geven.
Windows Firewall met geavanceerde beveiliging
De onderscheid tussen Windows Firewall en Windows Firewall met geavanceerde beveiliging ligt in hun complexiteit en mogelijkheden. Windows Firewall functioneert als een primaire, gebruiksvriendelijke firewall door het reguleren van inkomende en uitgaande netwerkverkeer met behulp van vooraf gedefinieerde regels, terwijl Windows Firewall met geavanceerde beveiliging geavanceerde gebruikers en beheerders een meer ingewikkeld toolset biedt, waardoor ze zeer geconfigureerde configuraties kunnen maken die criteria omvatten zoals IP-adressen, protocollen, gebruikers en diensten, waardoor het bijzonder geschikt is voor complexe netwerkomgevingen.
In alle drie de Windows-versies is het zoeken naar het uitvoerbare bestand voor Windows Defender Firewall met geavanceerde beveiliging de eenvoudigste manier om het te starten. Klik of druk op het resultaat na het typen van wf.msc in het Windows zoekvak.
In het Configuratiescherm, komen we to Windows Defender Firewall met geavanceerde beveiliging door te klikken Systeem en Beveiliging -> Windows Defender Firewall en te klikken of te tikken op Geavanceerde instellingen.
Binnen het Windows-besturingssysteem bevindt een snelkoppeling om toegang te krijgen tot Windows Defender Firewall met geavanceerde beveiliging zich handig in de Startmenu door deze route te volgen: Startmenu → Windows Administratieve Hulpprogramma’s → Windows Defender Firewall met geavanceerde beveiliging.
Voordelen van Windows Firewall met Geavanceerde Beveiliging
De tool geeft ons toegang tot alle functionaliteiten binnen de Windows Defender Firewall. Hier zijn enkele voordelen van het gebruik ervan:
- Vermindert de kwetsbaarheid voor op netwerk gebaseerde beveiligingsinbreuken. Hoewel geen alomvattende beveiligingsoplossing, beperkt Windows Defender Firewall de kans op een succesvolle netwerkaanval.
- Verifieert toegang tot ons apparaat, met behulp van IPsec (Internet Protocol Security) om gegevensintegriteit en vertrouwelijkheid te waarborgen.
- Levert firewallmogelijkheden zonder extra kosten. Als een integraal onderdeel van Windows biedt Windows Defender Firewall firewallfunctionaliteit zonder financiële uitgaven of de noodzaak voor extra software-installatie.
Windows Defender Firewall met Geavanceerde Beveiliging verleent deze voordelen via de aangeboden mechanismen:
- Inkomende en Uitgaande Regels: Deze regels maken nauwkeurige controle mogelijk over inkomend en uitgaand netwerkverkeer, waardoor aanpassingen mogelijk zijn op basis van poortnummers, programma’s en IP-adressen.
- Verbindingsbeveiligingsregels: Door versleutelingsparameters en authenticatiemethoden te definiëren, stellen deze regels veilige communicatiekanalen in, waardoor de netwerkbeveiliging wordt verbeterd.
- Monitoring: De firewall biedt uitgebreide monitoringtools die gebeurtenissen zoals regelovereenkomsten en verbindingspogingen bijhouden, wat helpt bij tijdige detectie en reactie op bedreigingen.
Bedankt voor het lezen over het Configureren en Beheren van de Windows Firewall voor uw Windows Server. We zullen afsluiten,
Configureren en Beheren van de Windows Firewall voor uw Windows Server Conclusie
Samenvattend is het beheersen van de configuratie en het beheer van de Windows Firewall op onze Windows Server van het grootste belang om een veilige en optimaal presterende serveromgeving te handhaven. Het Windows Defender Firewall Configuratiescherm biedt een toegankelijke gateway om de integriteit van communicatie te beschermen en potentiële kwetsbaarheden te dwarsbomen. Bovendien, voor degenen die streven naar een verhoogd niveau van controle, biedt het integreren van netsh commando’s een geavanceerde manier om firewall-instellingen nauwkeurig af te stemmen, wat resulteert in een alomvattende aanpak die de verdediging van onze server versterkt tegen een dynamisch digitaal landschap.
Source:
https://infrasos.com/configure-and-manage-windows-firewall-for-your-windows-server/