Om een bestand te maken in Windows, klik met de rechtermuisknop op je bureaublad of in de Verkenner en klik op Nieuw. Gaat deze post de kortste post ooit worden? Nee. Omdat het soms niet werkt met de grafische interface, kun je de opdrachtprompt gebruiken om een bestand te maken. In deze handleiding leer je vrijwel elke mogelijke manier om PowerShell en de Windows-opdrachtprompt te gebruiken om een bestand op de commandoregel te maken.
Laten we beginnen!
Vereisten
Als je de stappen in deze handleiding wilt volgen, zorg er dan voor dat je het volgende al hebt:
- A Windows PC – All demos in this tutorial will use Windows 10, but Windows 7+ will work also.
- PowerShell 3.0+ – Alle demonstraties in deze handleiding zullen PowerShell v7.1.3 gebruiken.
Gebruik van de Windows-opdrachtprompt om een bestand te maken
Je hebt twee opties voor de opdrachtregel in Windows; de opdrachtprompt (cmd.exe) of PowerShell. Laten we eerst bespreken hoe je de Windows-opdrachtprompt kunt gebruiken om een leeg bestand te maken.
Begin met het openen van de Windows-opdrachtprompt door op de Start-knop te klikken, cmd.exe in te typen en op Enter te drukken. De Windows-opdrachtprompt zou moeten verschijnen, en je bent klaar om te beginnen.
Gebruik van het ECHO-commando
Laten we deze handleiding beginnen door het echo-commando te bespreken. Het echo-commando is een opdrachtregelhulpprogramma waarmee je berichten kunt weergeven in een opdrachtprompt. In Windows, als je iets naar de opdrachtconsole kunt sturen, kun je die uitvoer ook doorsturen naar een bestand!
In het Windows Opdrachtprompt-venster:
1. Voer het echo-commando uit zoals hieronder getoond. Dit commando echo’t de meegeleverde tekst (Dit is een voorbeeldtekstbestand) naar de opdrachtconsole. Maar omdat het commando de omleidingsoperator (>) gebruikt, vertelt deze operator Windows in plaats daarvan een bestand te maken met de tekst (sample.txt).
Als je het bestand hebt gemaakt, voer dan het dir-commando uit om alle bestanden in de huidige werkmap weer te geven.
Je kunt hieronder zien dat Windows het bestand sample.txt in de huidige werkmap maakt.
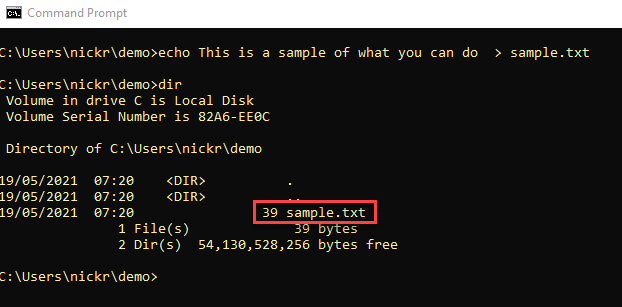
2. Om te bevestigen dat het bestand de verwachte tekst “Dit is een voorbeeldtekstbestand” bevat, voer je het type-commando uit gevolgd door de bestandsnaam. Het type-commando leest het bestand en geeft de tekst erin terug.
Je kunt hieronder zien dat sample.txt inderdaad de verwachte tekst bevat.
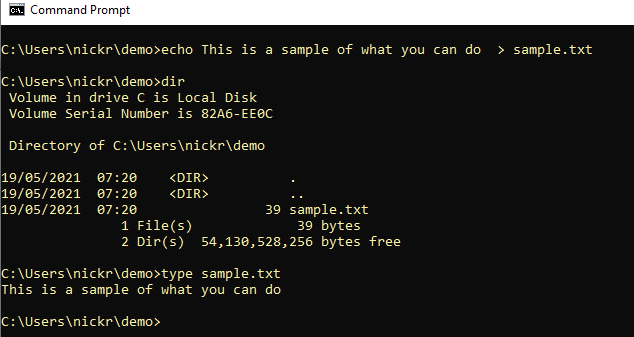
Het gebruik van het COPY CON-commando
Als het echo-commando niet aan je smaak voldoet, kun je altijd het copy-commando gebruiken met het con-argument. In plaats van bestanden te kopiëren, vertelt het con-argument het copy-commando om de uitvoer naar de console te kopiëren.
Het
con-argument is eigenlijk een apparaat, geen commando.
Om een bestand te maken met behulp van copy con:
1. Voer copy con uit gevolgd door een bestandsnaam. Met deze opdracht wordt het bestand niet onmiddellijk aangemaakt. Je krijgt een knipperende cursor te zien.
2. Zodra je die knipperende cursor ziet, typ je wat tekst die je in het bestand wilt opnemen en druk op Enter.
Als je klaar bent, druk op Ctrl-Z en druk op Enter om de interactieve prompt af te sluiten. Door op Ctrl-Z te drukken, wordt ook een einde-van-bestandmarkering toegevoegd om Windows te vertellen het openstaande bestandsbeheer te sluiten.
Je ziet hieronder dat het indrukken van Ctrl-Z ^Z weergeeft, en Windows zal je vertellen dat het “één bestand” heeft gekopieerd. Dit bestand zal het door jou opgegeven bestand zijn en zal de tekst bevatten die je zojuist hebt getypt.
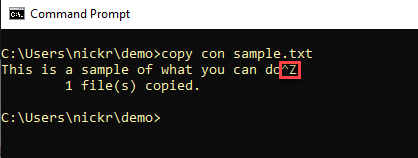
Het gebruiken van de FSUTIL-opdracht
Je kunt ook de Windows-opdrachtprompt gebruiken om een bestand aan te maken door fsutil te gebruiken! Fsutil is een bestandssysteembeheertool die is ingebouwd in Windows.
Om fsutil op de opdrachtprompt te gebruiken om een nieuw bestand aan te maken:
1. Sluit de opdrachtprompt als je deze nog open hebt en open deze opnieuw, maar dit keer als beheerder. Helaas is dit vereist voor het gebruik van het fsutil-hulpprogramma.
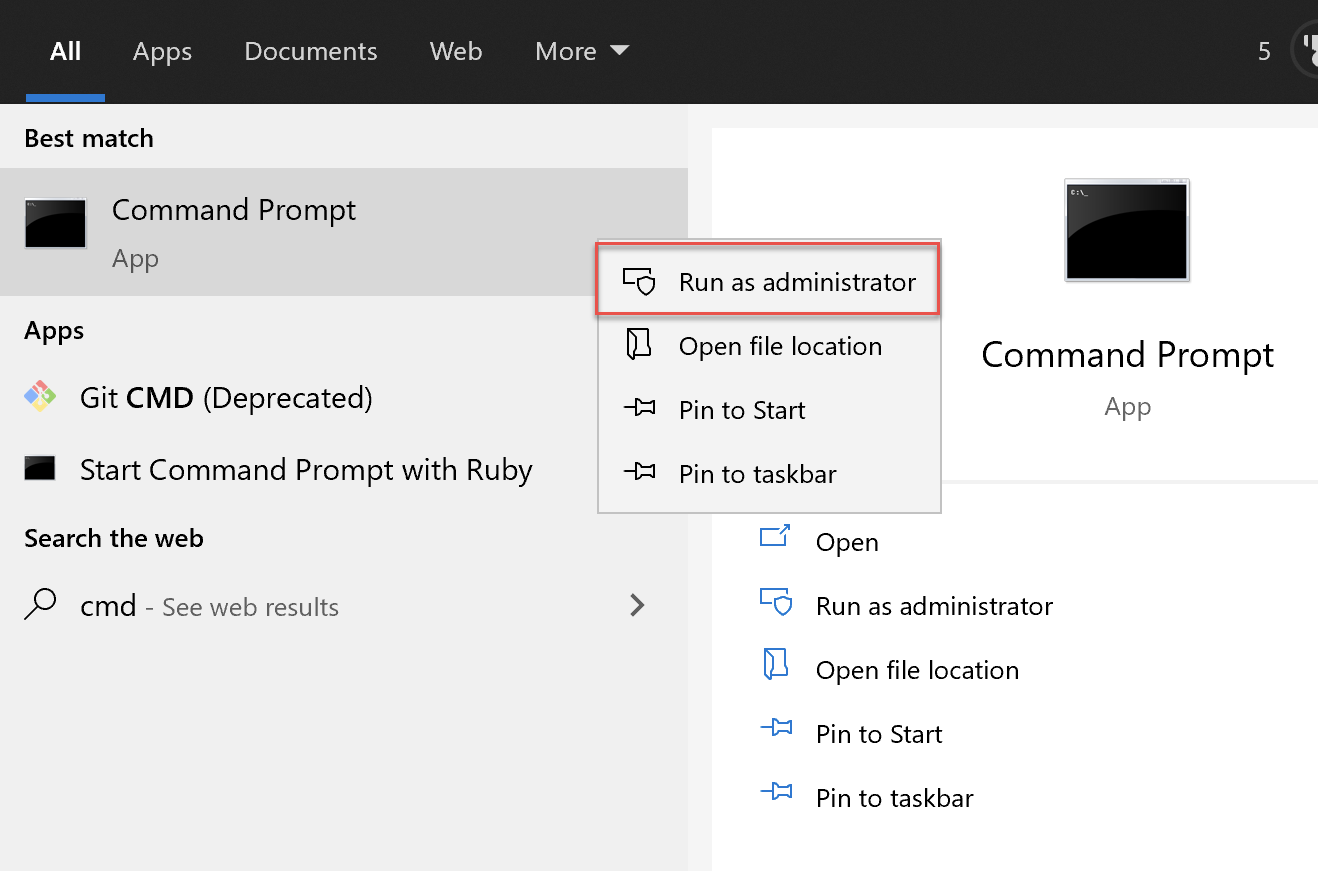
2. Roep nu de file-functie van fsutil aan om een nieuw bestand te maken met het argument createnew, gevolgd door de bestandsnaam om te maken (sample.txt) en de gewenste bestandsgrootte in bytes (1000).
De onderstaande opdracht zal een bestand genaamd sample.txt creëren in de huidige werkmap met een grootte van 1 KB.
3. Typ opnieuw dir om alle bestanden in de huidige werkmap op te sommen, en je zou nu een bestand van 1.000 bytes moeten zien.
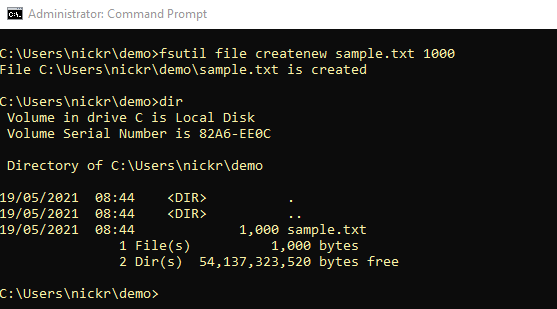
Aangezien het hulpprogramma fsutil blanco bestanden van een bepaalde grootte kan maken, is het geweldig voor het maken van dummy-bestanden voor netwerkprestatietests!
Een bestand maken met PowerShell
Het is nu tijd om een meer moderne aanpak te gebruiken om een bestand te maken met de Windows-opdrachtprompt; met PowerShell! PowerShell heeft een paar verschillende manieren om een bestand te maken, dus laten we ze allemaal behandelen.
Dus, open je Windows PowerShell of PowerShell-console en laten we beginnen!
Het New-Item-cmdlet gebruiken
Een van de eenvoudigste manieren om een bestand in Windows te maken met PowerShell is door het New-Item-cmdlet te gebruiken. Dit cmdlet maakt nieuwe items aan (in dit geval een bestand).
De
New-Itemcmdlet kan ook Windows-registerkeys of mappen aanmaken.
1. Voer het New-Item cmdlet uit waarbij u het directory opgeeft om het bestand in aan te maken (Pad), de Naam van het bestand, het type item (ItemType), en tot slot, de tekst om in het bestand op te nemen (Waarde).
De onderstaande opdracht zal een bestand genaamd sample.txt aanmaken in de huidige werkdirectory (.) met de tekst Dit is een tekstreeks in het bestand.

U kunt ook
New-Itemgebruiken om een map aan te maken door deMapargument te gebruiken voor deItemTypeparameter.
2. Bekijk nu het zojuist aangemaakte bestand met behulp van het Get-Content cmdlet om PowerShell te vertellen het bestand te lezen en de inhoud weer te geven.
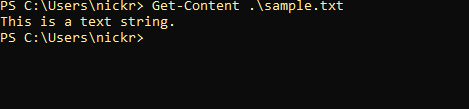
Gebruik van de Set-Content en Add-Content Cmdlets
Volgende, laten we de Set-Content– en Add-Content-PowerShell-cmdlets bekijken. Deze twee cmdlets kunnen op een vergelijkbare manier bestanden aanmaken, maar Set-Content maakt een bestand aan en overschrijft het, terwijl Add-Content een bestand aanmaakt en tekst toevoegt aan een bestaand bestand.
Met PowerShell nog steeds geopend, voer je het Set-Content-cmdlet uit, waarbij je het Pad en de naam van het bestand opgeeft dat je wilt maken, samen met de tekst die je in het bestand wilt hebben (Waarde), zoals hieronder weergegeven.
De onderstaande opdracht zal een bestand met de naam sample.txt maken in de huidige werkmap met de tekst Dit is een tekstreeks in het bestand.
Om hetzelfde bestand te maken, vervang eenvoudig
Set-ContentdoorAdd-Content. HetAdd-Content-cmdlet zal bestanden aanmaken en tekst toevoegen aan bestaande bestanden.
Het Out-File-cmdlet gebruiken
Om af te ronden hoe je een bestand maakt op de opdrachtprompt met PowerShell, laten we deze tutorial eindigen met het Out-File cmdlet.
Het Out-File cmdlet is een handige opdracht vergelijkbaar met de redirection operator (>) die eerder behandeld is in de Windows Command Prompt sectie. Het Out-File cmdlet accepteert input van de PowerShell console en schrijft die output naar een bestand naar keuze.
Met PowerShell nog open, typ wat tekst ("Dit is een test") en pipe die tekst naar het Out-File cmdlet met de opgegeven pad naar het te maken bestand (FilePath).
De onderstaande opdracht zal een bestand genaamd sample.txt aanmaken in de huidige werkmap met de tekst Dit is een test erin.
Je kunt hieronder zien dat PowerShell een bestand van 16 bytes heeft gemaakt genaamd sample.txt.
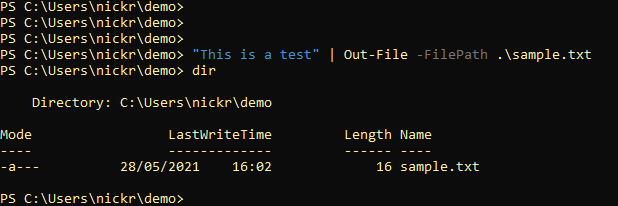
Conclusie
In deze tutorial heb je verschillende manieren geleerd om PowerShell en de Windows opdrachtprompt te gebruiken om een bestand te maken. Op dit moment zou je bijna alle manieren moeten kennen om tekstbestanden op de commandoregel te maken.
Welke methode heeft jouw voorkeur?
Source:
https://adamtheautomator.com/command-prompt-to-create-file/













