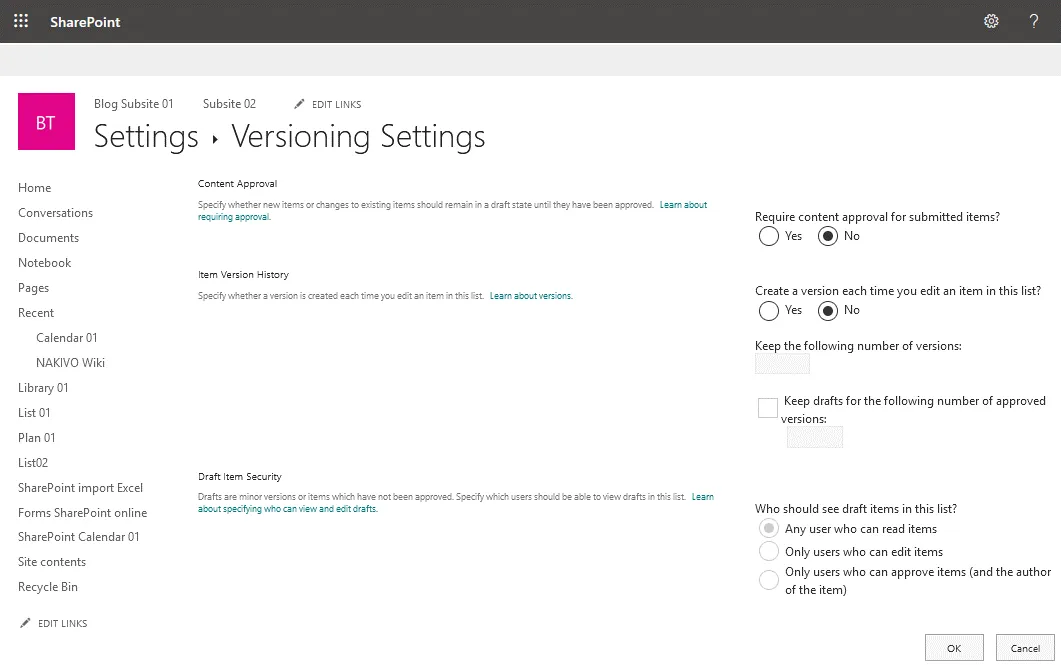A calendar is a useful application for users in organizations for scheduling personal and group events. Using a calendar helps users avoid scheduling conflicts with other users. Office 365 (now renamed to Microsoft 365) users can use calendar applications in this software suite. There is a calendar in Outlook Online and a calendar in SharePoint Online. A group calendar in SharePoint Online can be especially useful in an organization for collaboration.
Deze blogpost behandelt kalenderopties in Office 365, Outlook en SharePoint kalendersamenwerkingsopties, en legt uit hoe u de Office 365 SharePoint-kalender en Outlook-kalender kunt gebruiken op basis van voorbeelden.
Hoe u SharePoint-kalender aan Outlook toevoegt
A calendar in Outlook is the most familiar form of a calendar for most users. Let’s create a calendar for Microsoft Outlook in Office 365 and share this calendar with other Office 365 users in an organization.
- Open uw webbrowser en ga naar https://outlook.office.com/calendar/, het adres van Outlook Online in Office 365.
- Meld u aan bij Office 365 met een Microsoft 365-account.
- Klik op Kalender toevoegen in het linkerdeelvenster om een nieuwe kalender toe te voegen.
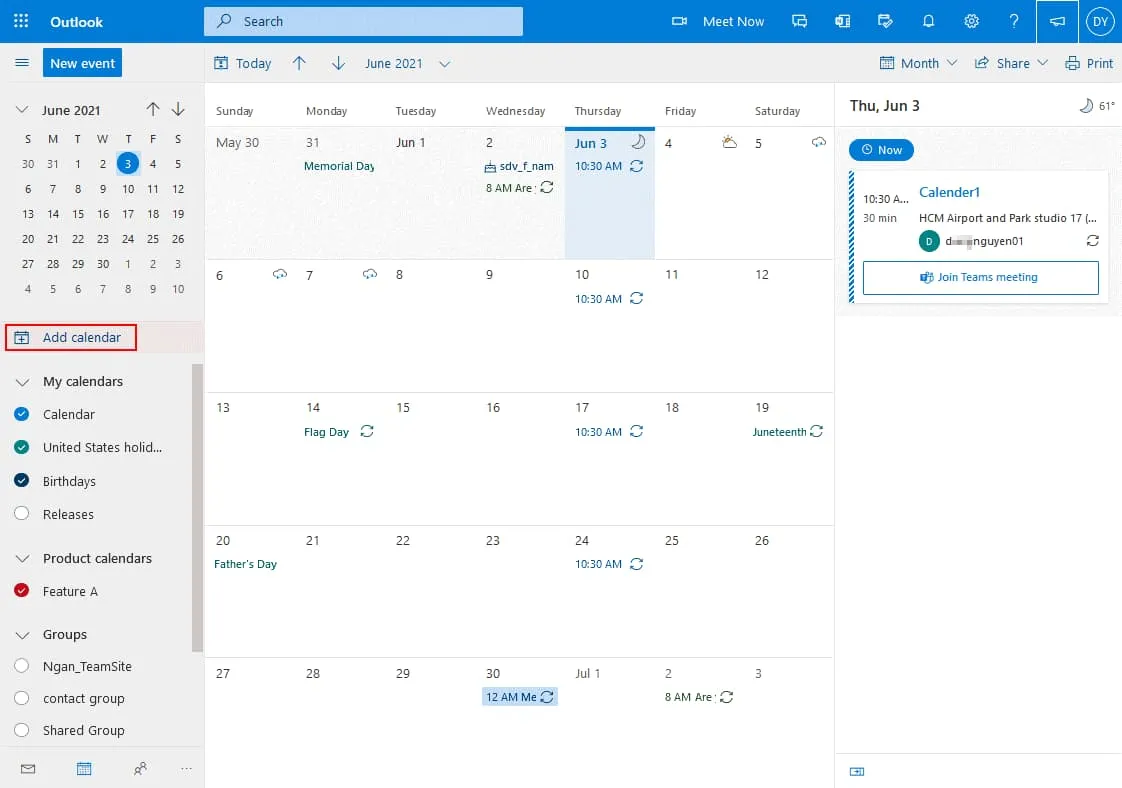
- Klik op Maak een lege kalender op de pagina Kalender toevoegen. Voer een kalendernaam in, bijvoorbeeld, Blog Test kalender. Selecteer kleur en charme indien gewenst, selecteer vervolgens een locatie (een map) om de kalender op te slaan in het vervolgkeuzemenu (Mijn kalenders is in mijn geval geselecteerd). Klik op Opslaan om instellingen op te slaan en een kalender te maken.
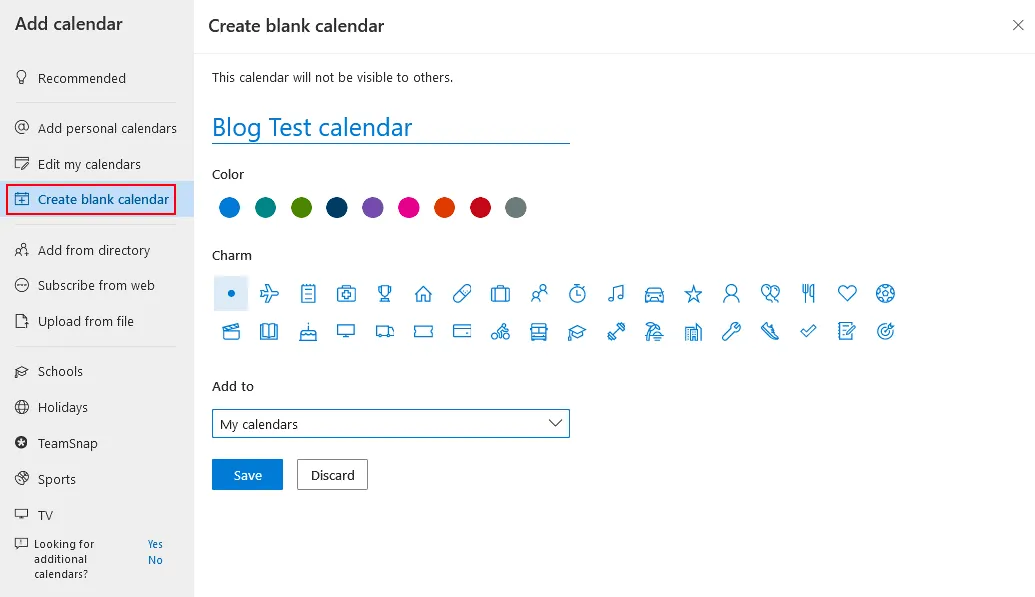
De kalender delen
Nu wordt de nieuwe kalender weergegeven in het navigatiepaneel in de lijst met kalenders, en ik kan de kalender delen met andere gebruikers.
- Klik op de drie puntjes naast de nieuwe kalender die je hebt gemaakt en in het menu dat opent, klik op Delen en machtigingen.

- Het venster Delen en machtigingen wordt geopend in de webinterface van Office 365. Klik op het veld en voer de namen in van de Office 365-gebruikers en groepen in jouw organisatie met wie je deze kalender wilt delen.
- Zodra je namen begint in te voeren, wordt automatisch aanvullen voorgesteld voor beschikbare gebruikers, weergegeven onderaan in een lijst. In mijn voorbeeld deel ik de kalender met Michael Bose. Je kunt meerdere gebruikers en groepen selecteren.
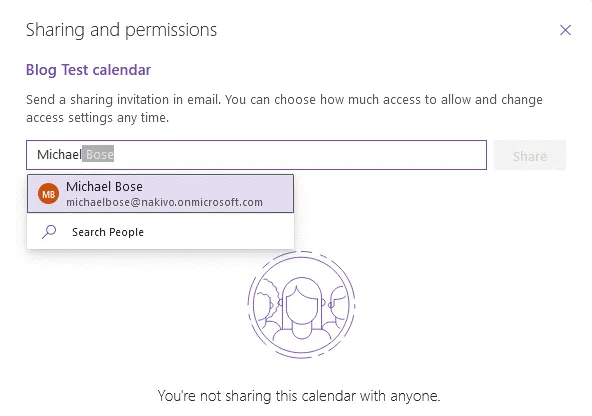
- Na het selecteren van gebruikers en postvakaccounts, moet u machtigingen instellen voor de geselecteerde gebruikers.
- U kunt de optie Kan alle details bekijken selecteren als u wilt dat gebruikers alle details kunnen bekijken zonder de kalender te kunnen bewerken.
- Als u de optie Kan bewerken selecteert, hebben de geselecteerde gebruikers toestemming om de kalender te bewerken, inclusief het toevoegen van gebeurtenissen, het verwijderen van gebeurtenissen, het bewerken van gebeurtenissen, het uitnodigen van andere gebruikers en het delen van de kalender met anderen.
Zodra u gebruikers en machtigingen heeft geselecteerd, klikt u op Delen.
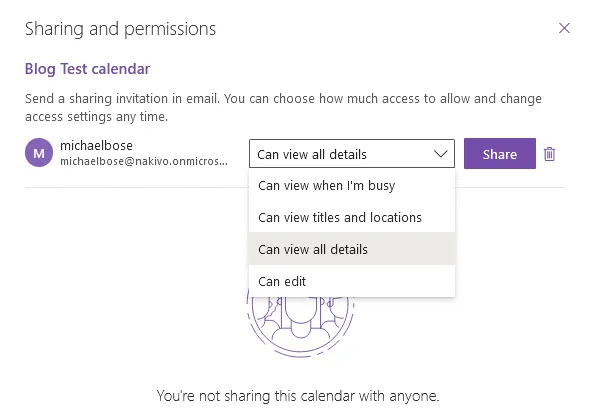
- A calendar is now shared with the selected users (Michael Bose in my case). Log in to Office 365 as a user with whom you shared a calendar. I’m logging in to Office 365 as Michael Bose now. After opening Outlook Online, I see the invitation message to open a shared calendar. Click Accept to add a shared calendar to your calendars in Office 365.
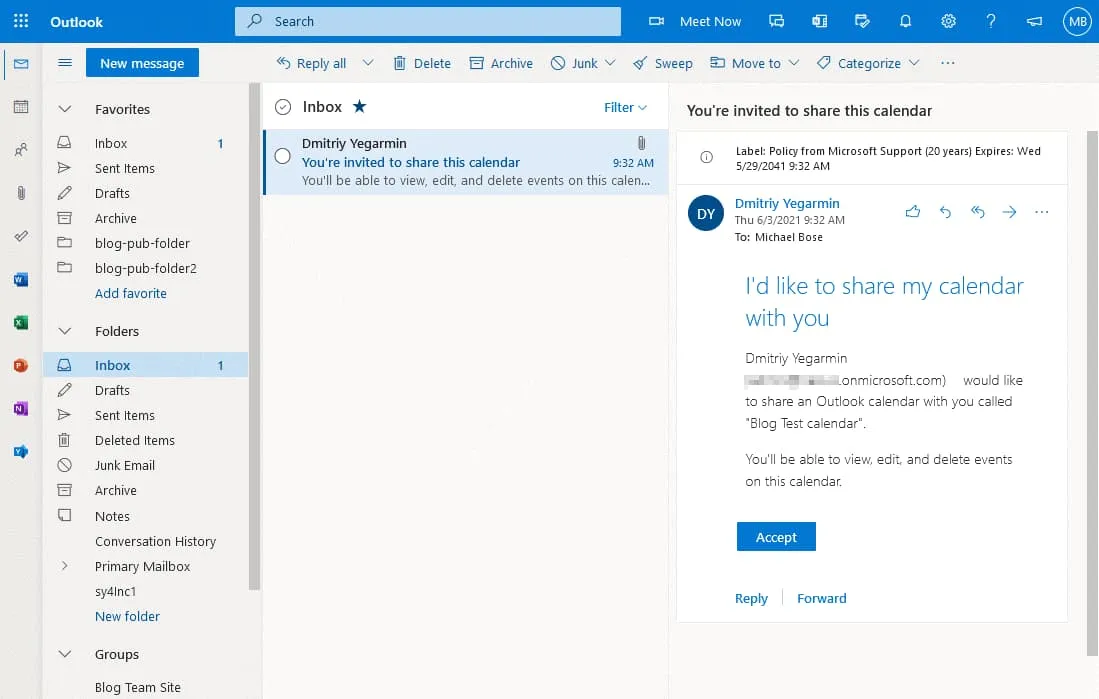
Evenement maken
De Blog Test kalender is nu toegevoegd aan het account van Michael Bose en wordt weergegeven in het linkervenster van de Outlook Kalenderpagina (https://outlook.office.com/calendar/view/month).
- Klik op deze kalender en dubbelklik vervolgens op de datum om een gebeurtenis toe te voegen of te bewerken.
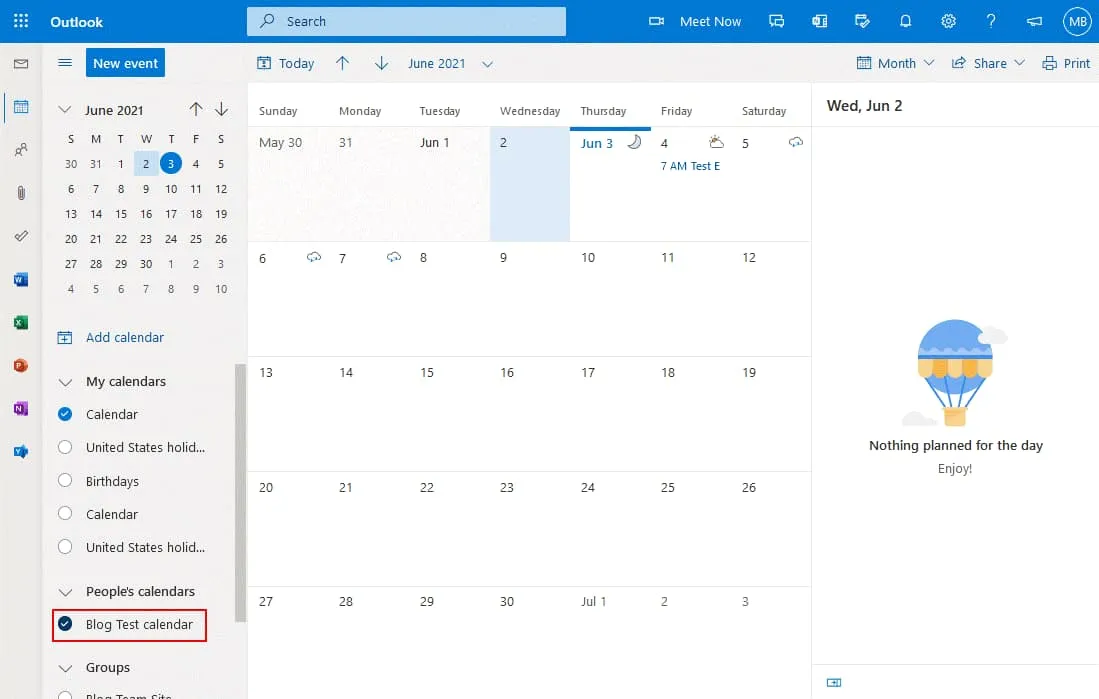
- A new window that contains options for an event is displayed in the web interface. Enter the name for the event, for example, Monday Meeting.
- Selecteer de gebruikers die u wilt uitnodigen om deze gebeurtenis bij te wonen.
- Selecteer de start- en eindtijd, controleer de datum, herhaalopties, locatie en herinneringsinstellingen, en schrijf een opmerking of beschrijving voor deze gebeurtenis.
- Klik op Verzenden in de linkerbovenhoek van het venster om de instellingen op te slaan naar de kalender.
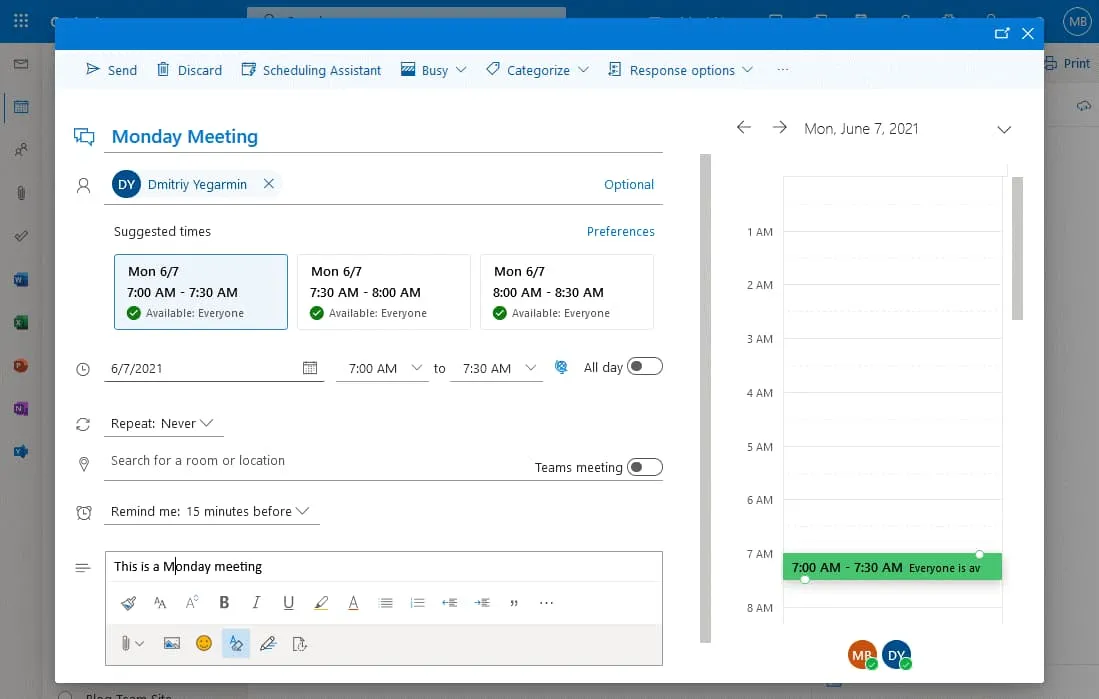
De gebeurtenis is nu toegevoegd en gedefinieerde gebruikers kunnen deze gebeurtenis zien in hun kalender.
Hoe voegt u een kalender toe aan SharePoint
SharePoint staat bekend om de vele samenwerkingsfuncties. En de kalender is daarop geen uitzondering. Een kalender in SharePoint kan ook worden gemaakt en bewerkt in een webbrowser door Office 365-gebruikers. Het configureren van een kalender in SharePoint verschilt van de kalenderconfiguratie in Outlook Online. Laten we eens kijken hoe u een kalender in SharePoint kunt maken en gebruiken.
- Log in op Office 365 en open uw SharePoint-site in een webbrowser. Uw Office 365-abonnement moet SharePoint Online bevatten. In mijn voorbeeld gebruik ik een Blog Team Site die eerder is aangemaakt in SharePoint Online. U (en gebruikers die de SharePoint-agenda zullen bewerken) moeten de vereiste machtigingen hebben om een SharePoint-site te openen en te bewerken.
Pro Tip: Lees blogposts over SharePoint-overzicht en hoe SharePoint te gebruiken om meer te weten te komen over SharePoint Online en het maken van sites, lijsten en andere inhoud. - U moet een kalender-app toevoegen aan uw SharePoint-site. Klik op Nieuw > App om een nieuwe app toe te voegen.

- Een andere manier om een app toe te voegen is door te klikken op het Instellingen-pictogram in de rechterbovenhoek van de webinterface en in het menu dat opent, klik op Een app toevoegen.
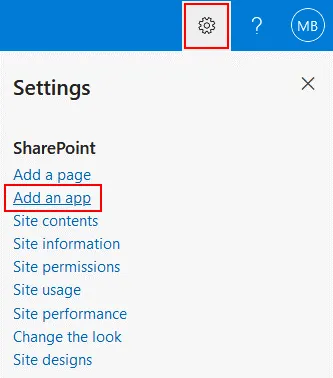
- A list of apps is displayed. Find and select the Calendar app in the list of available SharePoint apps. You can type calendar in the search field to display the Calendar app.
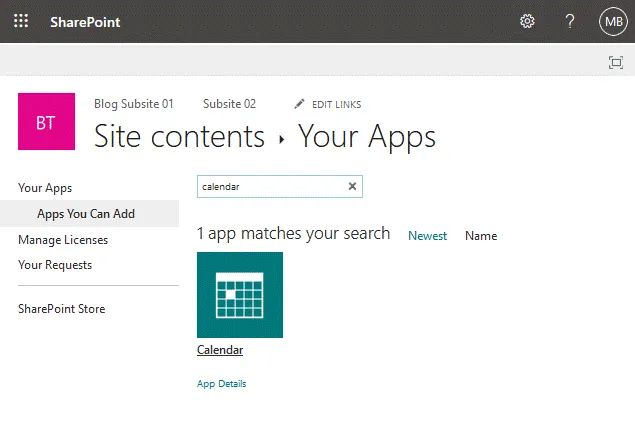
- Na het klikken op de Kalender app, wordt het Toevoegen van Kalender venster weergegeven in de webinterface. Voer een naam in voor uw kalender, bijvoorbeeld, “SharePoint kalender 01” en klik op Geavanceerde opties om meer opties te bewerken.
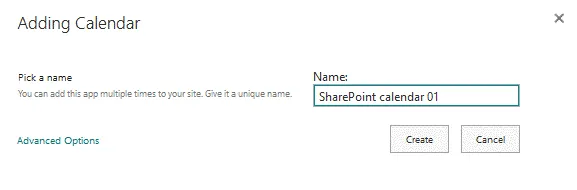
- Het uitgebreide Nieuwe Kalender venster is nu geopend. We kunnen de beschrijving invoeren en groepskalenderopties selecteren.
Beschrijving: Office 365 SharePoint kalender. Dit is een testkalender. Hoe voeg je een kalender toe in SharePoint? - Gebruik deze kalender om de schema’s van de leden te delen? Selecteer Ja. Deze optie maakt het mogelijk dat een groep gebruikers de kalender gebruikt.
- Klik op Maken om het maken van een nieuwe SharePoint Kalender te voltooien.
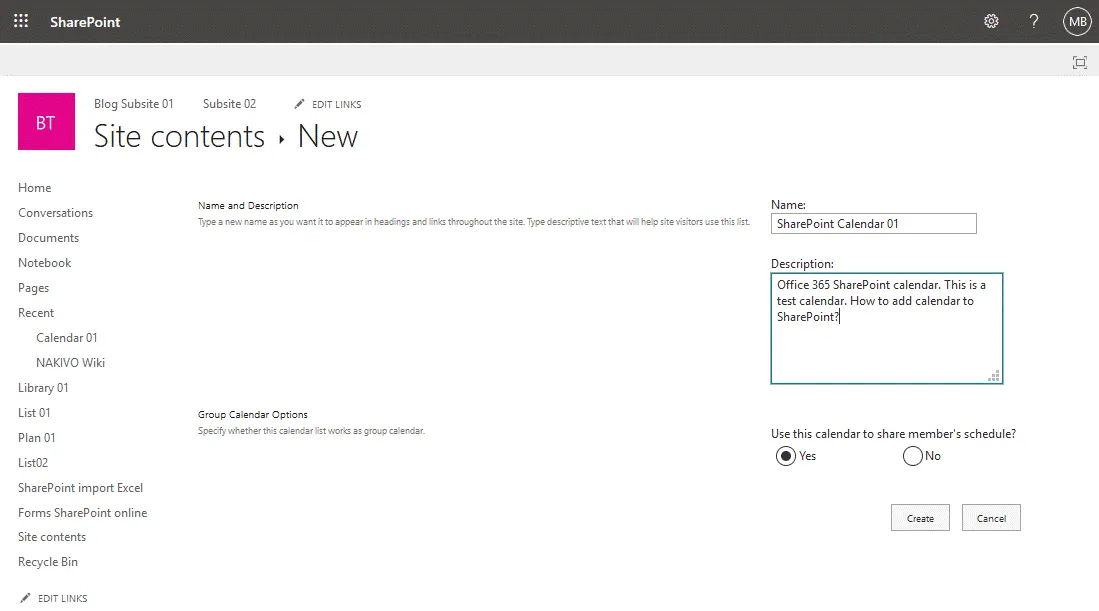
- Nu word ik doorgestuurd naar mijn SharePoint-agendapagina. De agenda is leeg maar je kunt nieuwe gebeurtenissen maken. Ik ga later evenementen aanmaken, en nu moet ik extra instellingen configureren om het werken met de agenda gemakkelijker te maken. Op de onderstaande screenshot zie je een agenda zonder ingeschakelde groepsopties.
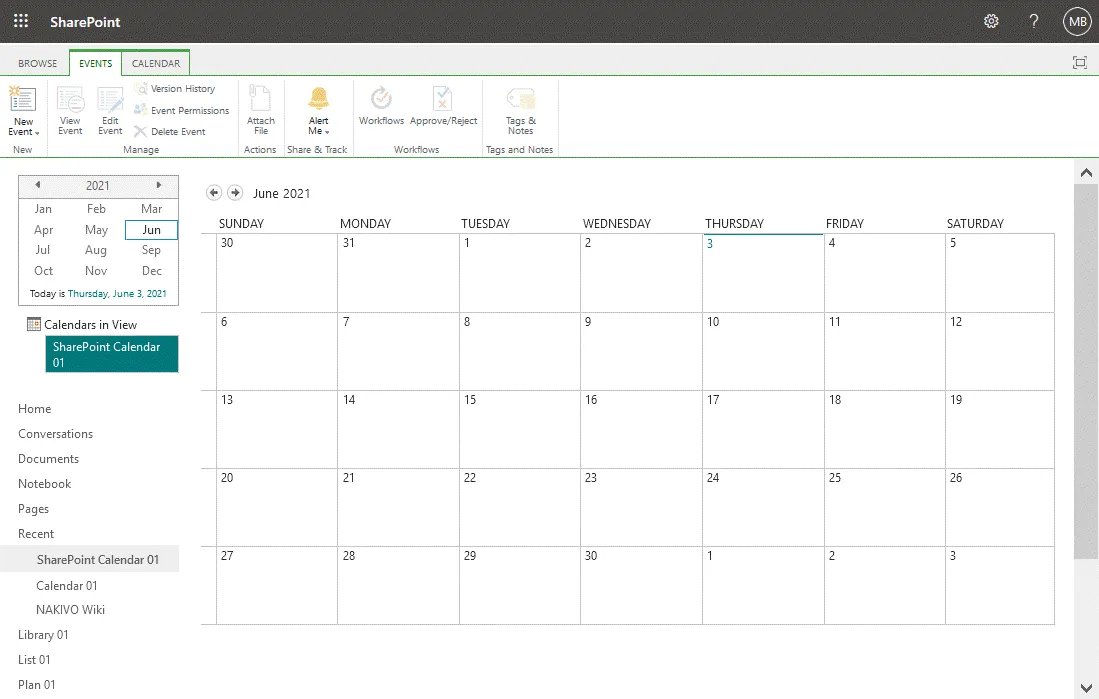
A group calendar allows you to see which users are busy and when meeting rooms are busy in a single SharePoint calendar view.
Het vinden van een SharePoint-agenda
Je moet enkele instellingen bewerken om het gemakkelijker te maken om de agenda in SharePoint te vinden. Standaard kan het moeilijk zijn voor gebruikers om een agenda op je SharePoint-site te vinden omdat de agenda niet wordt weergegeven op de hoofdpagina.
- Ga naar de pagina Site-inhoud (open je SharePoint-site en klik op Site-inhoud in het navigatiepaneel), selecteer je agenda (SharePoint-agenda 01 in ons geval), klik met de rechtermuisknop op de naam van de agenda en klik in het contextmenu op Instellingen.
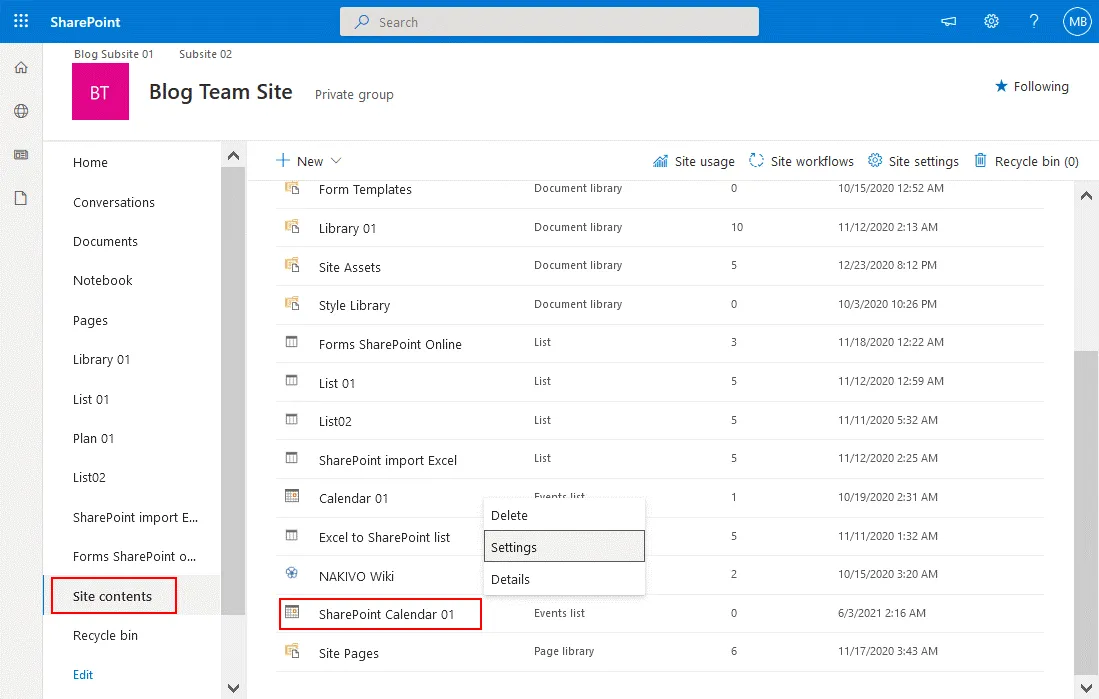
- Klik op de kalenderinstellingenpagina op Naam, beschrijving en navigatie. Een SharePoint-kalender is gebaseerd op een SharePoint-lijst, daarom heeft deze instellingspagina deze naam. Rijen worden gebruikt voor gebeurtenissen en kolommen worden gebruikt voor metagegevens zoals locatie, gebeurtenistitel, startdatum, einddatum, enzovoort.
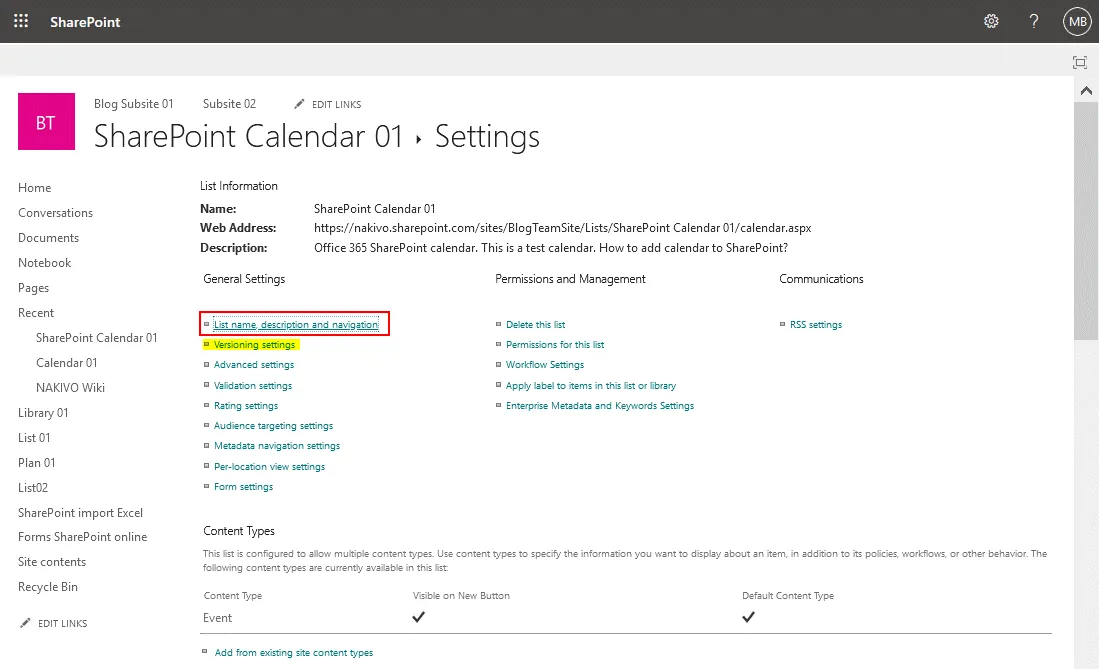
- Op de pagina Algemene instellingen van een SharePoint-lijst kunt u de naam en beschrijving van een SharePoint-kalender bewerken en navigatieopties en groepskalenderopties instellen. Ga naar de navigatie-instellingen omdat de andere instellingen in mijn geval correct zijn.
Deze lijst weergeven in de snelle start? Selecteer Ja. - Klik op Opslaan om de instellingen voor deze SharePoint-kalender op te slaan.
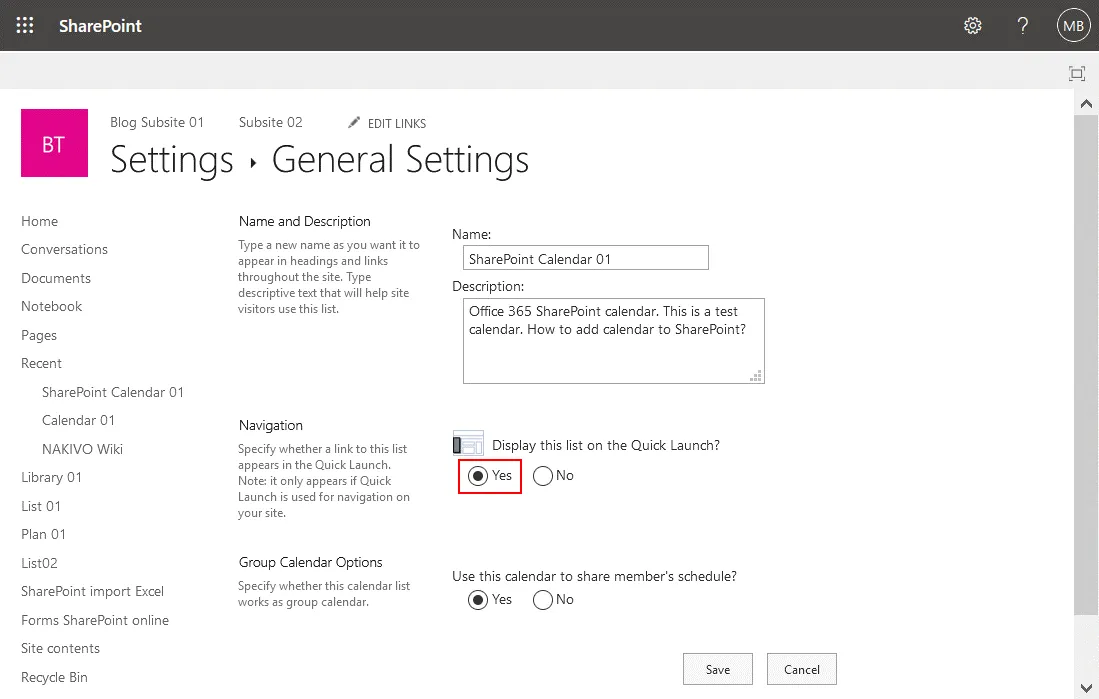
- Ga naar de hoofdpagina van je SharePoint-site (Blog Team Site in mijn geval). Nu moet de SharePoint-kalender worden weergegeven op de hoofdpagina van de site in het navigatiemenu (het wordt ook wel een snelstartmenu genoemd).
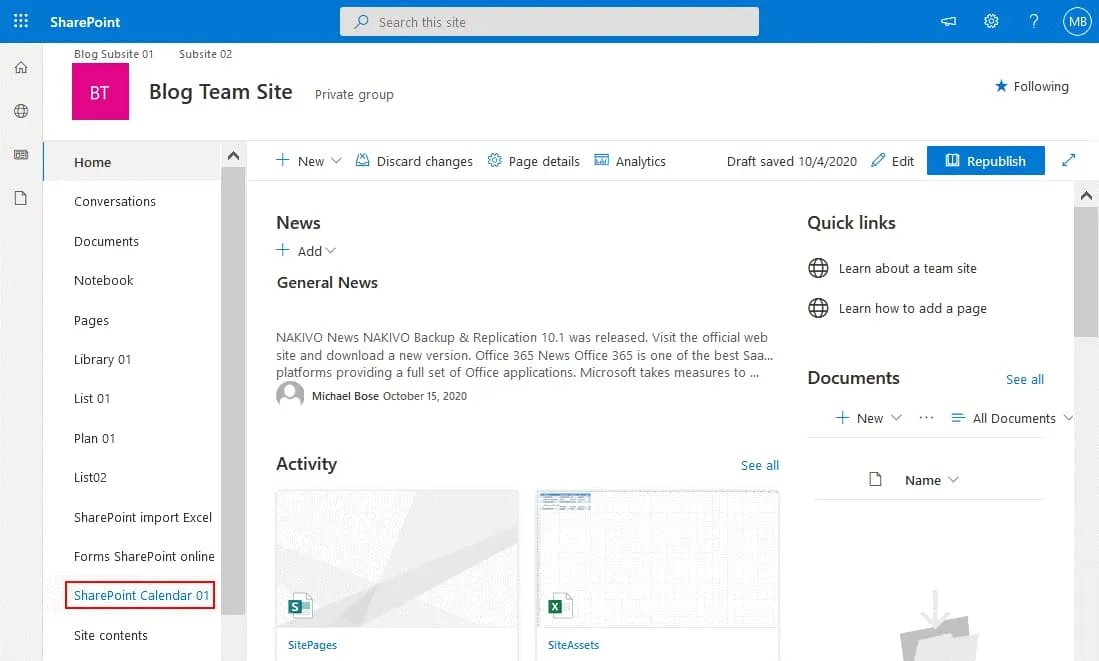
Versie-instellingen
Je kunt de versie-instellingen openen vanaf de pagina met kalender (lijst) instellingen en versiebeheer inschakelen. Versiebeheer stelt je in staat om een eerdere versie van een SharePoint-kalender te herstellen als er ongewenste wijzigingen zijn aangebracht aan de kalender. Standaard is versiebeheer uitgeschakeld.
Het maken van een nieuw evenement en deelopties
Laten we teruggaan en onze kalender openen in SharePoint. Op de onderstaande schermafbeelding kun je de weergave van de SharePoint-kalender zien wanneer de groepsmodus is ingeschakeld.
- Klik op het Evenementen tabblad om een lint met opties weer te geven, klik op Nieuw Evenement om een nieuw evenement in de kalender aan te maken.
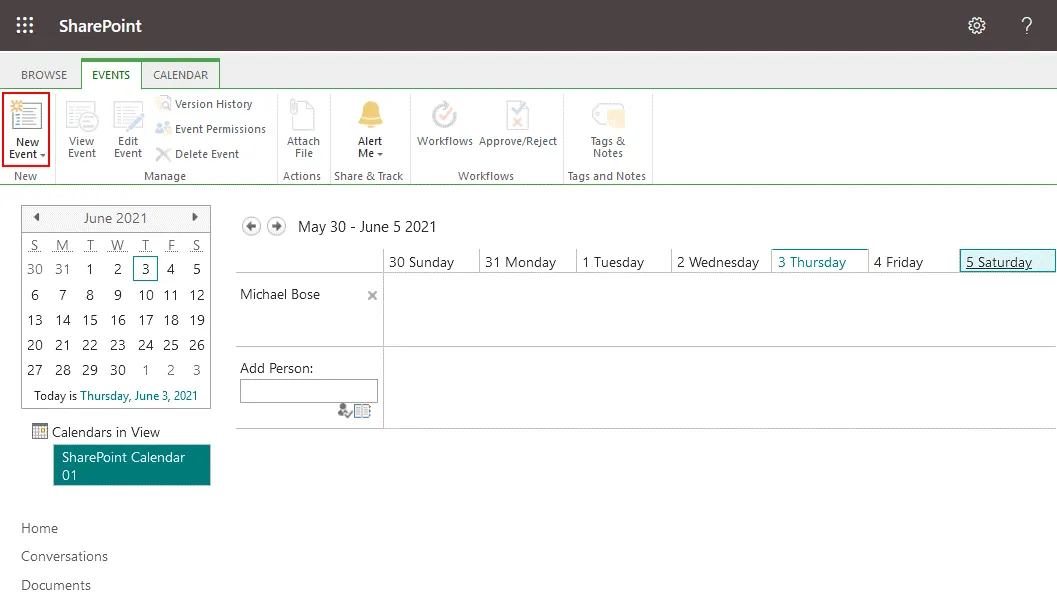
- Het venster Nieuw Item wordt geopend. Definieer de vereiste parameters voor het nieuwe evenement dat u toevoegt aan de SharePoint-kalender, inclusief de evenementtitel, locatie, starttijd, eindtijd, deelnemers en categorie. De vrije en bezette uren van elke deelnemer worden weergegeven in het diagram om overlappingen te vermijden bij het maken van evenementen. U kunt selectievakjes aanvinken om van het evenement een hele dag durend evenement te maken en om dit evenement herhalend te maken. Klik op Opslaan om de evenementsinstellingen op te slaan en dit venster te sluiten.
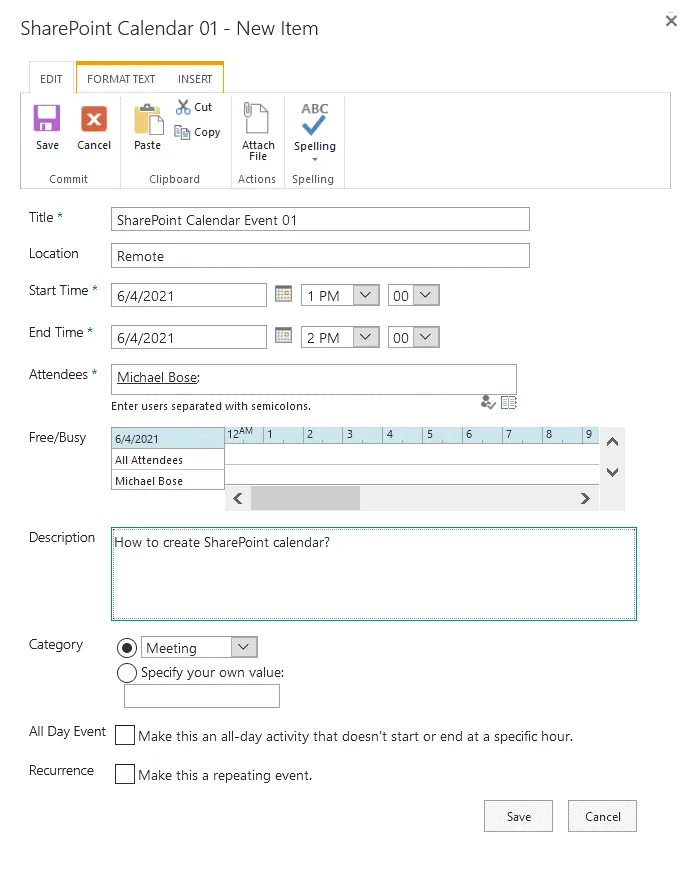
- Op de onderstaande schermafbeelding ziet u een kalender die beschikbaar is voor een groep gebruikers. Gebruikers kunnen deze kalender bewerken en evenementen toevoegen, bewerken en verwijderen. Laten we de Week Groep selecteren voor de weergave van de SharePoint-kalender, een e-mailmelding verzenden voor andere gebruikers die aan deze SharePoint-kalender zijn toegevoegd, en de kalender koppelen aan Outlook. Klik op het Kalender tabblad om een lint weer te geven met opties. Om gebruikers of groepen aan deze kalender toe te voegen, klikt u op het notitieblokicoon naast het Toevoegen Persoon veld.
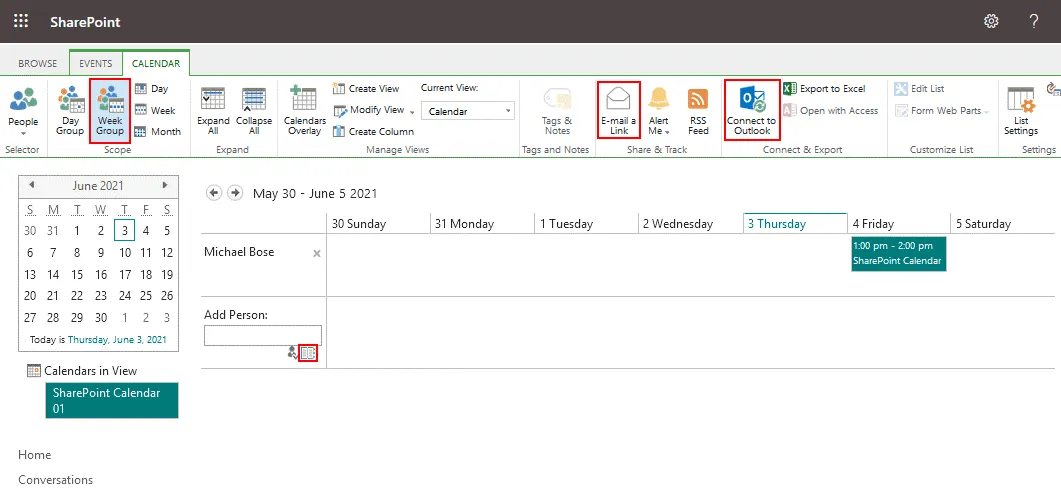
- Selecteer de benodigde Office 365-gebruikers. We selecteren Alle gebruikers (per Tenant) om iedereen toe te voegen behalve externe gebruikers. U kunt de externe e-mailadressen van gebruikers niet toevoegen. Klik vervolgens op Toevoegen en OK.
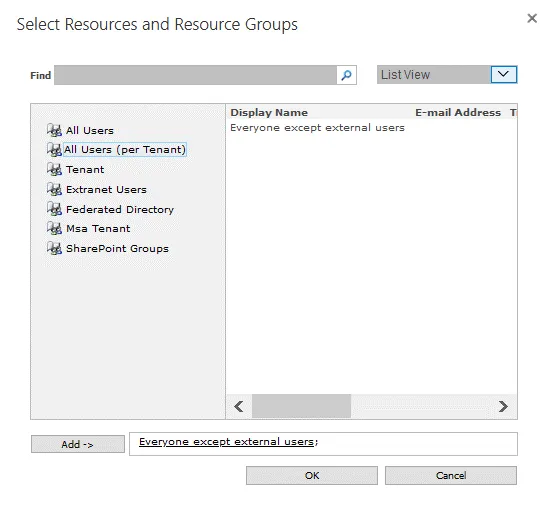
- Klik op Een koppeling via e-mail verzenden om e-mailuitnodigingen te sturen naar andere gebruikers om deze agenda te gebruiken. Deze optie helpt u om deze SharePoint-agenda te delen met anderen. De standaard e-mailclient wordt geopend in uw besturingssysteem nadat u op deze knop heeft geklikt. Houd er rekening mee dat het verzenden van een e-mail om een agenda te delen geen extra machtigingen verleent. Machtigingen voor de agenda worden ingesteld in de SharePoint-instellingen. Standaard worden machtigingen voor SharePoint-sites overgenomen naar een SharePoint-agenda die op deze site is gemaakt.
- Als u deze SharePoint-agenda aan Microsoft Outlook wilt toevoegen, dat is geïnstalleerd als een zelfstandige e-mailclient in uw Windows-besturingssysteem, klikt u op Verbinden met Outlook in de weergave van de SharePoint-agenda in een webbrowser. Er wordt een bevestigingsbericht weergegeven in uw webbrowser, en u moet de e-mailtoepassing selecteren waaraan u deze agenda wilt toevoegen, bijvoorbeeld Microsoft Outlook.
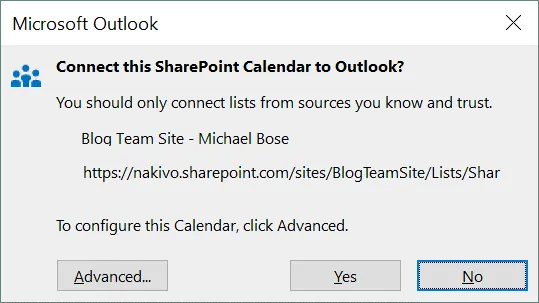
- U kunt op het lint klikken op Agenda’s Overlay om meerdere agenda’s te overlayen in één SharePoint-agenda. Daarna kunt u meerdere agenda’s bekijken in één enkele weergave van een SharePoint-agenda. U kunt bijvoorbeeld de agenda-overlay configureren om groepsevenementen, evenementen van andere gebruikers en uw eigen geplande evenementen op één pagina te bekijken.
Voordelen en nadelen van een agenda in SharePoint en Outlook Online
I have covered the two most popular calendars for business – the Outlook calendar and SharePoint calendar. Each of them has advantages and disadvantages. Let’s summarize them.
Voordelen van de Outlook-agenda
- Gemakkelijk te gebruiken
- Integratie met Outlook
Nadelen van de Outlook-agenda
- Opties voor groepsagenda’s zijn niet zo krachtig als voor een SharePoint-agenda
- Kan niet worden ingebed in een SharePoint-site
- Geen ondersteuning voor versiebeheer
Voordelen van de SharePoint-agenda
- U kunt metadata aanpassen
- Versiebeheer, goedkeuringen en workflows worden ondersteund
- Meerdere agenda’s kunnen worden weergegeven in één enkele weergave van een SharePoint-agenda
- Kan worden geëxporteerd/gekoppeld aan de agenda in Outlook
Nadelen van de SharePoint-agenda
- Integratie met Outlook is niet volledig. De bestaande Outlook-agenda kan niet worden geïmporteerd naar een SharePoint-agenda en weergegeven in de overlayweergave van de SharePoint-agenda. Als u een evenement plant in de SharePoint-agenda, wordt het evenement niet automatisch toegevoegd aan de Outlook-agenda.
- De interface en configuratie zijn minder gebruikersvriendelijk dan voor de Outlook-agenda
- Je kunt maximaal 10 SharePoint-agenda’s in dezelfde siteverzameling rollen
Welke agenda te kiezen in Office 365?
SharePoint is ontworpen voor samenwerking en de agenda in SharePoint is krachtig en goed geïntegreerd met andere SharePoint Online-onderdelen in Office 365. Als je een agenda gebruikt om evenementen te plannen voor jou en andere gebruikers, kan het gebruik van de Outlook-agenda voldoende zijn voor jou. De Outlook-agenda is inbegrepen in Office 365-abonnementen met Outlook. Als je meer mogelijkheden nodig hebt voor samenwerking met een groot team en het plannen van evenementen voor een groot aantal gebruikers, is de Office 365 SharePoint-agenda een betere keuze.
SharePoint-agenda’s zijn gebaseerd op SharePoint-lijsten en werken los van Exchange en Outlook. Kalenderintegratie tussen SharePoint Online en Outlook is beschikbaar, maar delen en overlay-functies zijn uitstekend in de Office 365 SharePoint-agenda. SharePoint Online biedt meer mogelijkheden om machtigingen te configureren voor gebruikers bij het delen van een agenda in SharePoint.
Conclusie
Het gebruik van een agenda is handig voor samenwerkingsworkflows. Deze blogpost heeft agenda’s in Office 365 behandeld, inclusief de Outlook-agenda en SharePoint-agenda. Nu weet je het verschil tussen deze twee agenda’s, en je kunt kiezen welke beter is voor jouw behoeften.
Als je Office 365 gebruikt, wordt aanbevolen om regelmatig een back-up van je gegevens te maken. Gebruik NAKIVO Backup & Replication om je SaaS-gegevens te beschermen. De oplossing ondersteunt Office 365-back-up voor Exchange Online, SharePoint Online en OneDrive for Business.
Source:
https://www.nakivo.com/blog/calendar-options-in-sharepoint-and-office-365-a-full-review/