Dit artikel is Deel 3 van de LFCA-serie, hier in dit deel zullen we 24 van de meest gebruikte Linux systeembeheer commando’s opsommen die nodig zijn voor het LFCA-certificeringsexamen.
Linux systeem biedt een uitgebreide pool van commando’s die u kunt gebruiken om uw systeem te beheren en te beheren en ze zijn als volgt.
1. uptime Command
Het uptime commando toont hoe lang uw systeem al draait sinds de laatste keer dat het werd ingeschakeld. Zonder enige argumenten toont het een groot aantal informatie zoals de tijd dat het systeem al draait, gebruikers met actieve sessies en de gemiddelde belasting.
$ uptime 11:14:58 up 1:54, 1 user, load average: 0.82, 1.60, 1.56
Om de exacte datum en tijd sinds het inschakelen van het systeem te krijgen, gebruikt u de -s vlag.
$ uptime -s 2021-03-17 09:20:02
Om de exacte duur in een meer gebruikersvriendelijk formaat te krijgen, voegt u de -p vlag toe.
$ uptime -p up 1 hour, 55 minutes
Het onderstaande uitvoer toont aan dat het systeem al 1 uur en 55 minuten actief is.
2. uname Command
Het uname commando geeft basisinformatie weer over uw besturingssysteem en onderliggende hardware. Zonder enige argumenten geeft het uname commando alleen het besturingssysteem weer – wat in dit geval Linux is.-a vlag toe om alle informatie weer te geven zoals de kernelnaam, versie, release, machine, processor en besturingssysteem.
$ uname Linux
Voeg de -a vlag toe om alle informatie zoals de kernelnaam, versie, release, machine, processor en besturingssysteem weer te geven.
$ uname -a Linux ubuntu 5.4.0-65-generic #73-Ubuntu SMP Mon Jan 18 17:25:17 UTC 2021 x86_64 x86_64 x86_64 GNU/Linux
Om de kernelrelease weer te geven, voeg de -r vlag toe.
$ uname -r 5.4.0-65-generic
Om de kernelversie te krijgen, gebruik de -v vlag.
$ uname -v #50~20.04.1-Ubuntu SMP Mon Jan 18 17:25:17 UTC 2021
Om het type kernel dat u gebruikt te zien, gebruik de -s vlag.
$ uname -s Linux
Voor meer commando’s, controleer de helpsectie als volgt.
$ uname --help
3. whoami Opdracht
De whoami opdracht geeft de momenteel ingelogde gebruiker weer zoals hieronder getoond.
$ whoami tecmint
4. w Opdracht
De w opdracht geeft informatie over momenteel ingelogde gebruikers.
$ w 11:24:37 up 2:04, 1 user, load average: 2.04, 1.95, 1.74 USER TTY FROM LOGIN@ IDLE JCPU PCPU WHAT tecmint tty7 :0 09:21 2:04m 7:52 0.52s xfce4-session
5. free Opdracht
De free opdracht geeft informatie over het gebruik van swap- en hoofdgeheugen. Het geeft de totale grootte, gebruikte en beschikbare geheugen weer.
$ free
total used free shared buff/cache available
Mem: 8041516 2806424 1918232 988216 3316860 3940216
Swap: 11534332 0 11534332
Voeg de -h vlag toe om informatie weer te geven in een meer menselijk leesbaar formaat.
$ free -h
total used free shared buff/cache available
Mem: 7.7Gi 2.7Gi 1.9Gi 954Mi 3.2Gi 3.8Gi
Swap: 10Gi 0B 10Gi
6. top Opdracht
Dit is een van de nuttige tools in een Linux-systeem. De top opdracht geeft een glimp van de momenteel draaiende processen en biedt ook een realtime overzicht van het gebruik van systeembronnen.
Helemaal bovenaan de uitvoer krijgt u informatie over de uptime, draaiende taken, CPU- en geheugengebruik.
$ top
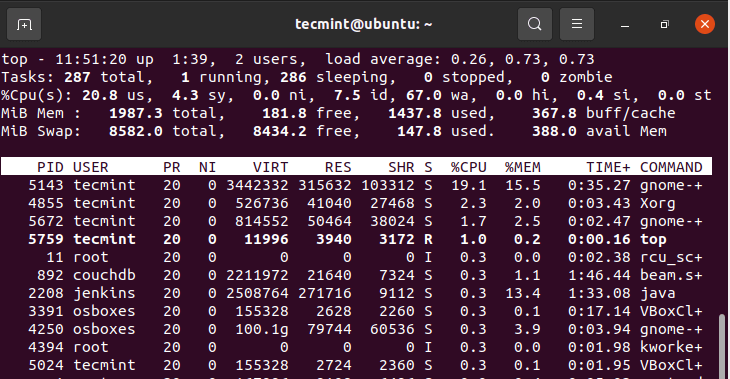
Laten we kort uitleggen wat elke kolom vertegenwoordigt.
- PID – Dit is de proces-ID waarmee een proces wordt geïdentificeerd.
- USER – Dit is de gebruikersnaam van de gebruiker die het proces heeft geïnitieerd of gestart.
- PR – Dit is de planningsprioriteit van de taak.
- NI – Dit is de nice-waarde van het proces of de taak.
- VIRT – Dit is het totale virtuele geheugen dat wordt gebruikt door een taak.
- RES – Het geheugen dat wordt gebruikt door een proces.
- SHR – De hoeveelheid geheugen die wordt gebruikt door een proces dat wordt gedeeld door andere processen.
- %CPU – Dit is het CPU-gebruik van het proces.
- %RAM – Percentage van RAM-gebruik.
- TIME+ – Totale CPU-tijd gebruikt door een proces sinds het begon met uitvoeren.
- COMMAND – Dit is de procesnaam.
Om processen weer te geven die specifiek zijn voor één gebruiker, voer het commando uit
$ top -u tecmint
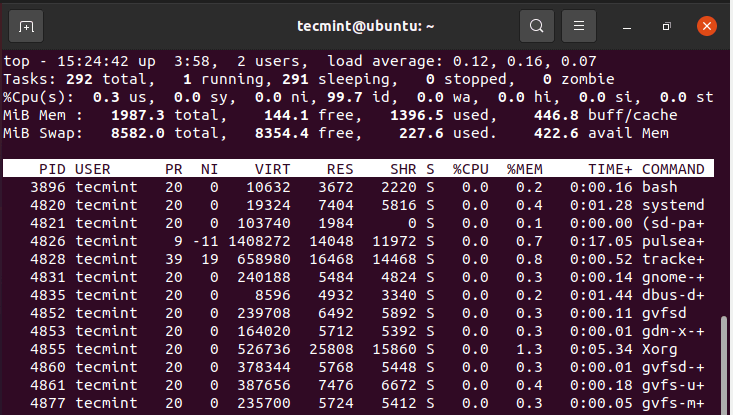
7. ps-commando
Het ps-commando lijst de momenteel uitgevoerde processen op de huidige shell samen met hun PIDs.
$ ps PID TTY TIME CMD 10994 pts/0 00:00:00 bash 12858 pts/0 00:00:00 ps
Om de momenteel uitgevoerde processen van een gebruiker weer te geven, gebruik de -u optie zoals getoond.
$ ps -u tecmint
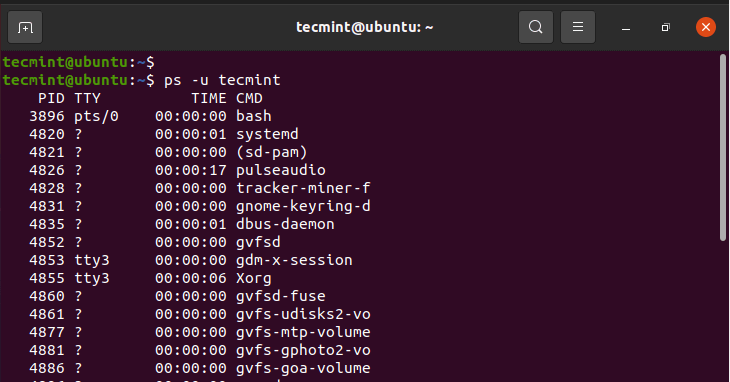
8. sudo Commando
A portmanteau for Super User do, sudo is a command-line utility that grants a regular user ability to perform administrative or elevated tasks. Before using the command, ensure that the user is first added to the sudo group. Once added, begin the command with sudo first.
Bijvoorbeeld, om de pakketlijsten bij te werken, voer het commando uit:
$ sudo apt update
Je wordt gevraagd om het wachtwoord in te voeren waarna de taak wordt uitgevoerd. De

echo Command
De echo-opdracht doet nogal wat. Ten eerste kan het de waarde van een string op het terminalvenster afdrukken zoals getoond.
$ echo “Hey guys. Welcome to Linux” “Hey guys. Welcome to Linux”
Je kunt ook een string naar een bestand opslaan met behulp van de ( > ) omleidingsoperator. Als het bestand niet bestaat, wordt het aangemaakt.
$ echo “Hey guys. Welcome to Linux” > file1.txt $ cat file1.txt “Hey guys. Welcome to Linux”
Merk op dat dit een bestand overschrijft. Om informatie toe te voegen of toe te voegen, gebruik je de dubbele grotere dan-operator ( >> ).
$ echo “We hope you will enjoy the ride” >> file1.txt $ cat file1.txt “Hey guys. Welcome to Linux” We hope you will enjoy the ride
Bovendien kan een echo-opdracht worden gebruikt om omgevingsvariabelen weer te geven. Bijvoorbeeld, om de momenteel ingelogde gebruiker weer te geven, voer je uit:
$ echo $USER tecmint
Om het pad naar de thuismap weer te geven, voer je uit:
$ echo $HOME /home/tecmint
10. history Command
Zoals de naam al doet vermoeden, geeft het history commando je een geschiedenis van de opdrachten die het laatst zijn uitgevoerd op de terminal.
$ history
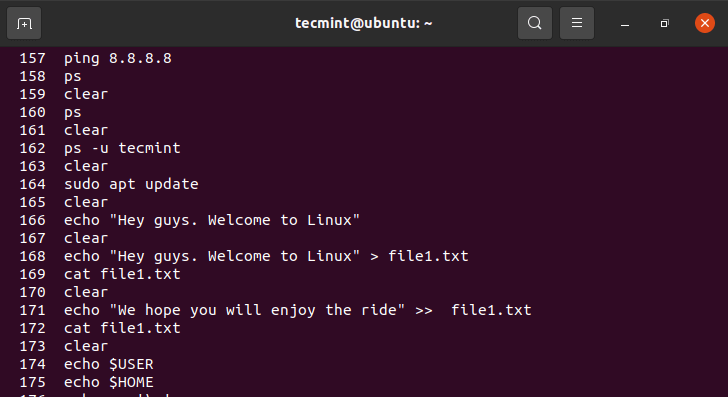
11. head Command
Soms wil je misschien een kijkje nemen bij de eerste paar regels van een tekstbestand in plaats van het hele bestand te bekijken. Een head-opdracht is een commandoregeltool die de eerste paar regels in een bestand weergeeft. Standaard worden de eerste 10 regels weergegeven.
$ head /etc/ssh/ssh_config
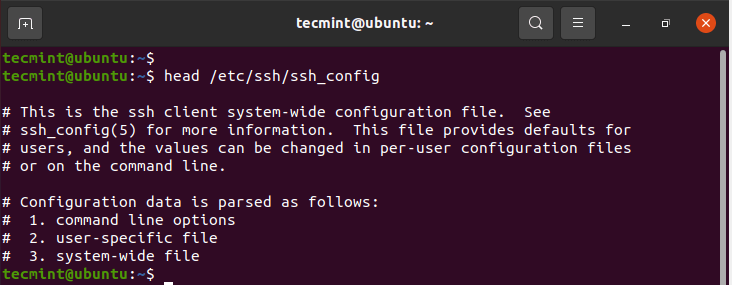
U kunt de optie -n gebruiken om het aantal te tonen regels in te stellen. Bijvoorbeeld, om de laatste 5 regels weer te geven, voert u de opdracht uit zoals volgt:
$ head -n 5 /etc/ssh/ssh_config
12. tail Command
De tail command is het exacte tegenovergestelde van de head command. Hij laat de laatste 10 regels van een bestand zien.
$ tail /etc/ssh/ssh_config
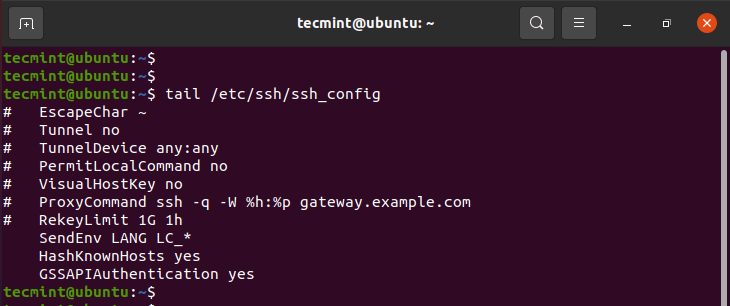
Net zoals de head command, kunt u het aantal weer te geven regels instellen. Bijvoorbeeld, om de laatste 5 regels van een bestand te bekijken, voert u uit:
$ tail -n 5 /etc/ssh/ssh_config
13. wget Command
De wget command is een opdrachtregelprogramma voor het downloaden van bestanden over het web. Hij ondersteunt vele functionaliteiten, inclusief het downloaden van meerdere bestanden, het beperken van de downloadbandbreedte, het downloaden in de achtergrond en veel meer.
In zijn basisvorm downloadt het een bestand van een gegeven URL. In het commando hieronder downloaden we de nieuwste Linux kernel.
$ wget https://cdn.kernel.org/pub/linux/kernel/v5.x/linux-5.11.4.tar.xz
Het commando begint door eerst de IP-adres van de URL op te lossen, waarna het verbindt met de externe servers en het bestand start downloaden. Het bestand wordt gedownload naar de huidige map.
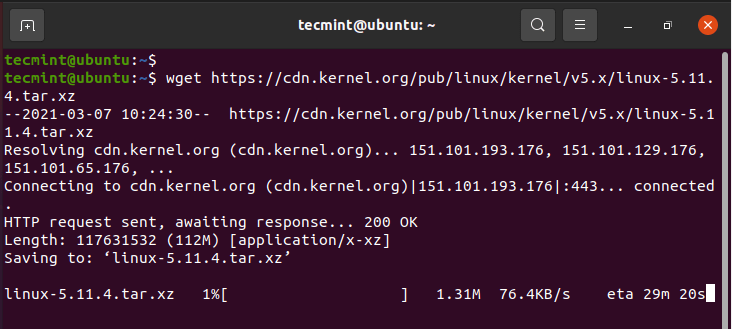
Om een bestand naar een andere map opslaan, gebruikt u de optie -P gevolgd door de padnaam naar de map, gevolgd door de URL. Bijvoorbeeld, om een bestand naar de map /opt te downloaden, voert u het commando uit.
$ wget -P /opt https://cdn.kernel.org/pub/linux/kernel/v5.x/linux-5.11.4.tar.xz
Om een bestand te downloaden en een andere naam aan te geven, gebruikt u de optie -O gevolgd door de gewenste bestandsnaam.
$ wget -O latest.tar.xz https://cdn.kernel.org/pub/linux/kernel/v5.x/linux-5.11.4.tar.xz
14. finger Command
De finger opdracht geeft beknopte informatie over de ingelogde gebruiker, inclusief de naam, shell, home directory en de tijd sinds de gebruiker heeft ingelogd.
$ finger tecmint Login: tecmint Name: Tecmint Directory: /home/tecmint Shell: /bin/bash On since Wed Mar 17 09:21 (IST) on tty7 from :0 2 hours 52 minutes idle No mail. No Plan.
15. alias Opdracht
De alias opdracht stelt u in staat om uw eigen naam toe te wijzen aan een Linux opdracht voor het gemak. Bijvoorbeeld om een alias genaamd show toe te wijzen aan de opdracht ls -a, voer de alias opdracht uit zoals getoond.
$ alias show=ls -a $ show
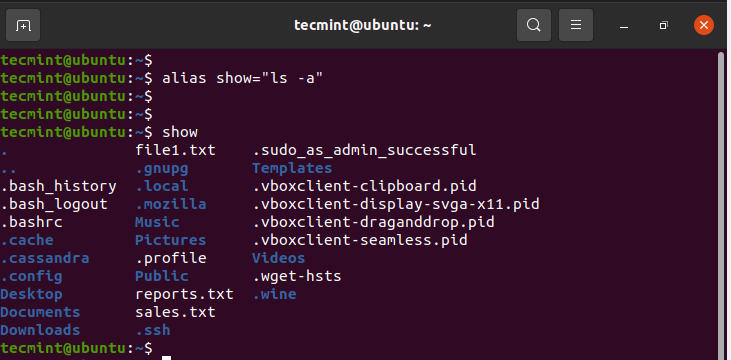
16. passwd Opdracht
De passwd opdracht stelt u in staat om uw wachtwoord te wijzigen. Voer eenvoudigweg de passwd opdracht uit zoals getoond.
$ passwd
U wordt gevraagd om uw huidige wachtwoord, waarna u een nieuw wachtwoord zult opgeven en later bevestigen.
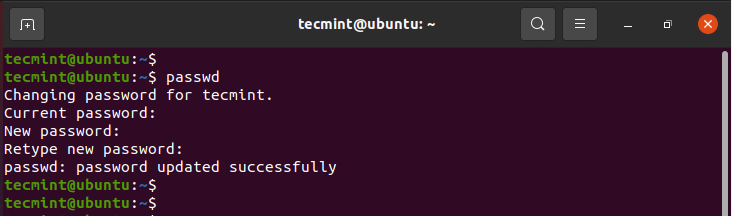
Bovendien kunt u het wachtwoord voor een andere gebruiker wijzigen door eenvoudigweg de gebruikersnaam door te geven als een argument.
$ sudo passwd username
17. groups Opdracht
Om te controleren tot welke groepen een gebruiker behoort, voer de groups opdracht uit zoals hieronder:
$ groups OR $ groups tecmint tecmint sudo
18. du Opdracht
Wilt u een oogje houden op het schijfgebruik van uw bestanden en mappen? De du opdracht – afkorting voor disk usage – is de standaard opdracht om het schijfgebruik van bestanden en mappen te controleren.
De opdracht volgt een basis syntaxis zoals weergegeven.
$ du OPTIONS FILE
Bijvoorbeeld, om de schijfgebruik in een leesbare indeling weer te geven in uw huidige directory, voert u het commando uit:
$ du -h .
Om het schijfgebruik in een andere directory te controleren, bijvoorbeeld /var/log/, voert u het commando uit:
$ du -h /var/log
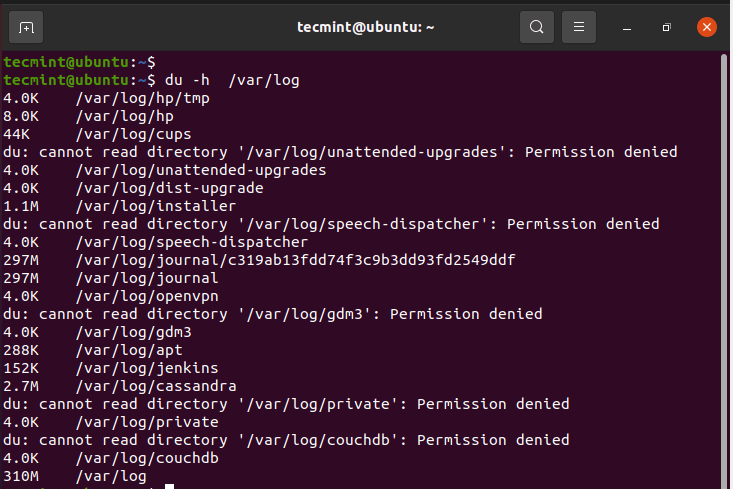
19. df-opdracht
De df-opdracht – afkorting voor disk free – controleert de totale schijfruimte, de gebruikte ruimte en de beschikbare schijfruimte in verschillende bestandssystemen. Het heeft de volgende syntaxis:
$ df OPTIONS FILE
De belangrijkste opties zijn -T en -h. De -T-vlag geeft het bestandssysteemtype weer, terwijl de -h-vlag de uitvoer weergeeft in een leesbare indeling.
Het onderstaande commando geeft de vrije schijfruimte in alle bestandssystemen weer.
$ df -Th
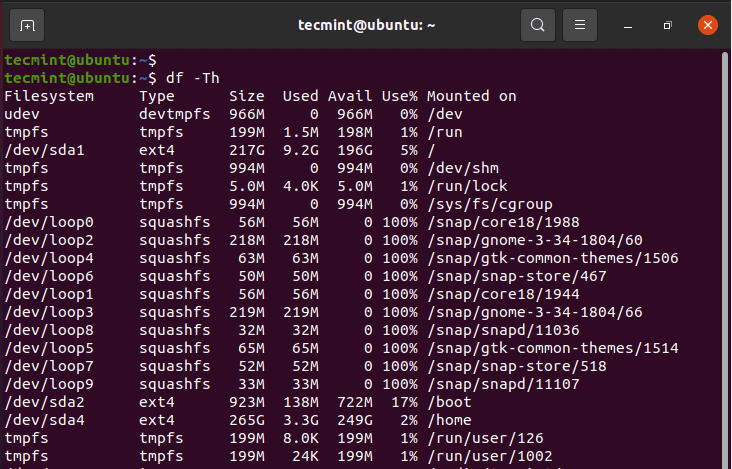
20. chown-opdracht
De chown-opdracht wordt gebruikt om de gebruikers- en groepseigenaar van bestanden en mappen te wijzigen. Wanneer u de inhoud van een map vermeldt met behulp van het ls -l-commando, krijgt u een uitvoer vergelijkbaar met wat we hier hebben.
$ ls -l
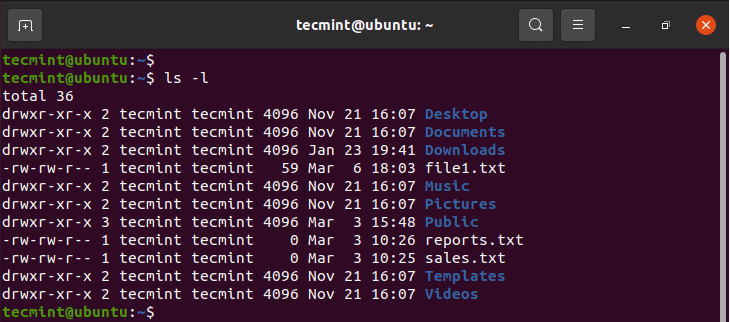
In kolommen 3 en 4 kunt u duidelijk zien tecmint tecmint. De eerste verwijst naar de gebruiker en de tweede vermelding verwijst naar de groep, die ook tecmint is. Wanneer een nieuwe gebruiker wordt aangemaakt, krijgen ze standaard een nieuwe groep toegewezen, waarvan ze standaard het enige lid zijn. Dit geeft aan dat het bestand(en) of mappen niet worden gedeeld met anderen.
Met behulp van het chown commando kunt u vrij eenvoudig de eigenaar van een bestand wijzigen. Geef eenvoudigweg de naam van de eigenaar gevolgd door de groepsnaam, gescheiden door een dubbele punt ( : ). Dit is een verhoogde taak en u moet het sudo commando gebruiken.
Bijvoorbeeld, om de groep van het bestand1.txt te wijzigen naar james maar de eigenaar te behouden als tecmint, voer het volgende commando uit:
$ sudo chown tecmint:james file1.txt $ ls -l
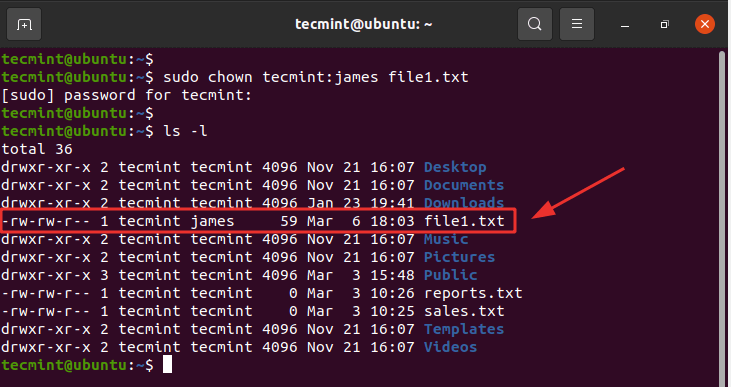
Om zowel de eigenaar als de groep te wijzigen, voer het volgende commando uit:
$ sudo chown james:james file1.txt $ ls -l
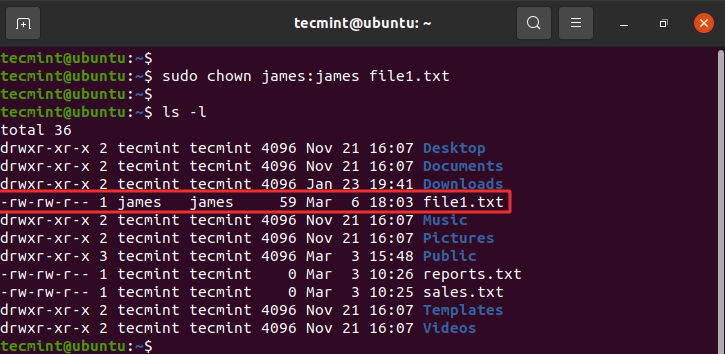
Om de eigenaar van een directory te wijzigen, gebruik de -R vlag voor recursief. We hebben een nieuwe directory aangemaakt genaamd data en we zullen zowel de gebruiker als de groep wijzigen in james.
$ sudo chown -R james:james data $ ls -l
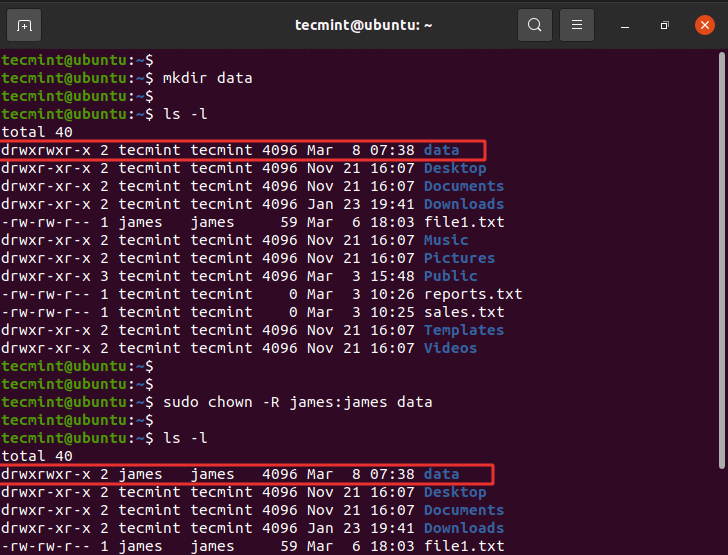
21. chmod Commando
Het chmod commando wordt gebruikt om bestands- of mapmachtigingen in te stellen of te wijzigen. Terug naar de uitvoer van het ls -l commando. De eerste kolom bestaat uit de volgende tekens:
drwxrwxrwx
Het eerste teken ( d ) geeft aan dat dit een map is. Een bestand wordt weergegeven met een streepje ( - ). De overige negen tekens zijn verdeeld in 3 sets van rwx (lezen, schrijven, uitvoeren) vlaggen. De eerste set vertegenwoordigt de bestandseigenaar (u), de tweede vertegenwoordigt de groep (g), en de laatste set vertegenwoordigt alle andere gebruikers.
Er zijn twee manieren om bestandsmachtigingen toe te wijzen: numerieke en symbolische (tekstuele) notatie. Voor numerieke notatie vertegenwoordigt elke vlag een waarde zoals getoond.
r = 4 w = 2 x = 1 No permissions = 0
Om de bestandsmachtigingen van een bestand te krijgen, telt u eenvoudig de bijbehorende waarden op in alle sets. Bijvoorbeeld:
drwxrwxr-x
- Voor de eigenaar van het bestand (u) rwx = 4+2+1 = 7
- Voor de groep (g) rwx = 4+2+1 = 7
- Voor anderen (o) r-x = 4+0+1 = 5
Tenslotte komen we uit op de notatie 775.
Laten we nog een ander voorbeeld nemen van bestand 1.txt.
-rw-rw-r-- 1 james james 59 Mar 6 18:03 file1.txt
Hier hebben we rw-rw-r–.
Laten we ze bij elkaar optellen.
- Voor de eigenaar van het bestand (u) rw- = 4+2+0 = 6
- Voor de groep (g) rw- = 4+2+0 = 6
- Voor anderen (o) r– = 4+0+0 = 4
Dit komt uit op 664.
We zullen dit instellen op 775. Dit geeft de eigenaar en de groep van het bestand alle rechten – d.w.z. rwx, en andere gebruikers hebben alleen lees- en uitvoerrechten.
Voer het commando uit:
$ sudo chmod 775 file1.txt
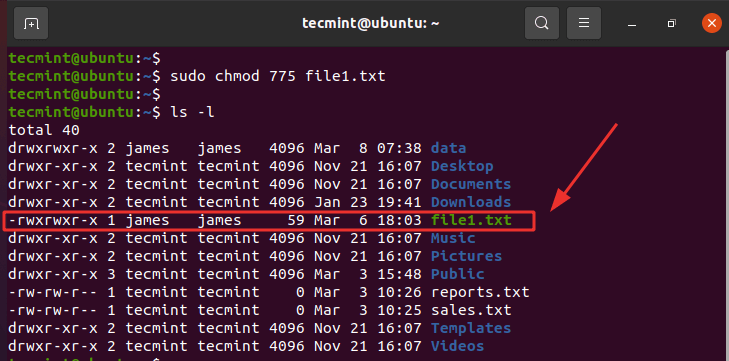
De andere manier om rechten toe te wijzen is met behulp van symbolische notatie. Bij symbolische notatie worden de volgende vlaggen gebruikt om rechten toe te voegen of te verwijderen
-– Verwijdert de rechten.+– Voegt opgegeven rechten toe.=– Stelt de huidige rechten in op de opgegeven rechten. Als er geen rechten worden opgegeven na het = symbool, worden alle rechten van de opgegeven gebruikersklasse verwijderd.
Bijvoorbeeld, om uitvoerrechten te verwijderen voor alle sets – eigenaar van het bestand, groepsleden en andere gebruikers, voer het commando uit
$ sudo chmod a-x file1.txt
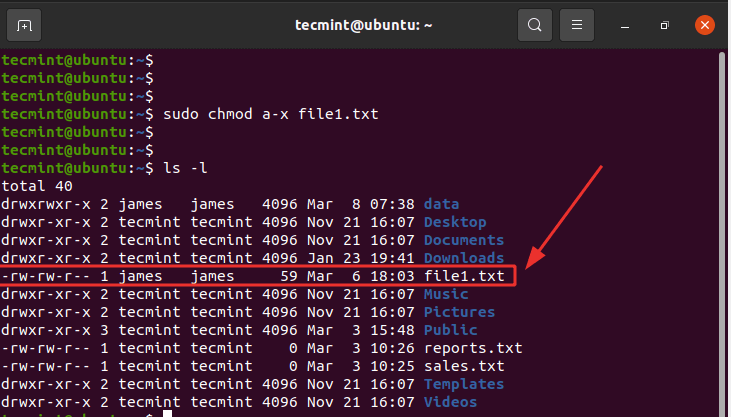
Om groepsleden alleen leesrechten te geven en geen schrijf- en uitvoerrechten, voer uit.
$ sudo chmod g=r file1.txt
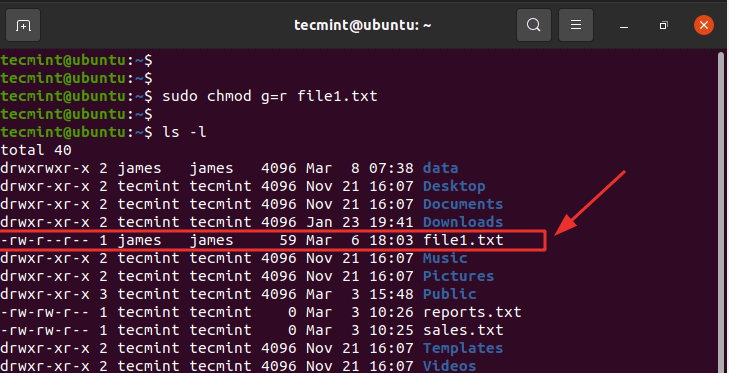
Om schrijfrechten van andere gebruikers te verwijderen, voer uit.
$ sudo chmod o-r file1.txt
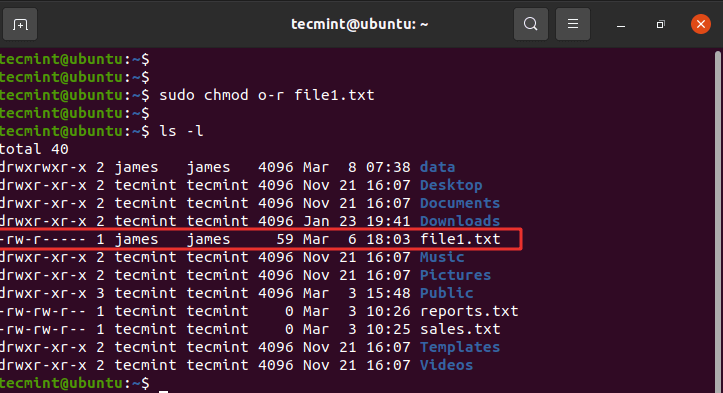
Om de groepsleden en andere gebruikers lees- en schrijfrechten te geven, voer het volgende uit:
$ sudo chmod og+rw file1.txt
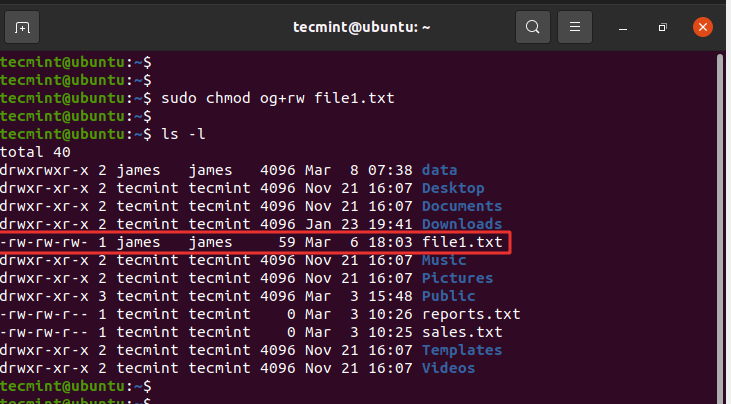
Om machtigingen toe te wijzen aan mappen, gebruik de -R vlag voor het recursief instellen van machtigingen.
Bijvoorbeeld:
$ sudo chmod -R 755 /var/www/html
22. De poweroff / reboot Commando’s
Het poweroff commando, zoals de naam al aangeeft, schakelt uw systeem uit.
$ poweroff
Een ander commando dat dezelfde taak volbrengt is het shutdown commando zoals getoond.
$ shutdown -h now
De -h vlag staat voor stoppen, wat inhoudt dat het systeem wordt gestopt. De tweede parameter is de tijdoptie die ook kan worden gespecificeerd in minuten en uren.
Het onderstaande commando geeft een bericht weer aan alle ingelogde gebruikers waarin ze worden geïnformeerd over het geplande systeemuitval over 5 minuten.
$ shutdown -h +5 “System is shutting down shortly. Please save your work.”
Om het systeem opnieuw op te starten, gebruik het reboot commando zoals getoond.
$ reboot
Als alternatief kunt u herstarten met behulp van het shutdown commando met een -r optie zoals getoond.
$ shutdown -r now
23. exit Commando
Het exit commando sluit het terminalvenster of verlaat de shell. Als u een SSH-sessie heeft geïnitieerd, wordt de sessie gesloten.
$ exit
24. man Commando
Het man commando, afkorting voor handleiding, geeft de handleidingen weer voor elk Linux-commando. Het is handig wanneer je wilt zien hoe een commando wordt gebruikt. Het geeft een gedetailleerde beschrijving van het commando inclusief een beknopte samenvatting, opties, retourstatussen en auteurs om er maar een paar te noemen.
Om inzicht te krijgen in het ls-commando, voer het volgende uit:
$ man ls
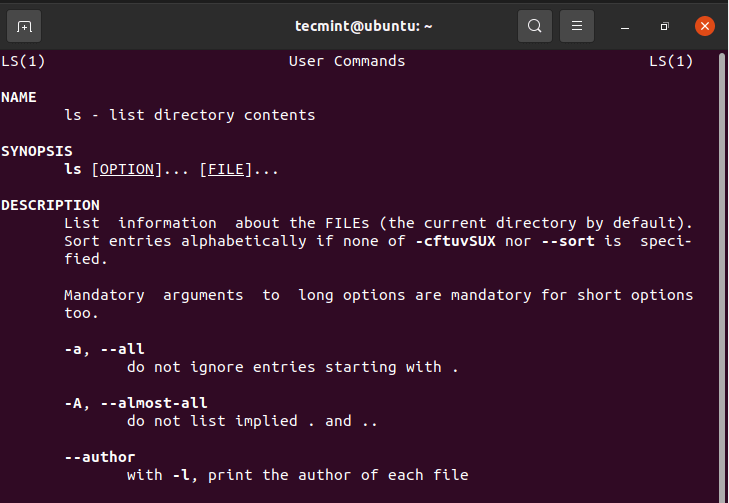
Conclusie
Dit was een lijst van systeemcommando’s die je op weg kunnen helpen bij het beheren van je systeem en het verzamelen van verschillende inzichten. Zoals het gezegde luidt, oefening baart kunst. Het spreekt voor zich dat regelmatig oefenen met deze commando’s je helpt om beter en scherper te worden met je systeem.













