Dus je gebruikt Microsoft Azure Site Recovery (ASR) en hebt al de moeite genomen om de replicatie van enkele virtuele machines in te stellen. En nu? Het is tijd om te leren hoe je die virtuele machines kunt overschakelen naar je back-upsites (secundair datacenter) om het uit te testen!
Om dit tutorial te volgen, zorg ervoor dat je al de eerste aflevering in deze tweedelige serie hebt gevolgd met de titel Hoe Azure Site Recovery te plannen, op te zetten en te implementeren. Als je al een ASR-kluis hebt opgezet om van tevoren VM’s te back-uppen, is het tutorial nog steeds van toepassing.
Als je de ASR-kluis hebt opgezet, is het moeilijkste deel voorbij, maar er is geen manier om te weten of je de service daadwerkelijk kunt gebruiken totdat je het test. In deze tutorial leer je hoe je een site-snapshot gemaakt met ASR kunt overschakelen naar een secundaire site.
Duur dat het werkt!
Het uitvoeren van een test-overschakeling naar een enkele virtuele machine in Microsoft Azure Site Recovery
Voordat je een echte overschakeling uitvoert, is het belangrijk om eerst wat tests uit te voeren. Immers, als deze VM’s in productie waren en er ging iets mis, zou je een lange dag voor de boeg hebben!
Laten we eerst een testoverschakeling uitvoeren van een enkele Azure VM vanuit het scenario dat is gedemonstreerd in de eerste aflevering van deze postserie. Je schakelt over naar de Azure-regio gedefinieerd in de eerste aflevering van deze serie.
- Gebruik uw webbrowser om naar het Azure-portal te gaan en zoek naar het herstelingsdienstenkluis in uw zoekbalk, en open Herstelingsdienstenkluizen, zoals hieronder weergegeven.
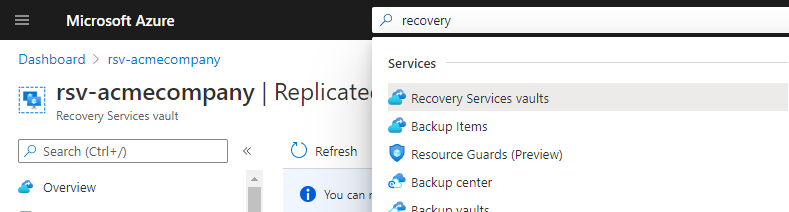
2. Zoek en open uw kluis.
3. Klik aan de linkerkant van het scherm op Gerepliceerde items. Hier kunt u de kluis bekijken die uw gerepliceerde gegevens bevat sinds de oprichting.
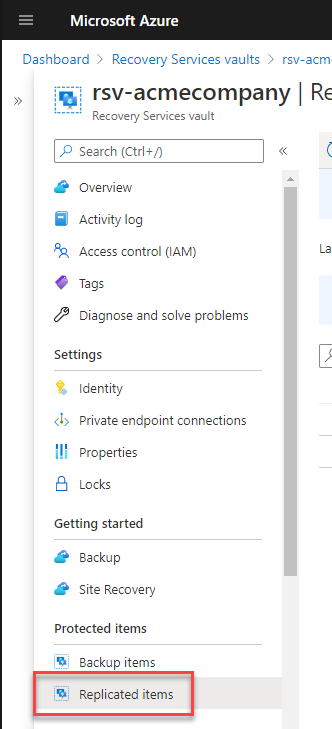
4. Selecteer op de lijst met bronnen een enkele VM door te klikken op de ellipsen. U gaat deze testen door over te schakelen naar de back-upsites. Klik op Test Failover.
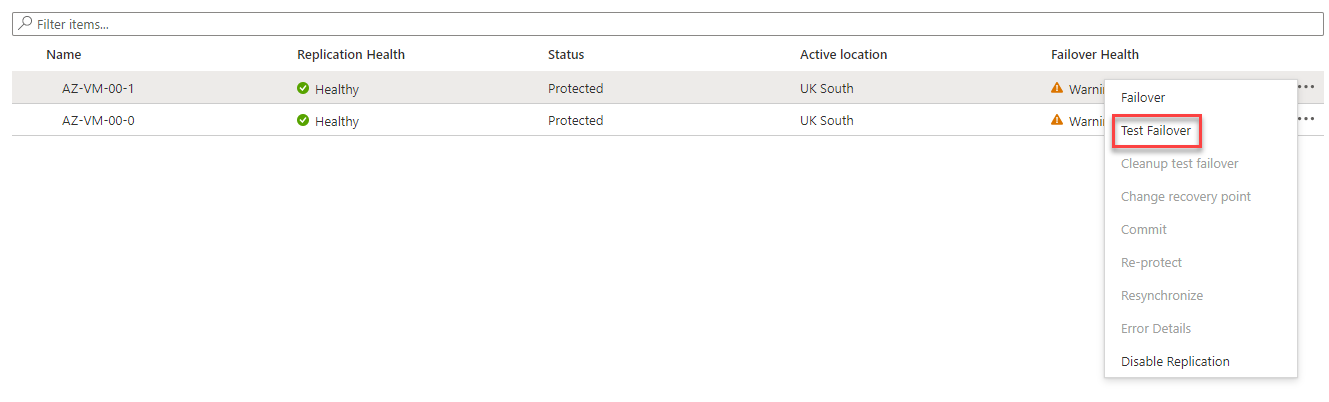
5. Configureer nu de opties om de failover-test uit te voeren, zoals hieronder weergegeven, en klik op OK.
Voer geen failover uit naar een productienetwerk of schakel de bronvirtuele machines niet uit voordat u de failover test. Identieke virtuele machines op hetzelfde netwerk zullen geen gelukkige virtuele machines zijn!
- Van – De Azure-regio waar de virtuele machine met Windows Server momenteel is gevestigd.
- Naar – De bestemmingsregio waar ASR de virtuele machine zal creëren vanaf het laatste momentopnamepunt.
- Kies een herstelpunt – De lijst met herstelpunten die ASR heeft genomen sinds u de kluis heeft aangemaakt. Kies de laatste om de meest recente wijzigingen over te zetten.
- Azure Virtueel netwerk – Het vNet om de herstelde VM mee te verbinden. Standaard zal ASR de vNic van de VM verbinden met het doel-vNet, met behulp van hetzelfde interne IP-adres dat is toegewezen in het bron-vNet. Als je bijvoorbeeld de herstelde VM liever niet wilt koppelen aan een productienetwerk, wijzig dit dan hier. Laat voor deze tutorial de standaardkeuze staan.
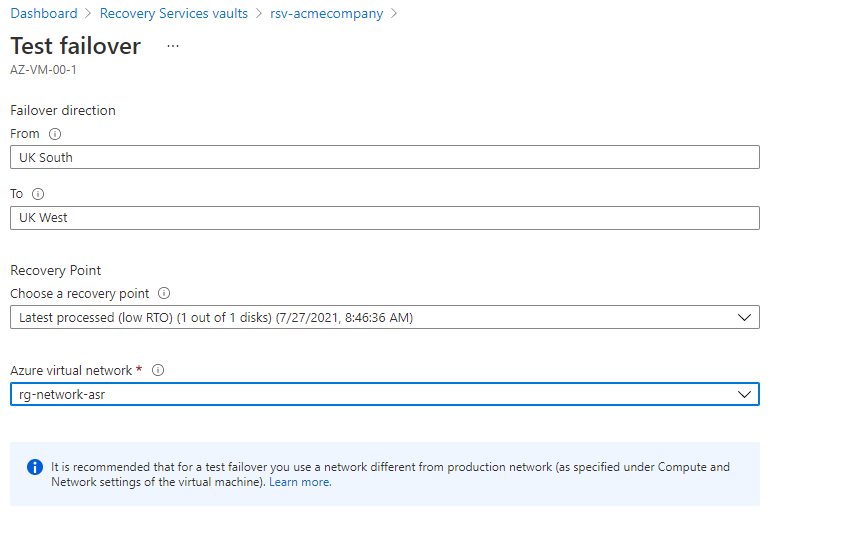
A test failover does not impact running virtual machines in the source region; your source virtual machines will continue to run and replicate as normal. The virtual machines are not moved.
Voor de test wordt een nieuwe virtuele machine gemaakt met de gerepliceerde gegevens en gebouwd vanuit het gekozen herstelpunt. De bijbehorende resource van die virtuele machine, zoals Azure-opslag en vNic, wordt ook gemaakt in de doelregio.
6. Ga nu terug naar Gerepliceerde items. Je zou moeten zien dat de status van de VM is veranderd van Beschermd naar Cleanup-testfailover in behandeling, zoals hieronder weergegeven, en dat de Failovergezondheid wordt weergegeven als Gezond. Deze informatie vertelt je dat de failover succesvol is geweest en dat je de resources kunt bekijken die de testfailover heeft gemaakt in de doelregio.

7. Na een paar minuten klik je op de Status van de VM. Je zou elke taak moeten zien die ASR heeft uitgevoerd om de VM over te zetten, zoals hieronder weergegeven.
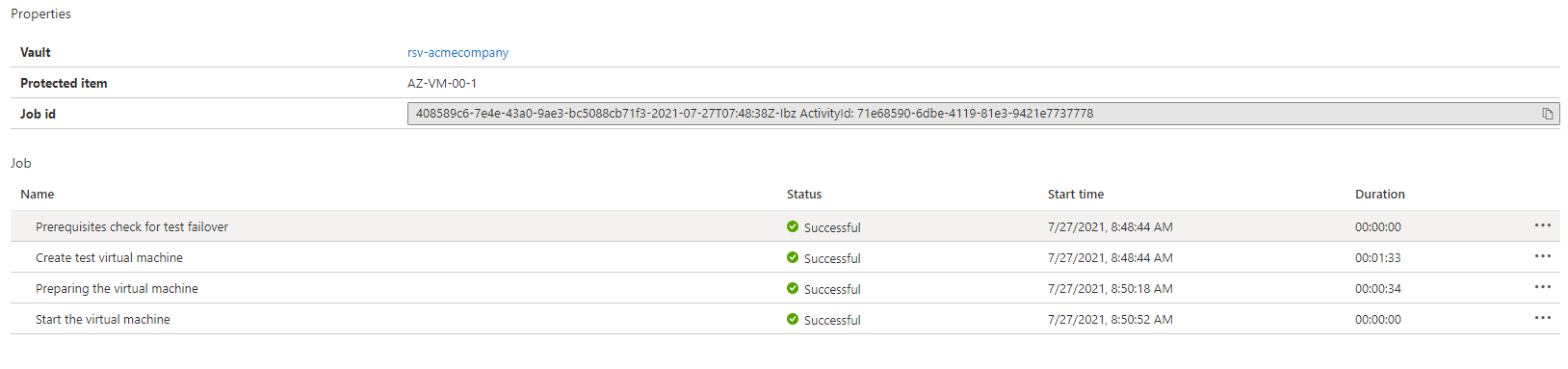
Navigeer terug naar de resourcegroep die de gerepliceerde VM bevat (in deze demo is de resourcegroep rgacmecompany-asr, de doelresourcegroep wordt aangevuld met -asr). Je zult zien dat de volgende resources zijn gemaakt in je doelregio met een naam waar het woord “test” aan is toegevoegd:
- De VM
- VM-schijf(s)
- vNic
Je kunt ook schijven zien waarop je gerepliceerde gegevens worden verzonden; deze schijven hebben -ASRreplica eraan toegevoegd.
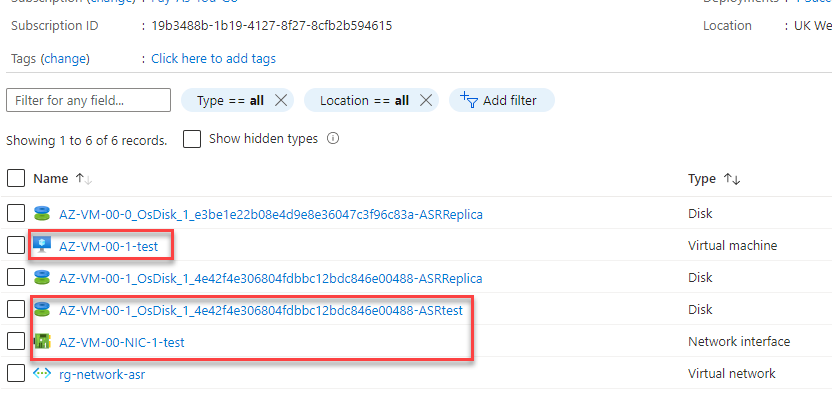
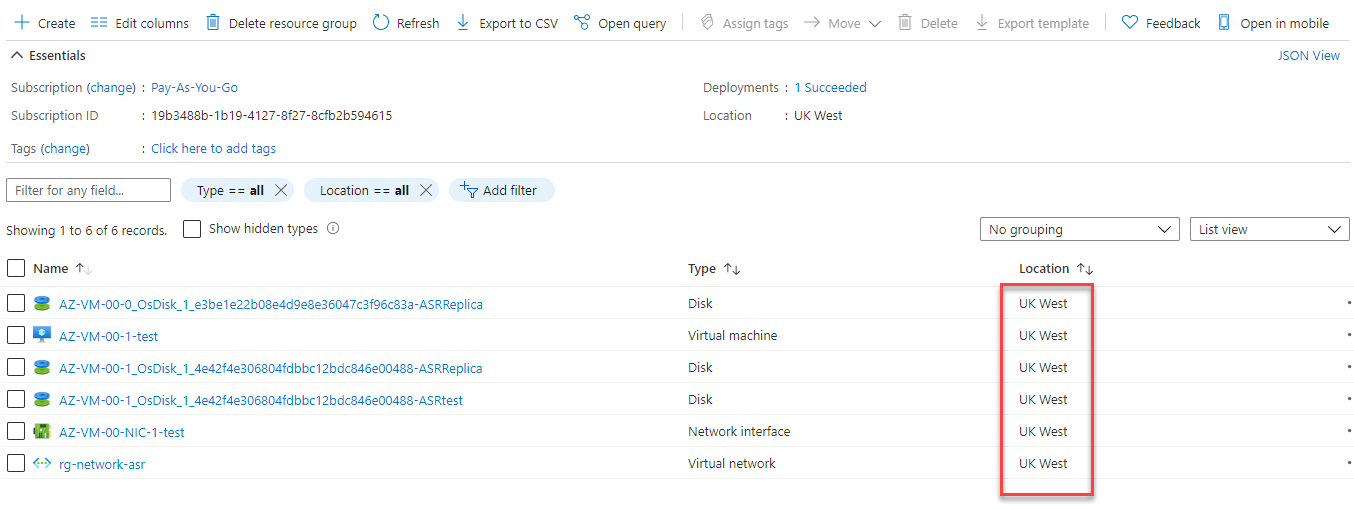
9. Tenslotte is het tijd om op te ruimen. Ga naar je herstelserviceskluis en klik opnieuw op Gerepliceerde items.
10. Klik op de drie puntjes en selecteer CleanUp Test Failover.
Tijdens de failover werden resources gemaakt in je doelregio, een virtuele machine, opslag en een vNic; door CleanUp Test failover te selecteren, worden deze resources verwijderd uit de doelregio door de Azure-herstelserviceskluis.

Je kunt nuttige opmerkingen invoeren over de failover en de testvirtuele machines verwijderen; voeg voor deze tutorial ‘voltooid’ toe aan de Opmerkingen sectie en klik op het selectievakje Testen is voltooid. Verwijder test failover virtuele machine(s).
Klik op OK.
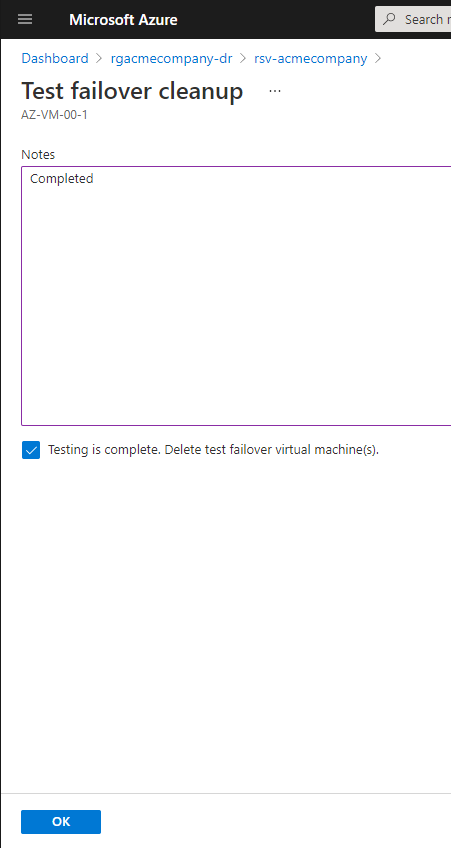
Het maken van een herstelplan voor twee virtuele machines
Op dit punt, als de testimplementatie uit de vorige sectie goed is verlopen, kun je een failover van een enkele VM uitvoeren. Maar wat als je een set Azure-VM’s moet failoveren en een bepaalde volgorde nodig hebt. Misschien heb je een webserver die afhankelijk is van een databaseserver? In dat geval is het tijd om een herstelplan te maken.
A recovery plan allows you to failover more than one virtual machine, failover in a particular order, and add pre and post steps to your disaster recovery.
In dit voorbeeld maak je een plan om twee virtuele machines in een bepaalde volgorde te laten uitvallen.
1. Ga naar je ASR-pagina en klik op Herstelplannen (Site Recovery).
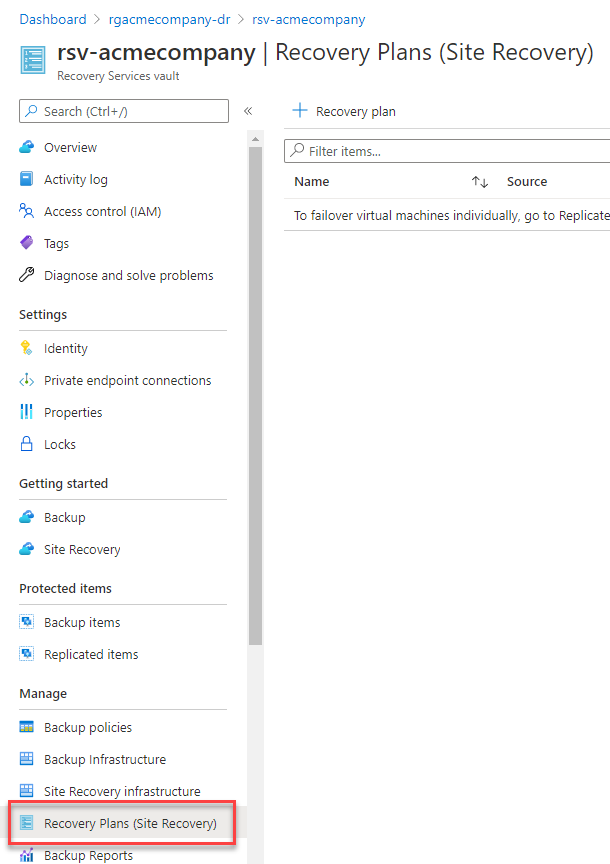
2. Klik op Herstelplan om te beginnen met het maken van een nieuw herstelplan, zoals hieronder wordt weergegeven.
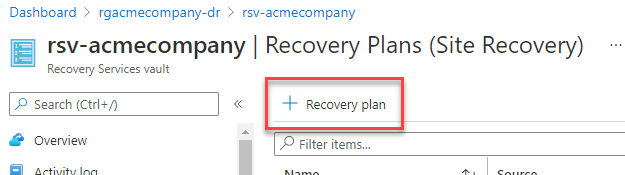
3. In het Herstelplan maken venster, verstrek alle benodigde configuraties om het herstelplan te maken.
- Naam – Elke naam voor het herstelplan. Deze handleiding gebruikt eenvoudigweg de naam recoveryplan.
- Bron – De Azure-regio waar de VM’s momenteel worden gehost.
- Doel – De Azure-regio om de VM’s naartoe te herstellen.
- Items toestaan met implementatiemodel – Het implementatiemodel dat moet worden gebruikt bij het maken van de VM’s. Kies Resource Manager. Classic is een ouder type implementatiemodel.
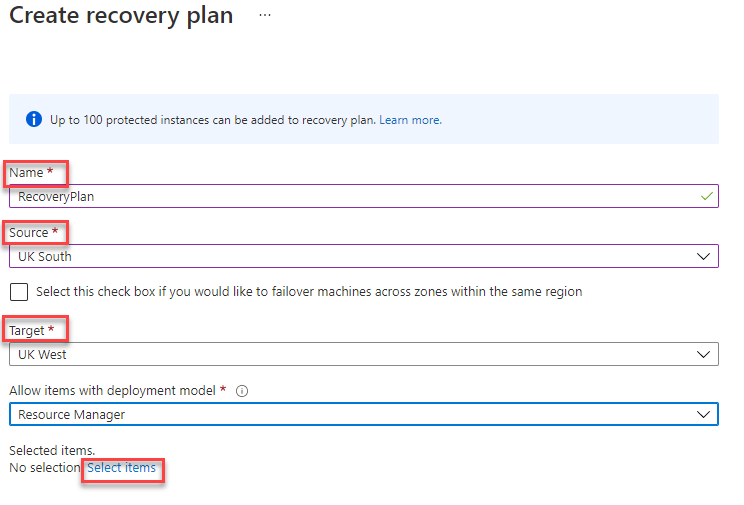
4. Klik op Items selecteren om de twee VM’s in het herstelplan te selecteren, selecteer elke VM en klik op OK.
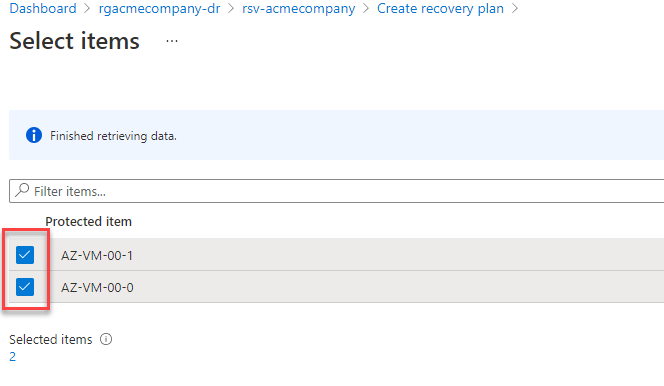
5. Klik ten slotte op Maken om het herstelplan te maken.
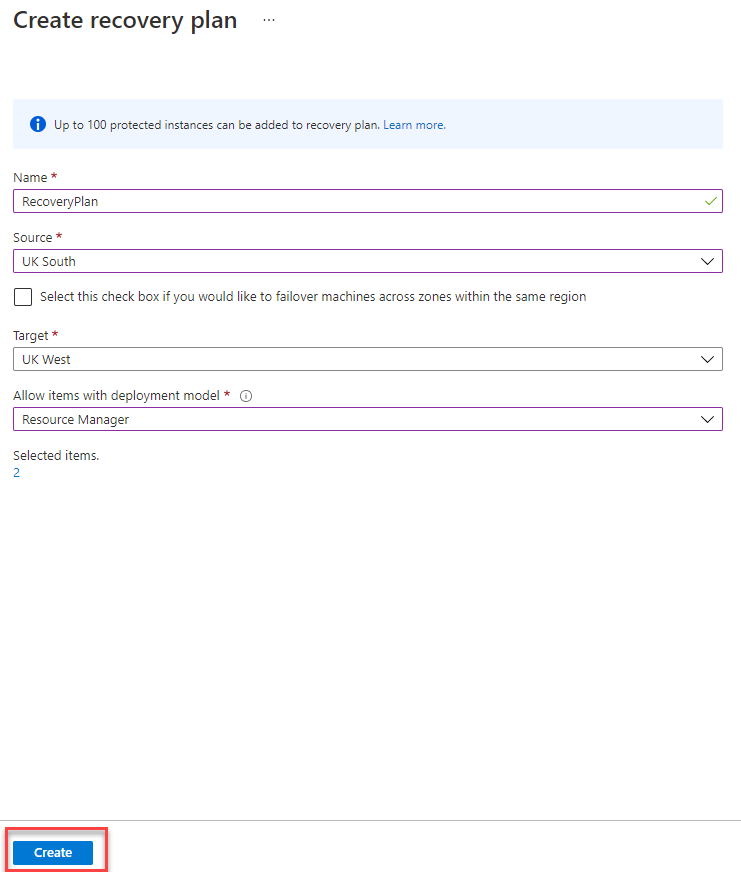
6. Nadat het plan is gemaakt, klikt u op het herstelplan om de inhoud hieronder te bekijken.

Op het herstelplanvenster ziet u verschillende opties, waaronder Startgroepen. Een startgroep is een groep VM’s die tegelijkertijd worden hersteld naar de bestemmingsregio. U ziet hieronder dat de tutorial op dit moment slechts één startgroep heeft.
Laten we uw plan van dichterbij bekijken om het beter te begrijpen. Klik op de knop aanpassen, zoals hieronder wordt weergegeven.
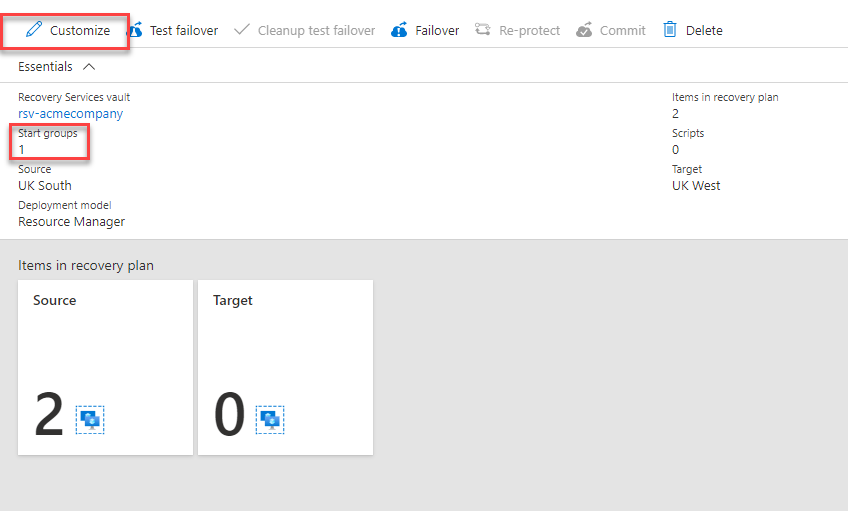
Op het herstelplan-blad zie je wat er gebeurt wanneer het herstelplan wordt uitgevoerd. De virtuele machines worden afgesloten op de bronlocatie (primaire locatie) en vervolgens worden de servers van Groep 1 overgezet naar de bestemmingsregio.
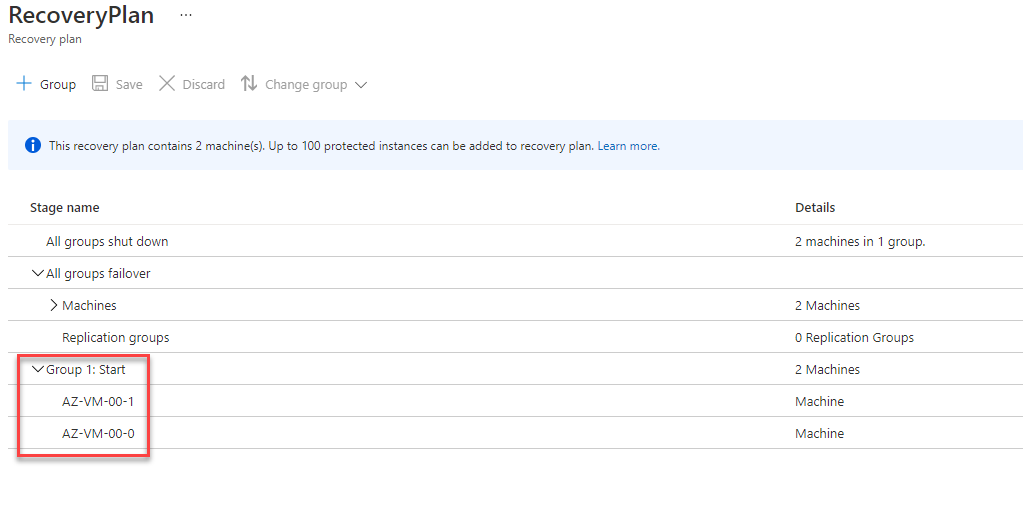
Het uitvoeren van een productieherstelplan
De tijd is nu gekomen! Om je virtuele machines over te zetten naar de bestemmingsregio!
1. Open het hierboven gemaakte herstelplan en klik op Overzetten.
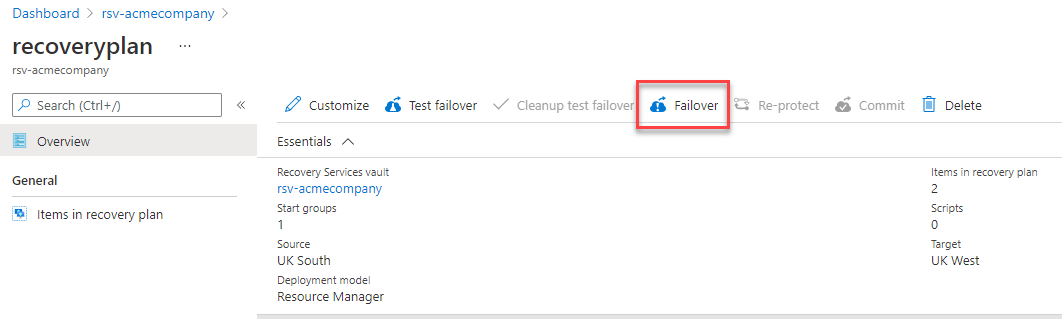
2. Controleer of de Overzettingsrichting correct is voor zowel het veld Van (bron) als de Naar (bestemmings) regio’s. Als je ze om welke reden dan ook wilt wijzigen, klik dan op Richting wijzigen.
Je moet ook een Herstelpunt kiezen om aan te geven met welke snapshot de machines in de productieomgeving worden overgezet. In het keuzemenu zie je een paar opties:
- Laatste (laagste RPO) – Verwerkt alle gegevens die naar de site recovery cache worden gestuurd om voor elke virtuele machine een herstelpunt te maken voordat de overzetting plaatsvindt. Kies voor deze tutorial Laatste (laagste RPO).
- Laatste verwerkte (laagste RPO) – Gebruikt het laatste herstelpunt dat is verwerkt door ASR; er wordt geen tijd besteed aan het verwerken van gegevens.
- Laatste app-consistent – Overzetten met het laatste app-consistente herstelpunt.
Als je een schone overzetting wilt garanderen door te controleren of alle activiteit is gestopt op de bestemmings-VM’s, selecteer dan de optie om De machines af te sluiten voordat de overzetting begint. Klik op OK wanneer je klaar bent.
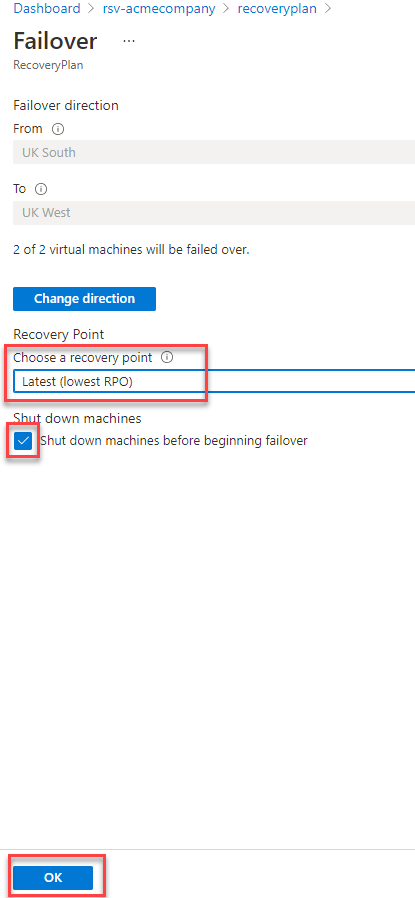
3. Navigeer nu terug naar je herstelplan, en je zult zien dat de failover in uitvoering is. Klik op Failover bezig voor meer details, zoals hieronder weergegeven.

Je moet wachten en de volgende blade vernieuwen terwijl de failover vordert; zodra deze blade de status als succesvol weergeeft, kun je nu naar de resourcegroep gaan om de gemigreerde resources te bekijken.
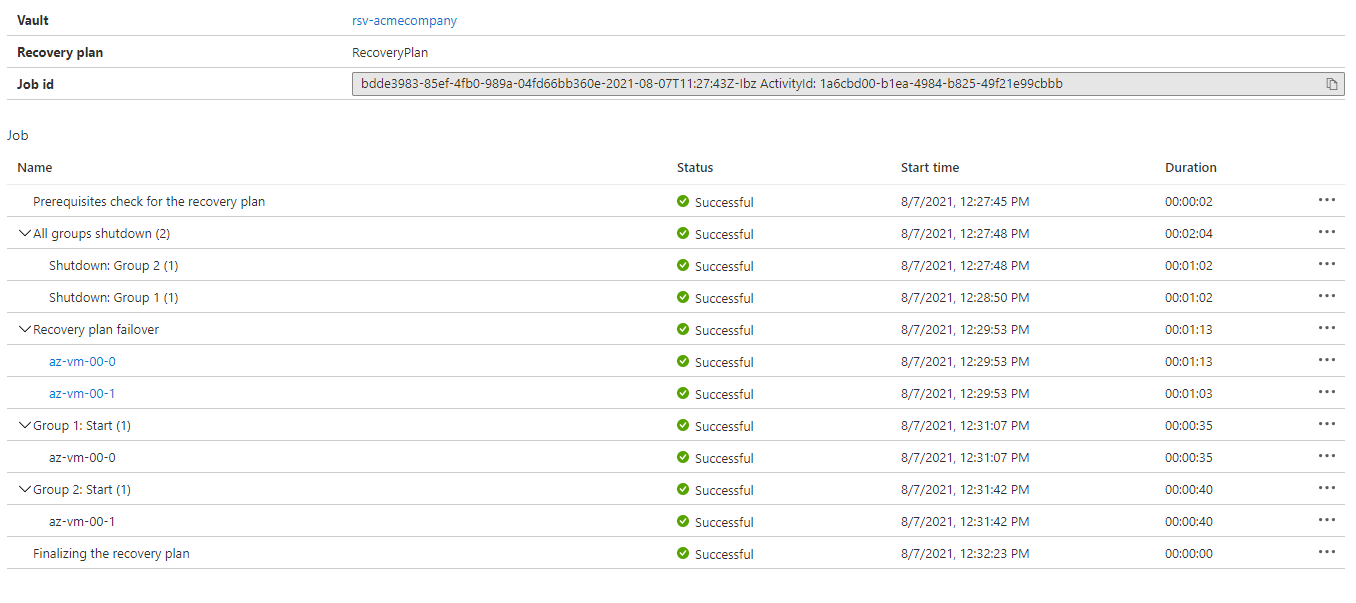
4. Zodra de failover succesvol is, ga terug naar de resourcegroep, en je zult zien dat elke resource een achtervoegsel heeft van ASRReplica.
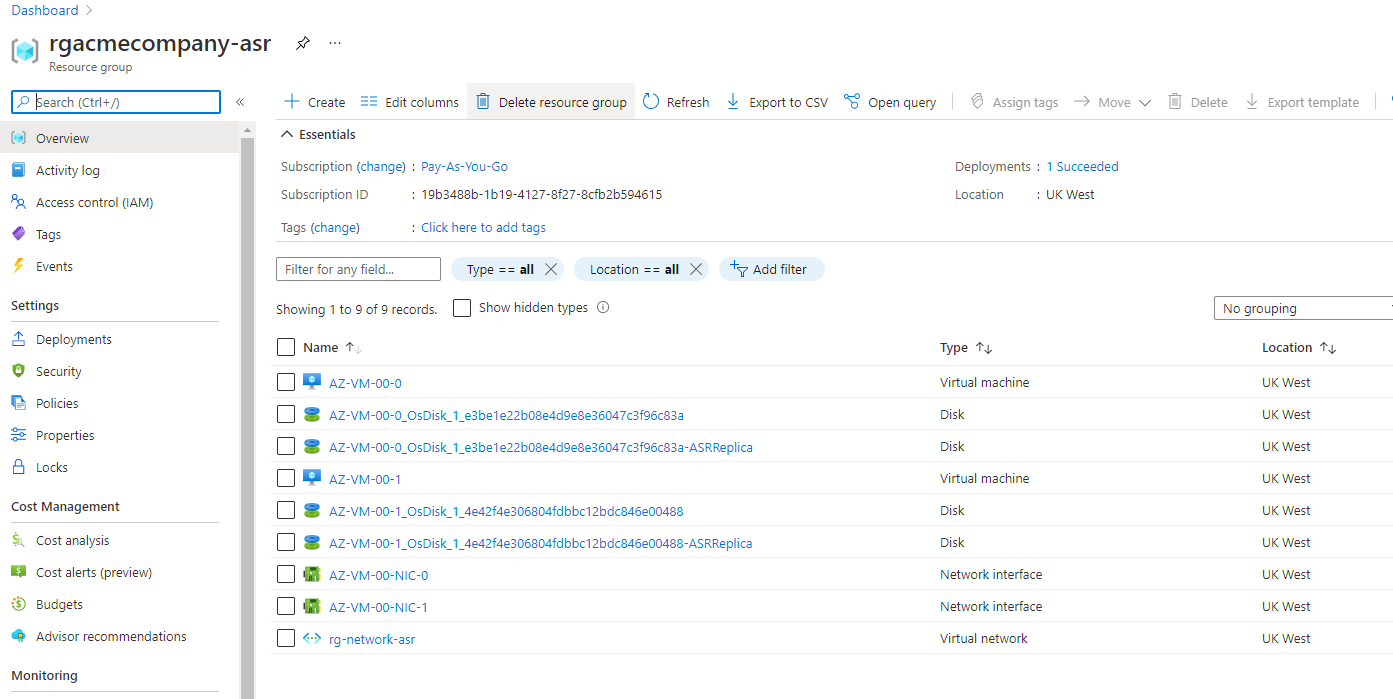
Je virtuele machines bevestigen
Op dit punt zijn je VM’s succesvol overgeschakeld, maar je moet nu elke VM bevestigen om alle herstelpunten te verwijderen die ASR heeft aangemaakt tijdens de replicatie van je virtuele machines. Doe het volgende:
Navigeer naar je ASR-kluis en:
- Klik op Gerepliceerde items
- Selecteer een VM.
- Klik op de drie puntjes en klik op Bevestigen.
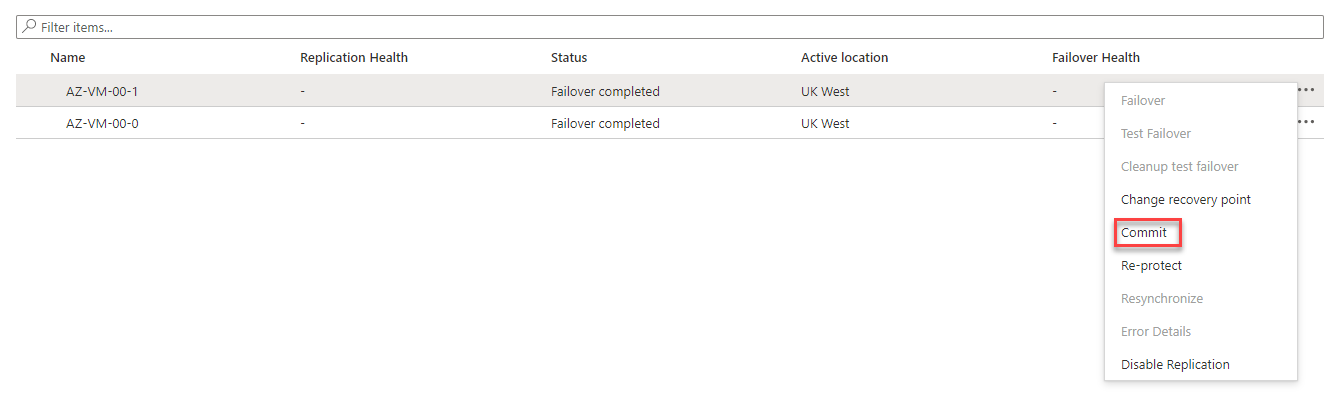
Je wordt gevraagd of je wilt bevestigen. Klik op OK.

Herhaal dit proces voor alle virtuele machines.
Conclusie
Je hebt nu geleerd hoe je een testfailover moet uitvoeren en vervolgens een herstelplan moet maken met een failover in twee fasen en dit plan uiteindelijk in de praktijk moet brengen. Denk je dat Azure ASR het juiste model voor Recovery As Service voor jou is?
Heeft dit artikel je ideeën gegeven over hoe je je Azure virtuele machines kunt beschermen? Heeft het je aan het denken gezet over je herstelplan?













