De AzCopy-tool is een gratis en handige tool waarmee je gegevens naar en van Azure-opslag kunt kopiëren en verplaatsen. Het is een uitstekend hulpprogramma voor de opdrachtregel dat het proces kan automatiseren en stroomlijnen, maar het vereist enige configuratie. Laten we kijken hoe je AzCopy kunt downloaden en aan de slag kunt.
In dit artikel leer je hoe je je systeem kunt voorbereiden om AzCopy te gebruiken. Dit omvat het downloaden en authenticeren van de tool om toegang te krijgen tot Azure-opslag. Tegen de tijd dat je klaar bent, ben je klaar om AzCopy te gebruiken voor het beheren van Azure-opslaggegevens.
De nieuwste en ondersteunde versie van AzCopy op het moment van schrijven is AzCopy v10. AzCopy is beschikbaar voor Windows, Linux, en macOS. In dit artikel wordt alleen het AzCopy-hulpprogramma voor Windows behandeld.
Vereisten
Je leert in dit artikel hands-on hoe je verschillende taken kunt uitvoeren. Als je wilt meedoen, zorg er dan voor dat je aan de volgende vereisten voldoet.
- Een Azure-abonnement. Als je dit nog niet hebt, kun je een proefabonnement aanvragen.
- Azure opslagaccount. Raadpleeg Maak een opslagaccount voor meer informatie.
- Een Azure AD-tenant aangemaakt met een gebruikersaccount dat deel uitmaakt van de Storage Blob Data Contributor of Storage Blob Data Owner-groepen
- Windows PowerShell 5.1 of PowerShell Core 6+ (optioneel als u AzCopy wilt downloaden via PowerShell-script)
Download AzCopy: De Handmatige Manier
Er zijn verschillende manieren om AzCopy te downloaden. Laten we eerst de handmatige manier doen. U kunt deze methode gebruiken als u niet van plan bent AzCopy op veel computers tegelijk te installeren.
Ga naar deze URL – https://aka.ms/downloadazcopy-v10-windows en dit zou een download van het zipbestand moeten starten. Eenmaal gedownload, pak het zipbestand uit naar de C:\AzCopy of een map naar keuze.
Voeg tot slot de installatiedirectory toe aan het systeem pad. Raadpleeg het artikel Hoe het pad en omgevingsvariabelen in Windows in te stellen als je wilt weten hoe je dat moet doen. Het toevoegen van het map pad aan het Windows PATH maakt het mogelijk om het azcopy uitvoerbaar bestand aan te roepen wanneer je je in een werkmap bevindt op de opdrachtregel.
Download AzCopy via PowerShell Script
Als je van plan bent AzCopy op veel machines te installeren of eenvoudigweg instructies moet geven voor iemand anders om het te installeren, dan kun je ook PowerShell gebruiken. Het gebruik van een PowerShell-script vereenvoudigt het proces tot een enkel script.
Maak een nieuw PowerShell-script aan en kopieer/plak de onderstaande inhoud erin. Je kunt een idee krijgen van wat elke sectie van het script doet door de in-line opmerkingen te inspecteren.
Standaard zal het onderstaande script AzCopy downloaden in de C:\AzCopy map. Als je dat wilt wijzigen, gebruik dan bij het uitvoeren van het script de InstallPath-parameter of wijzig eenvoudig het standaard pad in het script zelf.
Nadat het script is uitgevoerd, kunt u bevestigen dat AzCopy succesvol is gedownload. Terwijl u nog steeds in de PowerShell-console bent, kunt u de bestanden in het installatiepad weergeven door Get-ChildItem -Path $InstallPath uit te voeren en de map die u hebt gebruikt te vervangen.
Als alles goed is gegaan, zou u het hulpprogramma azcopy.exe en een tekstbestand met de licentie moeten zien.
U kunt ook bevestigen dat het installatiepad is toegevoegd aan de systeempadvariabele door $env:Path -split ";" uit te voeren en op te merken dat de installatiemap onder aan de lijst verschijnt.
In het onderstaande voorbeeld wordt C:\AzCopy vermeld, wat betekent dat de locatie succesvol is toegevoegd.
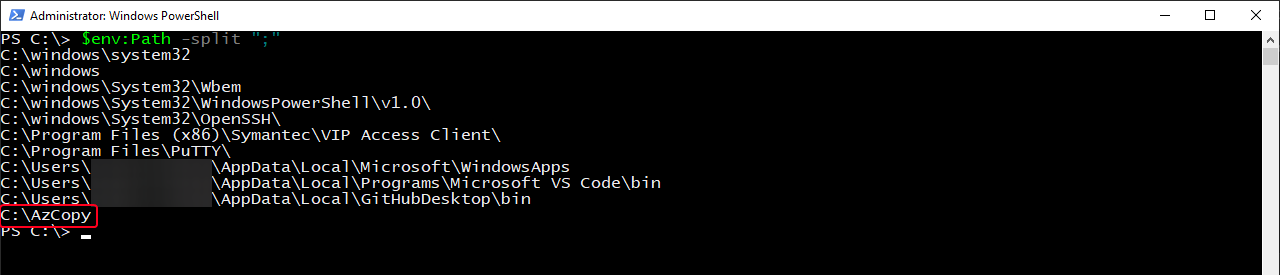
AzCopy authenticeren
De taak om AzCopy te downloaden moet zijn voltooid. Maar voordat u taken kunt uitvoeren, is het noodzakelijk om u aan te melden bij uw Azure-abonnement om eerst toegang te krijgen tot Azure Storage.
Er zijn twee manieren om AzCopy te authenticeren voor uw Azure-opslagaccounts – Azure Active Directory of met een Shared Access Signature (SAS) token. In dit artikel zullen we ons richten op het gebruik van Azure AD. Als je wilt leren hoe je een SAS-token kunt maken om op die manier te authenticeren, bekijk dan Hoe je een Azure SAS-token genereert om toegang te krijgen tot opslagaccounts.
De meest voorkomende methode om AzCopy te authenticeren is via Azure AD. Bij gebruik van Azure AD heb je verschillende opties. Enkele van deze opties zijn:
- Interactieve aanmelding – Gebruiker wordt gevraagd om in te loggen via de browser.
- Service Principal + wachtwoord – Voor niet-interactieve aanmelding. Aanbevolen voor automatisering en scripting.
- Service Principal + certificaat – Voor niet-interactieve aanmelding. Aanbevolen voor automatisering en scripting.
In dit artikel leer je hoe je kunt authenticeren via interactieve aanmelding. Om dit te doen, open eerst een opdrachtprompt of PowerShell en voer de onderstaande opdracht uit. Het --tenant-id-parameter is optioneel maar aanbevolen, vooral als je aanmeldingsaccount is gekoppeld aan meer dan één Azure-tenant.
Als u hulp nodig heeft bij het vinden van uw Azure AD Tenant ID, bekijk dan dit artikel.
Zodra uitgevoerd, wordt u gevraagd om een browser te openen en naar https://login.microsoftonline.com/common/oauth2/deviceauth te gaan en de weergegeven code in te voeren. U kunt hieronder zien hoe dat eruit zal zien.
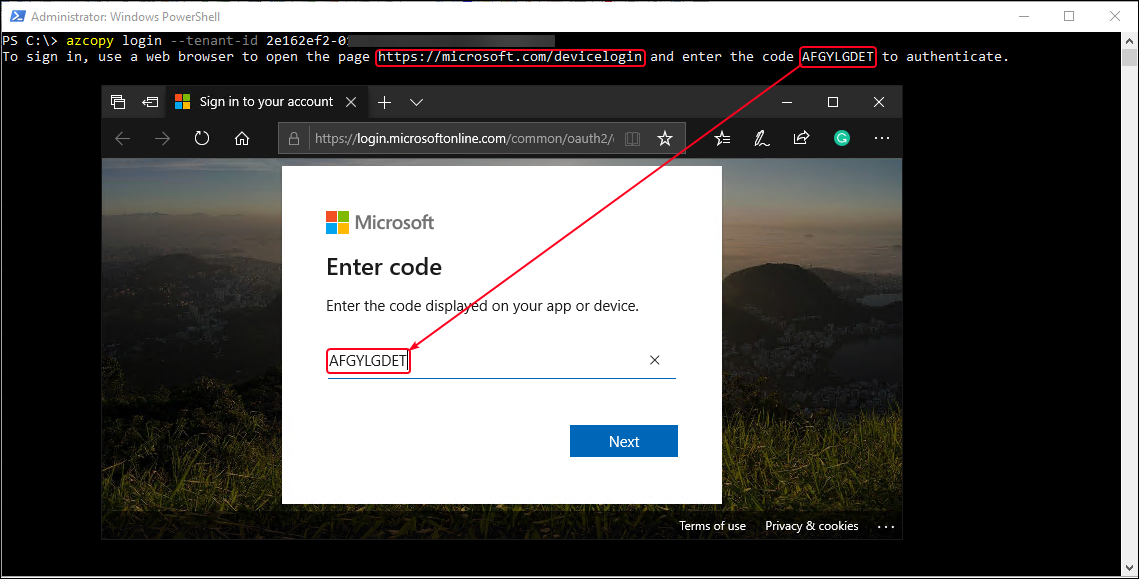
Nadat u de code in de browser heeft ingevoerd, klikt u op Volgende en gaat u verder met het aanmelden bij uw account.
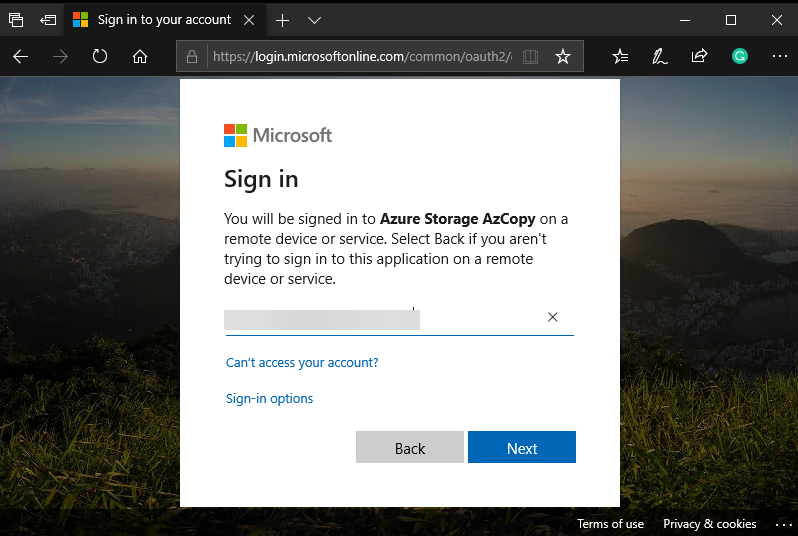
Als het aanmelden is voltooid, zou u de status moeten zien zoals weergegeven in de browser en in de terminal, vergelijkbaar met wat wordt getoond in de onderstaande schermafbeelding.
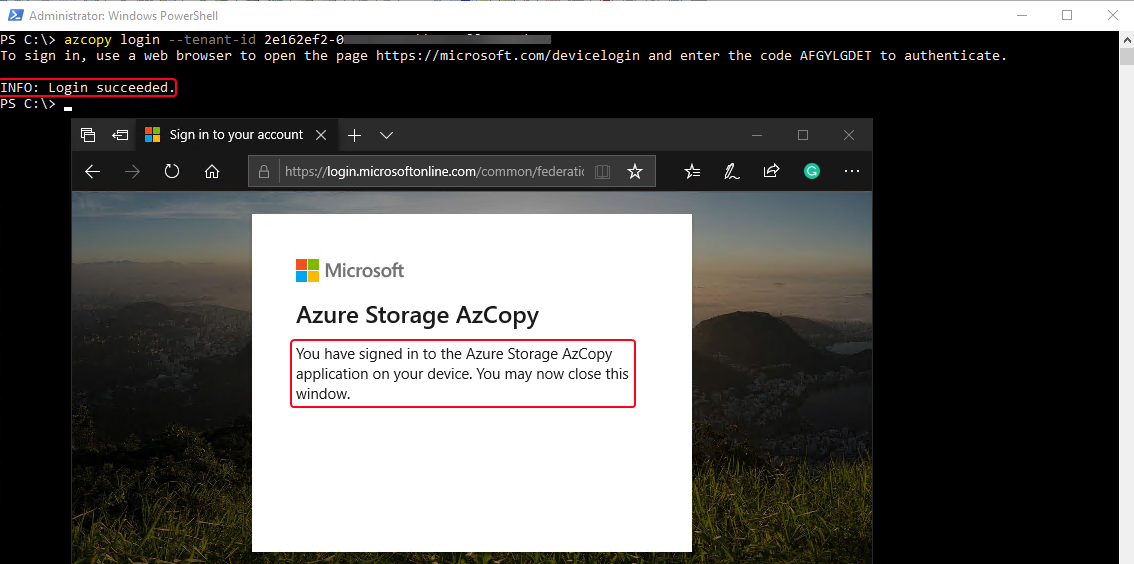
Samenvatting
Uiteindelijk beschikt u nu over de benodigde kennis over hoe u AzCopy kunt downloaden en authenticeren op uw machine.
Nu u al deze kennis heeft, zou u nu klaar moeten zijn om AzCopy in actie te zetten! Als u AzCopy wilt uitproberen, ga dan naar het volgende artikel Hoe bestanden beheren tussen lokale opslag en Azure-opslag met AZCopy om te leren hoe u AzCopy kunt gebruiken om gegevens te beheren en over te zetten tussen lokale opslag en Azure-opslag.













