Amazon Web Services (AWS) EC2-instanties zijn een handige manier om workloads uit te voeren op virtuele machines (VM’s). Maar wat gebeurt er als de opslag waaraan ze zijn gekoppeld uitvalt of beschadigd raakt? Het is tijd om te beginnen met het bespreken van een back-up voor AWS EC2.
Wanneer u een EC2-instantie back-upt, praat u over Elastic Block Store (EBS)-volumes, meer specifiek EBS-snapshots. EC2 slaat alle volumes op met EBS en het maken van een EBS-snapshot is een uitstekende manier om uw gegevens te back-uppen.
In deze tutorial leert u hoe u EBS-snapshots kunt maken met de AWS Management Console en de AWS Command Line Interface (AWS CLI).
Als u EC2-back-ups/EBS-snapshots op een eenvoudige manier wilt beheren, moet u zeker Veeam Backup for AWS bekijken. Veeam zorgt niet alleen voor het maken van EBS-snapshots, maar beheert ook replicatie, bewaakt intelligent veranderde blokken en biedt een openbare API.
Vereisten
Deze handleiding zal een tutorial zijn. Als u van plan bent om stap voor stap te volgen, heeft u het volgende nodig:
- Een AWS-account
- Een AWS Virtual Private Cloud (VPC)
- Een EC2-instantie met een aangesloten volume
- Een IAM-gebruiker met:
- Toegang tot AWS-beheerconsole
- Programmatische toegang tot AWS-services
- De IAM-machtigingen die nodig zijn om activiteiten met betrekking tot snapshots uit te voeren.
Het maken van IAM-beleid en AWS Application Programming Interface (API)-machtigingen vallen buiten de reikwijdte van dit artikel. Houd altijd vast aan het principe van de minste rechten bij het autoriseren van accounts om acties uit te voeren.
- De AWS CLI geïnstalleerd en geauthenticeerd met uw IAM-gebruiker op uw lokale machine.
Het maken van een EBS-snapshot vanuit de AWS-beheerconsole
Er zijn verschillende manieren om EBS-snapshots te maken. Laten we beginnen met het maken van snapshots via de AWS-beheerconsole.
EBS-snapshots kunnen opslagkosten met zich meebrengen. Voor meer informatie over hoe EBS-facturering wordt berekend, raadpleeg de AWS-documentatie.
Navigeren naar de EC2-console
Om te beginnen:
- Open de AWS-beheerconsole en meld u aan bij uw AWS-account door uw AWS (root) of IAM-accountreferenties te verstrekken.
2. Klik op Services in de linkerbovenhoek van uw scherm.

3. Selecteer EC2 in het vervolgkeuzemenu Services. De optie EC2 bevindt zich onder de categorie Compute, zoals hieronder wordt weergegeven. Deze optie brengt u naar de EC2-console.
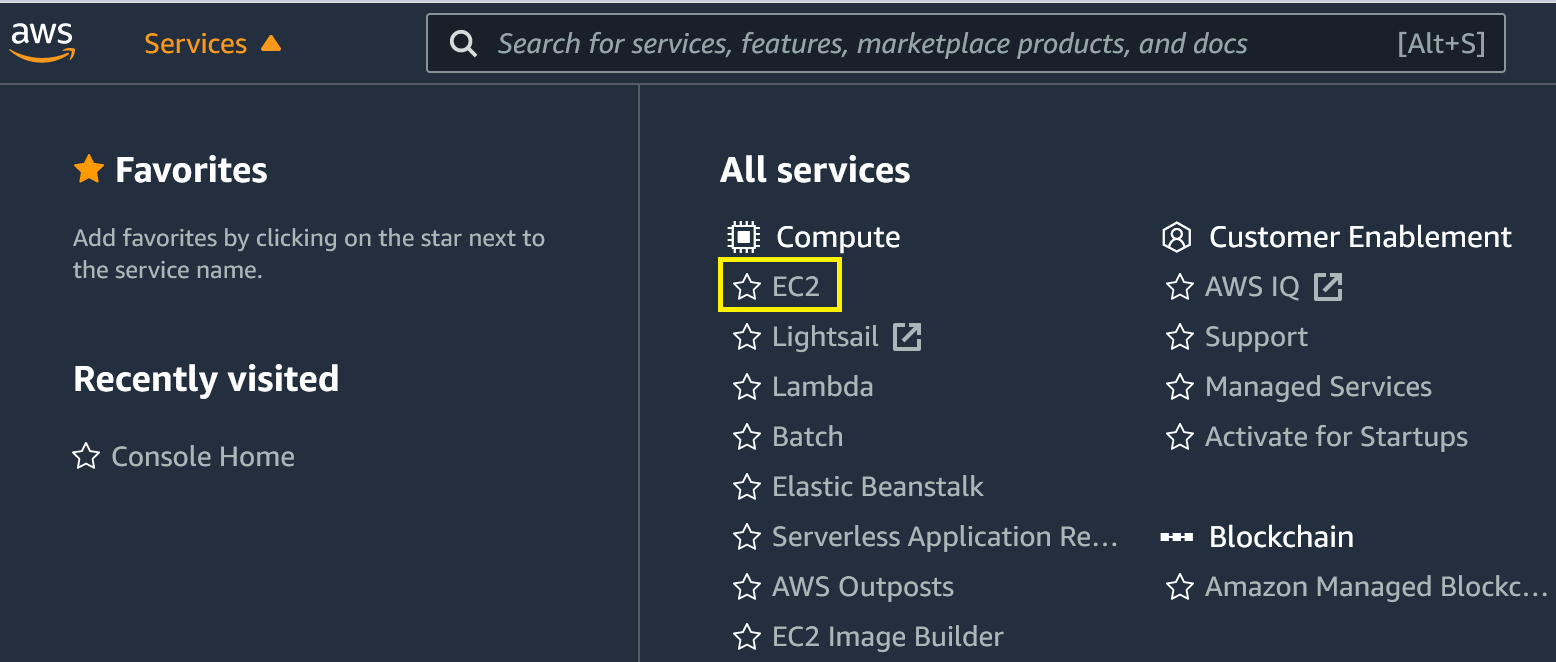
U zou nu op het dashboard Resources moeten zijn. Het dashboard Resources biedt snel inzicht in de EC2-gerelateerde resources die zijn ingesteld binnen uw geselecteerde regio. In de onderstaande schermafbeelding ziet u dat het dashboard Resources van deze tutorial aangeeft dat de volgende resources zijn ingesteld voor de aangemelde gebruiker in de regio US East (N. Virginia).
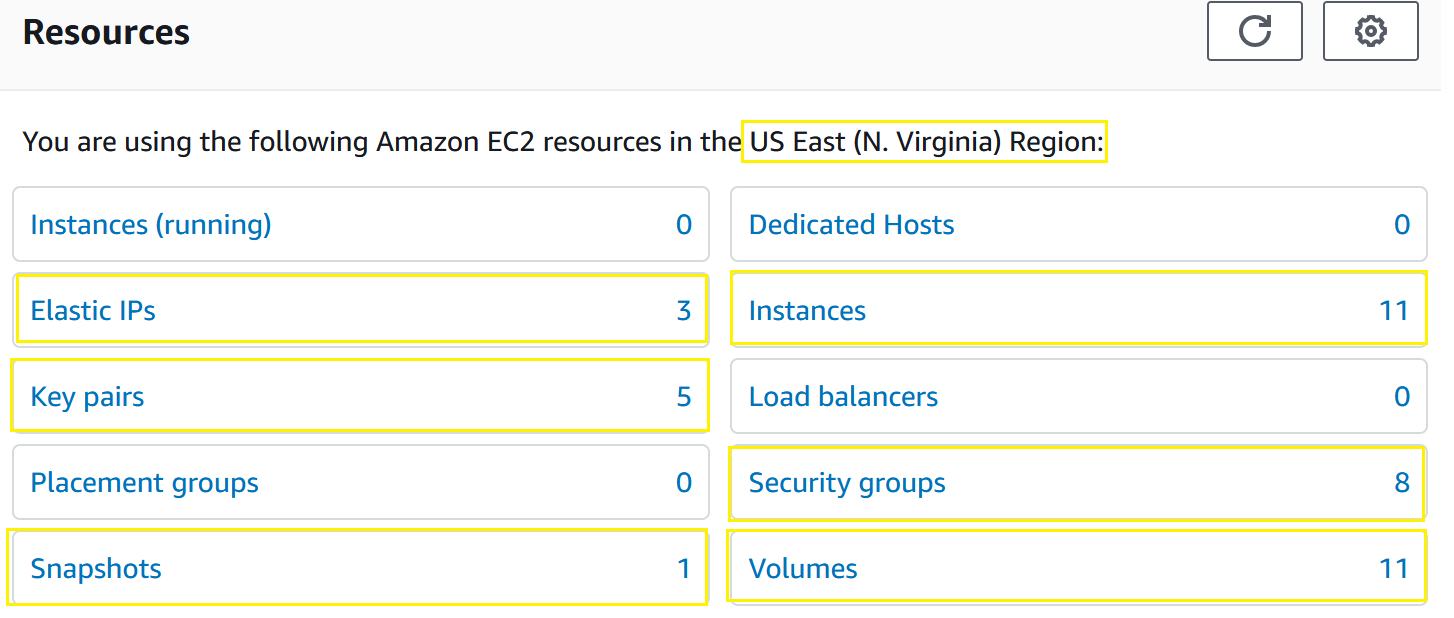
Het maken van een EBS-snapshot in de EC2-console
Zodra u naar de EC2-console hebt genavigeerd en uw verwachte regio bekijkt, is het tijd om een EBS-snapshot (AWS EC2-back-up) te maken. Om deze taak uit te voeren:
- Kies Snapshots onder Elastic Block Store in het navigatievenster aan de linkerkant van het scherm.

2. Selecteer vervolgens Create Snapshot bovenaan uw scherm. Het selecteren van Create Snapshot brengt u naar een menu waarin aanvullende invoer vereist is.

3. Op de pagina Create Snapshot, stel het brontype in op Volume onder het veld Selecteer brontype. Door het brontype in te stellen op Volume, geeft u AWS opdracht een snapshot te maken van een enkele EBS-volume; niet van alle volumes die aan de EC2-instantie zijn gekoppeld.

4. Selecteer vervolgens de Volume ID van het EBS-volume om een snapshot te maken uit het vervolgkeuzemenu. De Volume ID is een unieke identificatie die aan elk EBS-volume is toegewezen. In de volgende schermafbeelding ziet u dat de Volume ID vol-0b4f056a0b709240a van deze tutorial is geselecteerd.
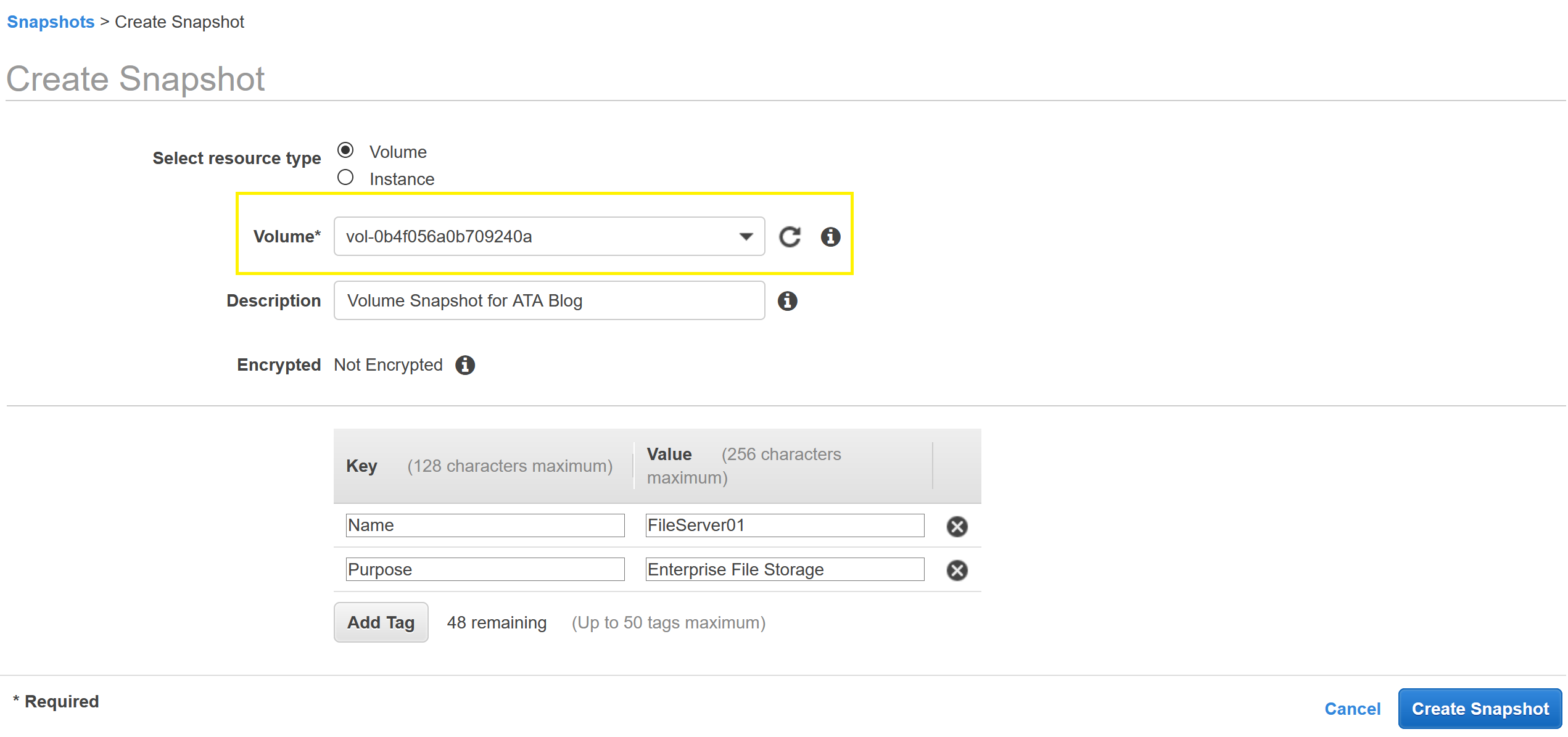
5. Voer nu een beschrijving in voor uw EBS Snapshot in het veld Beschrijving. Het veld Beschrijving is optioneel en kan maximaal 255 tekens bevatten.
U ziet deze beschrijving later als een eigenschap van de EBS-snapshot. Deze tutorial zal Volume Snapshot for ATA Blog als beschrijving gebruiken.
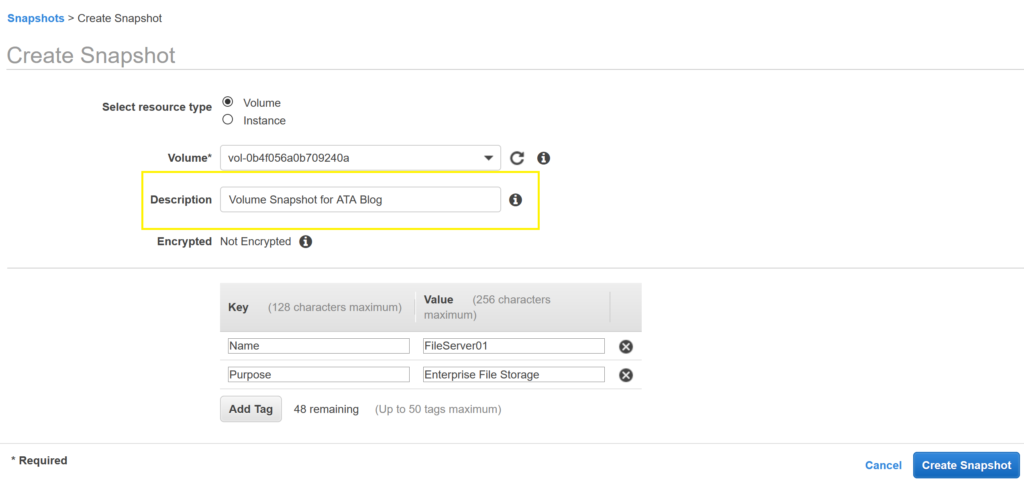
6. Vervolgens kunt u uw EBS-snapshot taggen met optionele sleutel/waarde-paren. Tags zijn een krachtige manier om uw resources binnen AWS te beheren en te organiseren. Deze handleiding zal tags gebruiken die een veelvoorkomend gebruiksscenario voor een server illustreren.
Andere veelvoorkomende tags zijn Naam, Eigenaar, Omgeving en Doel.

7. Klik nu op de knop Snapshot maken om de EBS-snapshot te maken.

In deze handleiding is het veld Versleuteld niet behandeld. EBS-snapshots die zijn gemaakt van niet-versleutelde EBS-volumes kunnen niet worden versleuteld tijdens het maken van de EBS-snapshot. Om een EBS-snapshot van een niet-versleuteld EBS-volume te versleutelen, moet u eerst de niet-versleutelde EBS-snapshot kopiëren en de gewenste versleuteling toepassen. Snapshots die zijn genomen van versleutelde volumes worden automatisch versleuteld.
8. Wanneer voltooid, wordt u in de EC2-console begroet met het volgende succesbericht. Negeer het bericht door Sluiten te selecteren.
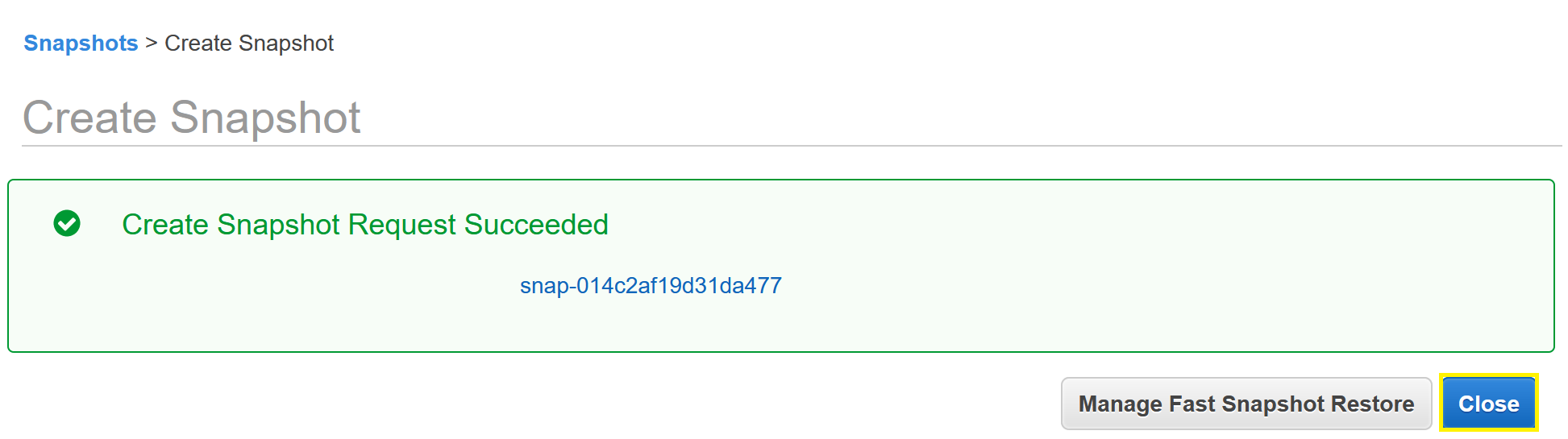
U zou nu de EBS-snapshot in de console moeten zien staan met een wachtende status. Het blijft in deze status totdat alle gewijzigde EBS-volumeblokken zijn overgebracht naar Amazon S3.

Initiële EBS-snapshots duren langer om te maken omdat het volledige back-ups zijn, in tegenstelling tot latere incrementele back-ups. Als het lijkt alsof de snapshot langer duurt dan verwacht, start dan een vernieuwing van de status met behulp van het vernieuwingspictogram in de rechterbovenhoek van uw scherm.
Zodra de snapshot is voltooid, ziet u een Status van voltooid zoals hieronder weergegeven.

U hebt nu een AWS EC2-back-up gemaakt!
Het maken van een EBS Snapshot met behulp van de AWS CLI
In het vorige gedeelte heeft u een EBS-snapshot gemaakt met behulp van de webgebaseerde console van AWS, maar dat is niet de enige manier om het te doen! U kunt ook een EC2-instantie back-uppen door een snapshot te maken via de AWS CLI.
Om uw snapshot te maken met de AWS CLI, ervan uitgaande dat u de AWS CLI hebt geïnstalleerd en geauthenticeerd voor uw account:
- 1. Open een opdrachtprompt of PowerShell-console op uw Windows-computer
2. Voer het aws ec2 describe-volumes-commando uit met de parameter --query om een lijst met instanties en volume-ID’s weer te geven. Noteer de Volume ID die u wilt snapshotten.
3. Voer het commando aws ec2 create-snapshot uit met de volgende parameters:
volume-id– de unieke Volume ID van de EBS Volume die u wilt back-uppendescription– de beschrijving die u aan de back-up wilt toewijzentag-specifications– de tags die u aan de back-up wilt toevoegen
De volgende opdracht maakt een momentopname van het volume dat je specificeert aan de rechterkant met de parameter --volume-id, met de beschrijving van Volume Snapshot voor ATA Blog via de AWS CLI en twee tags; Naam: FileServer01 en Doel: Enterprise File Storage.

AWS staat je toe om de standaard uitvoerindeling van AWS CLI-commando’s te configureren, op basis van gebruikersvoorkeur. Uitvoerindelingen omvatten JSON, YAML, YAML-Stream, Tekst en Tabel. De uitvoer van je opdracht is afhankelijk van de configuratie van je AWS CLI en kan verschillen van de hierboven weergegeven uitvoer.
4. Controleer nu de status van de momentopname met het aws ec2 describe-snapshots commando door de ID van de momentopname te verstrekken aan de --snapshot-id parameter. Vind de momentopname-ID uit de SnapshotID eigenschap die is geretourneerd in stap 2.
Als je de momentopname-ID niet weet, zoek dan al je momentopnames op met
aws ec2 describe-snapshots --owner self.
Uiteindelijk zou het describe-snapshots commando een Voortgang van 100% en een Toestand van voltooid moeten retourneren zoals hieronder weergegeven.
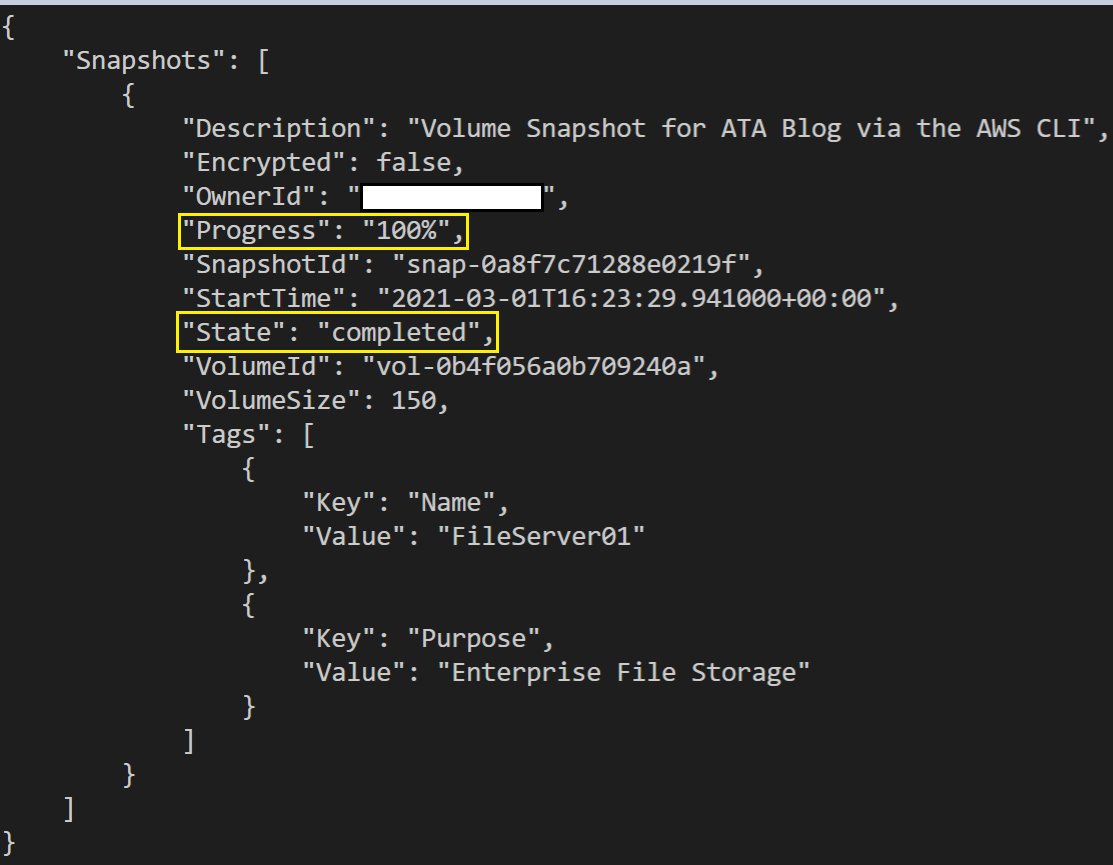
Goed gedaan! Je hebt zojuist programmatisch een EBS-momentopname gemaakt met behulp van de AWS CLI!
Volgende stappen
In deze tutorial heb je geleerd hoe je back-ups kunt maken van Amazon EC2-instances met behulp van EBS-snapshots via de op het web gebaseerde AWS-console en de programmatische AWS CLI.
Als je klaar bent met testen met de snapshot die je in deze tutorial hebt gemaakt, zorg er dan voor dat je deze verwijdert om kosten te voorkomen!
Om verder te gaan, waarom probeer je niet om een EC2-instance te herstellen?













