Arch Linux is een van de meest veelzijdige GNU Linux distributies vanwege zijn eenvoud en geavanceerde softwarepakketten vanwege het Rolling Release-model. Arch Linux is niet bedoeld voor beginners in de Linuxwereld. Het biedt ook een ingewikkelde command-line installer, zonder ondersteuning voor een grafische interface. Het installatiemodel via de command-line maakt de installatie van het systeem zeer flexibel, maar ook erg moeilijk voor beginners in Linux.
Bovendien biedt Arch Linux zijn eigen softwarepakketten repositories via de Pacman Package Manager. Arch Linux biedt ook een Multiarch-omgeving voor verschillende CPU-architecturen, zoals 32-bit, 64-bit en ARM.
De softwarepakketten, afhankelijkheden en beveiligingspatches worden meestal regelmatig bijgewerkt, waardoor Arch Linux een geavanceerde distributie is met een paar solide geteste pakketten voor een productieomgeving.
Arch Linux onderhoudt ook de AUR – Arch User Repository, wat een grote door de gemeenschap gedreven software repository-mirror is. AUR-repomirrors stellen gebruikers in staat om software vanuit bronnen te compileren en te installeren via Pacman en Yaourt (Yet Another User Repository Tool) package managers.
Deze tutorial presenteert een stapsgewijze basisinstallatie van Arch Linux via een op UEFI gebaseerde machine met een op CD/USB opstartbaar image. Voor andere aanpassingen of details kunt u de officiële Arch Linux Wiki-pagina bezoeken op https://wiki.archlinux.org.
Vereisten
Stap 1: Maak een schijfpartitie-indeling
1. Ga allereerst naar de Arch Linux downloadpagina en pak de nieuwste CD-image (d.w.z. huidige stabiele versie: 2020.05.01), maak een opstartbare CD/USB en steek deze in de CD/USB-drive van je systeem.
2. BELANGRIJKE STAP! Zorg er ook voor dat je systeem is verbonden met een Ethernetkabel met internetconnectiviteit en dat er een actieve DHCP-server is ingeschakeld.
3. Nadat de CD/USB is opgestart, krijg je de eerste Arch Linux Installer-opties te zien. Selecteer hier Arch Linux archiso x86_64 UEFI CD en druk op de Enter-toets om door te gaan.
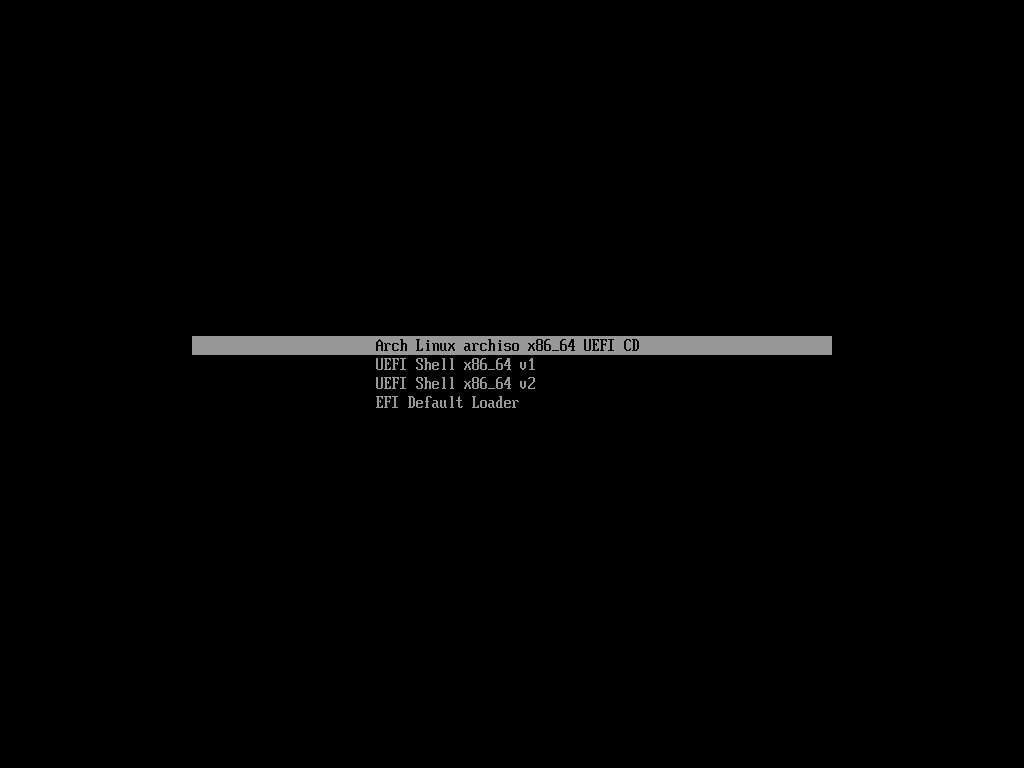
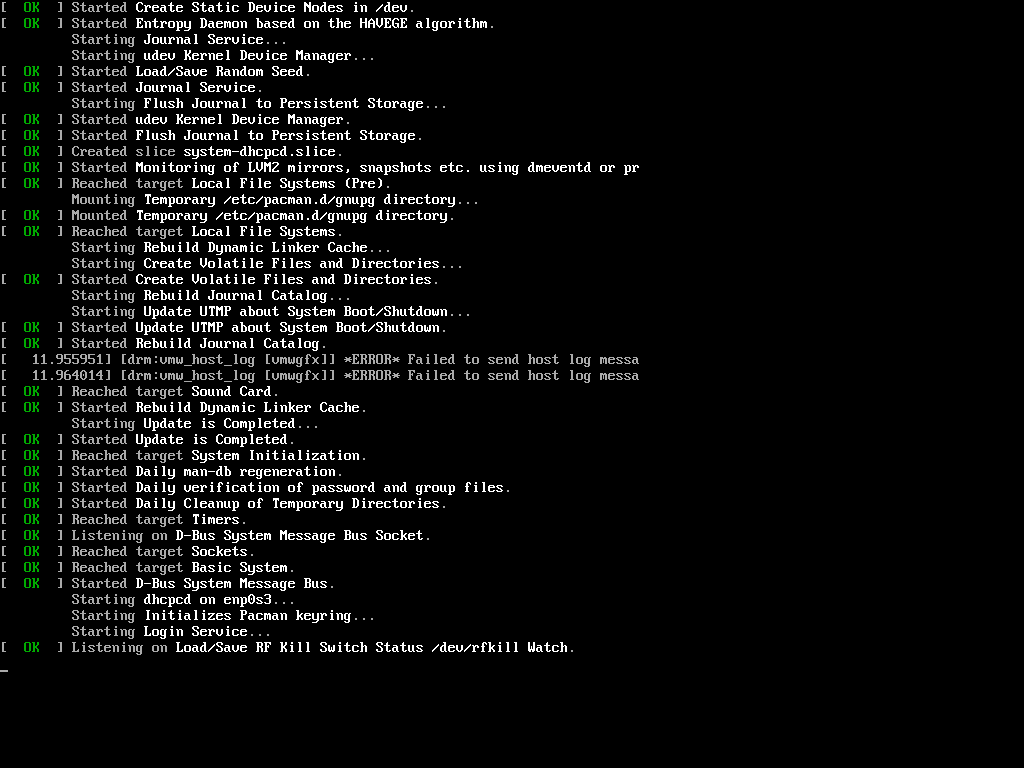
4. Nadat de installer het Linux Kernel heeft gedecomprimeerd en geladen, word je automatisch naar een Arch Linux Bash-terminal (TTY) met rootrechten gestuurd.
A good step now is to list your machine NICs and verify internet network connection by issuing the following commands.
# ifconfig # ping -c2 google.com
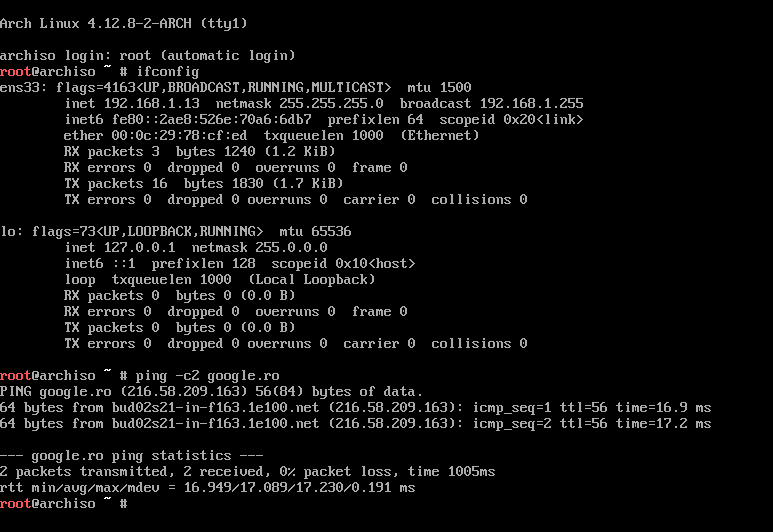
Als je geen DHCP-server geconfigureerd hebt op je locatie om IP-adressen dynamisch toe te wijzen aan clients, voer dan de onderstaande commando’s uit om handmatig een IP-adres te configureren voor de Arch Live-media.
Vervang de netwerkinterface en IP-adressen dienovereenkomstig.
# ifconfig eno16777736 192.168.1.52 netmask 255.255.255.0 # route add default gw 192.168.1.1 # echo “nameserver 8.8.8.8” >> /etc/resolv.conf

Je kunt op dit punt ook de harde schijf van je machine weergeven door de volgende commando’s uit te voeren.
# cat /proc/partitions # ls /dev/[s|x|v]d* # lsblk # fdisk –l
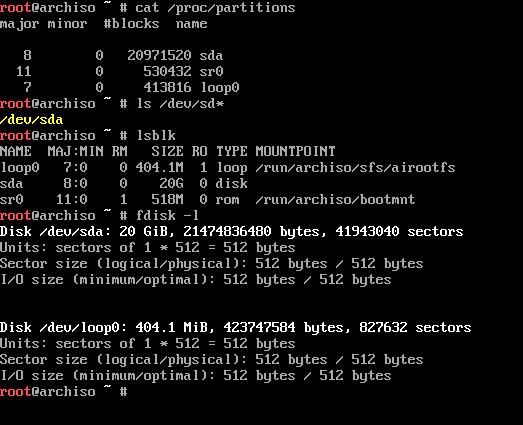
Indien uw machine een op virtuele machines gebaseerde machine is, kunnen de harde schijven andere namen hebben dan sdx, zoals xvda, vda, enzovoort. Voer onderstaand commando uit om de virtuele schijf op te lijsten als u niet op de hoogte bent van het schijfnaamschema.
# ls /dev | grep ‘^[s|v|x][v|d]’$*
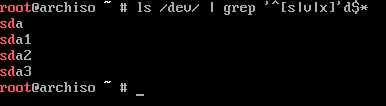
Belangrijk om op te merken is dat de naamconventie voor de opslag van een Raspberry PI-station doorgaans /dev/mmcblk0 is en voor sommige soorten hardware RAID-kaarten /dev/cciss kan zijn.
5. In de volgende stap zullen we de Harde Schijf-partities configureren. Voor deze fase kunt u cfdisk, cgdisk, parted of gdisk hulpprogramma’s uitvoeren om een partitie-indeling voor een GPT-schijf uit te voeren. Ik raad ten zeerste aan om cfdisk te gebruiken vanwege de op wizard gebaseerde en eenvoudige bediening.
Voor een basispartitie maakt de indelingstabel gebruik van de volgende structuur.
- EFI Systeempartitie (
/dev/sda1) met een grootte van 300M, FAT32 geformatteerd. - Swap-partitie (
/dev/sda2) met aanbevolen grootte van 2xRAM, Swap Aan. - Root-partitie (
/dev/sda3) met minstens 20G grootte of resterende HDD-ruimte, ext4 geformatteerd.
Laten we nu daadwerkelijk beginnen met het maken van de partitietabel van de schijflay-out door het cfdisk commando uit te voeren op de harde schijf van de machine, selecteer het labeltype GPT, selecteer vervolgens Vrije ruimte en druk op Nieuw in het onderste menu, zoals geïllustreerd in de onderstaande schermafbeeldingen.
# cfdisk /dev/sda
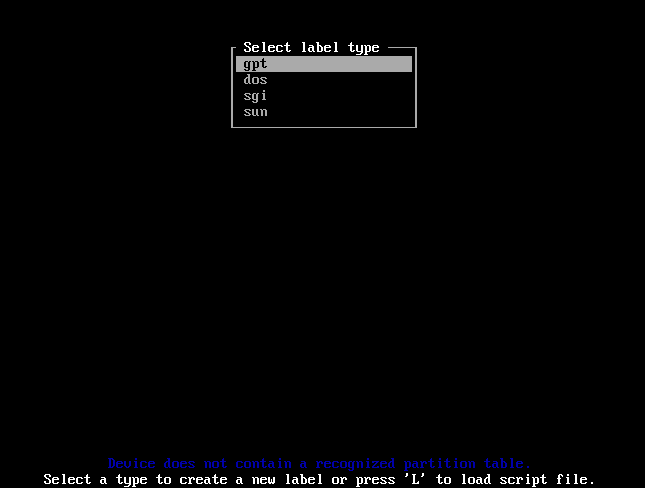
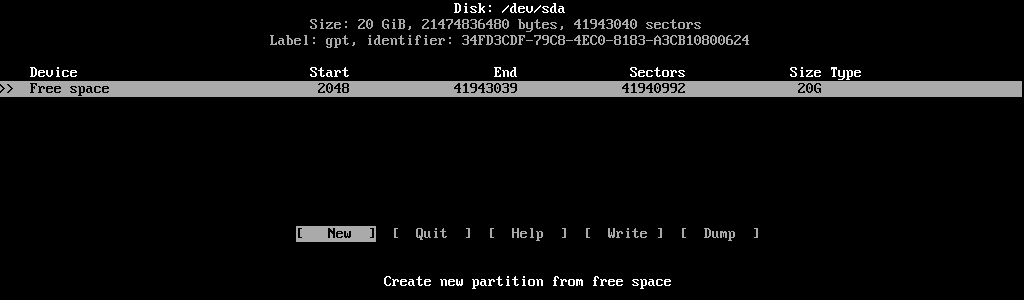
6. Typ de partitiegrootte in MB (300M) en druk op de enter-toets, selecteer Type in het onderste menu en kies het partitietype EFI-systeem, zoals weergegeven in de volgende schermafbeeldingen.
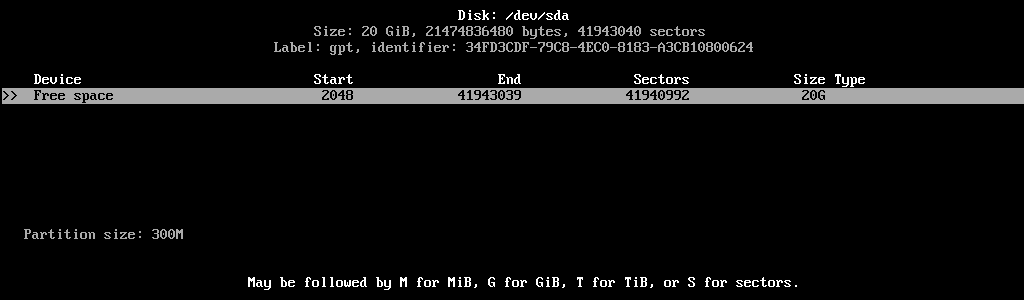
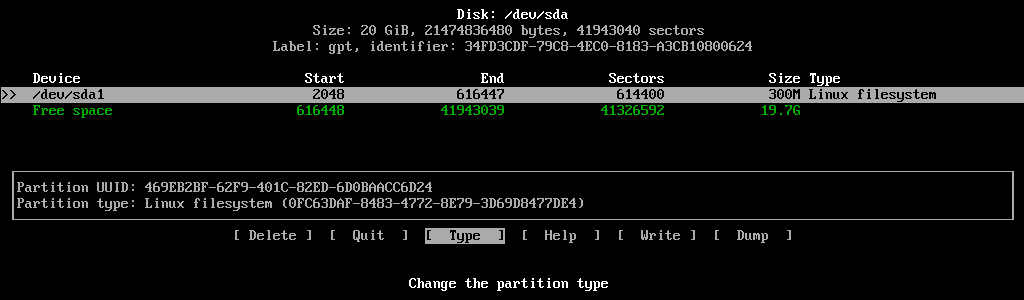

Je hebt de EFI-systeempartitie geconfigureerd.
7. Vervolgens gaan we de Swap partitie maken met dezelfde procedure. Gebruik de pijltjestoets omlaag en selecteer opnieuw de resterende Vrije ruimte en herhaal de bovenstaande stappen: Nieuw -> partitiegrootte 2xRAM-grootte aanbevolen (je kunt veilig 1G gebruiken) -> Type Linux swap.
Gebruik de onderstaande schermafbeeldingen als gids bij het maken van de swap-partitie.
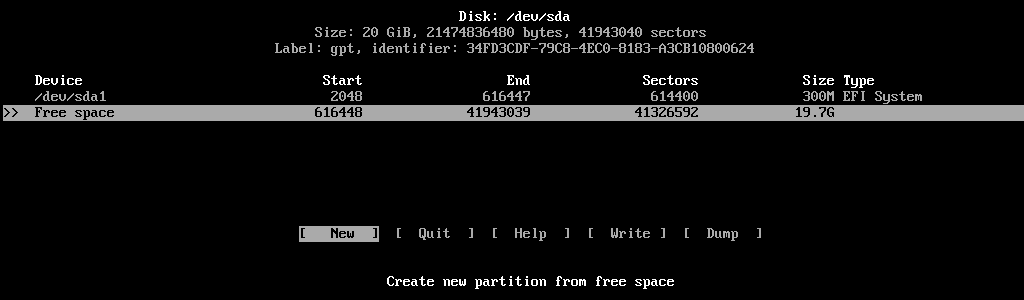
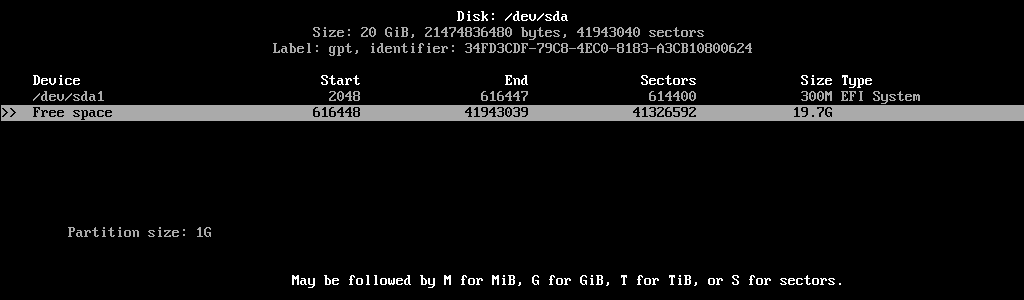
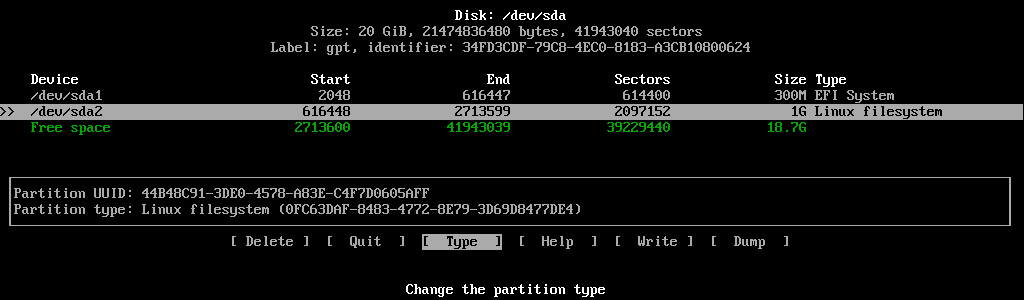

8. Tenslotte, voor de /(root) partitie, gebruik de volgende configuratie: Nieuw -> Grootte: rest van de vrije ruimte -> Type Linux-bestandssysteem.
Na het bekijken van de Partitietabel, selecteer Schrijven, beantwoord met ja om de schijfwijzigingen toe te passen en typ vervolgens quit om de cfdisk utility te verlaten, zoals weergegeven in de onderstaande afbeeldingen.
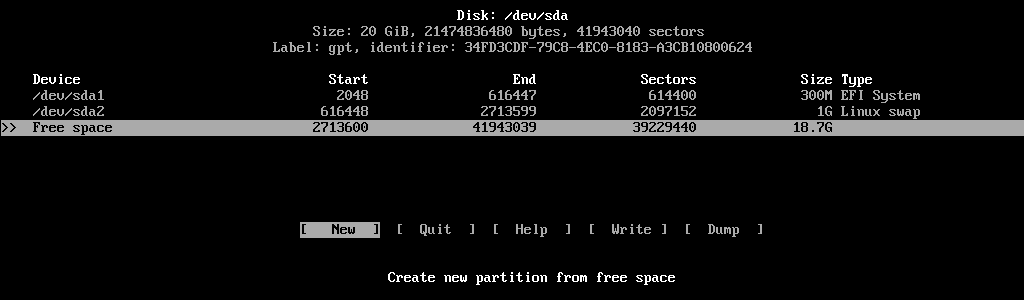
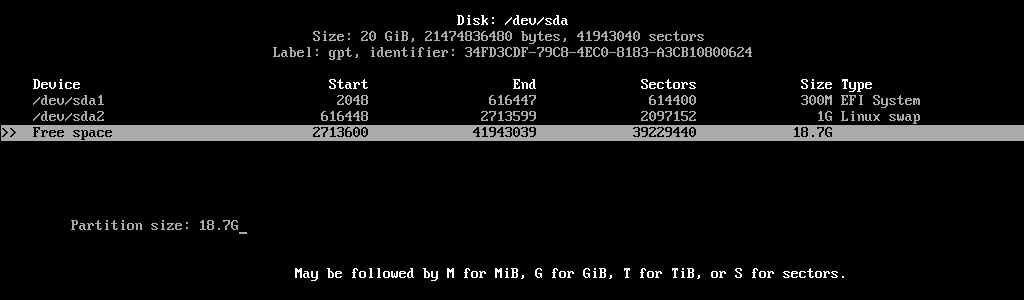
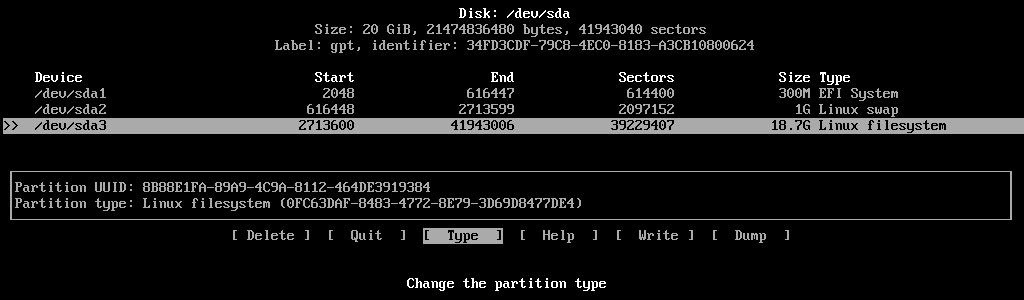
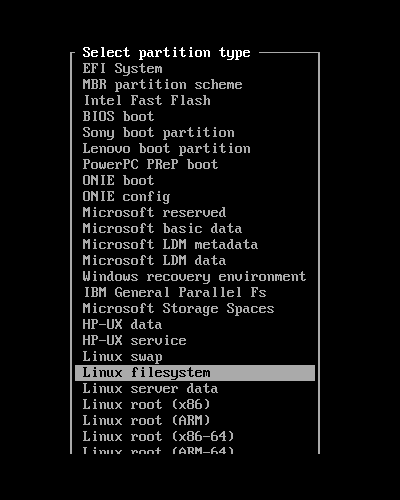
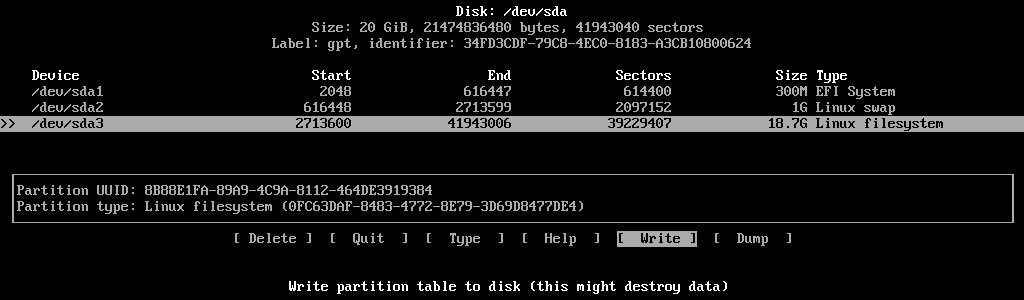
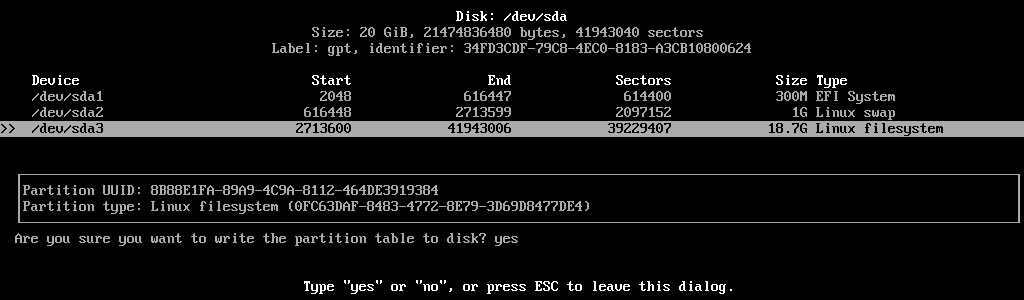
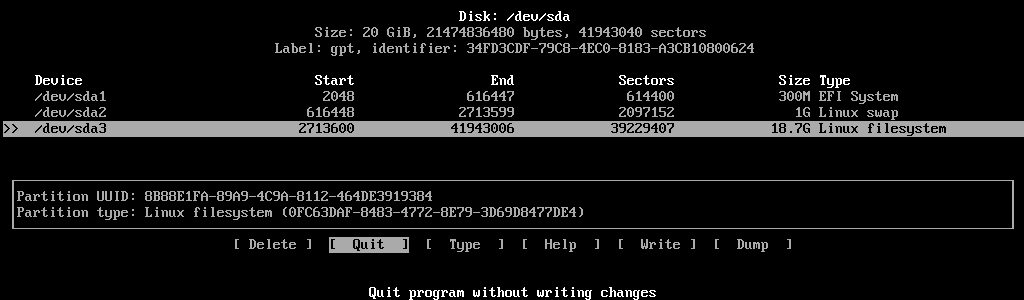
9. Op dit moment is uw partitielijst geschreven naar HDD GPT, maar er is nog geen bestandssysteem op aangemaakt. U kunt ook een samenvatting van de partitielijst bekijken door het fdisk commando uit te voeren.
# fdisk -l
10. Het is nu tijd om de partities te formatteren met de vereiste bestandssystemen. Geef de volgende opdrachten uit om een FAT32 bestandssysteem te maken voor de EFI System partitie (/dev/sda), om het EXT4 bestandssysteem te maken voor de root partitie (/dev/sda3) en om de swap partitie te maken voor /dev/sda2.
# mkfs.fat -F32 /dev/sda1 # mkfs.ext4 /dev/sda3 # mkswap /dev/sda2

Stap 2: Installeer Arch Linux
11. Om Arch Linux te installeren, moet de /(root) partitie worden gekoppeld aan het /mnt directory koppelingspunt om toegankelijk te zijn. Ook moet de swap partitie worden geïnitialiseerd. Geef de onderstaande opdrachten uit om deze stap te configureren.
# mount /dev/sda3 /mnt # ls /mnt # swapon /dev/sda2

12. Nadat de partities toegankelijk zijn gemaakt, is het tijd om de Arch Linux systeeminstallatie uit te voeren. Om de downloadsnelheid van installatiepakketten te verhogen, kunt u het /etc/pacman.d/mirrorlist bestand bewerken en de dichtstbijzijnde spiegelwebsite selecteren (meestal kiest u de serverlocatie van uw land) bovenaan de spiegellijst in het bestand.
# nano /etc/pacman.d/mirrorlist
U kunt ook Arch Multilib ondersteuning inschakelen voor het live systeem door de volgende regels uit het /etc/pacman.conf bestand uit te commentariëren.
[multilib] Include = /etc/pacman.d/mirrorlist
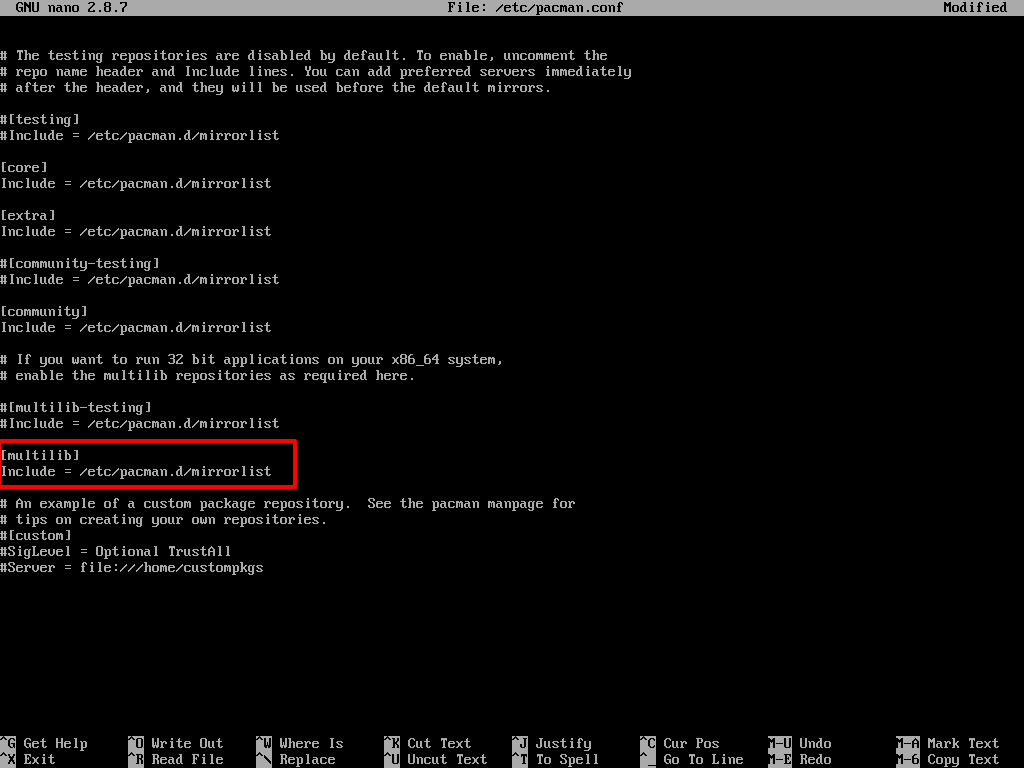
13. Begin met het installeren van Arch Linux door het volgende commando uit te voeren.
# pacstrap /mnt base base-devel linux linux-firmware nano vim
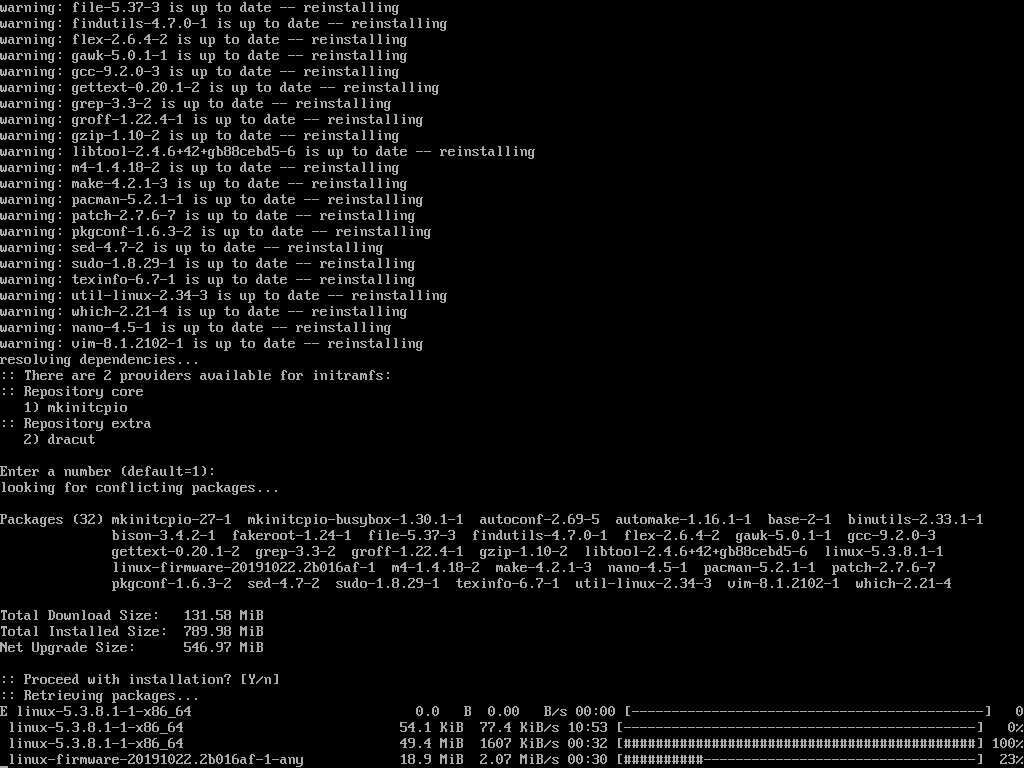
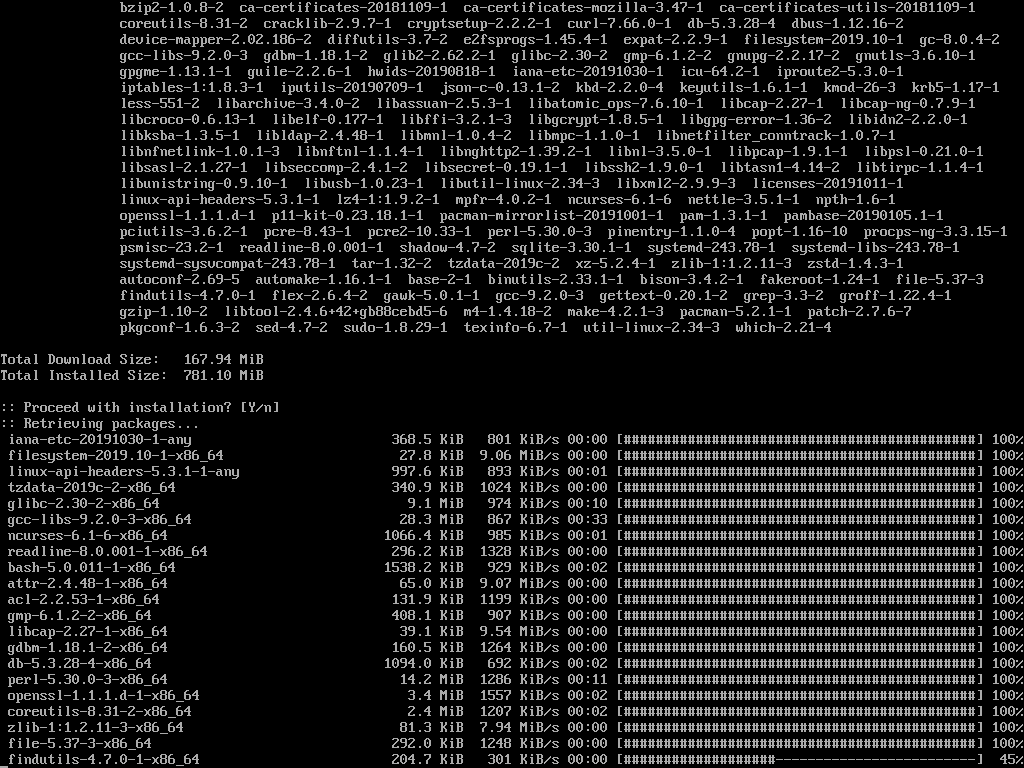
Afhankelijk van de systeembronnen en internet snelheid kan het installatieproces 5 tot 20 minuten duren.
14. Nadat de installatie is voltooid, genereer het fstab bestand voor je nieuwe Arch Linux systeem door het volgende commando uit te voeren.
# genfstab -U -p /mnt >> /mnt/etc/fstab
Vervolgens, inspecteer de inhoud van het fstab bestand door het onderstaande commando uit te voeren.
# cat /mnt/etc/fstab

Stap 3: Arch Linux Systeem Configuratie
15. Om Arch Linux verder te configureren, dien je in te loggen op /mnt het systeempad en een hostnaam toe te voegen aan je systeem door de onderstaande commando’s uit te voeren.
# arch-chroot /mnt # echo "archbox-tecmint" > /etc/hostname

16. Vervolgens, configureer je systeemtaal. Kies en verwijder de opmerkingen bij je voorkeur coderingstalen uit het /etc/locale.gen bestand en stel je locale in door de volgende commando’s uit te voeren.
# pacman -S nano # nano /etc/locale.gen
het locale.gen bestand uittreksel:
en_US.UTF-8 UTF-8 en_US ISO-8859-1
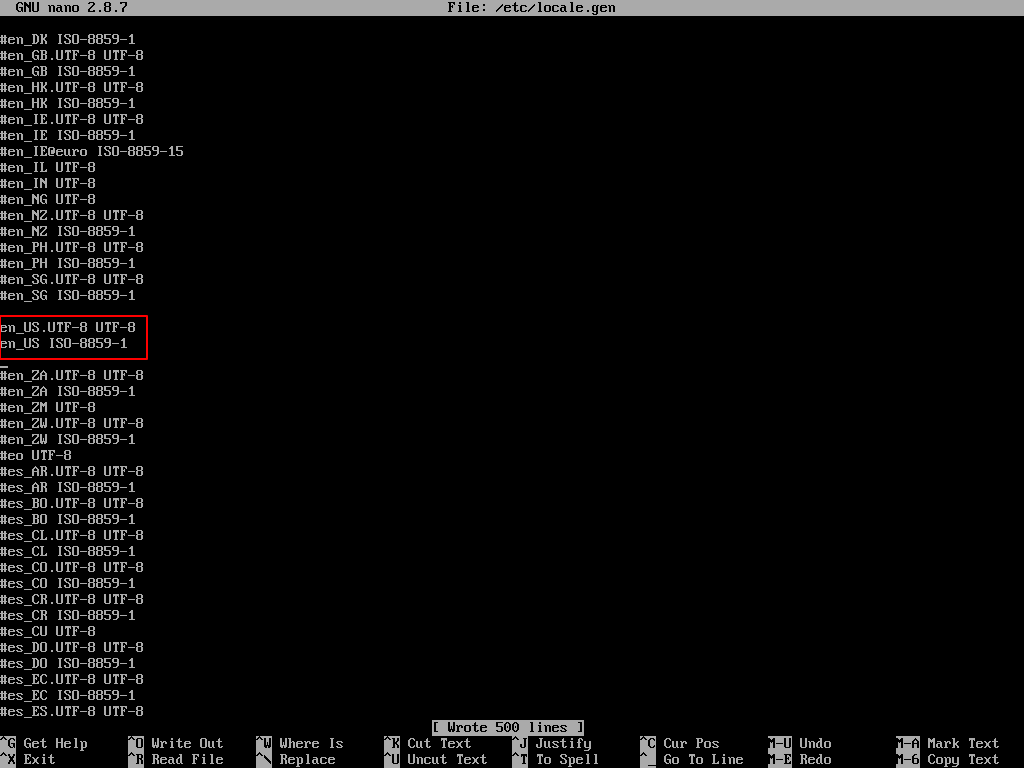
Genereer de taalindeling van je systeem.
# locale-gen # echo LANG=en_US.UTF-8 > /etc/locale.conf # export LANG=en_US.UTF-8
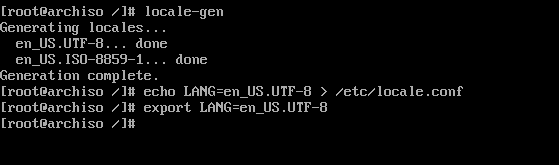
17. De volgende stap is het configureren van je systeem tijdzone door een symlink aan te maken voor je sub tijdzone (/usr/share/zoneinfo/Continent/Hoofdstad) naar het /etc/localtime bestandspad.
# ls /usr/share/zoneinfo/ # ln -s /usr/share/zoneinfo/Aisa/Kolkata /etc/localtime
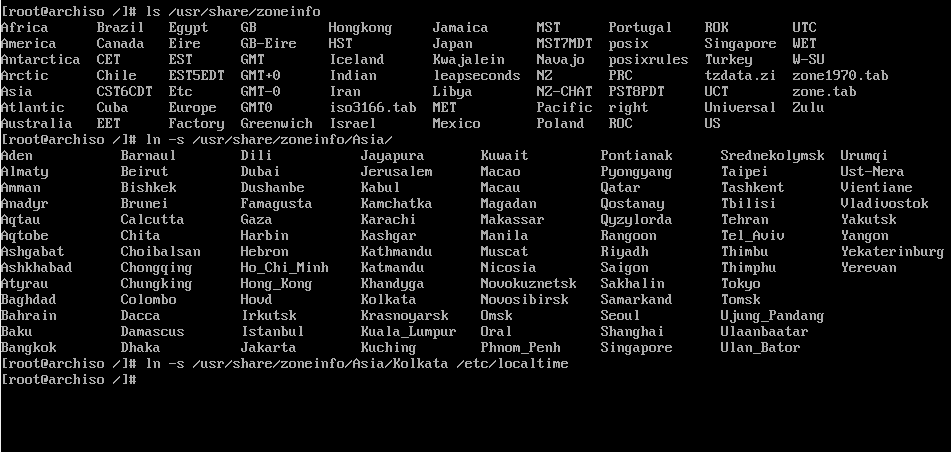
Je moet ook de hardwareklok configureren om UTC te gebruiken (de hardwareklok is meestal ingesteld op de lokale tijd).
# hwclock --systohc --utc
18. Net als vele bekende Linux distributies maakt Arch Linux gebruik van repo mirrors voor verschillende wereldlocaties en meerdere systeemarchitecturen. De standaard repositories zijn standaard ingeschakeld, maar als je de Multilib repositories wilt activeren, moet je de [multilib] aanwijzingen uit het bestand /etc/pacman.conf verwijderen, zoals getoond in het onderstaande fragment.
# nano /etc/pacman.conf
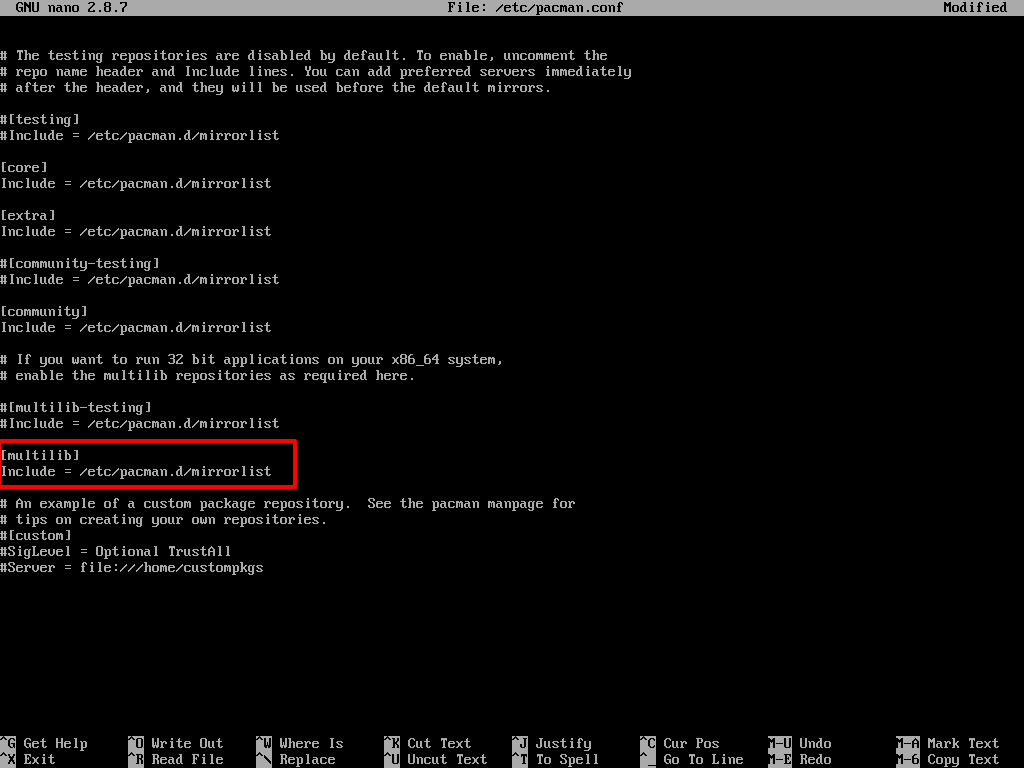
19. Als je Yaourt Package Tool ondersteuning wilt inschakelen (gebruikt voor het downloaden en bouwen van AUR packages), ga dan naar de onderkant van het bestand /etc/pacman.conf en voeg de volgende aanwijzingen toe.
[archlinuxfr] SigLevel = Never Server = http://repo.archlinux.fr/$arch

20. Nadat het repositorybestand is bewerkt, synchroniseer en update database mirrors en pakketten door de onderstaande opdracht uit te voeren.
# pacman -Syu
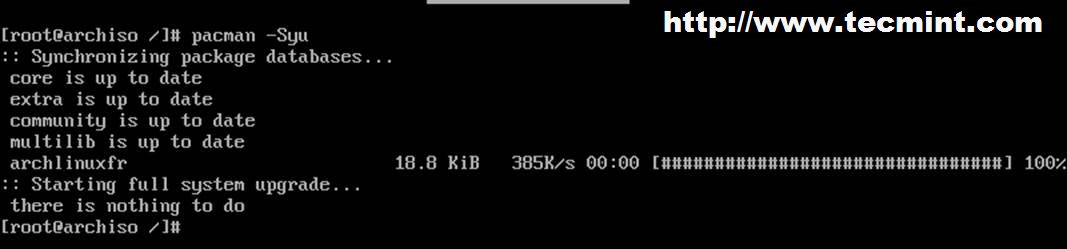
21. Vervolgens, stel een wachtwoord in voor het rootaccount en maak een nieuwe gebruiker met Sudo-bevoegdheden in de Arch-box door de onderstaande opdrachten uit te voeren. Laat ook het gebruikerswachtwoord verlopen om de nieuwe gebruiker te dwingen het wachtwoord te wijzigen bij de eerste aanmelding.
# passwd # useradd -mg users -G wheel,storage,power -s /bin/bash your_new_user # passwd your_new_user # chage -d 0 your_new_user
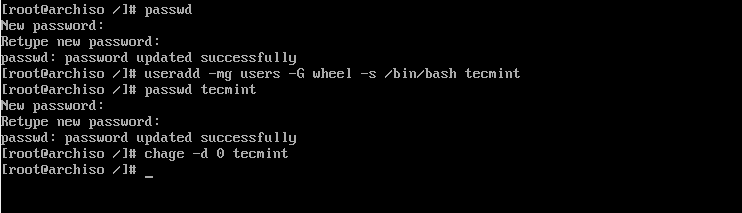
22. Nadat de nieuwe gebruiker is toegevoegd, moet je het sudo pakket installeren en de wheel group regel van het bestand /etc/sudoers bijwerken om rootbevoegdheden te verlenen aan de nieuw toegevoegde gebruiker.
# pacman -S sudo # pacman -S vim # visudo
Voeg deze regel toe aan het bestand /etc/sudoers:
%wheel ALL=(ALL) ALL
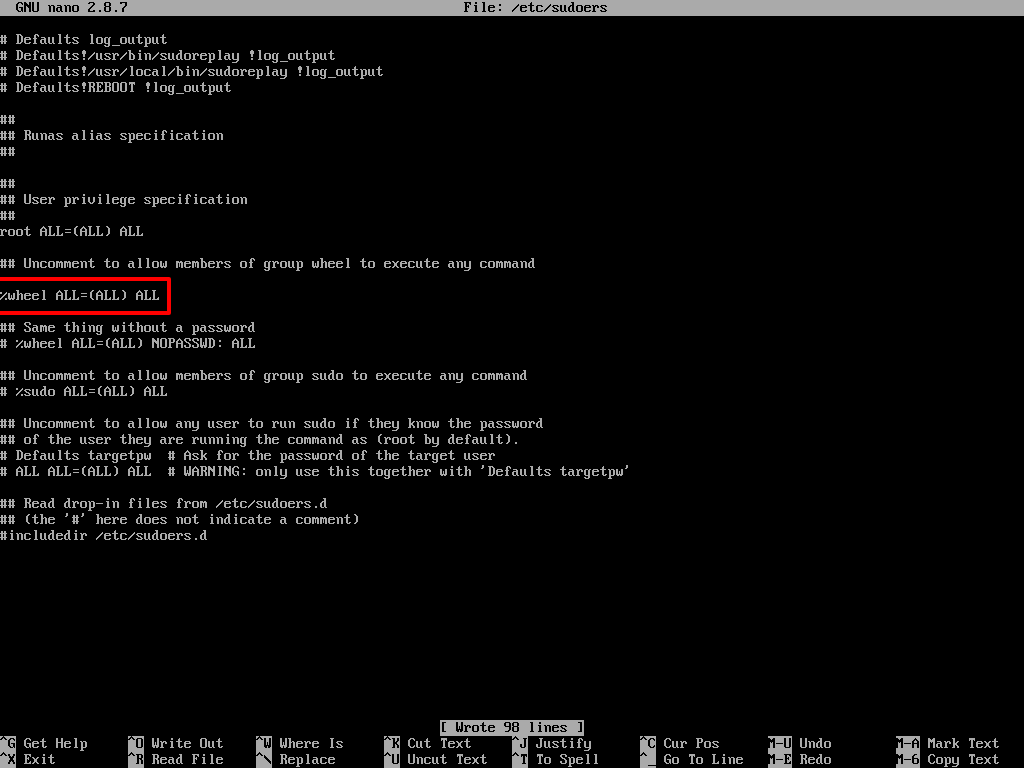
24. Als laatste stap, installeer de Boot Loader zodat Arch kan opstarten na herstart. De standaard boot loader voor Linux distributies en ook voor Arch Linux wordt vertegenwoordigd door het GRUB pakket.
Om de GRUB-bootloader te installeren op UEFI-machines op de eerste harde schijf en ook Arch Linux te detecteren en het GRUB-bootloaderbestand te configureren, voer je de volgende commando’s uit zoals geïllustreerd in de volgende schermafbeeldingen.
# pacman -S grub efibootmgr dosfstools os-prober mtools # mkdir /boot/EFI # mount /dev/sda1 /boot/EFI #Mount FAT32 EFI partition # grub-install --target=x86_64-efi --bootloader-id=grub_uefi --recheck
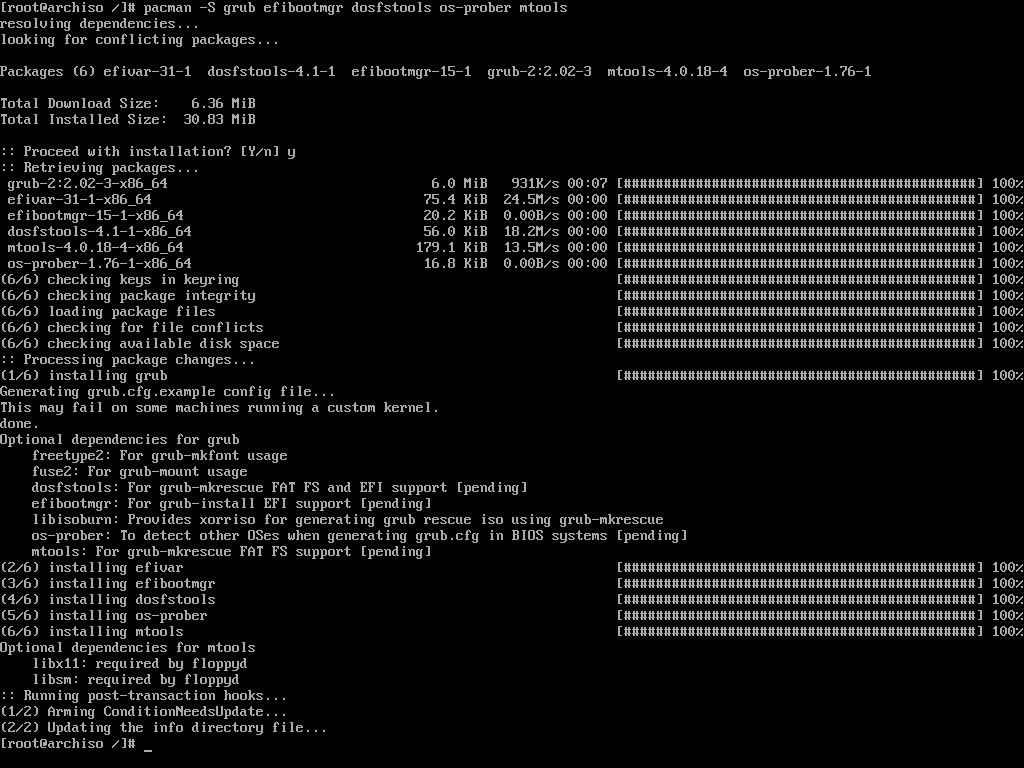

25. Maak ten slotte het GRUB-configuratiebestand aan door het volgende commando uit te voeren.
# grub-mkconfig -o /boot/grub/grub.cfg
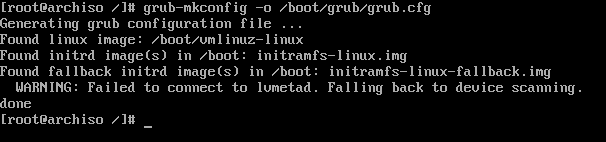
Gefeliciteerd! Arch Linux is nu geïnstalleerd en geconfigureerd voor jouw systeem. De laatste stappen die nu nodig zijn, zijn om de chroot-omgeving te verlaten, de partities te ontkoppelen en het systeem opnieuw op te starten door de onderstaande commando’s uit te voeren.
# exit # umount -a # telinit 6
26. Na het opnieuw opstarten, verwijder het installatiemediabeeld en het systeem zal rechtstreeks opstarten in het GRUB-menu zoals hieronder weergegeven.
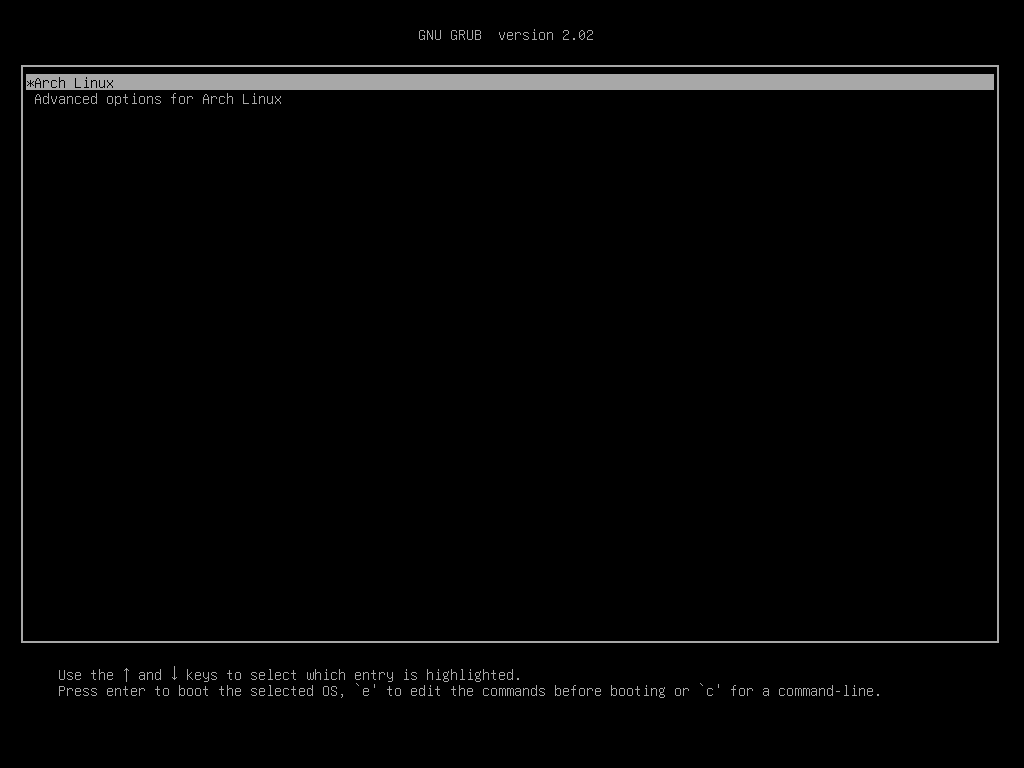
27. Wanneer het systeem opstart in Arch Linux, log in met de referenties die zijn geconfigureerd voor jouw gebruiker tijdens het installatieproces en wijzig het wachtwoord van het gebruikersaccount zoals hieronder weergegeven.
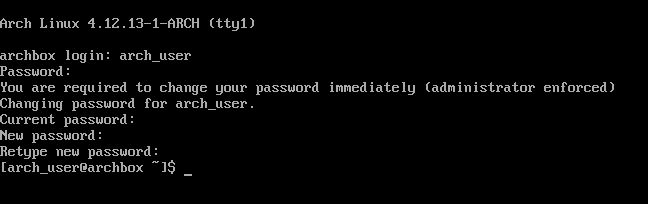
28. Je verliest de internetverbinding omdat er standaard geen DHCP-client actief is in het systeem. Om dit probleem te verhelpen, voer je het volgende commando uit met rootrechten om de DHCP-client te starten en in te schakelen.
Controleer ook of de netwerkinterface actief is en of er een IP-adres is toegewezen door de DHCP-server en of de internetverbinding werkt zoals verwacht. Ping een willekeurig domein om de internetverbinding te testen.
$ sudo systemctl start dhcpcd $ sudo systemctl enable dhcpcd # ip a # ping -c2 google.com
Op dit moment bevat het Arch Linux-systeem alleen de basissoftwarepakketten die nodig zijn om het systeem vanaf de opdrachtregel te beheren, zonder Grafische Gebruikersinterface.
Vanwege de hoge draagbaarheid, de voortdurende release-cycli, het compileren van bronpakketten, de gedetailleerde controle over geïnstalleerde software en de verwerkingssnelheid lijkt Arch Linux op vele manieren op Gentoo Linux, maar kan niet tippen aan het complexe architecturale ontwerp van Gentoo.
De manier waarop een Arch Linux-systeem wordt beheerd, is echter niet aan te raden voor Linux-beginners. Linux-beginners die een Arch-achtig Linux-systeem willen gebruiken, dienen eerst de principes van Arch Linux te leren kennen door de distributie van Manjaro Linux te installeren.
Source:
https://www.tecmint.com/arch-linux-installation-and-configuration-guide/













