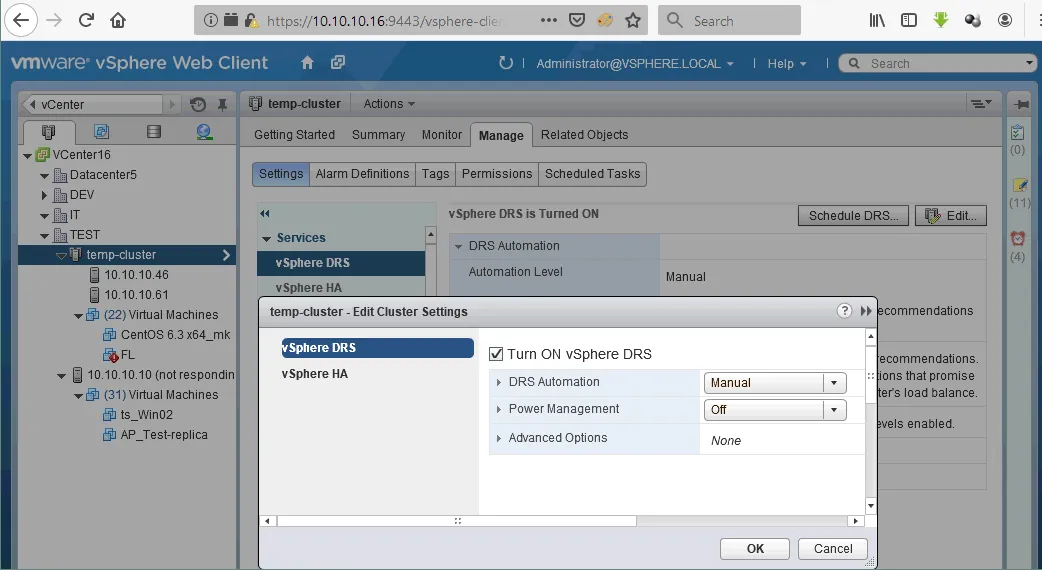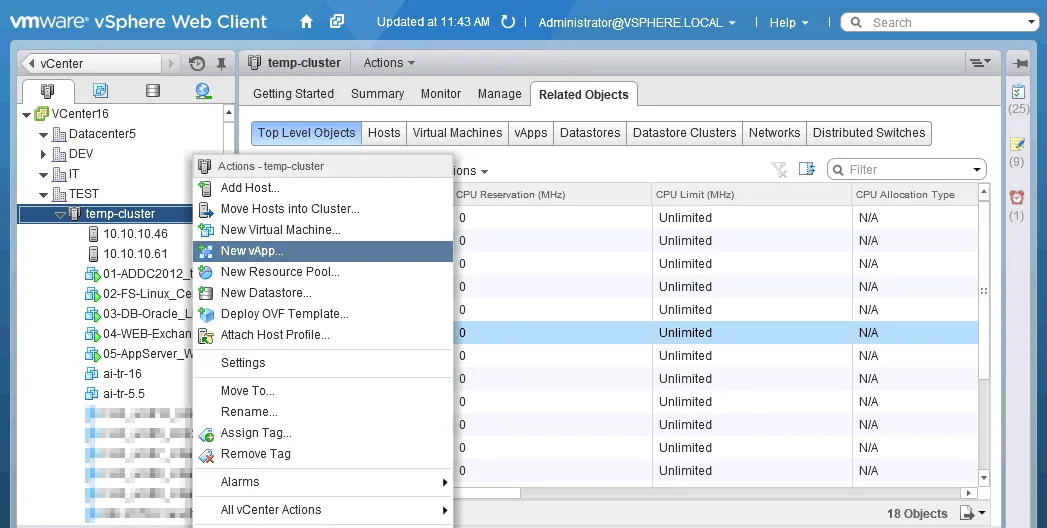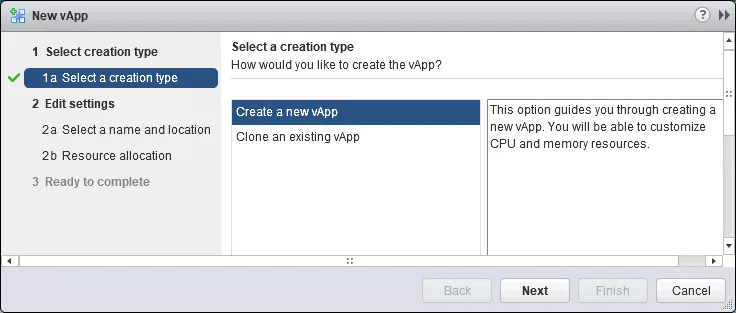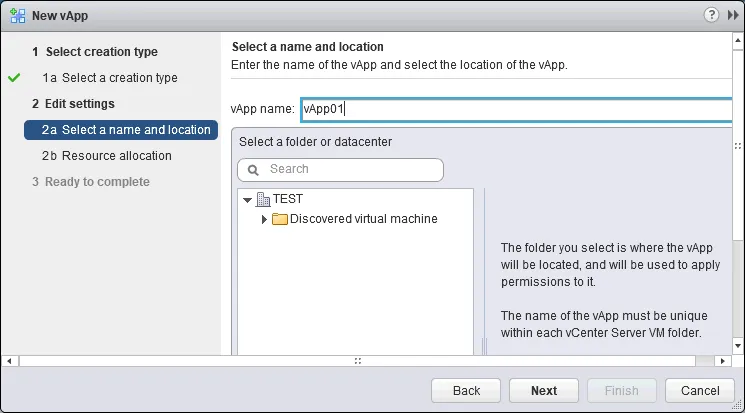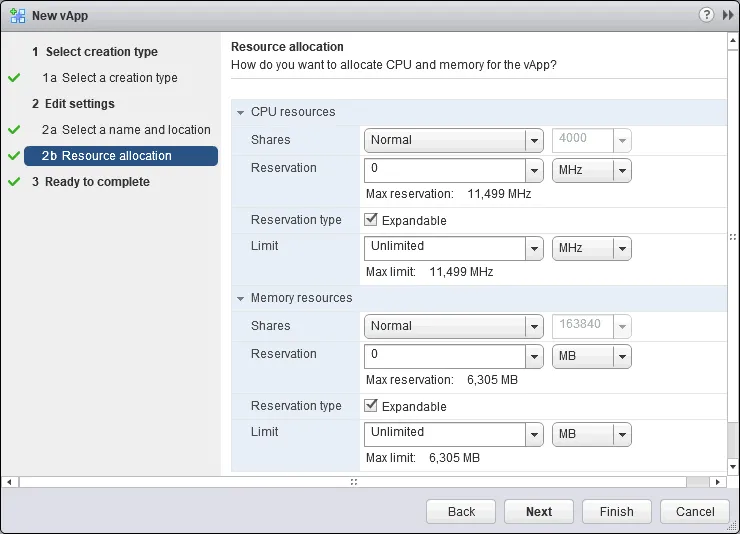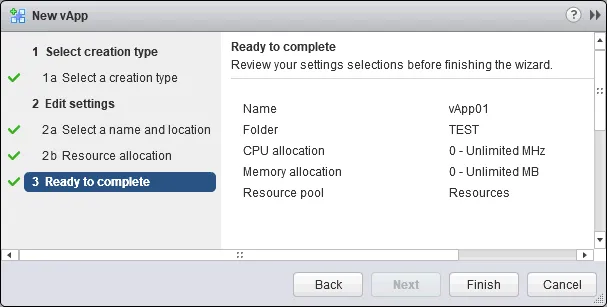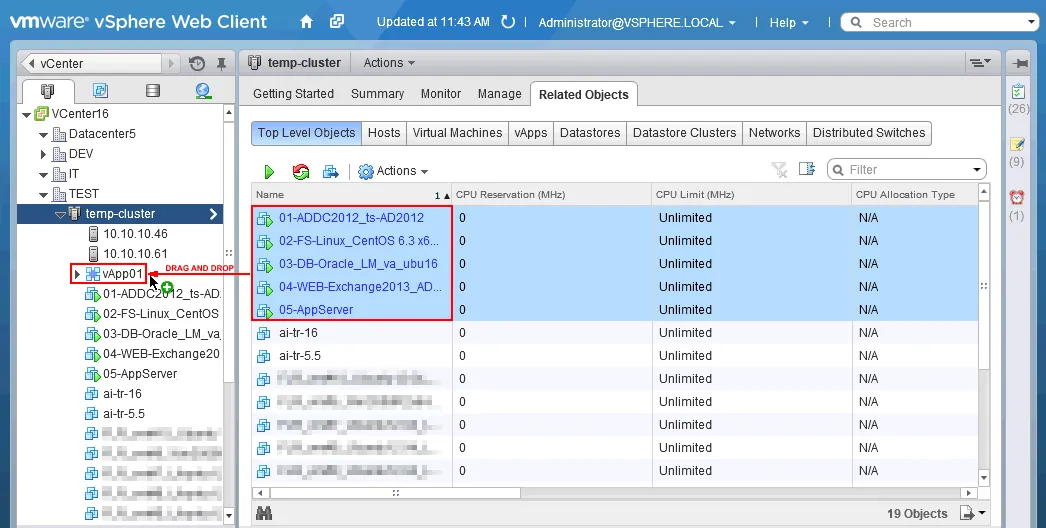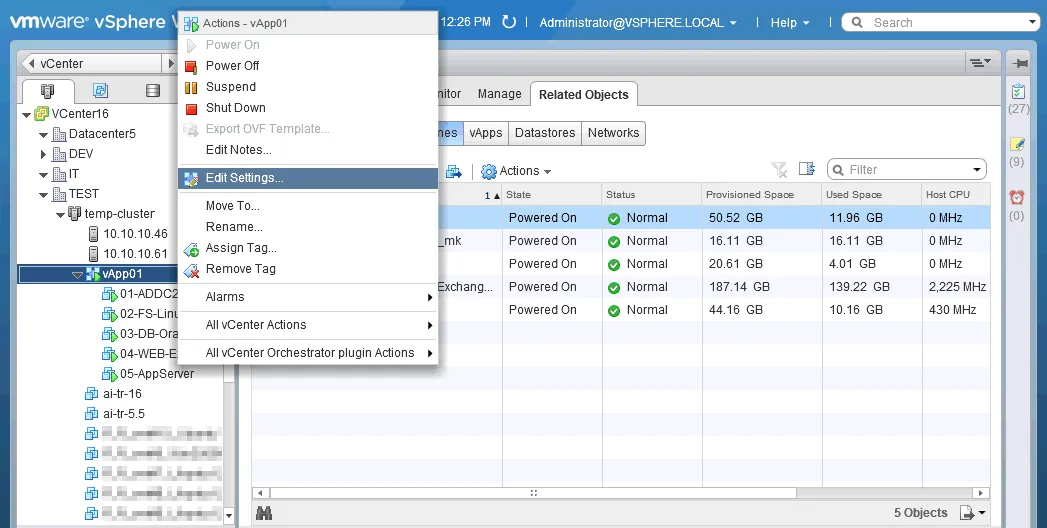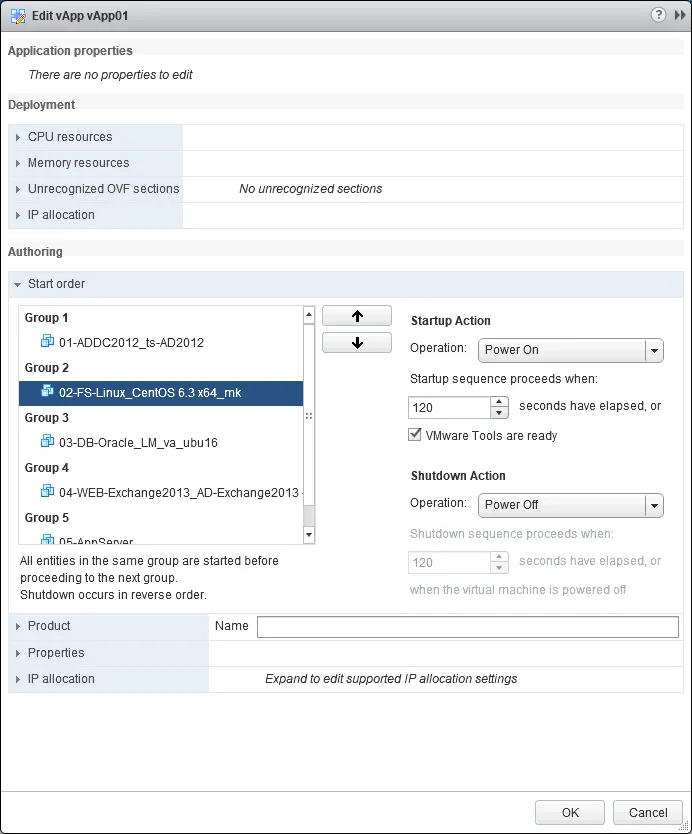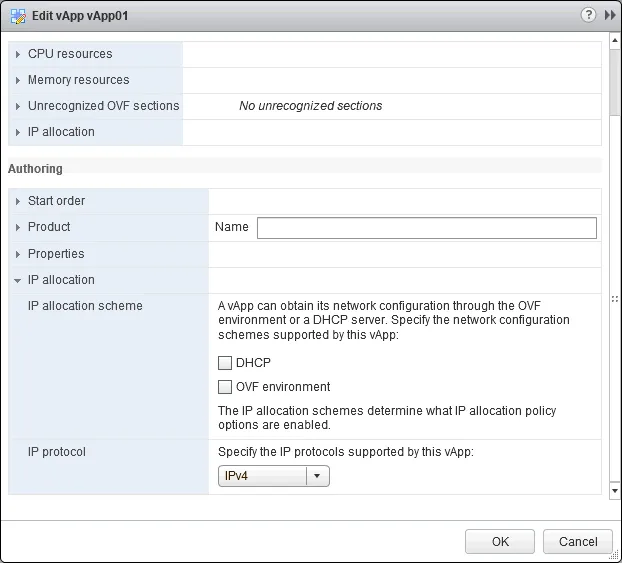다층 및 복잡한 응용 프로그램은 작업 부하를 서버 간에 분산하고 더 높은 수준의 보안, 성능 및 확장성을 제공하기 위해 사용됩니다. 서로 다른 서버에서 구성 요소를 실행해야 하는 응용 프로그램을 배포할 때 VMware vSphere에서 가상 서버를 배포하면 여러 가지 이점이 있습니다. VMware 클러스터에 가상 서버를 배포하고 필요한 만큼의 하드웨어 리소스를 프로비저닝하고 더 많은 저장 공간, CPU 및 메모리 용량을 추가할 수 있으며 중요한 다운타임을 경험하지 않습니다.
복잡한 응용 프로그램을 실행하는 데 사용되는 가상 머신(VM)은 더 합리적인 관리와 편의성을 위해 VMware vApps에 그룹화될 수 있습니다. 이 블로그 글에서는 VMware vApps, 관련 사용 사례 및 VMware vSphere 가상 환경에서 vApp을 생성하는 과정을 다룹니다.
VMware 환경에서 vApp이란?
VMware vApp은 공통 목적으로 사용되는 가상 머신 그룹입니다. 이 그룹은 단일 가상 머신으로 관리될 수 있으며 vApp을 위한 리소스 풀을 프로비저닝하고 복잡한 응용 프로그램에서 사용되는 구성 요소의 종속성을 충족시키기 위해 VM 시작 순서를 설정할 수 있습니다. vApp은 전원을 켜고, 일시 중지하고, 전원을 끄고, 복제할 수 있는 관리 단위로 작동합니다. VM 시작 순서를 설정하면 시간을 절약할 수 있습니다 – vApp을 켜야 할 때, 모든 포함된 VM이 적절한 부팅 순서로 자동으로 시작되며 각 이전 VM이 운영 체제와 주요 응용 프로그램 및 서비스를 부팅하는 데 필요한 지연 시간이 설정됩니다. vApp에 종료 신호를 보내면 적절한 설정이 구성되어 있으면 VM이 역순으로 종료됩니다.
생각해보세요. 인증을 위해 Active Directory 도메인 컨트롤러를 사용하는 애플리케이션을 배포해야 한다고 상상해보세요. 컨텐츠를 저장하기 위한 데이터베이스나 파일 서버, 웹 서버, 애플리케이션 서버, 그리고 이메일 메시지를 보내기 위한 Microsoft Exchange Server도 필요합니다. 각 구성 요소는 별도의 가상 머신에 설치됩니다. 이 경우 VM의 부팅 순서는 다음과 같아야 합니다:
- Active Directory 도메인 컨트롤러/DNS 서버
- 데이터베이스 서버/파일 서버
- 웹 서버
- Exchange 서버
- 애플리케이션 서버
이 다섯 가지 VM을 vApp에 추가하고 vApp 설정에서 이 VM들의 부팅 순서를 구성할 수 있습니다. VM을 올바르게 종료하려면 VMware Tools가 설치되어 있어야 합니다.
요구 사항
vSphere 환경에서 vApp을 배포하기 위해 준수해야 할 몇 가지 요구 사항이 있습니다:
- VMware vCenter Server가 중앙 집중식 vSphere 관리를 위해 설치되고 구성되어 있어야 합니다.
- DRS (Distributed Resource Scheduler) 기능을 갖춘 VMware 클러스터가 설정되어 있어야 합니다.
vCenter에 의해 하나의 ESXi 호스트가 관리되는 환경에서도 vApp을 배포할 수 있지만, 이 옵션은 일반적으로 프로덕션 환경에서는 사용되지 않습니다.
VMware vApp 설정 방법
아래 예제를 사용하여 VMware vApp을 설정하는 방법에 대해 알아보겠습니다.
VMware vSphere Client를 열고 vCenter Server에 연결하십시오. 클러스터가 생성되었는지 확인하십시오. VMware 클러스터 생성 및 구성 방법은 VMware 클러스터링에 관한 eBook에서 확인할 수 있습니다.
2. 호스트 및 클러스터로 이동하여 클러스터를 선택한 후 관리 탭을 열고, 설정 탭을 열고, 서비스 > vSphere DRS를 선택하십시오.
3. 열린 클러스터 설정 편집 창에서 vSphere DRS 켜기 확인란을 선택하고, 필요한 경우 DRS 자동화, 전원 관리 및 고급 옵션을 설정하십시오.
4. DRS 클러스터가 구성되면 클러스터 이름을 마우스 오른쪽 단추로 클릭하고 컨텍스트 메뉴에서 New vApp을 클릭하십시오.
New vApp 마법사가 새 창에서 열립니다. 여기서 다음 단계를 수행해야 합니다:
1. 생성 유형 선택. 새 vApp 생성을 선택하고 다음을 클릭하여 계속하십시오.
2. 설정 편집 – 이름 및 위치 선택. 고유한 vApp 이름을 입력한 다음 vApp이 위치할 폴더 또는 데이터 센터를 선택하십시오. 예를 들어, vApp 이름은 vApp01이고 vApp은 TEST 데이터 센터에 위치합니다.
2b. 자원 할당. vApp에 할당할 CPU 및 메모리 리소스 양을 선택합니다. 필요한 경우 예약, 예약 유형 및 그 한도를 선택합니다. 원하는 경우 Low, Normal, 및 High 프리셋을 사용할 수 있습니다. 구성은 리소스 풀을 구성하는 것과 유사하며 리소스를 효율적으로 사용할 수 있습니다. 이러한 설정은 기존에 실행 중인 ESXi 호스트에서 실행 중인 프로덕션 VM에 부정적인 영향을 피하기 위해 CPU 및 메모리 리소스를 제한하는 데 사용할 수 있으며, 나중에 vApp이 배포되는 프로덕션 환경에서 사용되는 하드웨어 성능(조건)을 모방하는 데 사용할 수도 있습니다. 또 다른 사용 사례는 항상 vApp에 예약된 충분한 하드웨어 리소스를 제공하고 ESXi 호스트에서 실행 중인 다른 VM이 해당 리소스를 활용하지 못하도록 하는 것입니다. vApp을 생성한 후에는 이러한 자원 할당 매개변수를 변경할 수 있습니다.
3. 완료 준비 완료. 새 vApp에 대한 설정을 검토합니다. 문제가 있으면 뒤로를 클릭하고 설정을 편집하십시오. 모든 것이 올바른 경우 완료를 클릭하여 vApp을 생성하십시오.
이제 vApp 엔터티를 VM, 리소스 풀 등의 클러스터 리소스 목록에서 볼 수 있습니다. 현재 vApp은 비어 있으며 어떤 VM도 포함하고 있지 않습니다. 적절한 VM을 vApp에 추가해야 합니다. VM을 vApp에 추가하려면 필요한 모든 VM을 선택하고 왼쪽 마우스 버튼을 클릭하고 드래그하여 선택한 VM을 vApp으로 끌어다 놓습니다(아래 스크린샷 참조). 저희 경우에는 다음과 같이 다섯 개의 VM이 vApp에 추가되었습니다:
01 – Windows Server 2012에서 실행 중인 Active Directory 도메인 컨트롤러
02 – 리눅스에서 실행되는 파일 서버로, Active Directory가 필요하여 Samba 사용자를 인증하여 SMB(CIFS) 프로토콜을 통해 파일 공유에 액세스합니다.
03 – 데이터베이스 서버. Oracle이 우분투 리눅스에서 실행 중입니다.
04 – 응용 프로그램을 통해 이메일 메시지를 보내는 데 사용되는 Microsoft Exchange Server입니다.
05 – 응용 프로그램 서버입니다.
마우스 왼쪽 버튼을 놓을 때 vCenter가 묻습니다: “5개의 개체에 대해 이 작업을 수행하시겠습니까?” 이 질문에 예로 대답하십시오.
vApp에 VM이 추가되었으면 vApp 설정을 편집하고 VM 시작 순서를 설정할 수 있습니다. vApp 설정을 편집하려면 vApp 이름을 마우스 오른쪽 버튼으로 클릭하고 컨텍스트 메뉴에서 설정 편집을 선택하십시오.
참고: vApp 컨테이너에서 VM을 제외해야 할 경우 vApp에서 클러스터로 VM을 끌어서 놓으십시오.
vApp 편집 창이 열립니다. VMware vApps의 가장 많이 사용되는 기능인 VM 시작 순서를 구성하겠습니다.
VM 시작 순서. 작성 섹션에서, 설정을 확장하려면 시작 순서 옵션을 클릭하십시오. 필요한 VM을 선택하고 VMware vSphere Client의 그래픽 사용자 인터페이스에서 위 또는 아래 버튼을 클릭하여 VM 시작 우선 순위를 증가시키거나 감소시킵니다. 시작 작업에 대한 전원 켜기 작업을 설정하십시오. VM 시작 사이의 지연 시간은 기본적으로 120초입니다. “VMware Tools가 준비되었습니다” 확인란을 선택하면 시작 순서 목록에서 다음 VM은 120초가 경과하거나 VM의 게스트 운영 체제에서 VMware Tools가 초기화될 때 시작됩니다. VMware Tools가 120초보다 빨리 초기화되면 다음 VM은 VMware Tools가 준비될 때 시작됩니다(확인란이 선택된 경우). VMware Tools가 오라클 데이터베이스 시작보다 빨리 초기화될 수 있으므로 모든 경우에 VMware Tools가 준비됨 확인란을 사용하지 않아야합니다.
이것은 VM1에서 설치된 응용 프로그램 1에 의존하는 응용 프로그램 2를 가진 VM2가 VM1에서 응용 프로그램 1이 준비되지 않은 상태에서 부팅되면 오류가 발생할 수 있기 때문에 중요합니다.
VM은 그룹에 배치됩니다. 한 그룹에는 여러 VM이 포함될 수 있습니다. VM이 올바르게 종료되었는지 확인하려면 종료 작업을 게스트 종료로 설정하십시오. 전원 끄기가 아닙니다.
참고: VM에 대한 전원 끄기 작업은 물리적 컴퓨터에서 전원 케이블을 뽑는 것과 동일합니다.
게스트 종료 작업은 게스트 운영 체제에 설치된 VMware Tools를 사용하여 종료 신호를 보내 컴퓨터를 종료하는 작업입니다. 이는 Linux에서 init 0 명령을 실행하거나 Windows에서 shutdown -s -t 0를 실행하는 것과 유사합니다.
IP 할당 옵션. vApp의 VM을 DHCP 서버에서 IP 주소를 얻도록 설정하거나 OVF 환경에 미리 구성된 네트워크 설정을 사용할 수 있습니다 (OVF 템플릿에서 vApp을 배포하는 경우). 기본적으로 VM의 IP 주소를 설정하는 정적 – 수동 방법이 사용됩니다.
추가 vApp 옵션
이외에도 VMware vApp에 대한 몇 가지 추가 옵션이 있습니다. vApp을 복제하거나 OVF 템플릿으로 내보내거나 중첩 vApp을 만들 수 있습니다.
vApp 복제
vApp을 VM을 복제하는 것과 유사하게 복제할 수 있습니다. vApp을 종료하고 vApp의 모든 VM이 꺼져 있는지 확인합니다. vApp을 마우스 오른쪽 버튼으로 클릭하고 컨텍스트 메뉴에서 모든 vCenter 작업 > 복제를 선택합니다. 새 vApp 마법사에서 새 vApp을 만들고 독립형 VM을 복제할 때 선택한 것과 유사한 복제 옵션을 선택합니다.
vApp을 OVF 템플릿으로 내보내기
OVF는 VM을 템플릿으로 배포하는 데 널리 사용되는 형식입니다. vApp을 OVF 템플릿으로 내보내어 사전 구성된 vApp을 파트너 및 고객에게 배포할 수 있습니다. 또한 테스터 및 개발자에게 사전 구성된 vApp을 전달하여 버그를 찾고 수정할 수 있습니다.
vApp을 OVF 템플릿으로 내보내려면 vApp을 종료하고 vApp의 모든 VM이 꺼진 상태일 때 vApp을 마우스 오른쪽 단추로 클릭하고 컨텍스트 메뉴에서 OVF 템플릿 내보내기를 선택하십시오. Client Integration Plug-in을 설치해야 할 수도 있습니다. OVA 및 OVF 템플릿은 내보내기 형식으로 제공됩니다. OVF Tool을 사용하여 OVF를 OVA로 변환한 다음 VMware Workstation 및 VMware Fusion에서 vApp을 열 수 있습니다.
또한, vApp을 OVF 템플릿으로 내보내는 것은 모든 관련 VM을 단일 파일에서 복구할 수 있는 백업 방법으로 간주될 수 있지만, 이를 위해 특별한 백업 솔루션을 고려하는 것이 좋습니다.
중첩 vApp 생성
중첩 vApp 지원을 통해 vApp 내에서 부모 vApp 내에 vApp을 생성할 수 있어 vApp 관리에 더 세분화된 접근 방식을 제공합니다. 복잡한 응용 프로그램은 다중 다계층 응용 프로그램을 사용할 수 있으며, 이러한 응용 프로그램은 다시 여러 VM을 vApp을 사용하여 그룹화합니다.
결론
A vApp is a group of VMs that combines features of VMs and resource pools. VMware vApps are used to deploy multi-tier applications which components are running on different VMs, as well as grouping VMs used for a similar purpose. The most commonly used vApp feature is the VM Start Order that allows you to start the VMs running dependent applications in the right order through launching the vApp first. This way, you can provide proper operation of the components and of the entire multi-tier application.
vApp를 사용하여 수출된 OVF 템플릿 파일에서 필요한 모든 VM을 복구하는 재해 복구 시나리오에 사용할 수 있습니다. 그러나 NAKIVO Backup & Replication의 Site Recovery 기능을 사용하는 것이 훨씬 더 좋습니다. 이 빠르고 신뢰할 수 있으며 저렴한 솔루션은 VM을 백업, 복제 및 복구하고 다른 VMware vSphere 객체(VM 폴더, 클러스터, vApp, 리소스 풀)를 지원할 수 있습니다.
작업에 포함된 VM 또는 다른 객체가 클러스터 내에서 한 ESXi 호스트에서 다른 호스트로 이동된 경우, NAKIVO Backup and Replication은 자동으로 이동된 객체의 위치를 감지하고 필요한 작업을 수행할 수 있습니다. 복구 시간이 오면 재해 복구를 수행하고 필요한 VM 및 다른 vSphere 객체를 원격 사이트로 복구할 수 있습니다.
Source:
https://www.nakivo.com/blog/how-to-use-vmware-vapp-in-a-vsphere-environment-short-walkthrough/