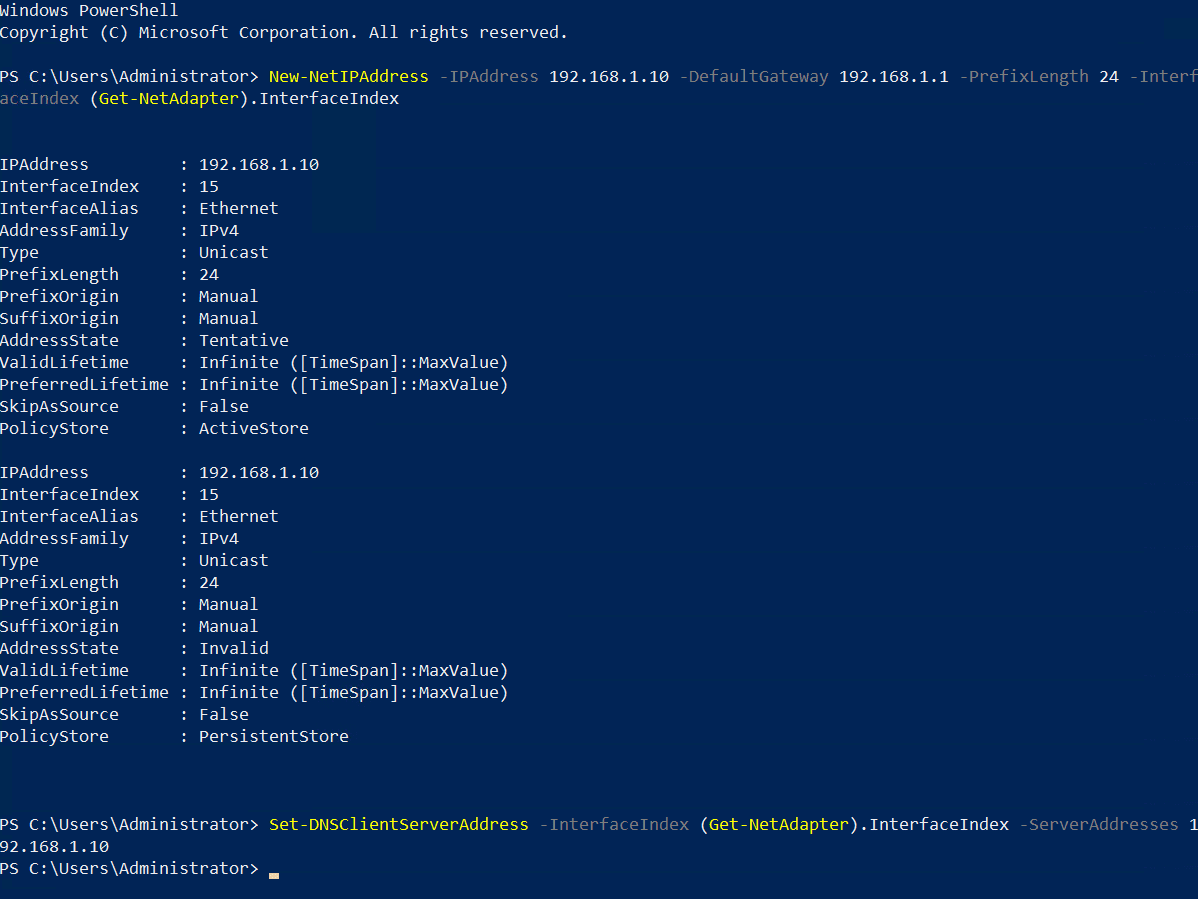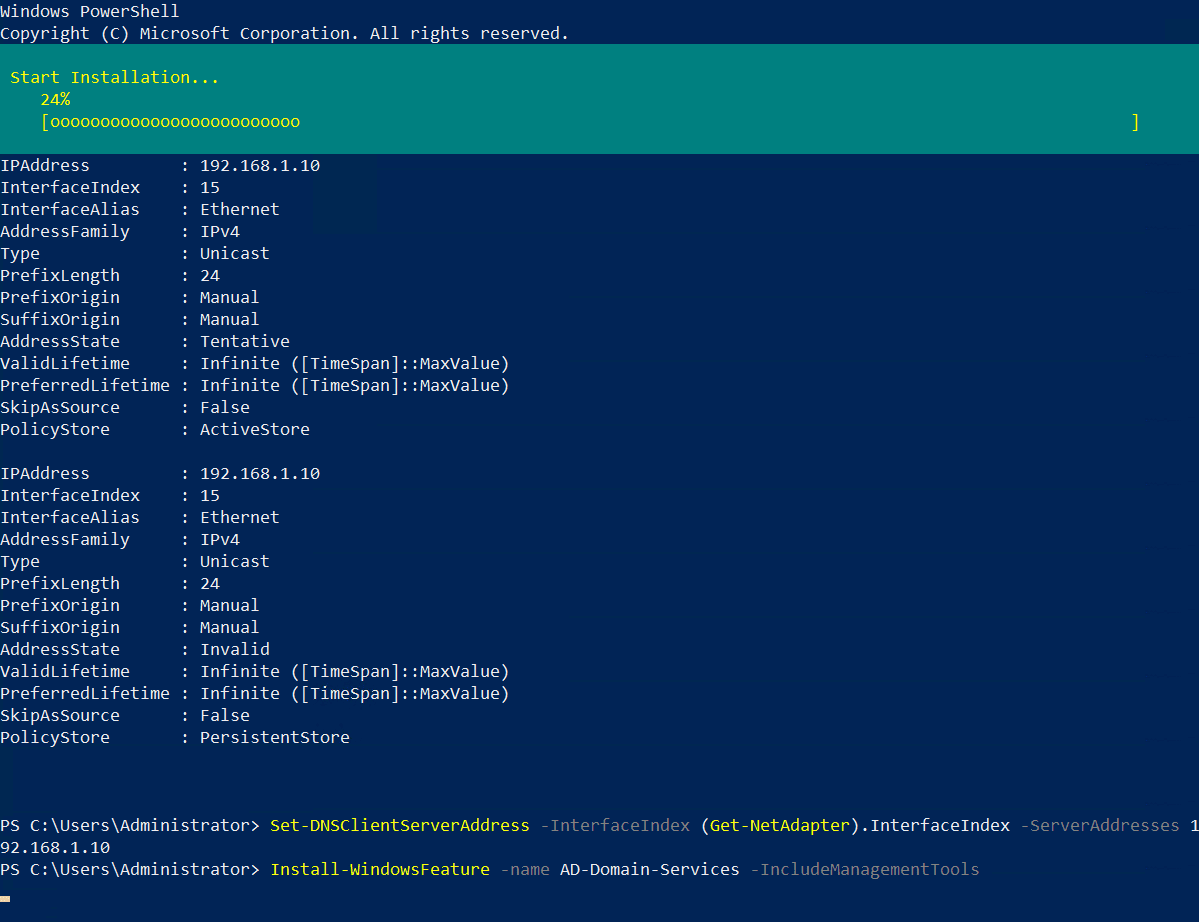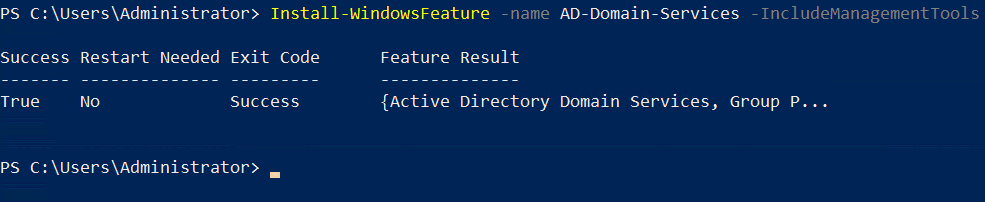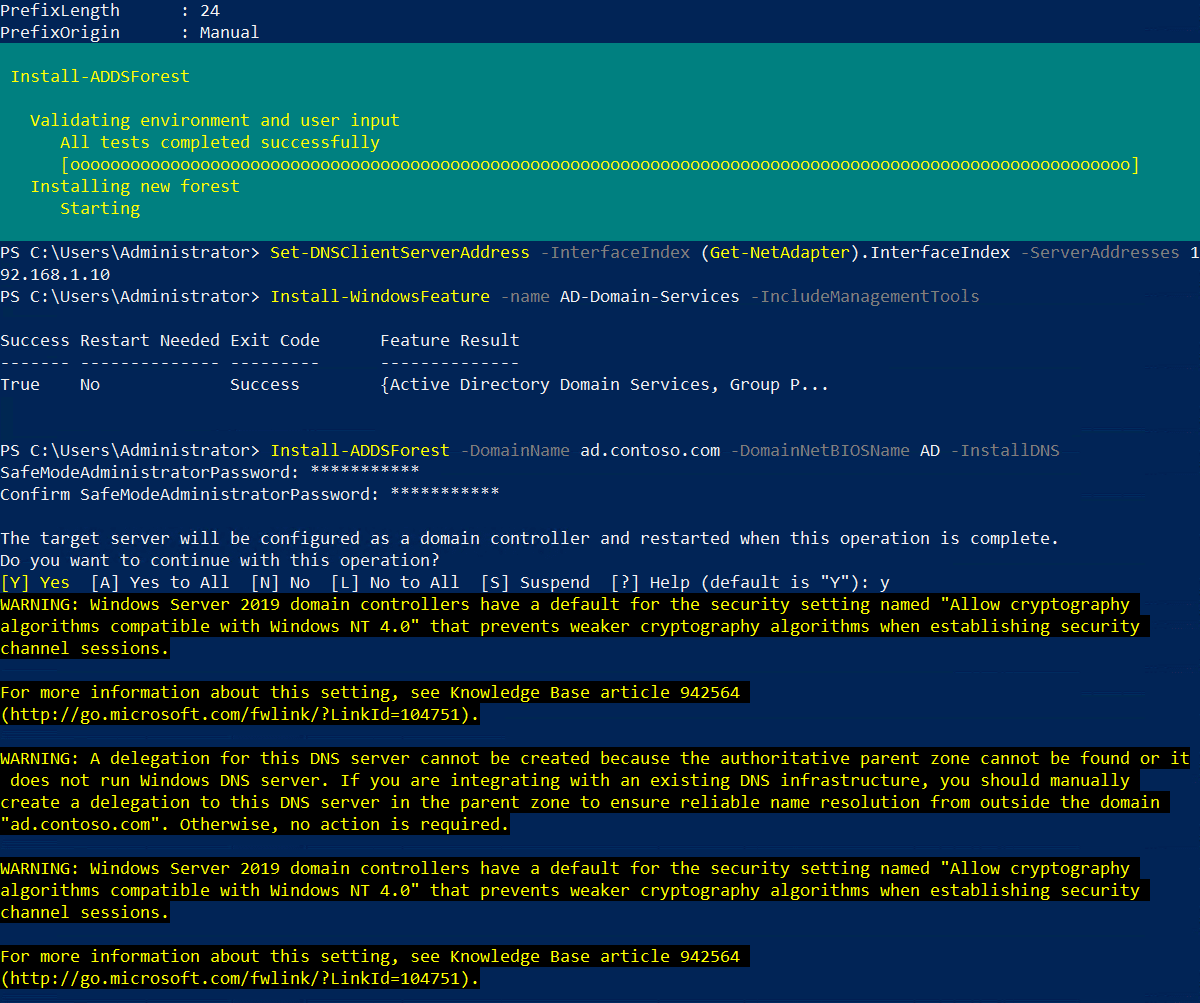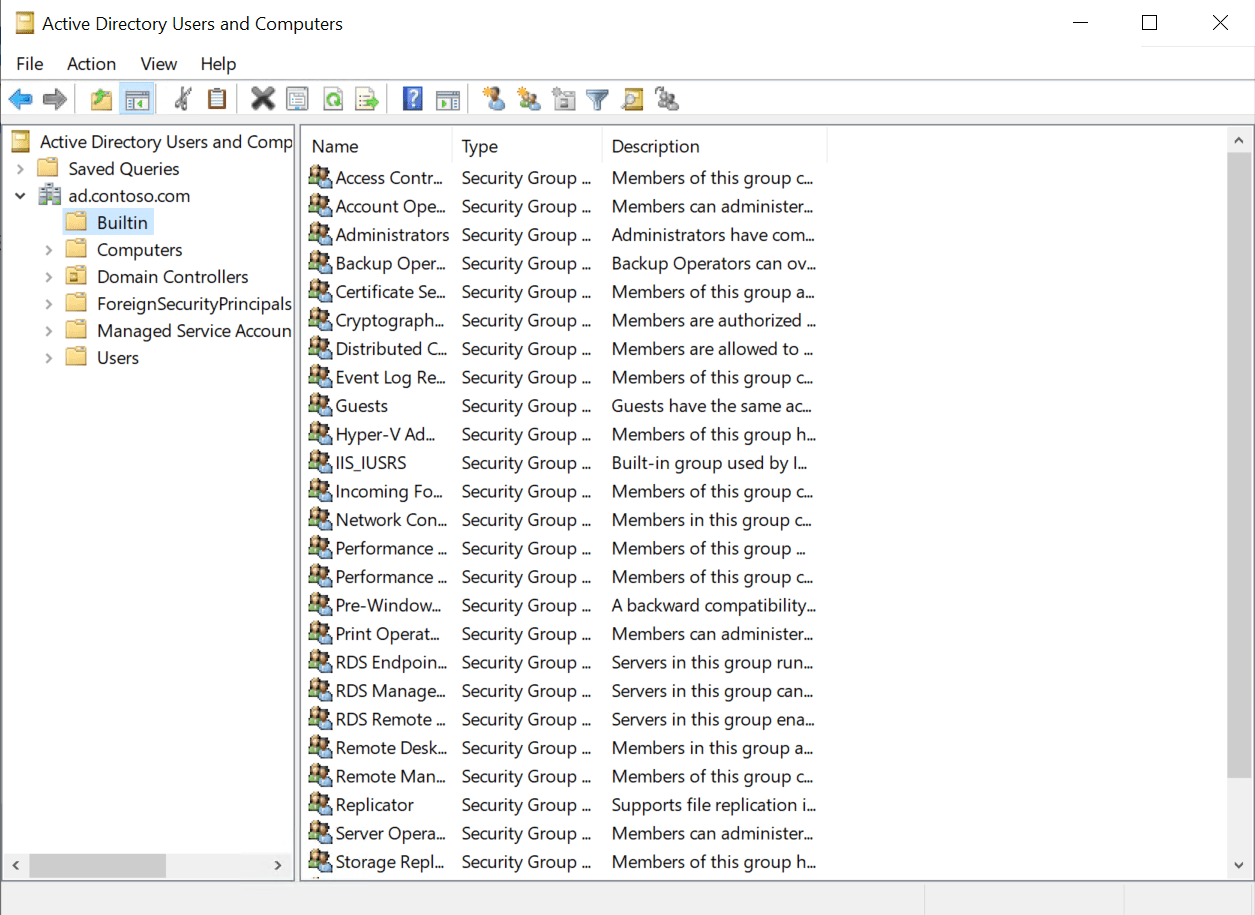이전 기사에서 Windows Server 2019의 Server Manager를 사용하여 새로운 포리스트와 도메인에서 첫 번째 도메인 컨트롤러(DC)인 Active Directory(AD)를 설치하는 방법을 보여드렸습니다. 그러나 명령줄을 두려워하지 않는다면 Windows Server에서 Active Directory를 빠르게 설정하는 방법이 있습니다. 이 기사에서는 PowerShell을 사용하여 AD를 구성하는 방법을 보여 드리겠습니다.
Windows Server 2019에서 AD를 설치하는 두 단계가 있습니다. 첫 번째는 Active Directory Domain Services (AD DS) 서버 역할을 설치하는 것입니다. 두 번째 단계는 서버를 도메인 컨트롤러로 구성하는 것입니다. AD 도메인은 적어도 하나의 DC를 가져야 합니다. 당신의 서버는 새로운 AD 포리스트와 도메인에서 첫 번째 DC가 될 것입니다.
아래 지침을 완료하려면 Windows Server 2019에서 관리자 권한이 있는 계정이 필요합니다. 또한 Windows Server 2019에 데스크톱 환경 역할이 설치되어 있다고 가정하겠습니다. Server Core를 사용하는 경우 지침이 조금 다르지만 대체로 동일합니다.
Active Directory 사전 준비
새 AD 도메인에서 첫 번째 도메인 컨트롤러를 설치하기 전에 서버를 준비하는 몇 가지 작업을 해야 합니다. 절대적으로 필요한 것은 아니지만 서버를 식별하기 쉽게 이름을 지정하는 것을 권장합니다. 예를 들어, 새 도메인의 첫 번째 도메인 컨트롤러를 보통 DC1이라고 부릅니다. 둘째로, 정적 IP 주소를 설정하고 네트워크 어댑터의 DNS 서버를 구성해야 합니다.
서버 이름 변경부터 시작합시다.
- Windows Server 2019로 관리자로 로그인하세요.
- 시작 메뉴를 열고 Windows PowerShell을 클릭하세요
- PowerShell 창에서 아래 명령을 실행하고 ENTER를 누르세요. ‘DC1’을 도메인 컨트롤러에 사용하려는 이름으로 바꿔주세요.
Rename-Computer -NewName DC1
- 서버를 재부팅하세요.
서버가 다시 부팅되면 네트워크 어댑터를 구성할 수 있습니다. DC는 로컬 네트워크의 다른 장치와 통신해야 하기 때문에 네트워크를 관리하는 담당자에게 이미 사용 중이 아닌 정적 IP 주소를 제공받아야 합니다. 제 네트워크에서는 정적 IP 주소를 192.168.1.10/24로 설정하고 기본 게이트웨이는 192.168.1.1입니다.
- Windows Server 2019로 관리자로 로그인하세요.
- 시작 메뉴를 열고 Windows PowerShell을 클릭하세요
- PowerShell 창에서 아래 New-NetIPAddress 명령을 실행하고 ENTER를 누르세요. IPAddress, DefaultGateway 및 PrefixLength를 네트워크 관리자가 제공한 값으로 바꿔주세요.
New-NetIPAddress –IPAddress 192.168.1.10 -DefaultGateway 192.168.1.1 -PrefixLength 24 -InterfaceIndex (Get-NetAdapter).InterfaceIndex
위 명령은 하나의 네트워크 어댑터만 설치된 서버에서 작동하도록 설계되었습니다. 여러 어댑터가 있는 경우 (Get-NetAdapter).InterfaceIndex 대신 인터페이스 번호를 입력해야 합니다. 각 어댑터의 인터페이스 인덱스 번호를 (ifIndex) Get-NetAdapter를 사용하여 확인할 수 있습니다.
- 이제 어댑터의 DNS 설정을 구성하세요. 주 DNS 서버를 도메인 컨트롤러의 IP 주소로 설정할 것입니다. 이는 도메인 컨트롤러가 해당 도메인의 DNS 서버 기능도 수행하기 때문에입니다. 따라서 192.168.1.10을 어댑터용으로 구성한 동일한 IP 주소로 대체하세요. 표시된 대로 Set-DNSClientServerAddress를 실행하고 ENTER를 누르세요.
Set-DNSClientServerAddress –InterfaceIndex (Get-NetAdapter).InterfaceIndex –ServerAddresses 192.168.1.10
다시 말하지만, 이 명령은 하나의 네트워크 어댑터만 있는 서버에서 작동할 수 있도록 설계되어 있습니다. 여러 개의 어댑터가 있는 경우 (Get-NetAdapter).InterfaceIndex 대신 인터페이스 번호를 입력해야 합니다.
Active Directory 도메인 서비스 역할을 설치하세요
다음 단계는 AD DS 서버 역할을 설치하는 것입니다. 아래 표시된대로 Install-WindowsFeature cmdlet을 사용하여 쉽게 할 수 있습니다. Server Core를 사용하는 경우, -IncludeManagementTools 매개변수를 제거하세요.
Install-WindowsFeature -name AD-Domain-Services -IncludeManagementTools
AD DS 서버 역할이 설치되면 PowerShell 창에 메시지가 표시됩니다. “Success” 열에는 True가 나와야 합니다.
새로운 Active Directory 포리스트에서 첫 번째 도메인 컨트롤러를 구성하세요
계속하기 전에 새 도메인의 완전한 도메인 이름 (FQDN)을 결정해야 합니다. 이 예에서는 ad.contoso.com을 사용할 것입니다. 여기서 ‘ad’는 새 도메인의 이름이고 contoso.com은 최상위 도메인 (TLD)입니다. 공개 TLD를 소유하고 있어야 합니다. 여기 예에서는 contoso.com 도메인 이름을 소유해야 합니다. FQDN의 AD는 Active Directory용 내부 DNS 네임스페이스를 정의합니다.
Windows Server 2019을 도메인 컨트롤러로 구성하려면 아래 예시와 같이 Install-ADDSForest를 실행하세요. ad.contoso.com을(를) 선택한 FQDN으로 바꿔주세요. DomainNetBIOSName은 일반적으로 내부 AD DNS 네임스페이스를 식별하는 FQDN의 왼쪽 첫 번째 점(.) 왼쪽에 있는 부분으로 설정됩니다. 이 경우 ‘ad’입니다.
Install-ADDSForest -DomainName ad.contoso.com -DomainNetBIOSName AD -InstallDNS
Install-ADDSForest는 새 AD 포레스트에 첫 번째 도메인 컨트롤러를 설치할 때만 사용됩니다. 도메인을 새로 만들려면 Install-ADDSDomain 및 기존 포레스트에 새 DC를 설치하려면 Install-ADDSDomainController를 각각 사용하세요.
Install-ADDSForest cmdlet에 대해 DomainName 및 DomainNetBIOSName은 유일한 필수 매개변수입니다. 다른 구성 옵션을 살펴보고 싶다면 아래 명령줄을 실행하세요:
Get-Help Install-ADDSForest
Install-ADDSForest cmdlet을 실행하면 Directory Services 복원 모드(DSRM)용 암호를 입력하라는 프롬프트가 나타납니다. 때로는 Safe Mode 암호라고도 합니다. 프롬프트가 나타나면 암호를 입력하고 확인하세요.
그런 다음 다음 메시지가 표시됩니다:
대상 서버가 도메인 컨트롤러로 구성되며 이 작업이 완료되면 재부팅됩니다.
이 작업을 계속 하시겠습니까?
PowerShell 창에 y를 입력하고 ENTER를 눌러 서버를 도메인 컨트롤러로 구성하려는 것을 확인하세요.
AD가 구성되면 PowerShell 창에 일부 노란 경고가 표시됩니다. 이것들은 정상적이며 안전하게 무시할 수 있습니다. 서버가 자동으로 다시 부팅될 것입니다. Windows Server가 다시 부팅되면 도메인 관리자 계정으로 로그인해야 합니다. 도메인 관리자 계정은 기본 제공 관리자 계정과 동일한 암호가 할당됩니다.
로그인 페이지에서 administrator을(를) 사용자 이름 필드에 입력하십시오. 이전 기본 제공 관리자 계정의 암호와 동일한 관리자 계정의 암호를 입력한 후 ENTER를 누르십시오.
그것으로 끝났습니다! 이제 AD 도메인의 첫 번째 도메인 컨트롤러에 로그인되었습니다. 시작 메뉴에서 Server Manager에 액세스할 수 있습니다. Server Manager에서 도구 메뉴를 클릭한 다음 Active Directory 사용자 및 컴퓨터를 선택하여 도메인을 관리할 수 있습니다.
Source:
https://petri.com/how-to-install-active-directory-in-windows-server-2019-using-powershell/