이 튜토리얼은 VMware Workstation 17 Pro를 RHEL 기반 배포판에 설치하는 방법을 보여줄 것입니다. 이는 CentOS, Fedora, Rocky Linux, AlmaLinux 등을 포함하며, 또한 Debian 기반 배포판에도 설치할 수 있습니다. 이는 Ubuntu와 Linux Mint을 포함합니다.
VMware Workstation 17 Pro는 타입 II 하이퍼바이저(호스팅 하이퍼바이저)의 개념을 사용하여 물리적 호스트에서 여러 가상 머신을 실행할 수 있는 인기 있는 소프트웨어입니다.
VMware Workstation 17 Pro의 새로운 기능
- 컨테이너 및 쿠버네티스 지원 – vctl 명령줄 도구를 사용하여 컨테이너 이미지를 빌드, 실행, 가져오기 및 내보내기.
- RHEL 9, Debian 11.x 및 Ubuntu 22.04에 대한 새로운 게스트 운영 체제 지원.
- 게스트에서 DirectX 11 및 OpenGL 4.3 지원.
- 리눅스 워크스테이션용 Vulkan 렌더 지원.
- 최적화된 사용자 경험을 위한 다크 모드 지원.
- vSphere 7.0 지원
- ESXi 호스트 전원 작업 지원, 예: 셧다운, 재시작 및 유지 보수 모드 진입/퇴장.
- 워크스테이션 내에서 테스트 및 실험을 위한 향상된 OVF/OVA 지원.
- 로컬 폴더뿐만 아니라 네트워크 공유 스토리지와 USB 드라이브에서 가상 머신을 검색합니다.
- 호스트 종료 시 공유된 가상 머신을 자동으로 일시 중단합니다.
- Linux용 신규 GTK+ 3 기반 UI.
- 실습과 실습 실습을 통해 발견할 수 있는 다른 기능도 있습니다.
사전 조건
- 시스템이 64비트라고 확인하고 가상화 기능이 활성화되어 있는지 확인하세요. “VMware은 32비트 에디션을 제공하지 않습니다“.
- 불행하게도 16판은 32비트 프로세서를 지원하지 않으며, 더 높은 수준의 프로세서가 필요한 기능 개선 때문일 수 있지만 VMware은 구체적인 이유에 대해 언급하지 않았습니다.
- 제품을 활성화하기 위한 라이선스 키가 있는지 확인하세요. 그렇지 않으면 평가 모드 “만 30일 기간”동일한 기능“에서 작업합니다. 평가 모드 기간이 종료되면 제품을 활성화하기 위해 라이선스 키를 입력해야 합니다.
- 이 가이드를 시작하기 전에 루트 계정이나 시스템에 구성된 sudo 권한을 가진 비루트 사용자(물리적 호스트)가 필요합니다.
- 시스템과 커널이 최신 상태인지 확인하세요.
1단계: VMware Workstation 17 Pro 다운로드
1.먼저 루트 또는 비루트 사용자로 서버에 로그인하고 시스템을 최신 상태로 유지하려면 다음 명령을 실행하십시오.
sudo yum update [On RedHat Systems] sudo dnf update [On Fedora] sudo apt update [On Debian Systems]
2.다음으로 다음 wget 명령을 사용하여 VMWare Workstation Pro 설치 스크립트 번들을 VMware 공식 사이트에서 다운로드하십시오.
wget https://download3.vmware.com/software/WKST-1702-LX/VMware-Workstation-Full-17.0.2-21581411.x86_64.bundle
3. VMWare Workstation Pro 스크립트 파일을 다운로드한 후 스크립트 파일이 있는 디렉터리로 이동하고 다음과 같이 적절한 실행 권한을 설정하십시오.
# chmod a+x VMware-Workstation-Full-17.0.2-21581411.x86_64.bundle
단계 2: Linux에 VMWare Workstation 17 Pro 설치
4. 이제 리눅스 호스트 시스템에 VMWare Workstation Pro을 무음으로 설치하는 설치 스크립트를 실행하십시오. 설치 진행 상황이 터미널에 표시됩니다.
./VMware-Workstation-Full-17.0.2-21581411.x86_64.bundle OR sudo ./VMware-Workstation-Full-17.0.2-21581411.x86_64.bundle
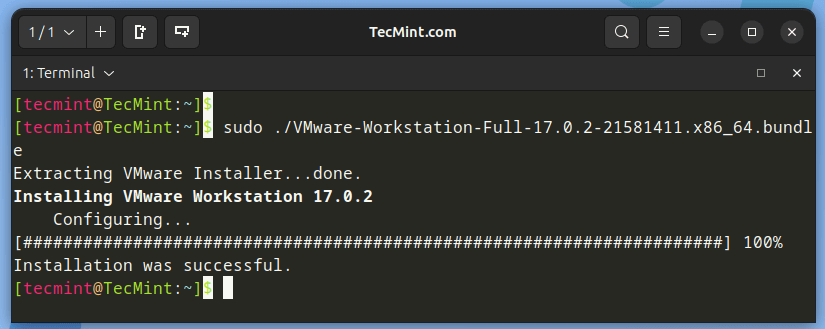
단계 3: VMWare Workstation 17 Pro 실행
5. 처음으로 VMware 설치 프로그램을 실행하려면 다음과 같은 오류가 발생할 수 있습니다. 이는 설치 프로세스에 필수적인 GNU 컴파일러 모음, 개발 도구, 그리고 커널 헤더와 같은 일부 누락된 전제 조건을 설치하여 수정해야 합니다.
vmware
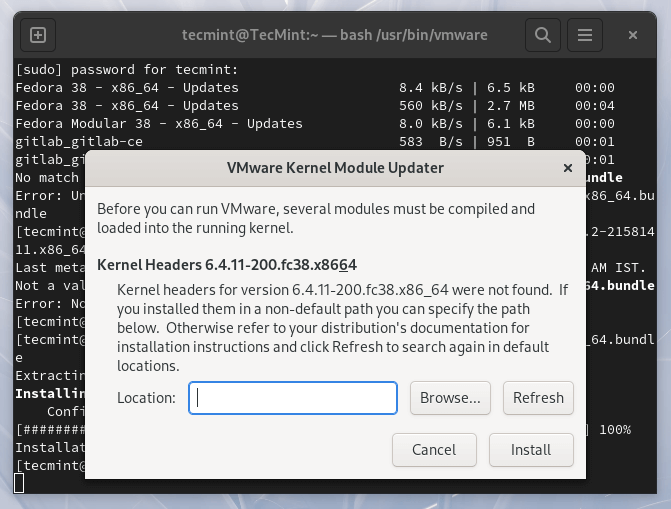
GNU Compiler Collection 및 개발 도구를 설치하십시오.
sudo yum groupinstall "Development tools" [On RHEL-based Systems] sudo dnf install gcc build-essential [On Debian-based Systems]
커널 헤더를 설치하십시오.
sudo dnf install kernel-headers [On RedHat Systems] sudo apt install linux-headers-`uname -r` [On Debian Systems]
6. 필요한 패키지를 설치한 후 VMware를 다시 실행해보세요. 다음 라이센스 동의서가 표시됩니다. ‘라이센스 동의서의 조건에 동의합니다’ 옵션을 선택하고 ‘다음’을 클릭하여 계속 진행하십시오.
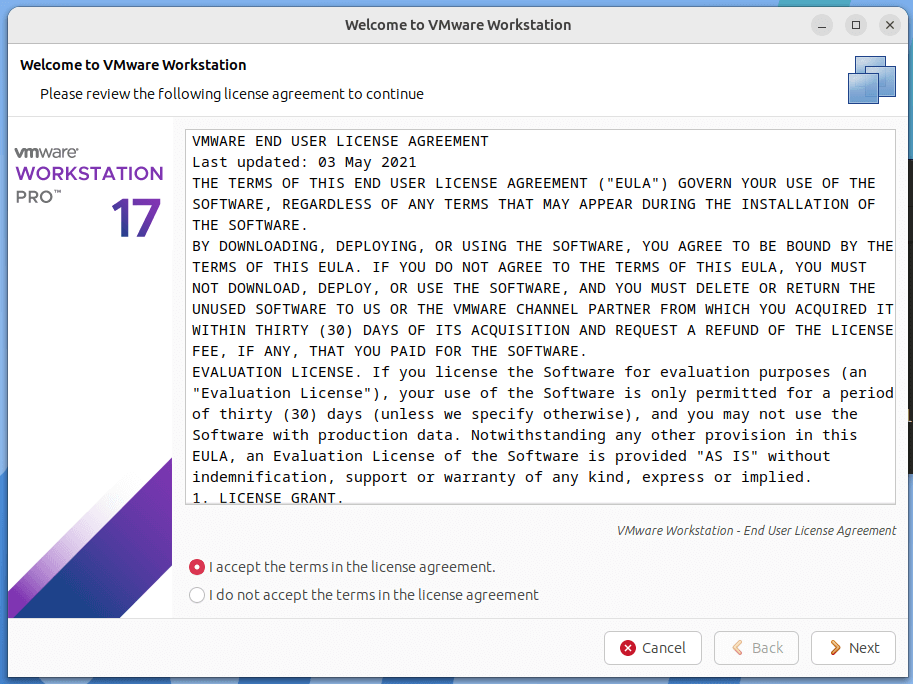
7. 소프트웨어가 시작할 때 업데이트 확인을 수행할지 여부를 선택한 다음 ‘다음’을 클릭하여 계속 진행하십시오.
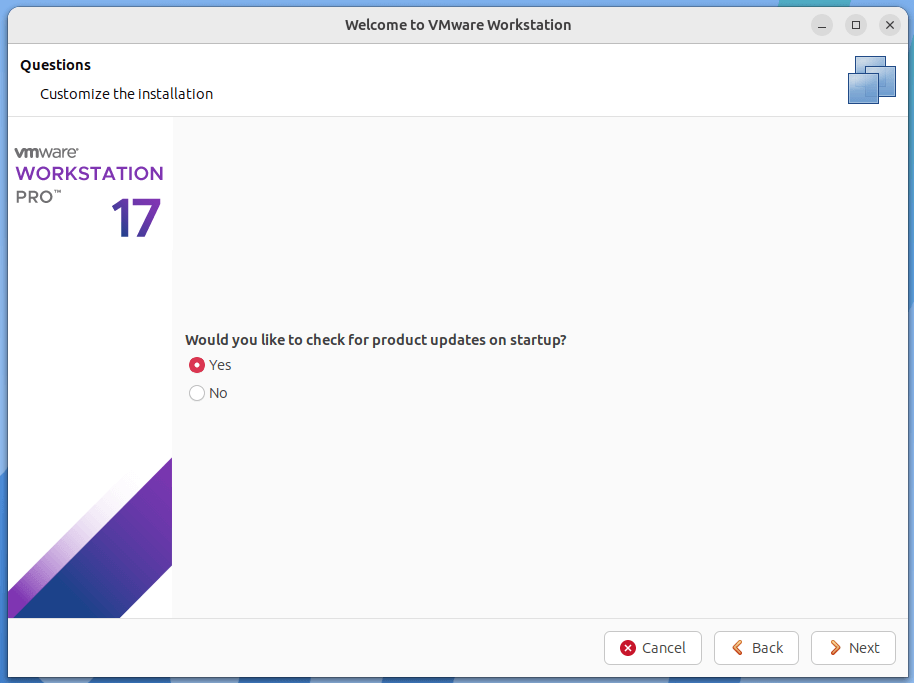
8. 설치 프로그램에서 VMware 고객 경험 개선 프로그램에 가입할 것인지 묻습니다. 계속하려면 예 또는 아니요를 선택하십시오.
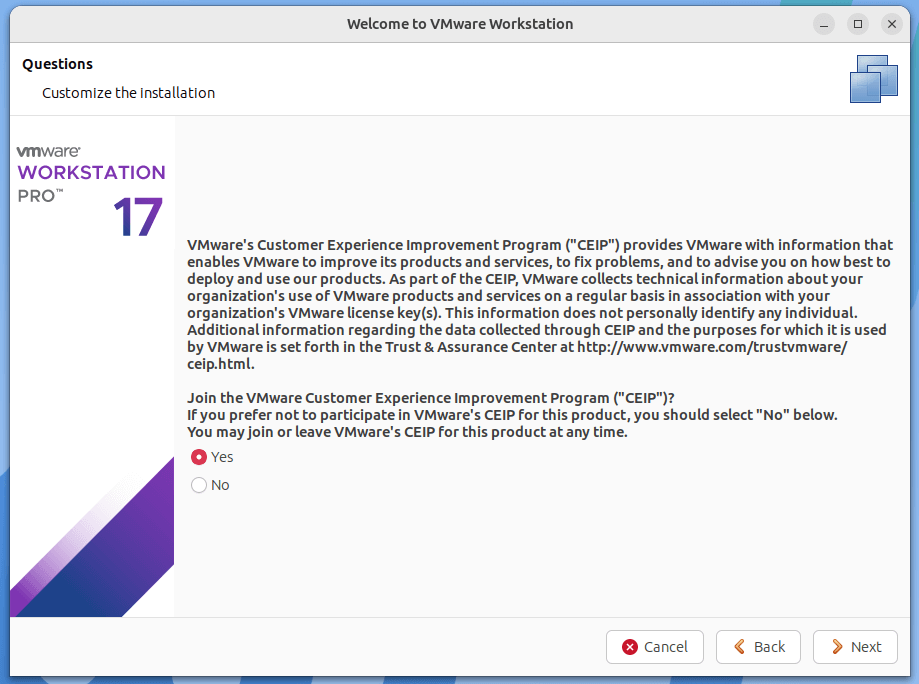
9. 다음으로 VMware Workstation 라이센스 키를 입력하거나 30일 동안 무료로 소프트웨어를 사용해보라는 요청이 표시됩니다.

10. 이 선택을 완료하면 VMware Workstation가 열리고 가상 머신을 생성하고 관리할 수 있습니다.
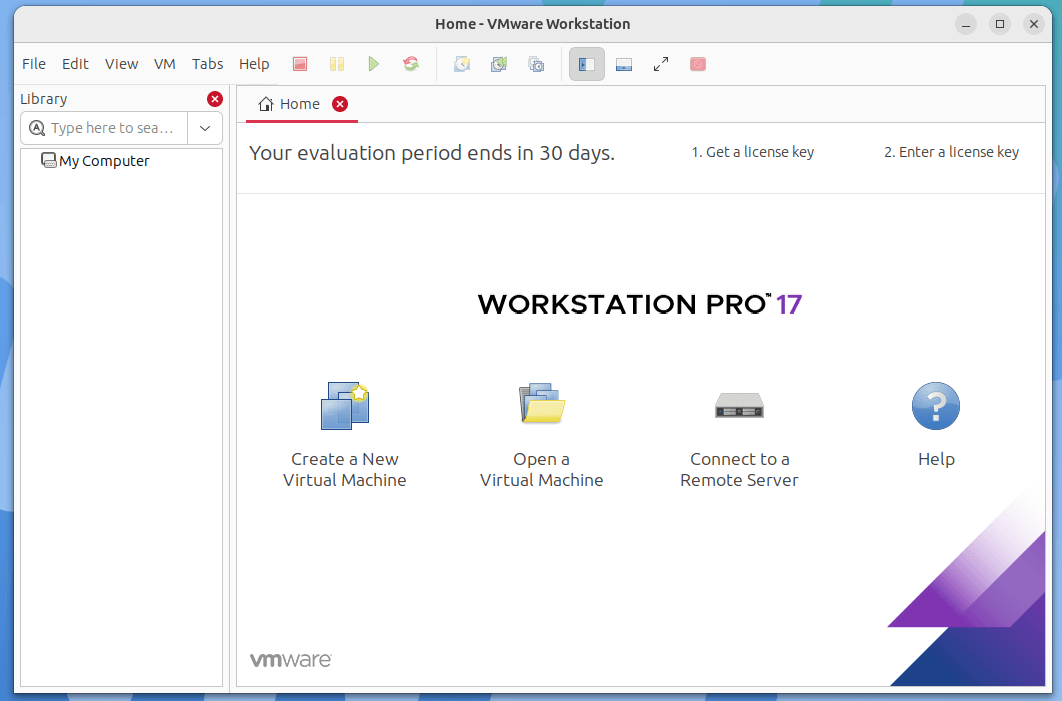
리눅스에서 VMWare Workstation 제거
리눅스 시스템에서 VMware Workstation Pro를 제거하려면 다음을 실행하십시오:
vmware-installer -u vmware-workstation OR sudo vmware-installer -u vmware-workstation
샘플 출력
All configuration information is about to be removed. Do you wish to
keep your configuration files? You can also input 'quit' or 'q' to
cancel uninstallation. [yes]: yes
Uninstalling VMware Installer 3.1.0
Deconfiguring...
[######################################################################] 100%
Uninstallation was successful.
VMware Workstation Pro 파일, 구성 설정 및 가상 머신을 모두 제거하려면 다음 명령을 실행하십시오:
sudo rm -rf /usr/vmware
VMware Workstation Pro를 제거한 후 컴퓨터를 다시 시작할 수 있습니다.
Source:
https://www.tecmint.com/install-vmware-workstation-in-linux/













