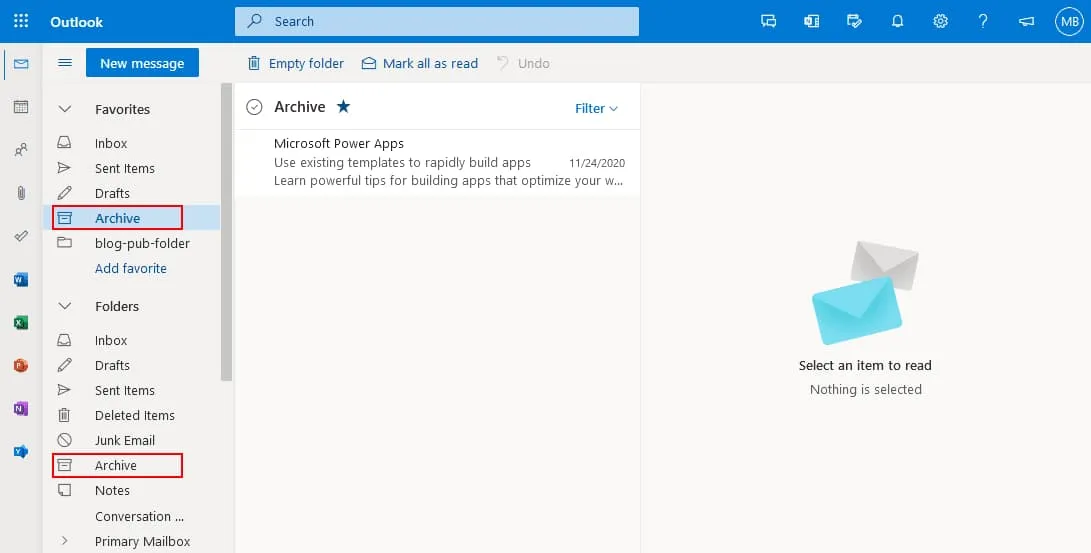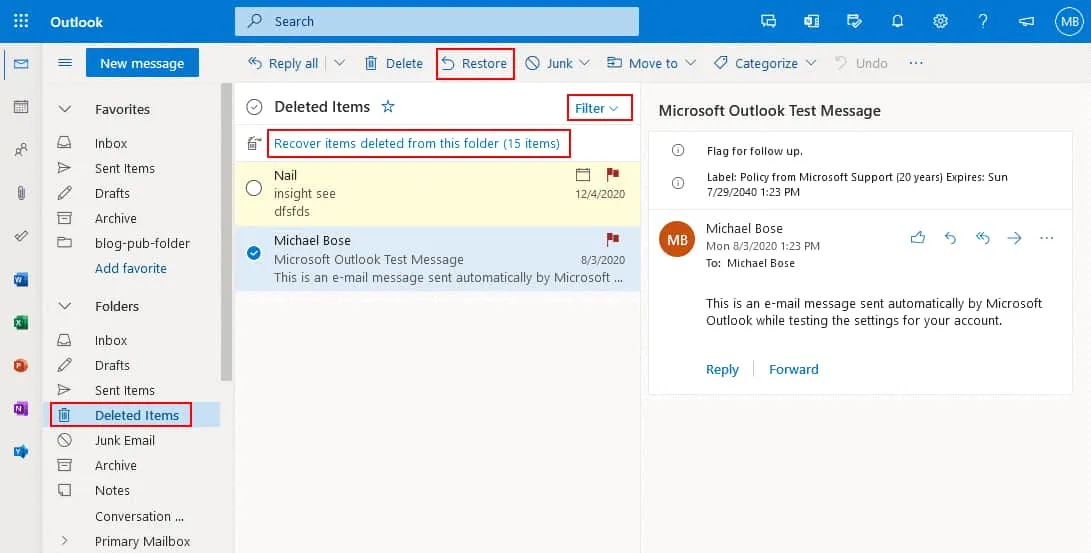마이크로소프트 익스체인지와 아웃룩 이메일 서비스는 비즈니스 환경에서 가장 인기 있는 이메일 애플리케이션 중 하나입니다. 때로는 새 사용자가 아웃룩 클라이언트나 웹 애플리케이션에서 3개월이나 12개월 된 이메일을 찾을 수 없습니다. 가능한 이유 중 하나는 아웃룩에서의 동기화 설정이 적절하지 않았기 때문일 수 있습니다.
이 블로그 게시물을 읽고 이전 이메일을 찾고 아웃룩 이메일을 되찾을 수 있는 방법을 발견하세요.
아웃룩 이메일 클라이언트에서 이전 이메일 찾기
Windows 기기에서 아웃룩을 사용하는 경우 Microsoft 365 이메일을 보내고 받을 수 있도록 구성된 설치된 버전의 Microsoft Outlook에서 이전 이메일을 검색해 보십시오. 이전 이메일 메시지는 이 이메일 클라이언트에서 이전 메시지 그룹으로 그룹화되며 필요한 메시지를 찾기가 어려울 수 있습니다.
- 폴더 메뉴 탭을 열고 새 검색 폴더를 클릭하세요.
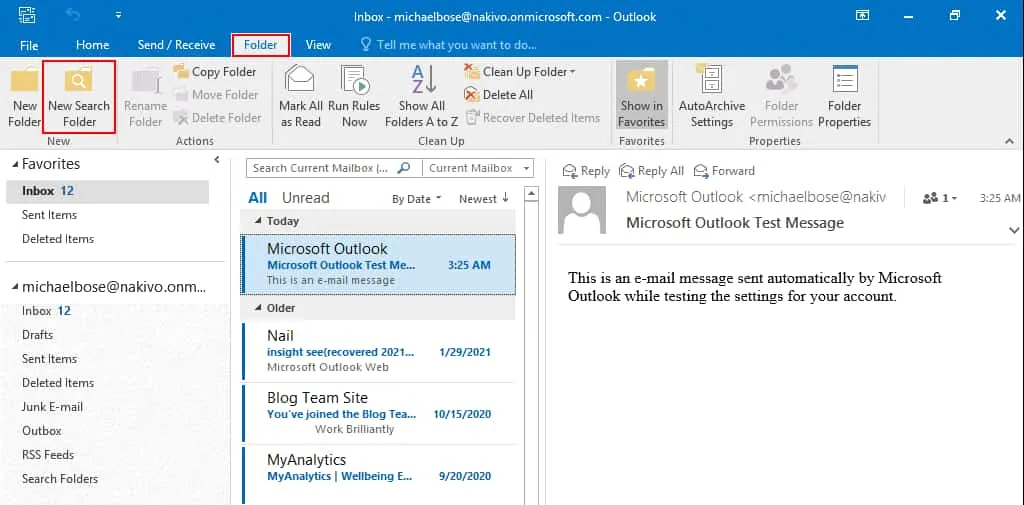
-
새 검색 폴더
창에서 이전 이메일을 메일 정리 섹션에서 선택하십시오.
선택을 클릭하고 필요한 기간을 선택하십시오. 예를 들어 3개월 이전입니다. 일, 주, 월을 선택할 수 있습니다.
창 하단의 드롭다운 메뉴에서 Outlook의 필요한 Microsoft 365 계정을 선택하십시오. 설정을 저장하고 창을 닫으려면 확인을 클릭하십시오
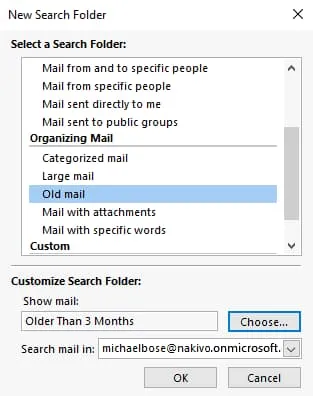
- 마이크로소프트 아웃룩의 주 창으로 돌아가십시오. 이제 네비게이션 창의 검색 폴더 섹션에 3개월 이전이라는 이름의 폴더가 표시됩니다. Outlook에서 세 달 이상된 이메일을 모두 보려면이 폴더를 클릭하십시오. 이 검색 폴더를 삭제하면 이메일이 삭제되지 않습니다.
이 방법을 사용하면 Microsoft 365 계정용 Outlook이 이전에 수신한 이메일을 찾을 수 있습니다. 그리고 이전 이메일이 삭제되지 않았다면 Outlook에서 오래된 이메일을 찾을 수 있습니다.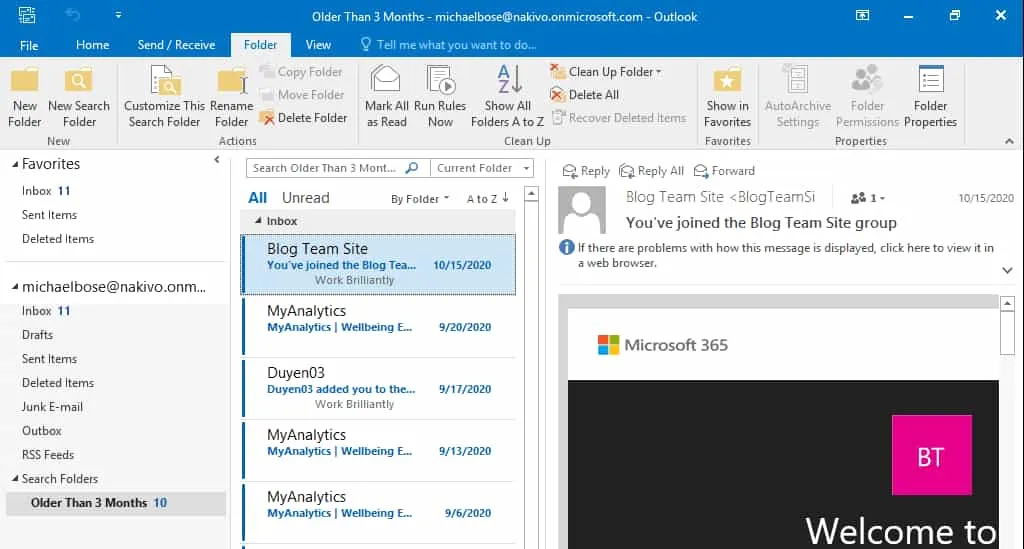
캐시 교환 모드 확인
캐시 교환 모드는 Outlook의 설정 중 하나로, 컴퓨터에 설치된 Outlook이 마이크로소프트 익스체인지 이메일 서비스를 사용하는 계정을 위해 사용하는 로컬 저장 공간에 이메일 메시지를 보관하는 기간을 결정합니다.
- 파일 > 계정 설정 > 계정 설정을 클릭하여 사용자의 옵션을 구성하십시오. Outlook이 여러 계정을 사용하도록 구성된 경우 이 페이지에서 드롭다운 메뉴에서 필요한 이메일 계정을 선택하십시오.
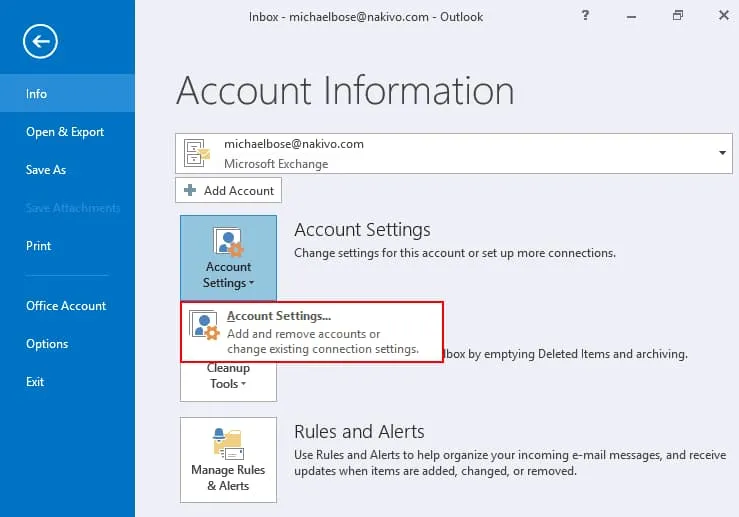
- 페이지에서 필요한 계정을 클릭한 다음, 변경을 클릭하세요.
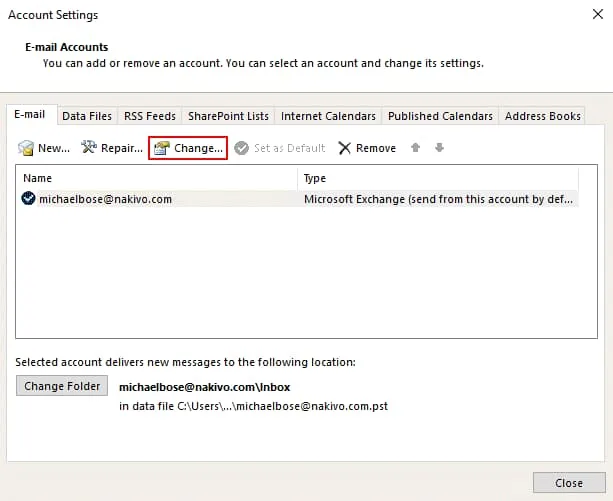
-
Exchange 계정에만 사용 가능한 캐시된 Exchange 모드 설정을 확인하세요. 기본적으로 Windows의 Outlook 클라이언트는 컴퓨터의 로컬 저장소를 사용하여 이메일을 1년 동안 보관합니다. 그 후에는 오래된 이메일이 로컬 Outlook 클라이언트 저장소에서 삭제됩니다.
슬라이더를 1년에서 모두로 이동하세요. 다음을 클릭하고 구성을 완료한 다음 변경 사항이 적용되도록 Outlook을 다시 시작하세요. 그 후에는 오래된 이메일이 3개 또는 12개월 후에 삭제되지 않아야 합니다.
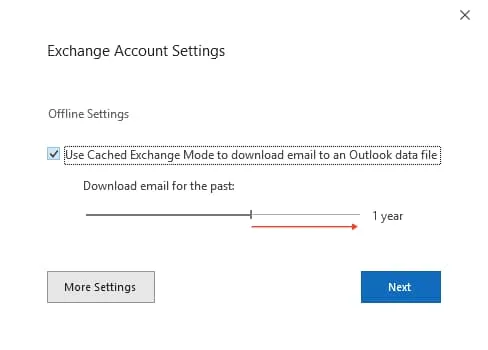
이 설정은 Windows 레지스트리 및 그룹 정책 편집기에서도 조정할 수 있습니다.
웹에서 Outlook의 이전 이메일 검색
Microsoft 365 이메일을 사용하기 위해 Outlook 웹 버전을 사용할 때 사용자는 또한 이전 이메일을 찾을 수 없는 경우가 있습니다. 옛 이메일 메시지는 자동으로 아카이브 폴더로 이동될 수 있습니다. 먼저 Microsoft 365용 Outlook 웹 버전의 아카이브 폴더를 확인하십시오.
Outlook 웹의 아카이브 폴더에서 옛 이메일을 찾을 수 없는 경우 Microsoft 365는 정의된 연령보다 오래된 이메일 항목을 삭제할 수 있으므로 Outlook 웹의 삭제된 항목 폴더를 확인하십시오.
삭제된 항목 폴더에서 필요한 메시지를 찾으면 메시지를 선택하고 복원을 클릭하세요. 메시지를 마우스 오른쪽 버튼으로 클릭하고 컨텍스트 메뉴에서 이동 > 받은 편지함을 클릭하거나 삭제된 이전 이메일 메시지를 이동하려는 다른 폴더를 선택하세요. 두 번째 단계 재활용통에서 해당 버튼을 클릭하여이 폴더에서 삭제된 항목을 복구 할 수 있습니다.
또한 사용자 지정 필터 구성이 적용된 경우 일부 항목이 표시되지 않으므로 필터 옵션을 확인하십시오.
보존 정책 확인
관리자는 이메일 삭제 조건을 정의하기 위해 보존 정책을 설정할 수 있습니다. 보존 정책은 이메일 메시지가 보관 또는 삭제되기 전의 기간을 설정하는 데 사용됩니다. 기본 보존 설정이 사용자에게 적합하지 않은 경우 이러한 설정은 관리자가 Microsoft 365 Exchange Admin 센터에서 편집할 수 있습니다.
- Exchange 관리 센터를 열고, 준수 관리를 선택한 다음 보존 정책을 선택하십시오. 선택한 정책을 편집하려면 연필 버튼을 클릭하거나 새 보존 정책을 생성하려면 + 버튼을 클릭하십시오. 기본 MRM 정책이라는 기본 정책이 하나 있습니다.
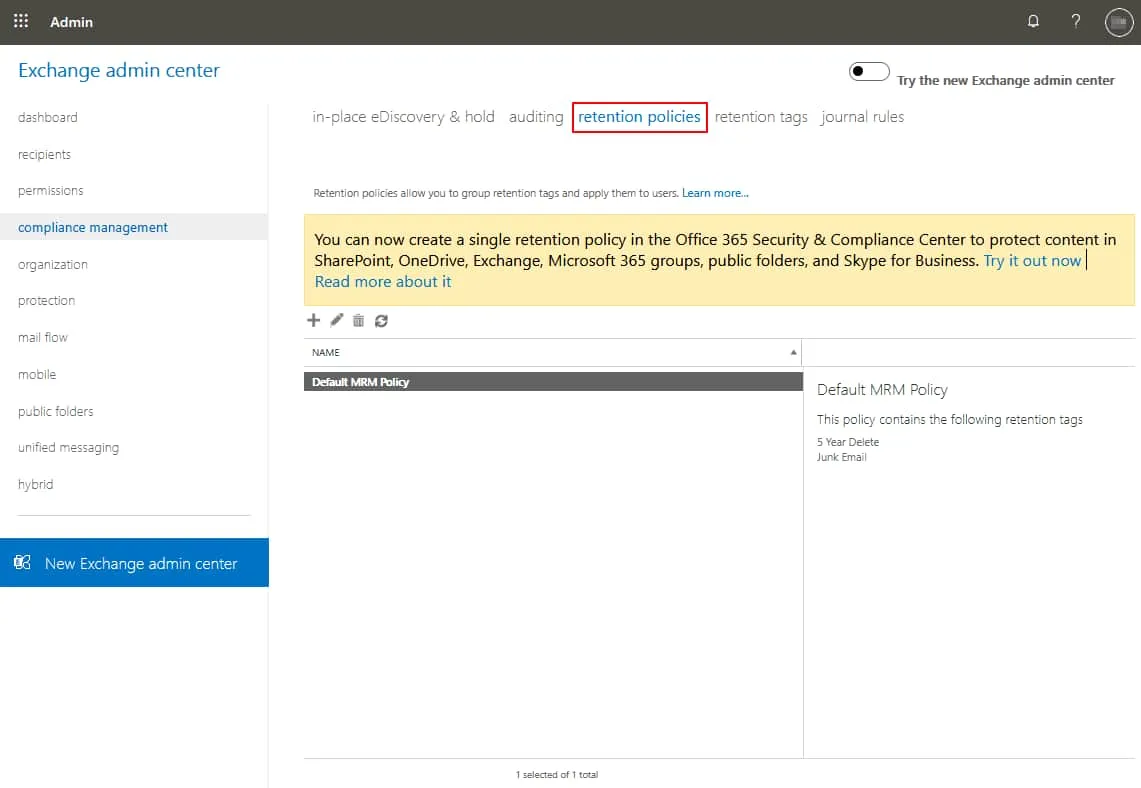
- A policy is configured by using retention tags that define rules and conditions when email should be deleted or archived. For example, you can configure to archive emails after 2 years and delete emails after 5 years.
- 보존 태그 탭으로 전환하여 준수 관리 섹션에서 보존 태그를 구성하십시오. 보존 태그는 삭제된 이메일을 임시로 복구할 수 있도록 하는 데도 사용됩니다(휴지통을 사용하여).
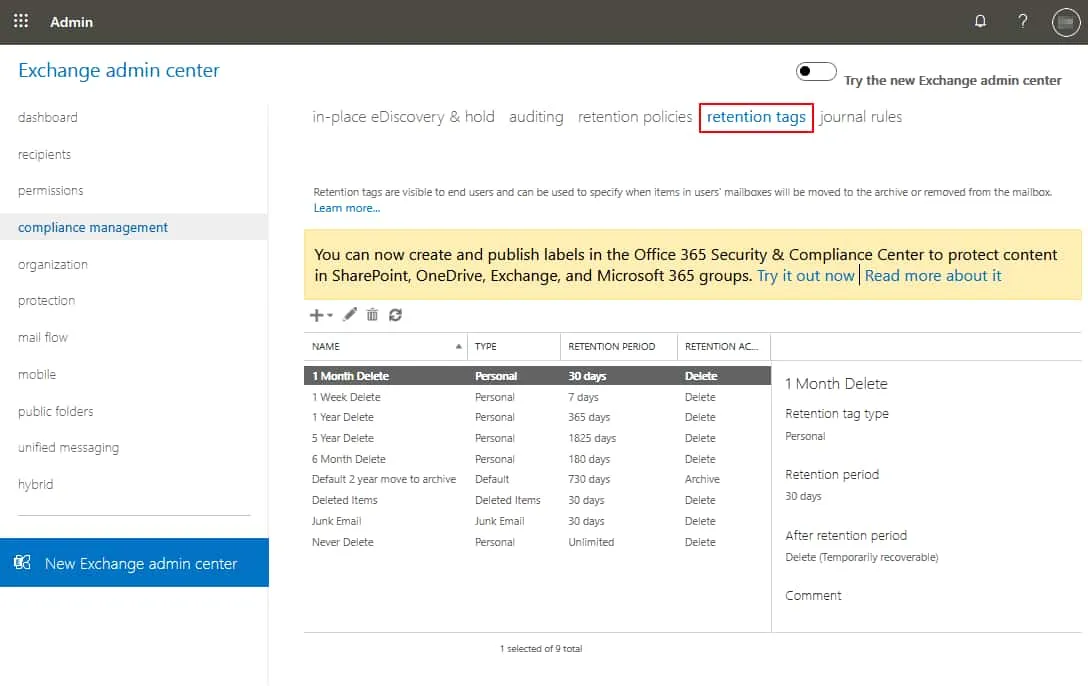
- 새로운 관리 센터의 웹 인터페이스에서 관리자들은 정보 거버넌스 설정에서 다양한 유형의 콘텐츠에 대한 라벨을 구성하여 보존 정책을 정의할 수 있습니다.
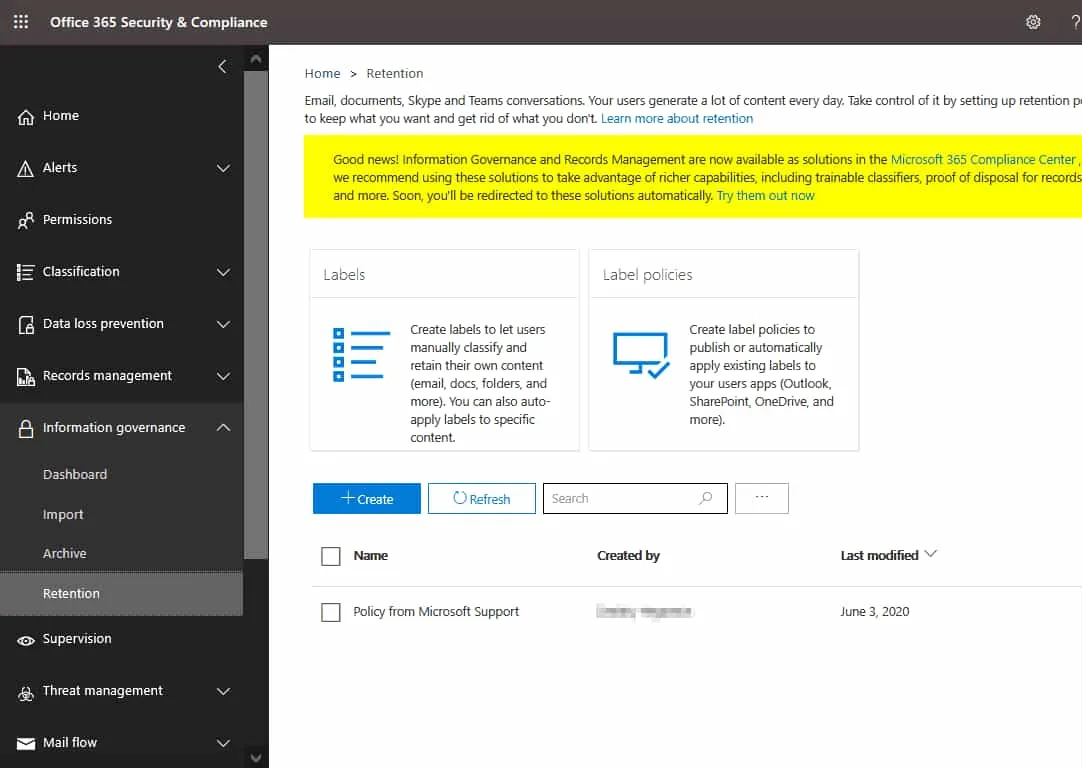
- 보존 정책이 구성되면 Microsoft 365 관리자는 이러한 정책을 모든 사용자에게 할당하거나 Exchange 관리 센터에서 사용자 지정 사용자에게 할당할 수 있습니다. 받는 사람 > 메일박스로 이동하여 필요한 사용자 계정을 선택한 다음 메일박스 정책 관리를 클릭할 수 있습니다. 또한 이 창에서 메일박스 아카이브 관리 및 삭제된 항목 복구를 위한 다른 옵션에 액세스할 수도 있습니다.
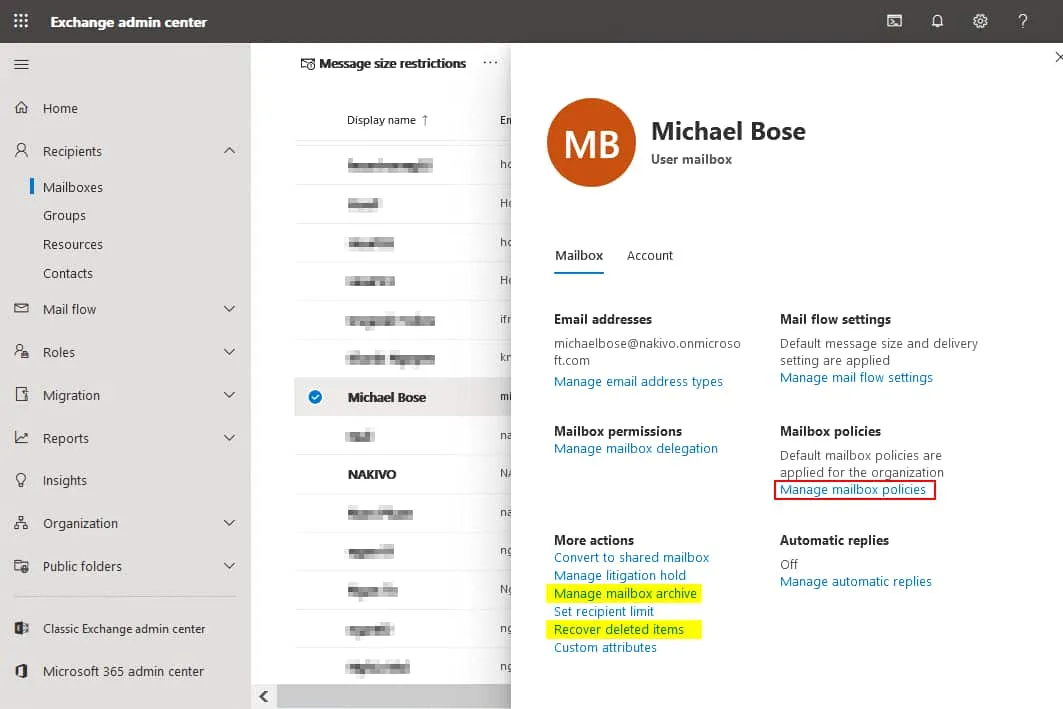
- 우편함 정책 창에서 설정을 편집하려면 연필 아이콘을 클릭하십시오. 그런 다음 적절한 드롭다운 메뉴에서 사용 가능한 보존 정책 중 하나를 선택할 수 있습니다. 사용자의 구성을 저장하려면 저장을 클릭하십시오.
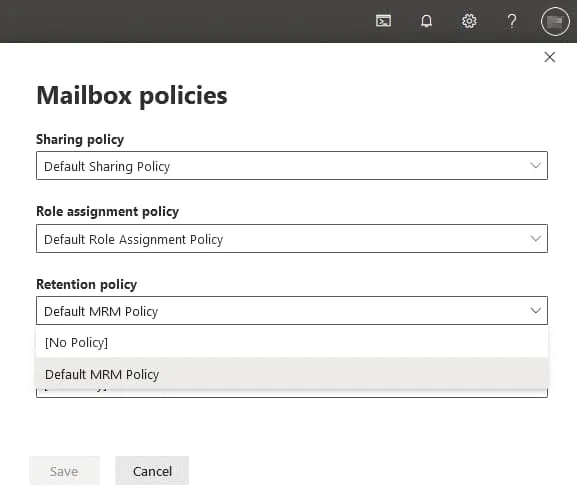
- 사용자가 Office 365용 Outlook 웹 버전에서 이메일 폴더를 마우스 오른쪽 버튼으로 클릭하면 컨텍스트 메뉴에 정책 할당 옵션이 표시됩니다.
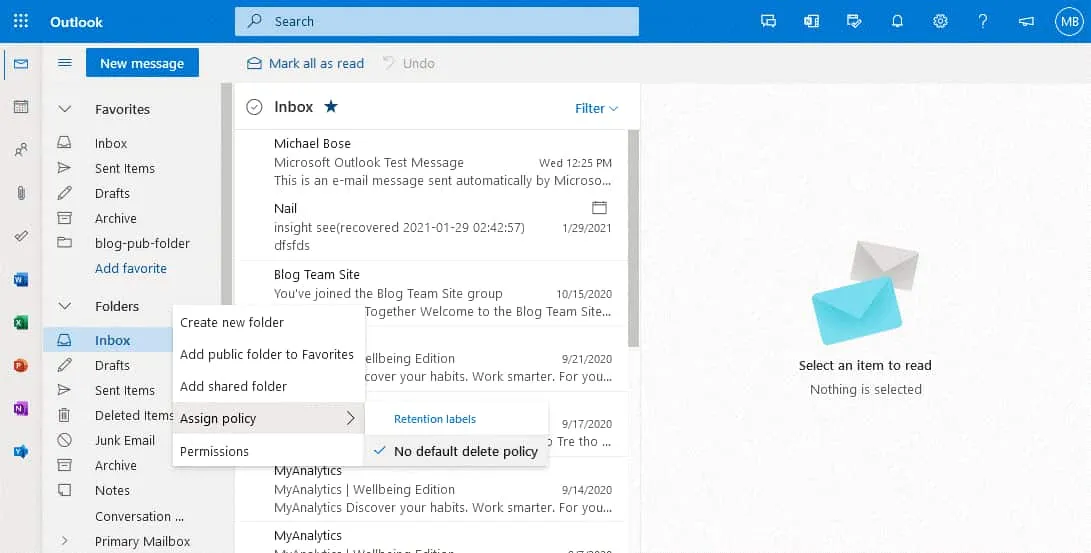
- A Microsoft 365 administrator can recover deleted email messages in the Exchange Admin center. In order to recover deleted messages from the mailbox of a Microsoft 365 user, select the user, then click Recover deleted items. In the window that opens, define the time and start date for the search for the emails needed. Select Custom date range and set the start date from when the deleted emails are to be listed. Then hit the Apply filter button.
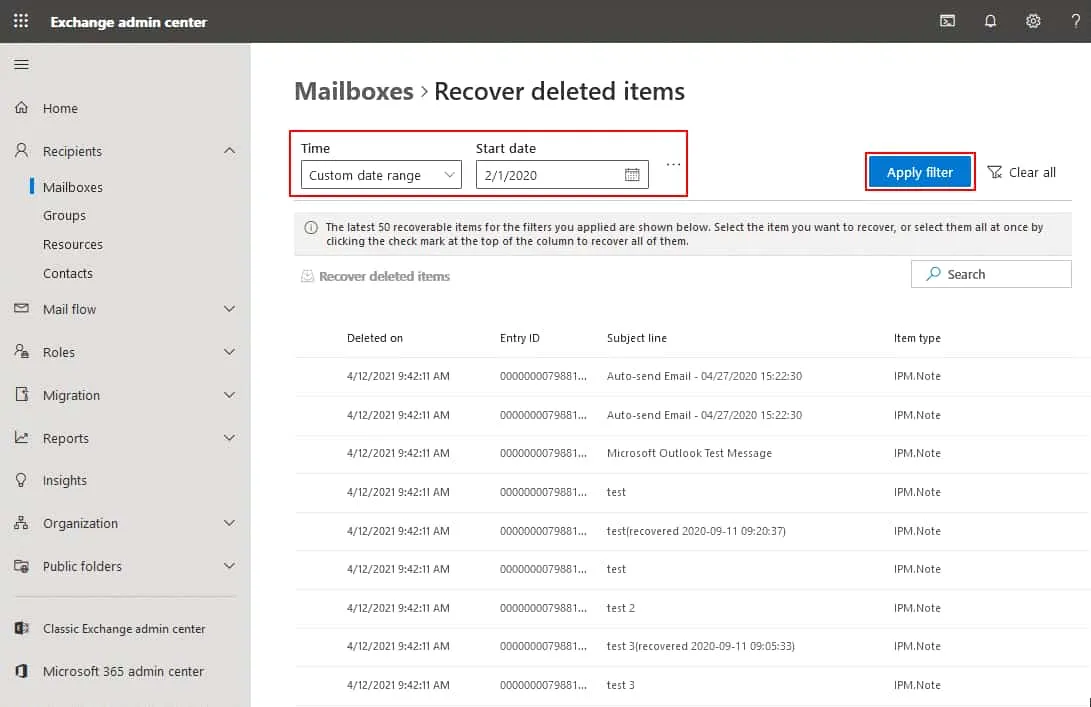
- 이메일을 찾은 후 필요한 메시지를 선택하고 삭제된 항목 복구를 클릭하십시오.
이 방법은 이메일이 영구적으로 삭제되지 않은 경우에 도움이 될 수 있습니다. 그렇지 않으면 백업에서 이메일을 복구해야 할 수도 있습니다.
백업에서 이전 이메일 복구
이메일이 삭제되었을 경우 옛날 이메일을 복구하는 가장 신뢰할 수 있는 방법은 백업에서 복구하는 것입니다. 백업이 있으면 보존 정책 규칙, 인적 요인 오류, 악성 코드 공격 또는 Exchange 및 기타 Microsoft 365 설정의 잘못된 구성으로 인해 자동으로 삭제된 이메일을 복원할 수 있습니다. 이 경우, Microsoft 365 이메일의 백업은 데이터를 잃을 수 있는 시점을 알 수 없으므로 정기적으로 수행되어야 합니다.
NAKIVO Backup & Replication은 Exchange Online, OneDrive for Business 및 SharePoint Online을 포함한 Microsoft 365 백업을 지원하는 올인원 데이터 보호 솔루션입니다. NAKIVO Backup & Replication으로 Microsoft 365 이메일의 백업이 있다면 전체 메일박스 또는 특정 이메일 메시지를 소스 위치 또는 사용자 정의 위치로 복구할 수 있습니다.
Source:
https://www.nakivo.com/blog/how-to-find-old-emails-in-microsoft-365/