마이크로소프트 아웃룩 365와 마이크로소프트 팀즈의 통합은 원활한 커뮤니케이션, 팀즈 회의의 효율적인 일정 관리, 쉬운 회의 참여, 아웃룩 내의 팀즈 대화 및 통합된 알림을 통해 생산성과 협업을 향상시킵니다. 이러한 다재다능한 도구들의 전체 잠재력을 발휘하고 우리의 안내에 따라 완전히 새로운 수준의 효율성을 경험하세요.
전제 조건
마이크로소프트 팀즈를 아웃룩에 추가하려면 몇 가지 요구 사항을 충족해야 합니다:
- 컴퓨터에 설치된 오피스 응용 프로그램을 사용 중이지만 웹 인터페이스에는 없는 경우, 컴퓨터에 마이크로소프트 팀즈와 아웃룩이 모두 설치되어 있는지 확인하십시오. 이러한 응용 프로그램은 통합을 시도하기 전에 정상적으로 설치되고 작동해야 합니다.
- 응용 프로그램이 컴퓨터에 설치되어 있는 경우, 마이크로소프트 팀즈와 아웃룩의 호환되는 버전을 가지고 있는지 확인하십시오. 특정 전제 조건은 사용하는 버전에 따라 다를 수 있지만, 최신 기능에 액세스하고 최적의 호환성을 위해 최신 버전이 설치되어 있는 것이 일반적으로 권장됩니다.
- A valid Microsoft 365 subscription (formerly Office 365) for the most comprehensive integration and features. A Microsoft 365 license provides access to the latest updates, features and capabilities for both Teams and Outlook. You must use one of the Microsoft 365 business plans to integrate Teams with Outlook, for example, E3 or E5.
- 조직의 마이크로소프트 팀즈와 아웃룩 서비스에 연결된 유효한 Microsoft 365 사용자 계정을 보유하고 있는지 확인하십시오. 통합 기능을 액세스하고 활성화하려면 계정 자격 증명을 사용하여 두 응용 프로그램에 로그인해야 합니다.
아웃룩 365에 팀즈 추가하기 (설치된 애플리케이션으로)
컴퓨터에 Microsoft Office 어플리케이션 스위트를 설치하는 것은 오피스 도구와 기능을 편리하게 사용하는 방법입니다. MS Teams를 Outlook에 추가하려면 Microsoft Office 365 어플리케이션 또는 Microsoft Office 2021, 2019 또는 2016을 설치할 수 있습니다. Windows 컴퓨터에 Outlook이 설치되어 있는 경우 다음과 같이 설명하겠습니다:
- Windows 기계에 Microsoft Office 365용 Microsoft Teams 앱과 함께 Microsoft Outlook이 설치되어 있고 위의 사전 요구 사항을 충족하는지 확인하세요. 이 구성 요소가 아직 설치되지 않았다면 Microsoft Teams를 다운로드하고 설치할 수 있습니다.
- Microsoft Teams를 열고 Microsoft 365 계정에 로그인하세요.
- Outlook 365 어플리케이션을 열고 Microsoft 365 계정에 로그인하세요.
- Outlook에서 캘린더 아이콘을 클릭하여 캘린더를 엽니다.
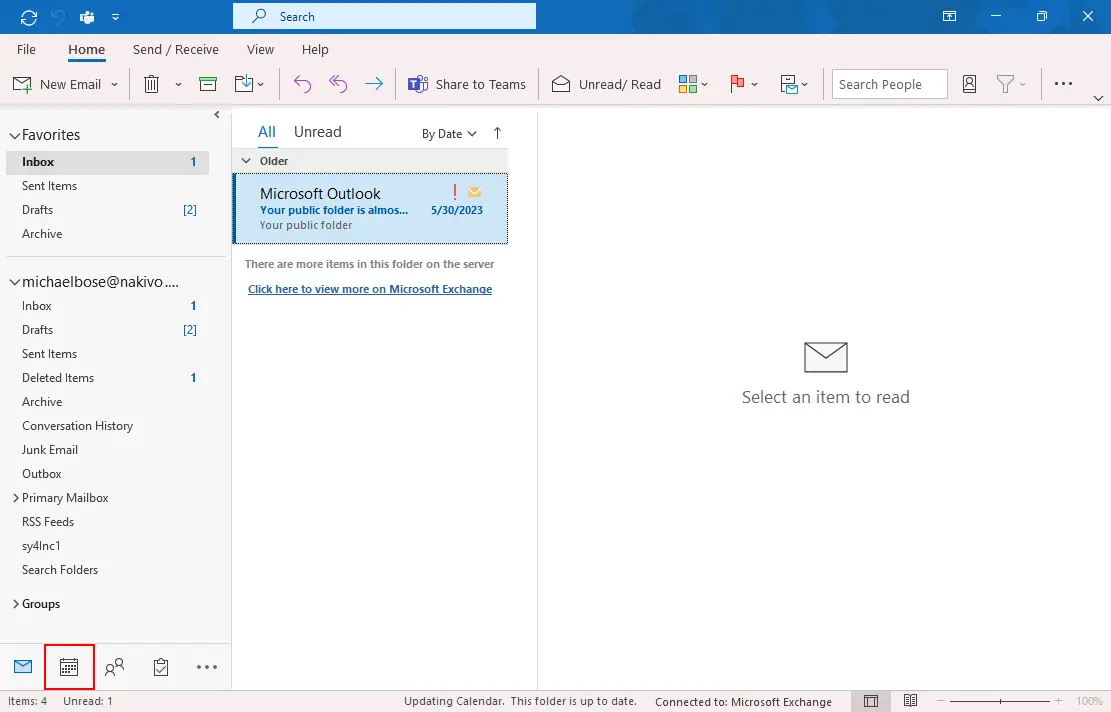
- 새로운 회의를 클릭하십시오. 열리는 메뉴에서 Teams 회의를 마우스 오른쪽으로 클릭하고 빠른 액세스 도구 모음에 추가를 클릭하여 Outlook의 리본 패널에 새로운 Teams 회의 버튼을 표시합니다.
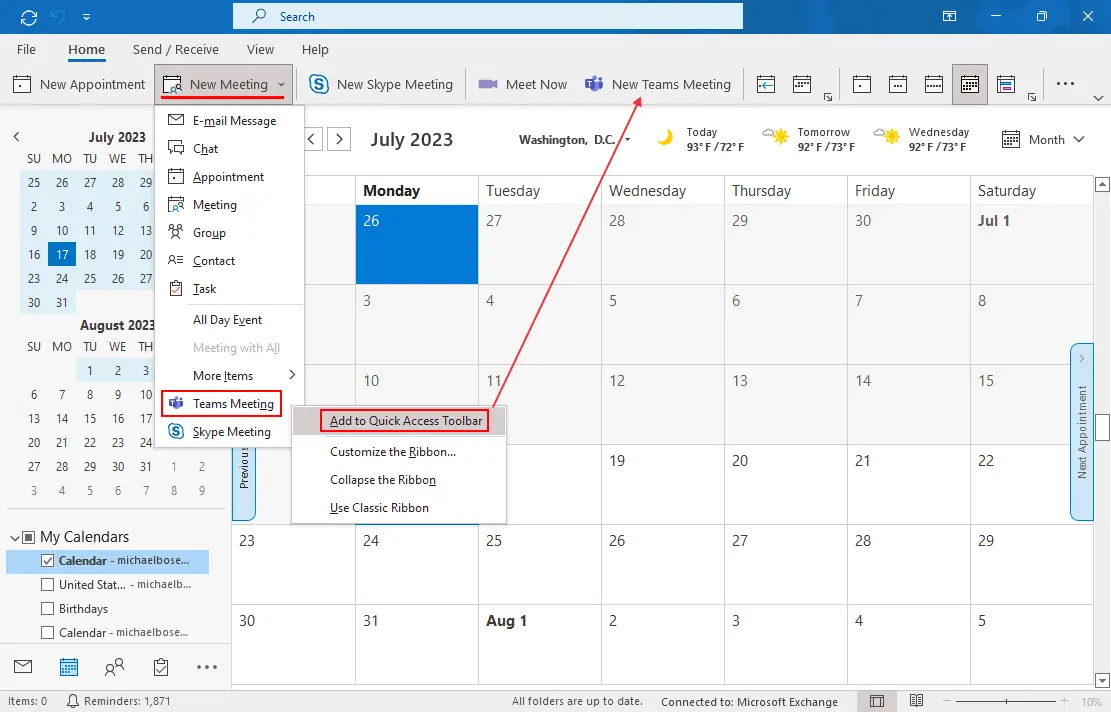
- 리본의 새로운 Teams 회의 버튼을 클릭하십시오(홈 탭에서) 또는 새로운 회의를 클릭한 다음 Teams 회의를 클릭하십시오.
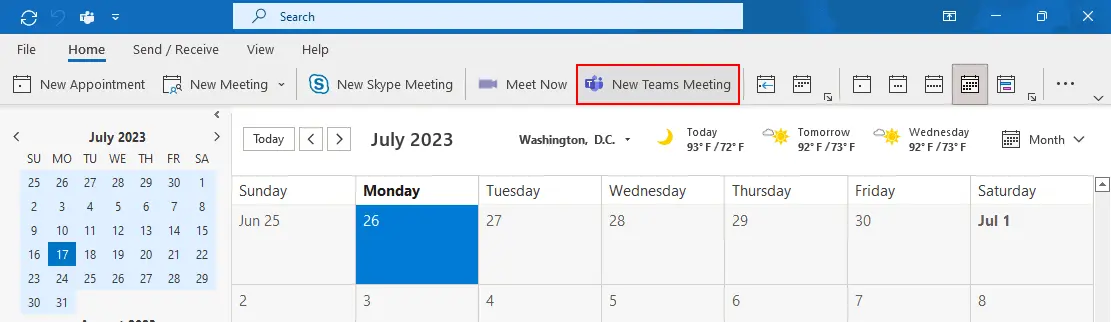
- 새로운 팀 회의를 예약하려면 필수 매개변수를 입력하십시오:
- 제목
- 필수 사용자
- 회의 시작 시간
- 회의 종료 시간
- 장소
- 선택한 사용자에게 Teams 링크가 포함된 초대장을 보내려면 보내기를 클릭하십시오.
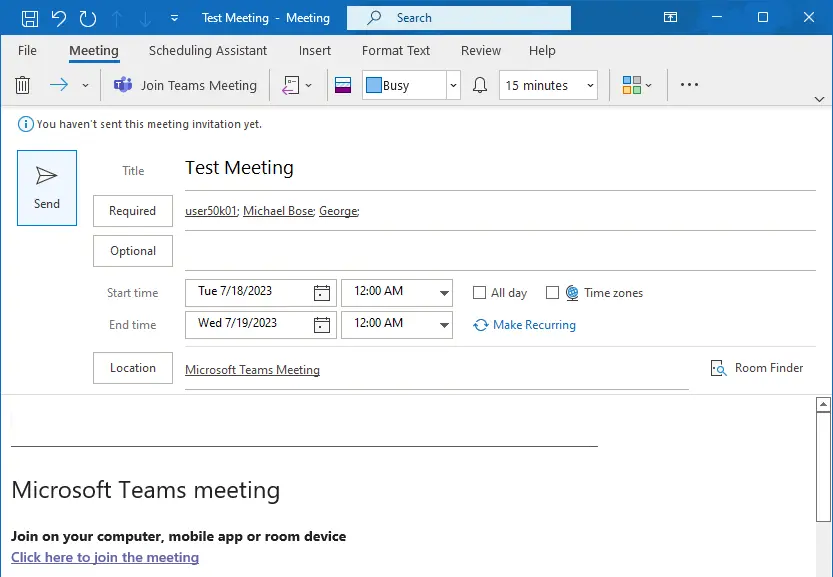
Outlook에서 Teams 회의에 참여하려면:
- Outlook에서 회의 초대장을 엽니다.
- 초대장 내의 Microsoft Teams 회의 참여 링크를 클릭합니다.
- Teams 데스크톱 앱이 설치되어 있다면 자동으로 열리고 회의로 이동합니다.
- Teams 앱이 설치되어 있지 않은 경우에는 Teams의 웹 브라우저 버전을 사용하여 회의에 참여할 수 있습니다.
Microsoft Office 2019의 Outlook용 Teams 추가 기능
Windows 컴퓨터에 Microsoft Office 2021, 2019 또는 2016이 설치된 경우 Outlook과 Teams를 통합하는 워크플로우는 Office 365가 설치된 경우와 거의 동일합니다.
주요 차이점은 Microsoft Office 스위트의 일부로 Outlook을 사용할 때 Outlook에 Teams 추가 기능을 설치하고 활성화해야 한다는 점입니다. 이 추가 기능은 Outlook용 Teams 플러그인 또는 Teams 확장 프로그램으로도 알려져 있습니다.
Microsoft Office 2019용 Outlook에 Microsoft Teams 추가 기능을 설치하고 활성화하려면 다음 단계를 따르십시오:
- 컴퓨터에 Microsoft Teams가 설치되어 있는지 확인합니다. Microsoft Teams를 설치하면 일반적으로 Outlook의 추가 기능 목록에 Teams 추가 기능이 자동으로 추가됩니다.
- 컴퓨터에서 Microsoft Outlook 응용 프로그램을 엽니다.
- 메뉴에서 파일을 선택하거나 (Office의 이전 버전에서는) Office 버튼을 클릭합니다. 메뉴에서 옵션을 선택합니다.
- 옵션 창에서 사이드바에서 추가 기능을 선택합니다.
- 찾아보세요. 관리 드롭다운 메뉴를 선택하고 COM 추가 기능을 클릭하세요. 실행 버튼을 클릭하세요.
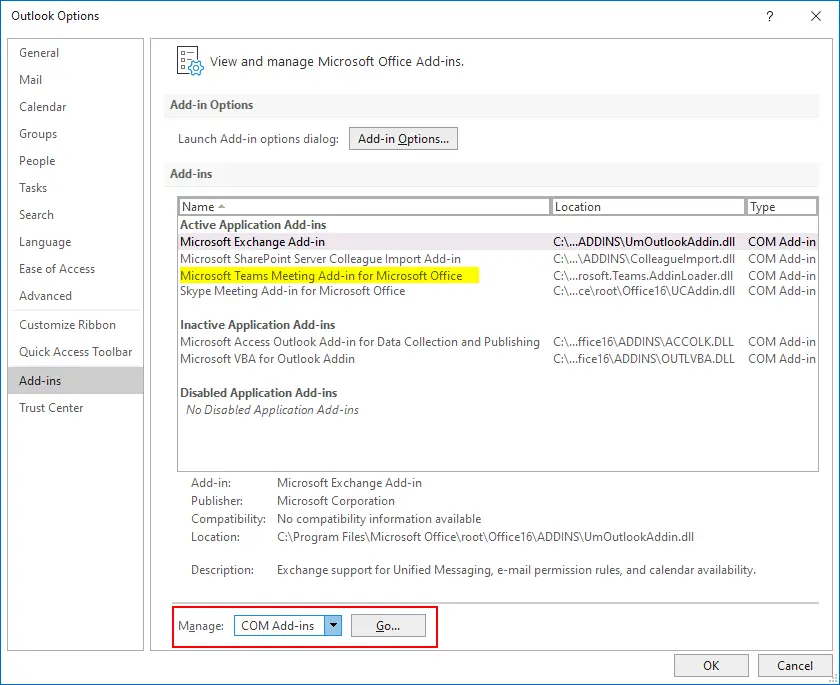
- Microsoft Teams 추가 기능을 활성화하세요. COM 추가 기능 창에서 Microsoft Office용 Microsoft Teams 회의 추가 기능 확인란을 선택하세요. 추가 기능이 목록에 없는 경우, 먼저 설치해야 할 수 있습니다.
아웃룩 팀 추가 기능이 없는 경우 문제 해결 방법
아웃룩 팀 추가 기능이 추가 기능 목록에 나타나지 않거나 이전에 삭제한 경우, 수동으로 팀 추가 기능을 설정해야 할 수 있습니다.
수동으로 팀 추가 기능을 설치하려면 다음 워크플로우를 고려하세요:
- 아웃룩 옵션 창의 추가 기능 섹션에서 드롭다운 목록에서 COM 추가 기능 관리를 선택하고 실행 버튼을 클릭하세요.
- 열리는 COM 추가 기능 창에서 추가 버튼을 클릭하세요.
- Microsoft Teams가 설치된 위치(C:\Program Files (x86)\Microsoft\Teams\Meeting Addin)로 이동하세요.
- Microsoft.Teams.AddinLoader.dll을 선택하고 팀 추가 기능을 아웃룩 목록에 추가하려면 확인을 클릭하세요.
- Microsoft Office용 Microsoft Teams 회의 추가 기능 확인란을 선택하고 확인을 클릭하세요.
- 아웃룩을 다시 시작하여 변경 사항을 적용하십시오.
- Microsoft Teams 통합을 확인하십시오. 아웃룩을 다시 시작하면 Microsoft Teams 통합 기능이 사용 가능한 것을 확인할 수 있습니다. 아웃룩에서 Teams 회의 예약, Teams 회의 참여 또는 Teams 대화에 직접 액세스할 수 있는 옵션을 찾으십시오.
참고:위 단계는 Microsoft Office용 Outlook에서 애드인을 활성화하는 일반 절차를 기반으로 합니다. 구체적인 Outlook 버전에 따라 단계가 약간 다를 수 있습니다. Microsoft Office 2019에 포함된 특정 버전에 따라 다를 수 있습니다. 어려움이나 애드인이 표시되지 않는 경우 Microsoft Office 2019, 2016 또는 2021용 Microsoft에서 제공하는 공식 문서나 지원 리소스를 참조하는 것이 좋습니다.
Outlook 365 for Web에 Teams를 연결하는 방법
Office 365 스위트 웹 애플리케이션을 사용하는 경우 Outlook과 Teams 통합을 구성하는 것이 더 간단합니다. 지원되는 구독 요금제를 위한 Microsoft 365 웹 서비스에 대해 기본적으로 Teams가 Outlook과 통합되어 있기 때문입니다. Outlook 365 for web을 사용할 때는 대부분의 경우에 MS Teams를 수동으로 Outlook에 연결할 필요가 없습니다.
Teams 회의를 만들려면:
- 조직의 Microsoft 365 관리자가 귀하의 계정에 적절한 라이선스가 할당되었는지 확인하십시오.
다음 링크( https://login.microsoftonline.com )로 이동하여 Microsoft 365에 로그인하고 Microsoft 365 계정 자격 증명을 입력하십시오. - Microsoft 365에 로그인하려면 https://login.microsoftonline.com 링크로 이동하여 Microsoft 365 계정 자격 증명을 입력하세요.
- Office 365용 Outlook Online을 엽니다. Microsoft 365 계정의 홈 페이지 왼쪽 상단에 있는 앱 아이콘을 클릭한 다음 Outlook을 클릭하세요.
- Outlook 웹 앱이 열린 후 왼쪽 패널에서 일정 아이콘을 클릭하세요.
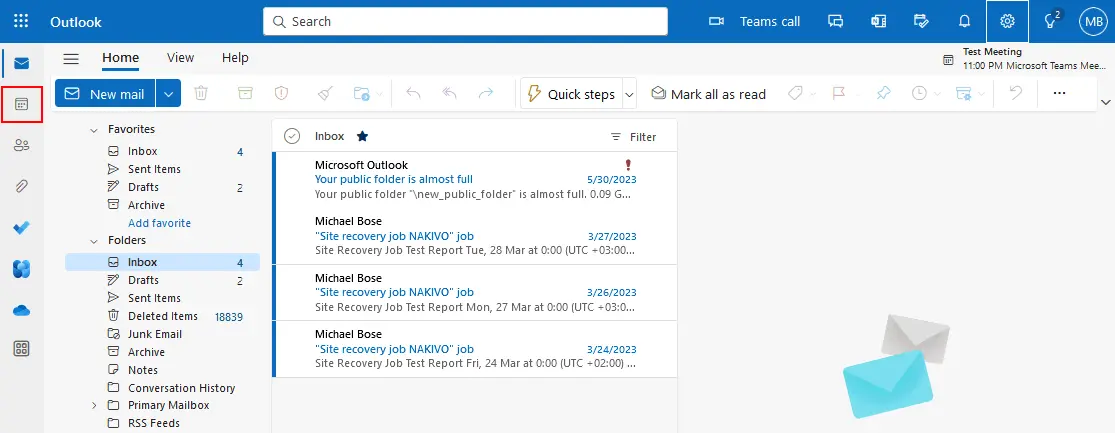
- 새 이벤트를 클릭하여 Outlook 캘린더에서 새 팀 미팅을 만듭니다.
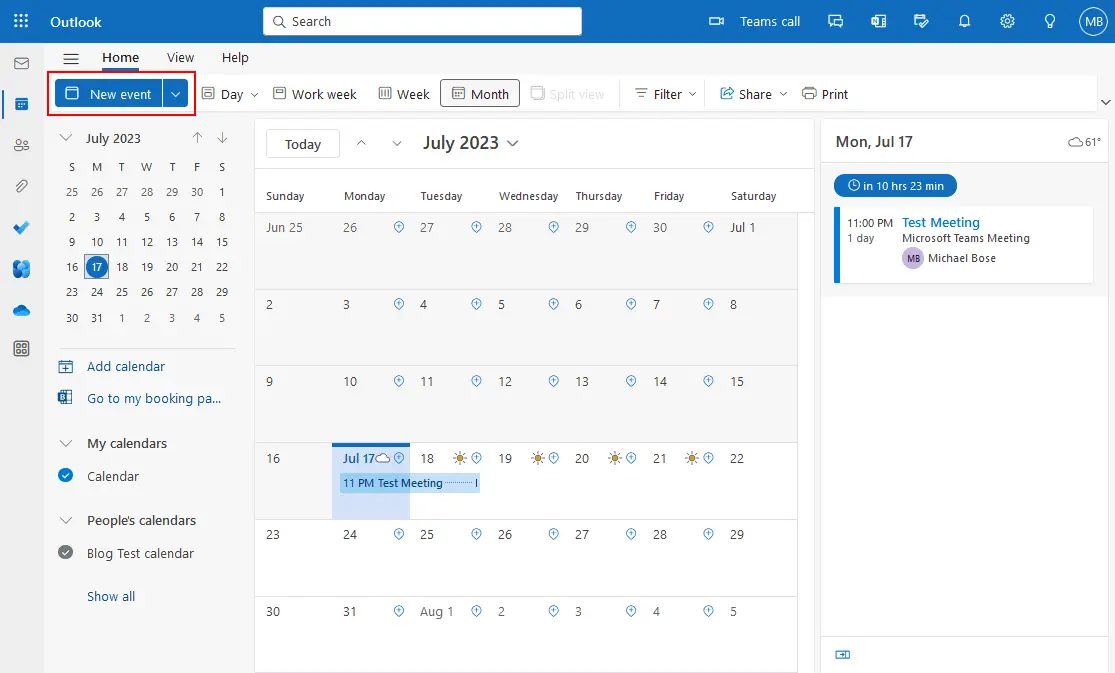
- 미팅 이름, 초대된 사용자 및 미팅 시간과 같은 필요한 미팅 매개변수를 입력합니다. Windows에서 설치된 Outlook 365 앱에서 새 Teams 미팅을 만들 때와 동일합니다. 각 초대된 사용자가 사용 가능한 시간을 선택하여 다른 미팅과 겹치는 것을 방지하기 위해 일정 도우미를 사용할 수 있습니다(더 편리하게 사용하기 위해 Teams 캘린더를 Outlook에 추가할 수 있음).
- 이벤트에 대해 Outlook과 Teams를 통합하기 위해 Teams 회의 스위치를 켜십시오.
- 회의를 예약하고 선택한 사용자에게 초대장을 보내려면 전송을 클릭하세요.
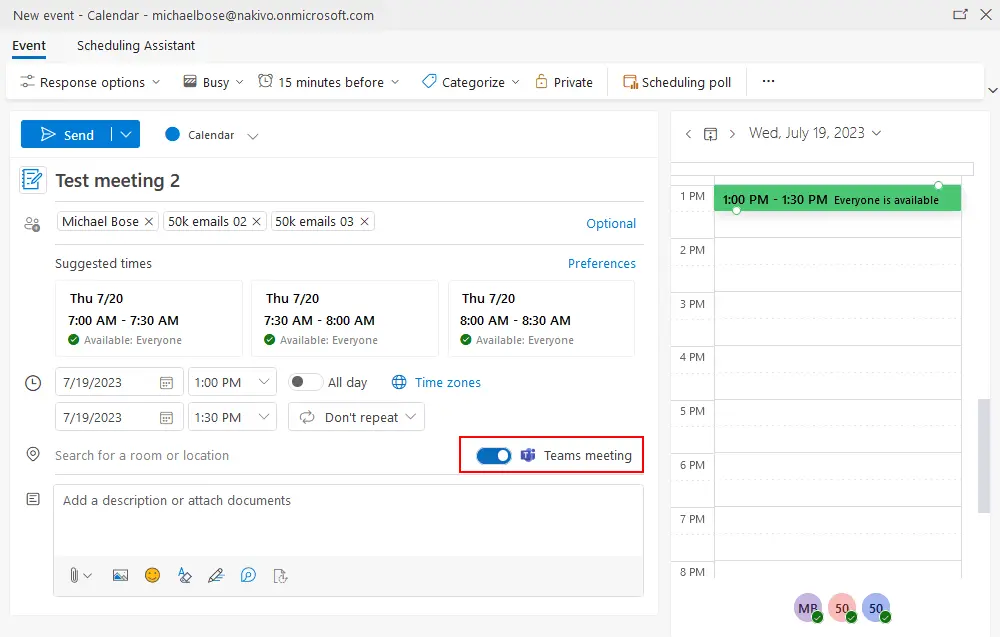
Outlook과 Teams 연결 문제 해결 방법
Outlook과 Teams가 서로 연결되지 않으면 Outlook에서 팀 회의를 추가할 때 문제가 발생합니다. 다음 조치를 시도하여 문제를 해결하십시오.
Office 365 앱용 채팅 앱으로 Teams 등록하기
Windows 컴퓨터에 설치된 Office 365 애플리케이션을 사용하는 경우 Microsoft Teams가 Office 365용 채팅 앱으로 등록되어 있는지 확인하십시오.
- 다른 Office 365 애플리케이션이 설치된 컴퓨터의 Microsoft Teams 앱을 엽니다.
- …(세 개의 점으로 표시된 아이콘)을 클릭하여 옵션 메뉴를 열고 설정을 클릭하세요.
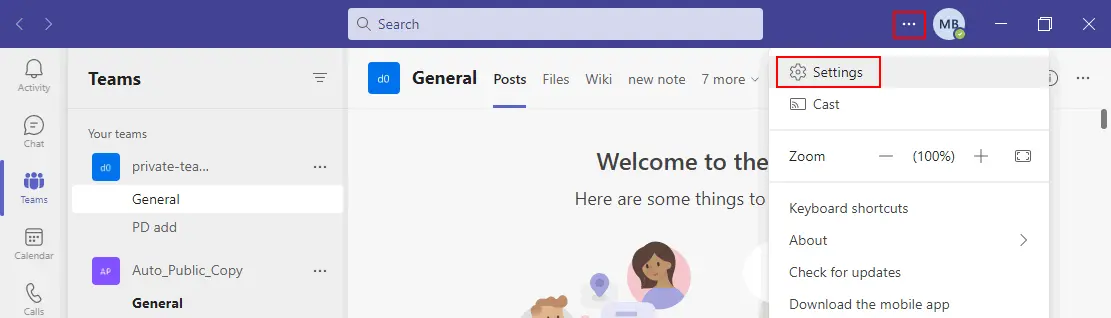
- 체크박스를 선택하세요 Office에 대한 채팅 앱으로 Teams를 등록하세요 (Office 애플리케이션 재시작 필요).
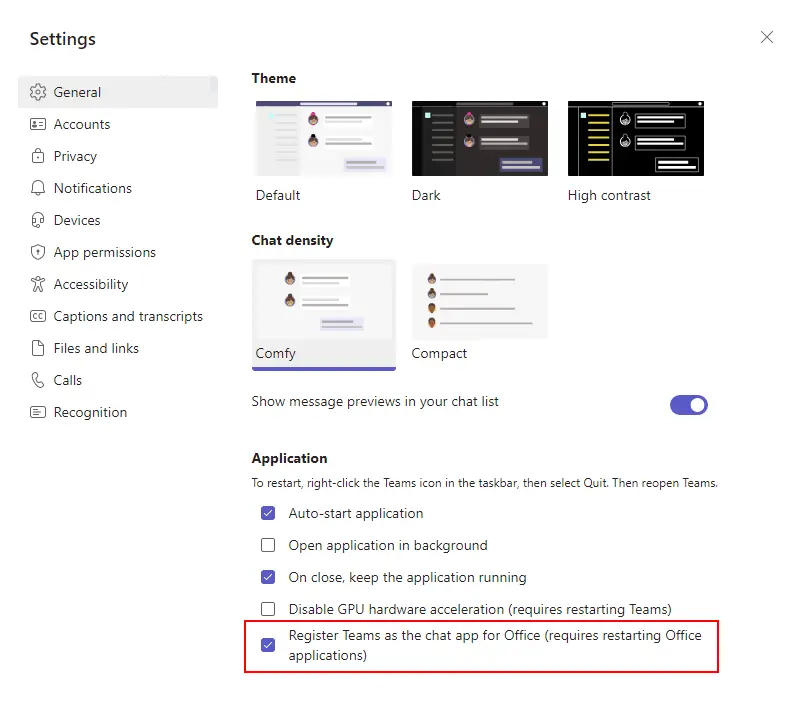
- 컴퓨터에 설치된 Microsoft Teams 365 및 Outlook for Office 365 애플리케이션을 재시작하세요.
Teams 정책을 확인하세요
Teams와 Outlook 통합을 차단하는 정책이 있으면 문제가 발생할 수 있습니다. 이 경우 다음 단계를 시도하세요:
- 다음으로 이동 Microsoft 365 관리 센터.
- 다음으로 이동 Teams & 그룹 > 정책.
- Microsoft Teams와 Outlook 통합을 방지하는 제한적인 정책이 없는지 확인하세요.
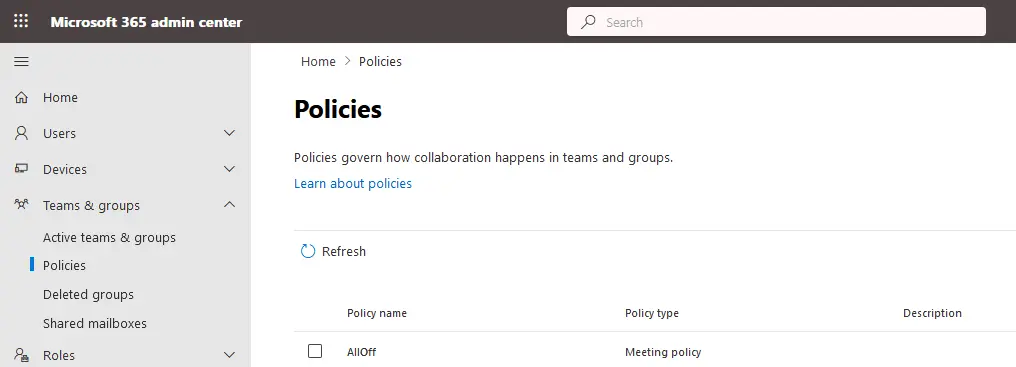
- 다음을 확인하세요 Teams 업그레이드 정책 협업 및 업그레이드 설정을 통해 Teams에서 회의 예약을 사용하도록 설정합니다.
- 다음을 확인하세요 Teams 회의 정책 회의 정책 설정을 통해 Outlook용 Teams 추가 기능의 설치를 허용합니다.
기타 제안
연결 문제가 여전히 있는 경우 다음 작업을 시도할 수 있습니다.
- Microsoft 365 구독 계획을 확인하고 이 구독 계획이 Microsoft Teams 및 Outlook과 통합하여 사용하는 데 지원되는지 확인하십시오.
- 컴퓨터에 설치된 Microsoft Office 애플리케이션이 등록/활성화되어 있는지 확인하십시오.
- Outlook 및 Teams 앱이 최신 상태인지 확인하십시오. Microsoft Office 업데이트 필요한 경우 애플리케이션을 업데이트하십시오.
- Microsoft Teams 및 Outlook 앱에서 로그아웃한 다음 다시 로그인하십시오.
- Teams 및 Outlook을 제거한 다음 컴퓨터에 다시 설치하십시오. Teams를 관리자로 설치하는 것이 좋습니다. 왜냐하면 Outlook용 COM 추가 기능은 설치 및 Windows 레지스트리에 값을 쓰는 데 관리자 권한이 필요하기 때문입니다. 설치 후 Teams를 일반 사용자로 실행하십시오.
- Microsoft Teams Outlook용 추가 기능이 컴퓨터에 설치된 Microsoft Outlook 2016, 2019 또는 2021의 추가 기능 설정에서 Active Application Add-ins 목록에 있는지 확인하고 비활성 또는 사용 안 함으로 설정된 애플리케이션 추가 기능 목록에 있지 않은지 확인하십시오. 추가 기능이 비활성 또는 사용 안 함으로 설정된 애플리케이션 추가 기능 목록에 있는 경우 이 추가 기능을 Active Application Add-in 목록으로 이동하십시오.
- 윈도우 7을 사용하는 경우 Universal C Runtime을 업데이트하세요 – https://support.microsoft.com/en-us/topic/update-for-universal-c-runtime-in-windows-c0514201-7fe6-95a3-b0a5-287930f3560c
결론
마이크로소프트 365 이메일 서비스인 익스체인지와 아웃룩은 비즈니스를 위한 신뢰할 수 있고 효과적인 이메일 서비스입니다. 이메일을 사용하는 조직의 높은 효율성을 유지하려면 데이터 보호와 이메일 데이터 백업을 잊지 마세요. NAKIVO Backup & Replication은 마이크로소프트 365 백업을 포함하여 익스체인지, 원데라이브, 셰어포인트 및 팀즈 백업을 지원하는 범용 데이터 보호 솔루션입니다.
Source:
https://www.nakivo.com/blog/how-to-add-microsoft-teams-to-outlook/













