명령줄을 사용하여 Docker 컨테이너를 관리하는 것은 초보자에게 특히 어려울 수 있습니다. 그래서 Portainer CE (Community Edition)는 Docker 관리를 간소화하는 웹 기반 인터페이스를 제공하여 긴 터미널 명령을 수동으로 실행하지 않고도 컨테이너, 이미지, 네트워크 및 볼륨을 효율적으로 관리할 수 있는 무료, 경량 및 사용자 친화적 도구입니다.
이 가이드에서는 Linux 시스템에서 Portainer CE와 Docker를 설치하고 구성하는 방법을 배울 것입니다.
전제 조건
시작하기 전에 다음을 확인하십시오:
- Linux 시스템 (Ubuntu, Debian, RHEL 또는 기타 Linux 배포판).
- sudo 권한이 있는 사용자 계정.
- 시스템에 Docker가 설치되어 있어야 합니다.
만약 Docker가 설치되어 있지 않다면 아래 단계를 따라 설치하십시오.
1단계: Linux에 Docker 설치
Portainer는 Docker 컨테이너로 실행되므로 먼저 Docker가 설치되어 있어야 합니다. 아래 단계를 따라 Linux 배포판에 맞게 설치하십시오.
Debian 기반 배포판인 Ubuntu와 Mint에 최신 Docker 버전을 설치하십시오.
sudo apt update sudo apt install -y ca-certificates curl gnupg sudo install -m 0755 -d /etc/apt/keyrings curl -fsSL https://download.docker.com/linux/ubuntu/gpg | sudo tee /etc/apt/keyrings/docker.asc > /dev/null echo "deb [arch=$(dpkg --print-architecture) signed-by=/etc/apt/keyrings/docker.asc] https://download.docker.com/linux/ubuntu $(lsb_release -cs) stable" | sudo tee /etc/apt/sources.list.d/docker.list > /dev/null sudo apt update sudo apt install -y docker-ce docker-ce-cli containerd.io
RHEL 기반 시스템 (CentOS, AlmaLinux, Rocky Linux, Fedora):
sudo dnf config-manager --add-repo https://download.docker.com/linux/centos/docker-ce.repo sudo dnf install -y docker-ce docker-ce-cli containerd.io
기본적으로 Docker는 루트 권한이 필요하므로 불편합니다. 따라서 비루트 사용자가 sudo 없이 Docker 명령을 실행할 수 있도록 설정합니다.
sudo usermod -aG docker $USER newgrp docker
설치 후 Docker가 부팅 시 자동으로 시작되도록 설정하고 서비스를 시작합니다.
sudo systemctl enable --now docker sudo systemctl start docker
설치 여부를 확인합니다.
docker run hello-world docker --version
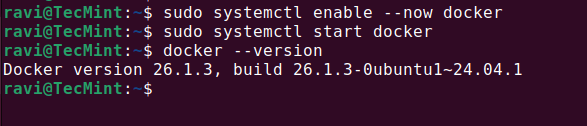
단계 2: Portainer를 위한 Docker 볼륨 생성
Portainer는 컨테이너 정보 및 설정과 같은 지속적인 데이터를 저장하기 위한 볼륨이 필요하므로 Portainer를 위한 새로운 Docker 볼륨을 생성합니다. 다음을 실행하세요:
docker volume create portainer_data
생성된 볼륨을 확인할 수 있습니다.
docker volume ls
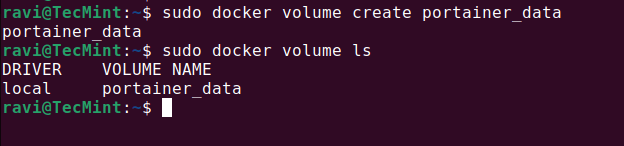
단계 3: Portainer CE 설치 및 실행
이제 최신 Portainer CE Docker 이미지를 풀하고 이를 컨테이너로 실행해야 합니다.
docker run -d -p 8000:8000 -p 9443:9443 --name portainer --restart=always -v /var/run/docker.sock:/var/run/docker.sock -v portainer_data:/data portainer/portainer-ce:lts
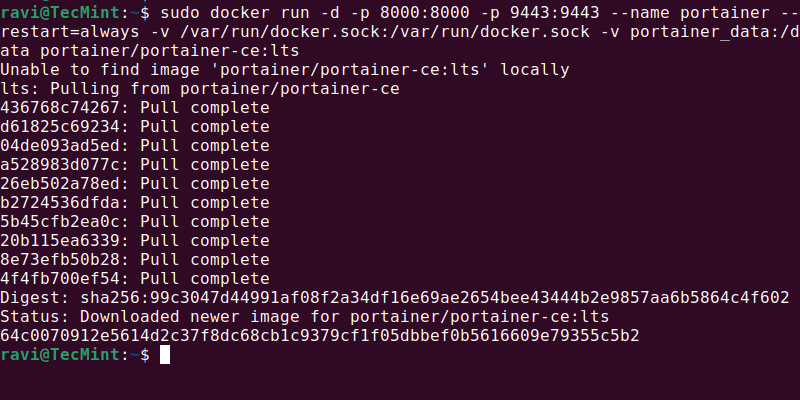
Portainer 컨테이너를 실행한 후 웹 브라우저를 열고 서버의 IP 주소 또는 로컬에서 실행하는 경우 localhost를 사용하여 Portainer에 접근합니다.
https://your-server-ip:9443 OR https://localhost:9443
브라우저에서 Portainer가 자체 서명된 SSL 인증서를 사용하기 때문에 보안 경고가 표시될 수 있습니다. 계속 진행하려면 고급 > 사이트로 이동를 클릭합니다.
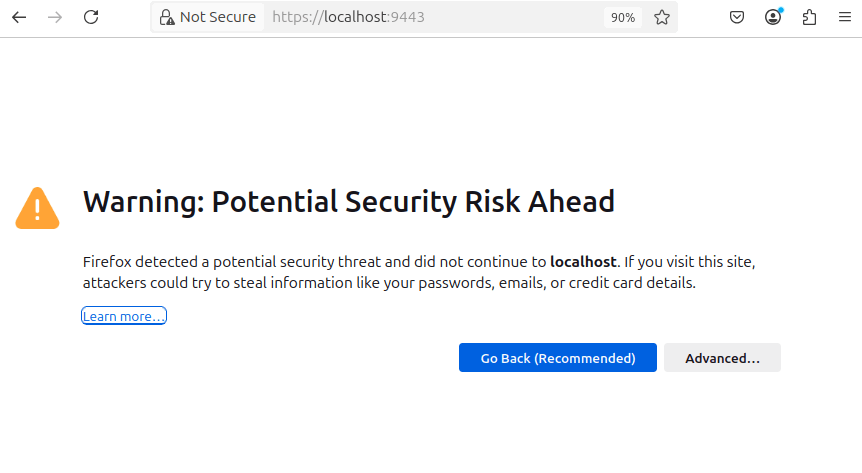
Portainer를 처음 열면 관리자 계정을 생성하라는 메시지가 표시됩니다.

관리자 계정을 설정한 후, 환경에 Portainer를 연결할 수 있는 옵션이 표시됩니다.
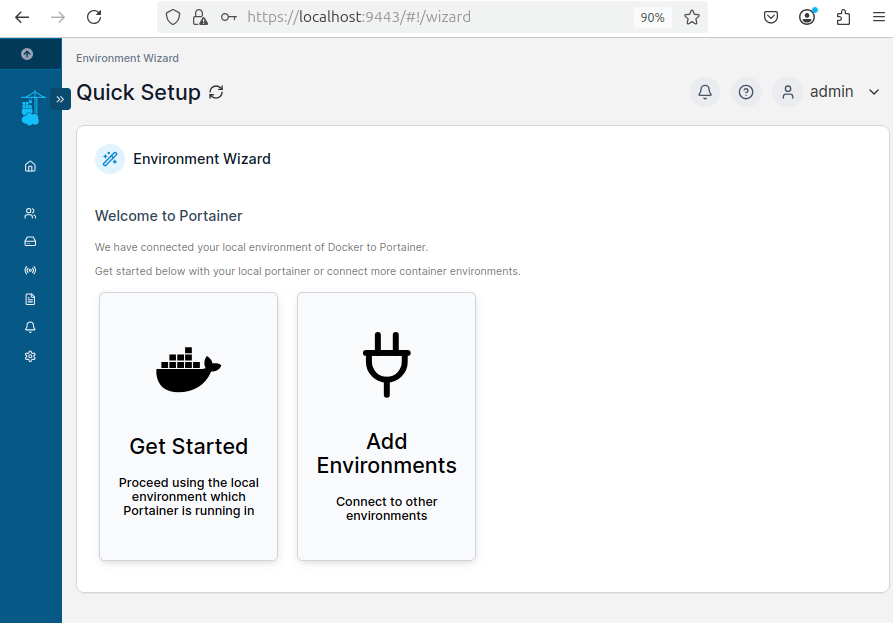
연결되면 Portainer 대시보드가 표시되며, 여기서 컨테이너, 이미지, 네트워크 및 볼륨을 관리할 수 있습니다.
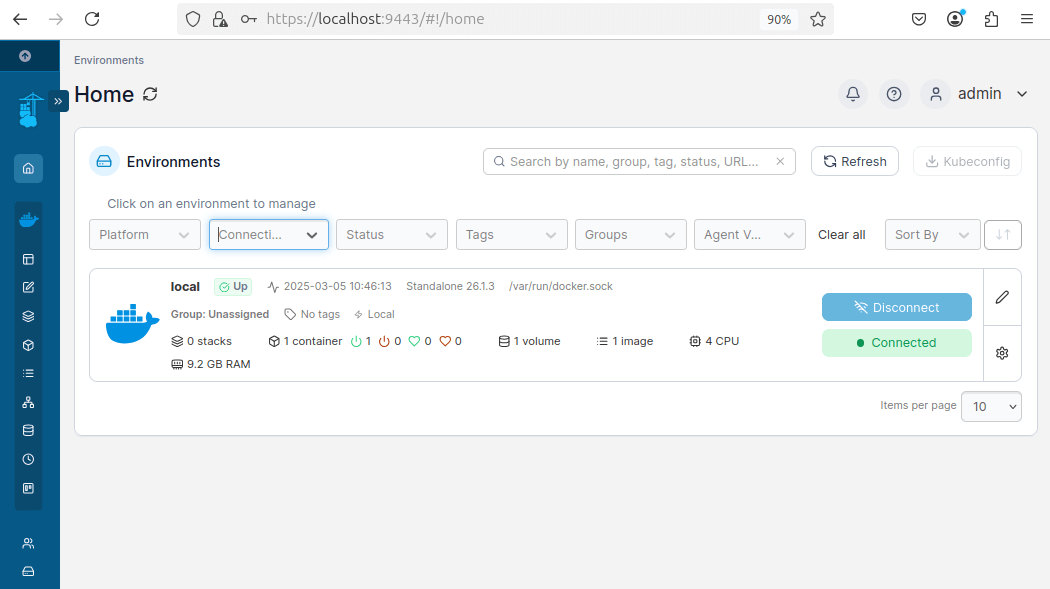
Portainer가 올바르게 실행되고 있는지 확인하려면 다음 명령어를 사용하세요:
sudo docker ps
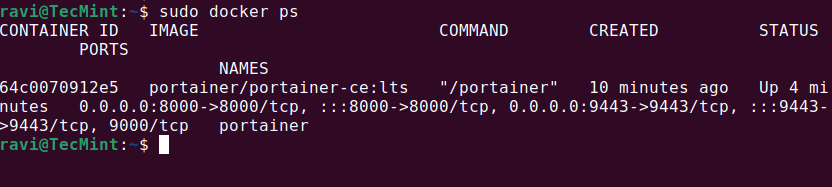
단계 4: Portainer를 사용한 컨테이너 관리
Portainer가 설치되고 실행 중이므로, 이제 Portainer의 웹 인터페이스를 통해 컨테이너를 쉽게 생성, 시작, 중지 및 관리하는 방법을 이해할 수 있도록 Nginx 컨테이너를 배포하고 관리하는 방법을 살펴보겠습니다.
대시보드에서 왼쪽 사이드바의 Containers를 클릭하고 + Add container 버튼을 클릭합니다.
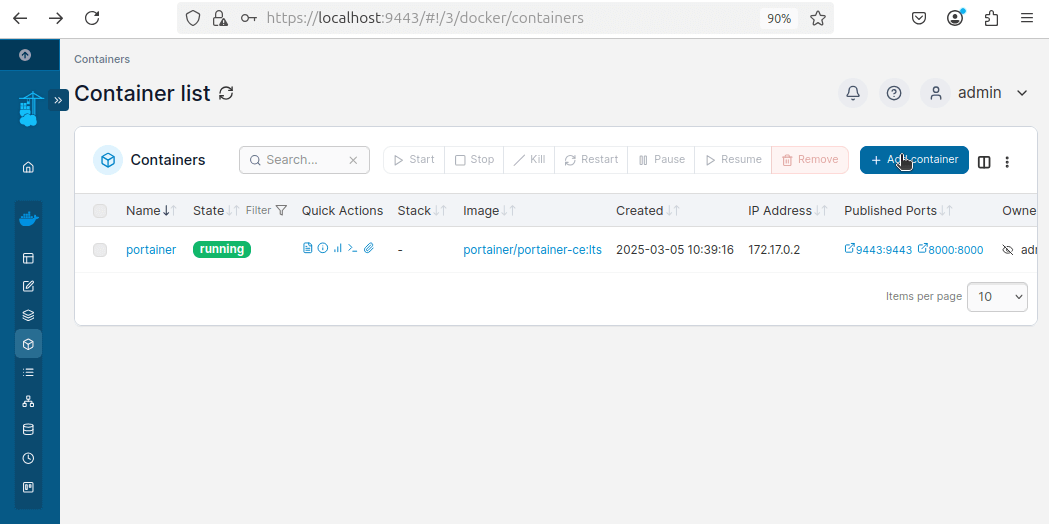
컨테이너를 다음과 같이 구성합니다:
- 컨테이너 이름:
nginx-webserver - 이미지:
nginx:latest - 호스트 포트를
8080으로 설정합니다. - 컨테이너 포트를
80으로 설정합니다. - 아래로 스크롤하여 Deploy the container를 클릭합니다.
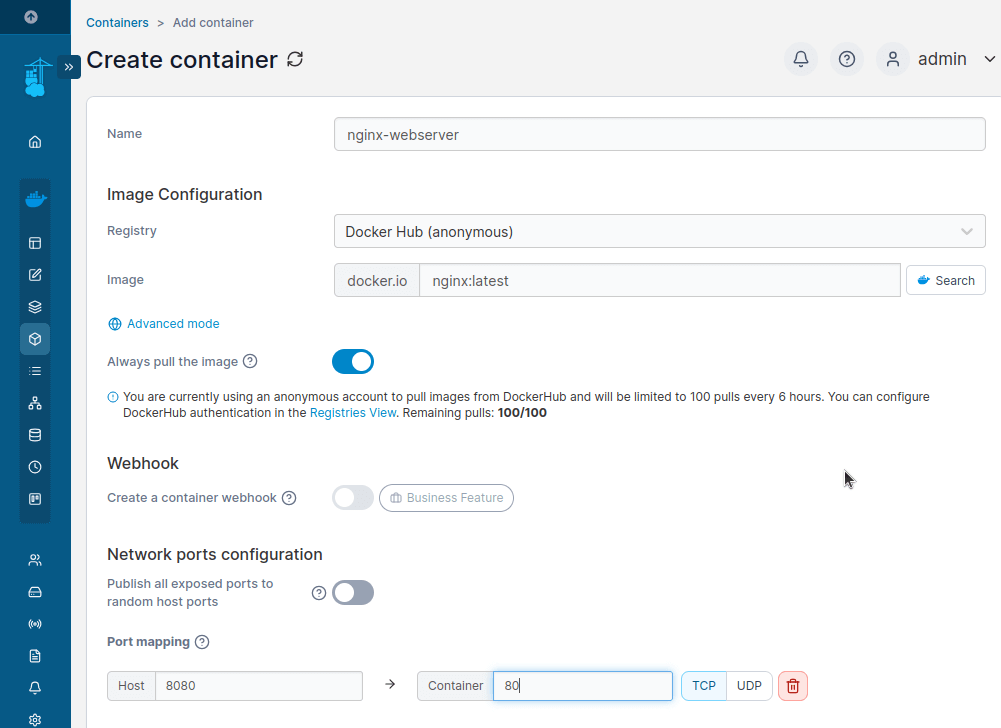
Portainer가 nginx:latest 이미지를 가져오고 컨테이너를 시작하는 동안 몇 초 기다립니다. 컨테이너가 배포되면 Containers 목록에 초록색 실행 상태로 나타납니다.
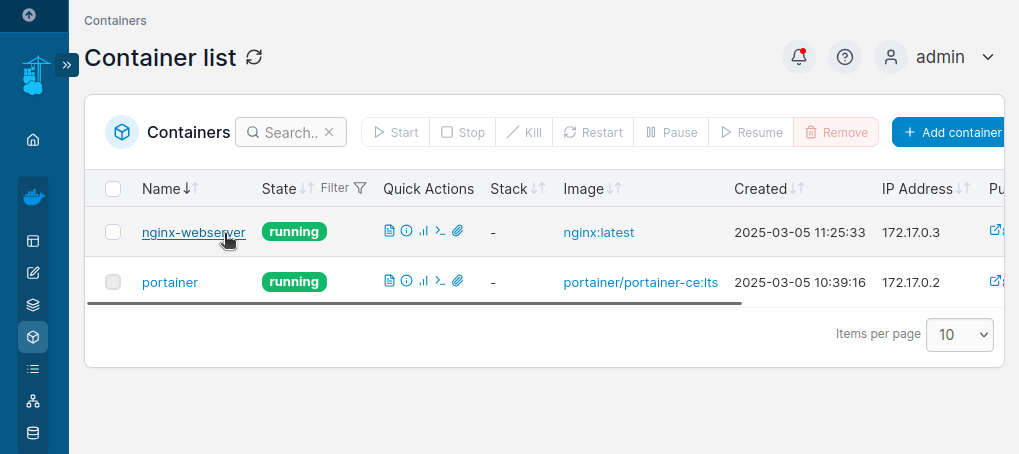
컨테이너가 실행되면 웹 브라우저를 열고 방문합니다.
https://your-server-ip:8080 OR https://localhost:8080
그러면 Nginx 기본 환영 페이지가 표시되며, Nginx 컨테이너가 성공적으로 실행되고 있음을 확인할 수 있습니다.
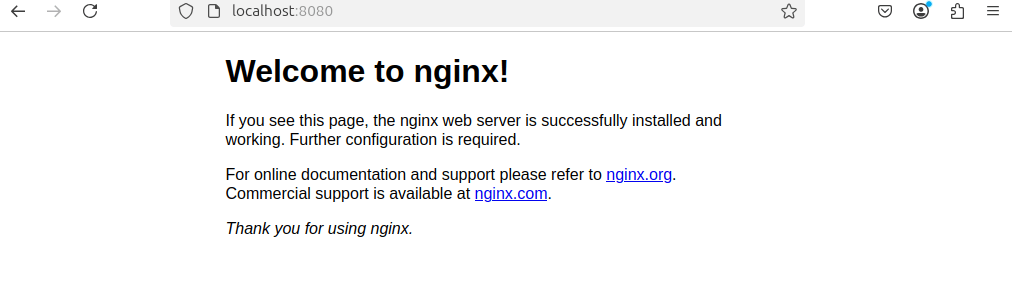
5단계: 리눅스에서 포테이너 관리하기
설치 후, 리눅스 사용자는 포테이너를 수동으로 시작, 중지 또는 재시작해야 할 수 있습니다:
docker start portainer # Start Portainer docker stop portainer # Stop Portainer docker restart portainer # Restart Portainer docker rm -f portainer # Remove Portainer
결론
당신은 리눅스 시스템에 포테이너 CE를 도커와 함께 성공적으로 설치하고 구성했습니다. 포테이너의 웹 인터페이스를 통해 이제 명령줄을 사용하지 않고도 컨테이너, 이미지, 볼륨 및 네트워크를 쉽게 관리할 수 있습니다.
Source:
https://www.tecmint.com/install-portainer-ce-with-docker-on-linux/













