가상 환경에서 일하는 경우, 여러 호스트 서버 및 가상 머신(VM)을 관리하는 것이 꽤 어려운 작업임을 알고 계실 것입니다. 그러나 Hyper-V 가상화 플랫폼에는 호스트 서버와 VM 간 관리, 성능 및 연결성을 향상시키기 위해 설계된 특별한 유틸리티 세트가 포함되어 있습니다. 이러한 서비스 세트를 Hyper-V 통합 서비스라고 합니다.
Hyper-V 통합 서비스에 대해
Hyper-V 통합 서비스는 활성화되었을 때 호스트 서버와 가상 환경에서의 VM 간 통합을 향상시키는 소프트웨어 서비스 스위트를 나타냅니다. 각 Hyper-V 서비스는 게스트 운영 체제의 성능을 향상시키기 위해 특정 기능을 갖고 있습니다. 그들의 VM에 미치는 영향의 정도는 Hyper-V 서비스 중 일부는 사용자에게 편의를 제공하기 위해 설계되었으며, 다른 일부는 VM의 기능에 중요합니다.
Hyper-V 통합 서비스에는 다음이 포함됩니다:
- 운영 체제 종료
이 Hyper-V 통합 서비스를 사용하면 (예: Hyper-V 관리자와 같은) 관리 콘솔에서 VM 내의 게스트 OS를 정상적으로 종료할 수 있습니다. 이 경우 VM에 로그인하고 수동으로 OS 종료를 시작할 필요가 없습니다. 종료 프로세스를 시작한 후 VM은 열려 있는 애플리케이션을 닫고 실행 중인 서비스를 중지하고 데이터를 디스크에 저장합니다.
- 시간 동기화
이 Hyper-V 통합 서비스는 VM의 시스템 시간과 호스트 서버의 시간을 동기화하는 데 사용될 수 있으며, 단일 가상 환경에서 작업을 수행할 때 중요합니다.
- 데이터 교환
이 Hyper-V 통합 서비스는 Hyper-V 키/값 쌍 교환으로도 알려져 있습니다. 이를 통해 VM과 해당 Hyper-V 호스트 간에 메타데이터를 교환할 수 있습니다. 데이터 교환은 키-값 쌍을 사용하여 수행되며, 이는 자동으로 생성되며 VM 및 Hyper-V 호스트에 대한 일반적인 구성 정보를 포함합니다.
- 심박동
이 Hyper-V 통합 서비스를 사용하여 VM 내 OS의 상태를 모니터링하고 올바르게 부팅되었는지 확인할 수 있습니다. 또한, Hyper-V 호스트는 정기적으로 VM이 올바르게 실행 중인지 확인합니다. VM의 심박동을 확인하려면 PowerShell을 관리자 권한으로 열고 다음 cmdlet을 실행하십시오:
Get-VM -VMName TestVM | select Name, State, Status

위의 스크린샷에서 확인할 수 있듯이, 심박동 서비스가 VM 상태를 확인하고 정상 작동으로 정의했습니다.
- 볼륨 그림자 복사
이 Hyper-V 통합 서비스를 사용하면 프로덕션 환경을 방해하지 않고 실행 중인 VM의 데이터 및 애플리케이션을 백업할 수 있습니다. 이를 위해 볼륨 그림 복사 서비스가 이미지 기반 Hyper-V 백업을 수행하는 데 사용됩니다. 이 경우 OS와 그 내의 모든 데이터가 캡처되어 이미지라는 단일 파일로 복사됩니다.
- 게스트 서비스
이 Hyper-V 통합 서비스를 사용하면 Hyper-V 호스트에서 실행 중인 VM으로 파일을 복사하고 그 반대로도 할 수 있습니다. Hyper-V 게스트 서비스를 사용하면 게스트 및 호스트 머신 간의 네트워크 연결이 더 이상 필요하지 않습니다. 게스트로 파일을 복사하려면 PowerShell에서 Copy-VMFile cmdlet을 실행하십시오. 이 기능은 기본적으로 비활성화되어 있음을 유의하십시오.
Hyper-V 통합 서비스 관리
이전에는 Hyper-V 서비스를 관리하는 것이 어려운 작업이었습니다. 각 게스트 OS에 수동으로 설치하고 업데이트해야 했기 때문입니다. 그러나 최신 Windows OS에서는 Hyper-V 통합 서비스가 기본적으로 활성화되어 있습니다. 게스트 서비스를 제외한 경우에도 해당 업데이트는 Windows 업데이트를 통해 자동으로 다운로드 및 설치할 수 있습니다. 또한 PowerShell cmdlet를 실행하거나 Hyper-V 관리자를 사용하여 필요할 때마다 쉽게 활성화 및 비활성화할 수 있습니다. Hyper-V 통합 서비스가 하이퍼-V 호스트 및 게스트 OS 모두에서 활성화되고 업데이트되어야만 성공적인 상호 작용을 위해 확인하십시오.
아래에서는 Hyper-V 관리자 및 PowerShell을 사용하여 Hyper-V 통합 서비스를 관리하는 방법을 설명하겠습니다.
Hyper-V 통합 서비스의 상태 및 버전을 확인하는 방법
선택한 VM에서 활성화된 Hyper-V 통합 서비스를 식별하려면 관리자 권한으로 PowerShell을 열고 다음 cmdlet을 실행하십시오:
Get-VMIntegrationService -VMName "TestVM"
모든 것이 올바르면 다음과 같은 화면이 표시됩니다:
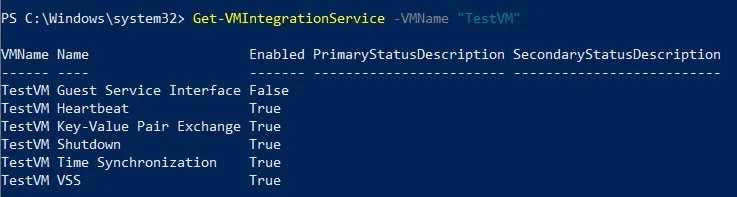
보시다시피, Hyper-V 게스트 서비스 인터페이스를 제외한 모든 서비스가 기본적으로 활성화되어 있습니다.
또한 향후 성능에 영향을 줄 수 있으므로 게스트 VM의 각 Hyper-V 통합 서비스가 최신 상태인지 확인하십시오. 게스트의 통합 서비스 버전을 확인하려면 이 cmdlet을 실행하십시오:
REG QUERY "HKLM\Software\Microsoft\Virtual Machine\Auto" /v IntegrationServicesVersion
하이퍼-V 통합 서비스를 활성화/비활성화하는 방법
A selected Hyper-V integration service can be turned on by using the following PowerShell command:
Enable-VMIntegrationService -VMName "TestVM" -Name "Guest Service Interface"
그 후에 하이퍼-V 통합 서비스가 성공적으로 활성화되었는지 확인합니다. 이를 위해 Get-VMIntegrationService cmdlet을 실행합니다.
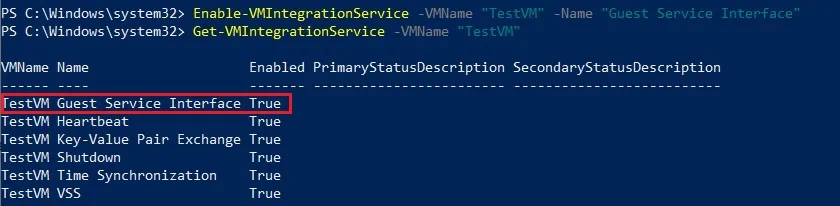
원하는 하이퍼-V 통합 서비스를 비활성화하려면 다음 cmdlet을 PowerShell에서 실행해야 합니다:
Disable-VMIntegrationService -VMName "TestVM" -Name "Guest Service Interface"
다시 한 번, 변경 사항이 채택되었는지 확인하려면 Get-VMIntegrationService cmdlet을 사용할 수 있습니다.
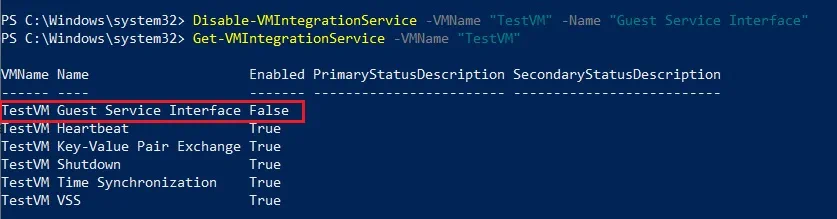
그러나 하이퍼-V 통합 서비스는 Hyper-V 관리자에서도 관리할 수 있습니다. 이를 위해 Hyper-V 관리자를 열고 필요한 VM을 찾은 다음 해당 VM을 마우스 오른쪽 단추로 클릭하고 설정을 선택합니다. 관리 섹션에서 통합 서비스를 클릭하고 이 VM에 대한 사용 가능한 서비스 목록을 확인합니다. 해당 상자를 선택하거나 선택 해제하여 원하는 서비스를 활성화 또는 비활성화합니다. 변경 사항을 저장하려면 적용을 클릭합니다.
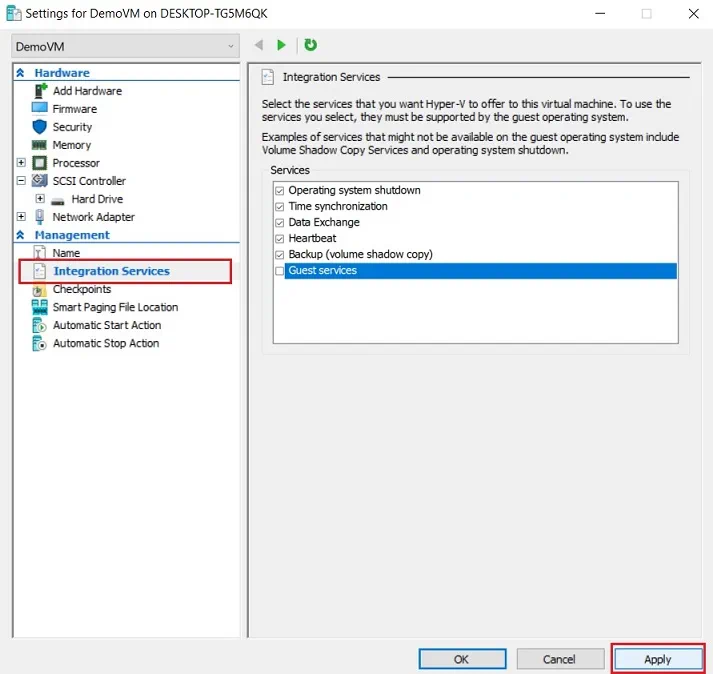
하이퍼-V 통합 서비스를 시작/중지하는 방법
위에서 언급한 대로, 효율적인 성능을 보장하기 위해 하이퍼-V 통합 서비스는 하이퍼-V 호스트뿐만 아니라 게스트 OS에서도 활성화되어 있어야 합니다. 일반적으로 하이퍼-V 호스트에서 서비스를 시작하거나 중지할 때 게스트 OS 내에서 해당 서비스도 자동으로 시작하거나 중지됩니다. 예를 들어, 하이퍼-V 호스트에서 비활성화된 상태에서 게스트 OS에서 하이퍼-V 통합 서비스를 시작하면 선택한 서비스가 실행되지 않습니다. 또는 하이퍼-V 호스트에서 활성화된 서비스가 게스트 OS에서 중지되면 하이퍼-V가 자동으로 시작합니다. 그러나 게스트 OS에서 하이퍼-V 통합 서비스가 비활성화된 경우 하이퍼-V 호스트는 시작할 수 없습니다.
Windows에서 하이퍼-V 통합 서비스를 시작하거나 중지하려면 다음 단계를 따르세요:
- 아래 검색 상자에 Services를 입력하여 해당 Windows 애플리케이션을 엽니다.
- 모든 하이퍼-V 통합 서비스 목록을 찾은 다음 시작하거나 중지하려는 서비스를 선택합니다. 왼쪽 창에는 구성 옵션과 서비스에 대한 간단한 설명이 표시됩니다.
- 필요한 서비스를 마우스 오른쪽 단추로 클릭하고 구현할 작업을 선택합니다.
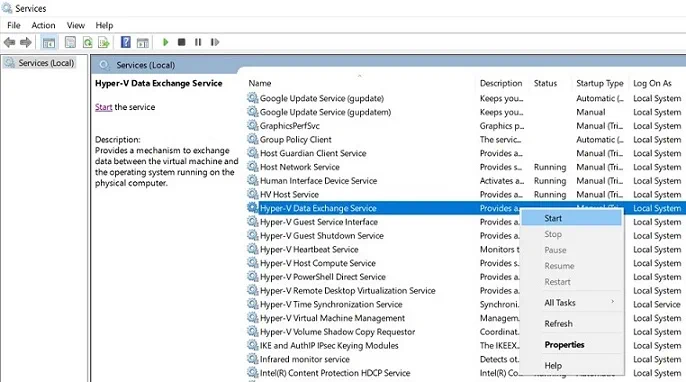
다른 옵션은 PowerShell을 사용하여 하이퍼-V 통합 서비스를 시작하거나 중지하는 것입니다. 이를 위해 다음 단계를 따르세요:
-
PowerShell을 관리자로 실행하여 게스트 OS에서 실행 중인 Hyper-V 통합 서비스의 전체 목록을 가져오려면이 명령을 실행하십시오:
- Windows 게스트 내에서 서비스를 시작하거나 중지하려면 Start-Service 또는 Stop-Service cmdlet을 사용하십시오. 아래 예제를 참조하십시오:
Stop-Service -Name "vmicshutdown"
Hyper-V 통합 서비스 업데이트 방법
Hyper-V 통합 서비스는 Hyper-V의 첫 번째 릴리스 이후 반복적으로 업데이트되었습니다. 따라서 Hyper-V 호스트와 VM이 올바르게 상호 작용하고 성능이 효율적이고 신뢰할 수 있도록 유지하려면 Hyper-V 서비스를 최신 상태로 유지해야합니다. Windows Server 2016 이후의 릴리스에서는 Hyper-V 업데이트 프로세스가 더 이상 수동적이지 않으며 Hyper-V 업데이트는 모두 Windows 업데이트를 통해 자동으로 수행됩니다.
그러나 Windows Server 2016 및 Windows 10보다 이전 버전의 OS를 사용하는 Hyper-V 호스트가있는 경우 Hyper-V 통합 서비스를 수동으로 업데이트해야합니다.
먼저 VM에 오래된 Hyper-V 통합 서비스가 포함되어 있는지 확인해야합니다. Hyper-V 관리자를 열고 가운데 패인의 VM 요약에서 통합 서비스에 대한 정보를 찾습니다. 통합 서비스의 상태는 최신, 업데이트 필요, 필요할 수 있음, 감지되지 않음일 수 있습니다.
업데이트가 필요한 경우 다음을 수행하십시오:
- Hyper-V 관리자를 엽니다.
- VM을 선택하고 연결을 클릭하십시오. VMConnect가 열리면 선택한 VM의 OS와 상호 작용할 수 있습니다.
- 작업 표시줄 위의 작업 을 클릭하세요. 나타나는 메뉴에서 통합 서비스 설치 디스크 삽입 을 선택하세요. 그 후에 설정 디스크가 가상 DVD 드라이브에 로드됩니다.
- 통합 서비스 설정 디스크가 있는 DVD 드라이브를 찾으세요. 마우스 오른쪽 버튼을 클릭하고 Hyper-V 통합 서비스 설치를 선택하세요.
- 설치가 시작됩니다.
- 설치를 완료하려면 시스템을 다시 시작하세요.
- 재부팅 후에는 Hyper-V 관리자의 VM 요약을 확인하여 통합 서비스가 업데이트되었는지 확인하세요.
NAKIVO 백업 & 복제를 사용해야 하는 이유
Hyper-V 환경은 Hyper-V 통합 서비스 없이 제대로 작동할 수 없습니다. 서비스 중 하나를 비활성화하면 성능, 연결성 및 데이터 보호에 문제가 발생할 수 있습니다. 귀하의 비즈니스가 대량의 데이터를 다루고 장기간 다운타임을 감당할 수 없는 경우, 가상 환경이 지속적으로 보호되고 필요할 때 즉시 복구될 수 있도록하는 것이 매우 중요합니다.
NAKIVO Backup & Replication은 오랜 기간 효과와 지속성을 입증한 빠르고 신뢰할 수 있는 데이터 보호 솔루션입니다. NAKIVO Backup & Replication은 VMware, Hyper-V 및 AWS EC2 환경을 위한 백업, 백업 복사, 클라우드 백업, 복제 및 사이트 복구와 같은 다양한 데이터 보호 옵션을 제공합니다. 또한, 이 제품에는 다양한 결과를 달성하기 위해 사용되는 여러 기능이 포함되어 있습니다. 예를 들어, NAKIVO Backup & Replication은 전역 백업 중복 제거, 압축 및 스왑 파일 제외로 스토리지 공간 요구 사항을 줄일 수 있습니다. 또한, 비즈니스 연속성을 향상시키고 장기간의 다운타임 위험을 최소화하기 위해 사이트 복구 기능을 사용하여 재해 복구 활동을 자동화하고 조율할 수 있습니다. 정책 기반 데이터 보호를 사용하면 가상 인프라가 정기적으로 스캔되어 설정된 정책 규칙(VM 이름, 크기, 태그, 위치 등)과 일치하는 VM을 자동으로 보호할 수 있습니다. 결과적으로, 데이터 보호 관리를 간소화하고 상당한 시간과 노력을 절약할 수 있습니다.
Hyper-V 환경을 보호하는 것은 비즈니스 연속성을 보장하고 다운타임을 최소화하며 관리 오버헤드를 줄이고 최대의 효율성을 달성하는 데 매우 중요하다는 사실을 기억하세요.
Source:
https://www.nakivo.com/blog/manage-hyper-v-integration-services/













