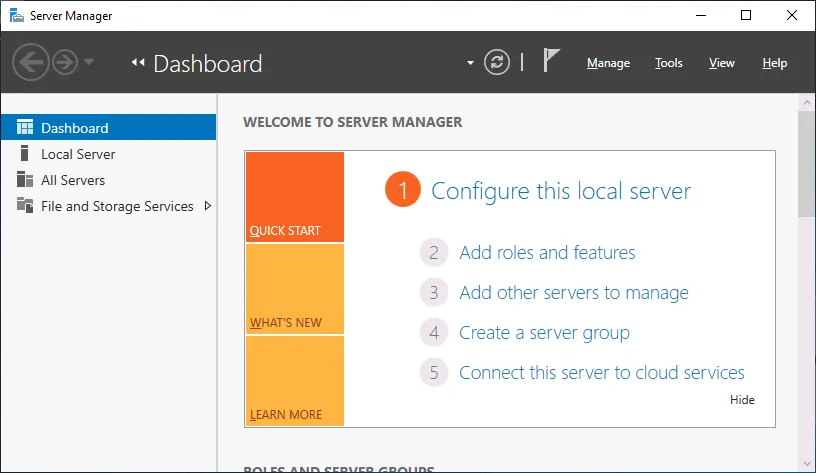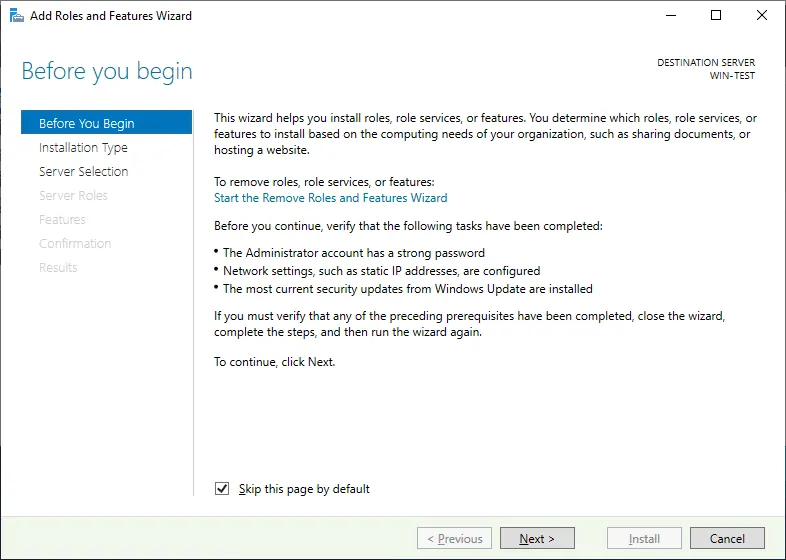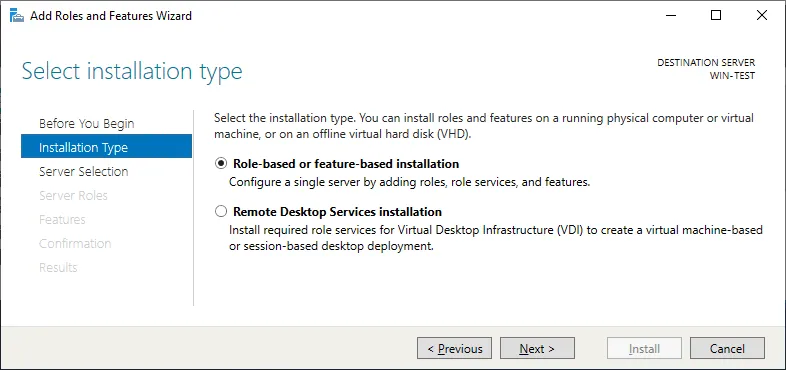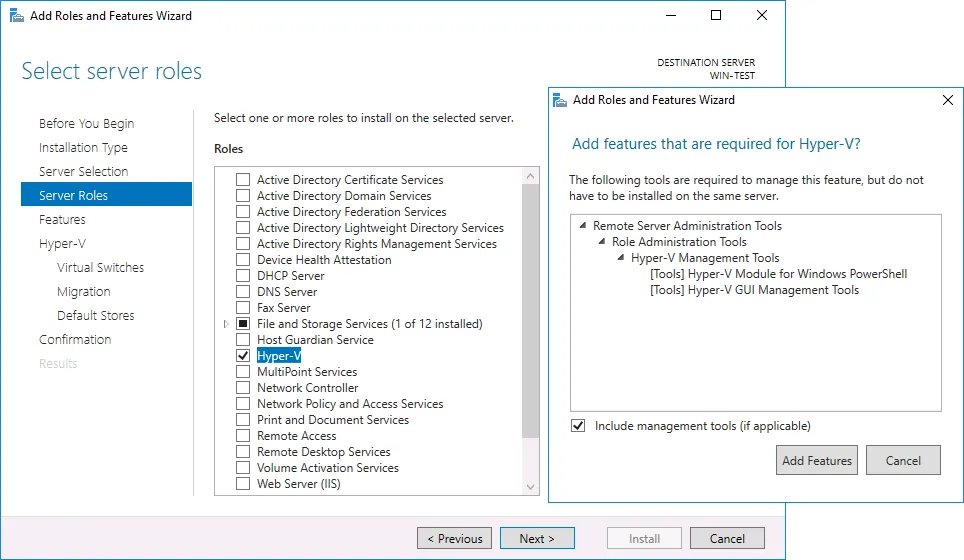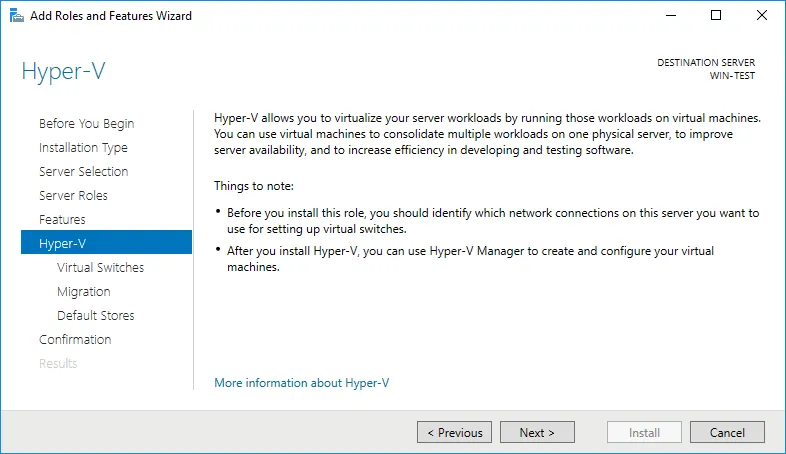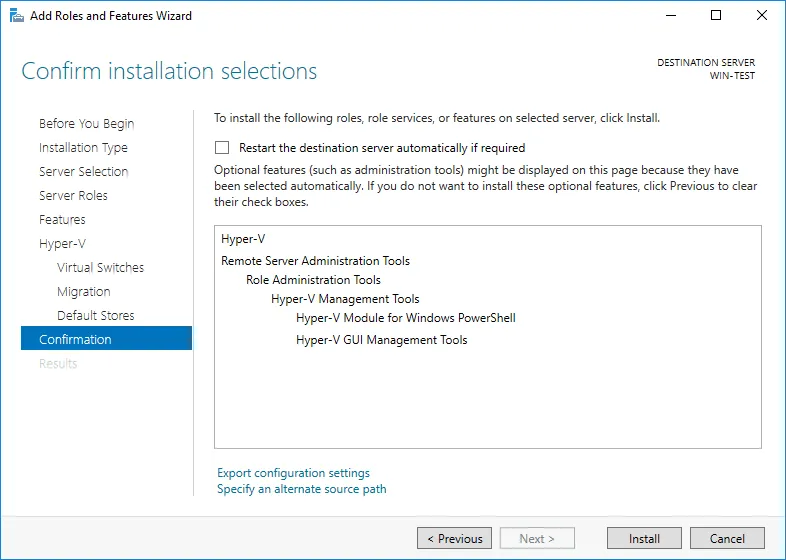마이크로소프트는 제품을 효과적이고 신뢰할 수 있으며 실용적으로 만들기 위해 노력하고 전반적인 사용자 경험과 운영 효율성을 향상시킵니다. 하이퍼-V는 이러한 단순성과 사용 용이성을 염두에 두고 설계되었으며 인프라의 모든 측면을 사용자 정의할 수 있도록 합니다. 이러한 이유로 하이퍼-V를 설치하는 세 가지 방법이 적어도 세 가지가 있습니다: PowerShell, 서버 관리자 또는 DISM을 사용하여 설치합니다. 이 게시물에서는 세 가지 설치 방법을 안내해 드리겠습니다.
Windows Server 2019에 하이퍼-V 설치 요구 사항
Windows Server 2019에 Microsoft Hyper-V를 설치하기 전에 특정 하드웨어 요구 사항이 충족되었는지 확인해야 합니다. 그렇지 않으면 설치 프로세스가 실패할 수 있습니다.
성공적인 하이퍼-V 배포를 위한 최소 시스템 사전 요구 사항은 다음과 같습니다:
- 4 GHz 64비트 CPU
- SLAT(Second Level Address Translation)
- VM Monitor Mode Extensions
- 초기 하이퍼-V 배포 단계에서 호스트 및 VM을 실행하는 데 충분한 최소 4GB RAM
- UEFI/BIOS에서 Intel VT 또는 AMD-V를 사용하여 하드웨어 지원 가상화 활성화
- 인텔 시스템의 경우 XD 비트(AMD 시스템의 경우 NX 비트)를 사용한 하드웨어 강제 데이터 실행 방지(DEP)
그러나 여전히 시스템이 명시된 요구 사항을 완전히 충족하는지 확신하지 못하는 경우 Windows PowerShell 또는 cmd.exe를 열고 다음 명령을 실행할 수 있습니다: systeminfo.exe. 그런 다음 시스템이 준수하는 모든 하이퍼-V 요구 사항을 보여주는 보고서가 표시됩니다.
Windows Server 2019에 하이퍼-V 설치 방법
이 블로그 게시물의 이 부분에서는 Windows Server 2019에 Hyper-V를 설치하는 다양한 방법을 설명할 것입니다: PowerShell, DISM 또는 Server Manager.
참고: Windows Server 2022 및 Windows Server 2016에 Hyper-V를 설치하는 프로세스는 Windows Server 2019와 동일합니다.
방법 1. Windows PowerShell을 사용하여 Hyper-V 설치
PowerShell 명령을 사용한 Hyper-V 설치 프로세스는 1분 미만에 완료될 수 있습니다. 이를 위해 관리자 모드에서 PowerShell을 열고 다음 명령을 실행해야 합니다:
Install-WindowsFeature -Name Hyper-V -ComputerName <computer_name> -IncludeManagementTools -Restart
Hyper-V 설치 프로세스가 끝나면 컴퓨터를 바로 다시 시작할지 나중에 할지 선택할 수 있습니다.
명령줄에서 Hyper-V를 설치하는 장점은 이 방법을 사용하여 Windows Server 2019 Core 및 그래픽 사용자 인터페이스(GUI)가 있는 Windows Server 2019에 Hyper-V를 설치할 수 있다는 것입니다. Windows Server 2019 Core와 GUI 설치 사이의 차이점에 대해 읽어보세요. Hyper-V Server Core 및 GUI 설치에 대해 읽어보세요.
방법 2. DISM으로 Hyper-V 설치
Hyper-V를 Windows Server 2019에 설치하려면 Deployment Image Servicing and Management (DISM) 도구를 사용할 수도 있습니다. 이 명령줄 도구는 일반적으로 Windows 및 Windows 이미지의 구성뿐만 아니라 OS가 실행 중인 경우에도 Windows Server 기능의 사용/사용 설정에 사용됩니다.
DISM을 사용하여 Windows Server 2019에 Hyper-V를 설치하려면 상승된 프롬프트에서 PowerShell 또는 CMD을 열고 다음 명령을 실행해야 합니다.
DISM /Online /Enable-Feature /All /FeatureName:Microsoft-Hyper-V
작업이 완료되면 변경 사항을 활성화하려면 컴퓨터를 다시 시작하라는 메시지가 표시됩니다.
3. Server Manager를 사용하여 Hyper-V 설치
Windows Server 2019에 Server Manager를 사용하여 Hyper-V를 설치하려면 다른 두 가지와 달리 그래픽 사용자 인터페이스(GUI)를 사용해야 합니다. 이를 위해 Server Manager를 시작하고 필요한 변경을 수행해야 합니다.
- 열기 서버 관리자 클릭 역할 및 기능 추가.
- 읽기 시작하기 전에 페이지 클릭 다음.
- 어떤 설치 유형이 가장 적합한지 선택하십시오. 여기서 가상 머신을 실행하려는 경우 실행 중인 물리적 서버 또는 VM에 역할을 설치하거나 Remote Desktop Services를 사용하여 오프라인 가상 하드 디스크에 설치할 수 있습니다. 가상 머신을 실행해야 하는 경우 첫 번째 옵션을 선택하십시오.
- 대상 서버를 선택합니다. Server Manager는 서버 풀에서 서버 선택 또는 가상 하드 디스크 선택의 두 가지 옵션을 제시합니다. 첫 번째 옵션을 선택하십시오.
- 그 후, Server Manager를 사용하여 설치할 수 있는 역할 및 기능의 전체 목록을 볼 수 있습니다. 여기서 Hyper-V 상자를 체크하세요.
또한 Hyper-V Management Tools를 추가할 수 있으며, 이는 권장되는 옵션입니다. Hyper-V Manager는 GUI에서 Hyper-V를 관리하는 도구입니다.
Features page에서 특정 Hyper-V Management Tools를 선택할 수 있으며, 이는 Hyper-V GUI Management Tools와 Hyper-V Module for Windows PowerShell를 포함합니다.
- 그 후, Hyper-V 구성에 대한 소개 페이지가 열립니다. 여기서 Hyper-V 기능의 기능에 대해 읽을 수 있습니다.
- Virtual Switches 섹션에서 VM에 네트워크 연결을 제공하는 네트워크 어댑터를 선택할 수 있습니다.
- Migration 섹션에서 이 서버가 VM의 라이브 마이그레이션을 보내고 받을 수 있도록 설정할 수 있으며, 라이브 마이그레이션을 확인하는 데 사용되는 인증 프로토콜을 선택할 수 있습니다: Credential Security Support Provider (CredSSP) 또는 Kerberos.
- Default Stores 섹션에서 가상 하드 디스크 파일 및 VM 구성 파일에 대한 기본 위치를 선택할 수 있습니다.
- 이는 Hyper-V 설치 프로세스의 마지막 화면입니다. 여기서 지금까지 선택한 모든 옵션을 마지막으로 살펴볼 수 있습니다. 또한 필요한 경우 대상 서버를 자동으로 다시 시작하도록 상자를 체크할 수 있습니다.
- 클릭 설치 원하는 항목을 확인합니다.
Hyper-V 설치 프로세스가 완료되면 가상 환경을 구축할 수 있습니다. 이제 가상 머신을 생성하고 생성 후 Hyper-V에 OS 설치할 수 있습니다.
참고: 다른 경우에 대한 마이크로소프트 Hyper-V 설치 방법에 대한 기사도 읽어보십시오.
Windows Server 2019에서 Hyper-V 구성
위의 방법 중 하나를 사용하여 Windows Server 2019에서 Hyper-V를 성공적으로 설치한 후에는 Hyper-V 포스트 설치 프로세스를 진행해야 합니다. 이에 포함되는 내용은 다음과 같습니다:
- 구성 Hyper-V 네트워킹: 가상 스위치, 스위치 내장 팀, 가상 네트워크 어댑터 등을 생성하고 구성합니다.
- Hyper-V 호스트 구성: 기본 VM 구성 저장소 위치 선택, 라이브 마이그레이션 프로세스 설정 등을 진행합니다.
참고: PowerShell 명령을 사용하여 Hyper-V 구성 프로세스를 진행하는 방법을 알아보십시오.
NAKIVO Backup & Replication을 사용한 Windows Server 백업
Windows Server 및 Hyper-V를 구성한 후에는 데이터 손실 및 장시간 중단을 방지하기 위해 가상 머신 및 물리 머신 백업을 고려해야 합니다. 전용 데이터 보호 솔루션을 사용하면 랜섬웨어 공격, 구성 오류, 서버 장애 등의 사건 이후에 빠르게 복구할 수 있습니다.
NAKIVO Backup & Replication은 하나의 단일 관리 창에서 물리적, 가상적 및 클라우드 워크로드를 위한 종합적인 데이터 보호 솔루션입니다. 이 솔루션은 고급 관리 및 성능 향상 기능을 갖춘 백업, 복제 및 복구 기능을 제공합니다.
NAKIVO의 Windows Server 백업 및 Microsoft Hyper-V 백업을 사용하면 물리적 서버와 가상 머신을 쉽게 백업할 수 있으면서 응용 프로그램 및 데이터베이스의 일관성을 보장할 수 있습니다. 이 솔루션은 단일 장애점을 방지하기 위한 여러 백업 대상을 제공하며, 클라우드(Azure Blob, Amazon S3, Wasabi, Backblaze B2)에 불변한 안티-랜섬웨어 저장소도 포함됩니다.
NAKIVO Backup & Replication 무료 버전을 다운로드하여 Windows Server 및 Microsoft Hyper-V 워크로드를 백업하세요.
Source:
https://www.nakivo.com/blog/how-to-install-hyper-v-on-windows-server-2019-step-by-step/