마이크로소프트는 하이퍼-V라는 프로프리어터리 가상화 플랫폼을 윈도우 서버 2008의 일부로 소개했습니다. 첫 출시 이후 하이퍼-V는 모든 후속 버전의 윈도우 서버에서 사용할 수 있습니다. 그러나 마이크로소프트가 하이퍼-V 서버 2008이라는 독립 가상화 제품을 출시한 것은 그리 오래되지 않았습니다. 이 소프트웨어는 또한 윈도우 8, 윈도우 8.1 및 윈도우 10의 x64 SKU 버전의 프로 및 엔터프라이즈 에디션에서도 사용할 수 있습니다. 두 가지 운영 모드 모두 유사한 기능을 가지고 있지만 고려할 만한 몇 가지 차이점이 있습니다.
이 블로그 글에서는 하이퍼-V를 윈도우 서버 구성 요소로서 및 독립적인 소프트웨어로 설치하는 방법을 설명하고, 하이퍼-V 환경을 배포하는 데 어떤 옵션이 가장 적합한지에 대해 논의합니다.
하이퍼-V 시스템 요구 사항
하이퍼-V를 설치하기 전에 컴퓨터가 모든 시스템 요구 사항을 충족할 수 있는지 확인하는 것이 매우 중요합니다. 하이퍼-V 설치 요구 사항은 사용 중인 윈도우 서버 버전에 따라 약간 다를 수 있습니다. 그러나 일반적인 시스템 요구 사항은 다음과 같습니다:
- 최소 1.4 GHz CPU 속도를 갖춘 64비트 프로세서
- 하이퍼바이저 오버헤드를 줄이고 가상 머신(VM)의 성능을 향상시키는 데 사용되는 SLAT(Second Level Address Translation)
- VM Monitor Mode Extensions 지원
- 각 실행 중인 VM에 효율적인 성능을 위해 할당된 충분한 메모리를 보장하기 위한 최소 4GB RAM
- 인텔 가상화 기술(Intel VT) 또는 AMD 가상화(AMD-V) 기술을 통해 하드웨어 지원 가상화 활성화
- 하드웨어 강제 데이터 실행 방지 (DEP)는 인텔 XD 비트 (실행 비활성화 비트) 또는 AMD NX 비트 (비 실행 비트)로 구현됩니다.
하이퍼-V를 설치할 시스템 요구 사항을 모두 충족하는지 확인하려면 Windows PowerShell 또는 명령 프롬프트를 열고 Systeminfo.exe를 입력하십시오. 하이퍼-V 요구 사항 섹션을 찾아서 모든 하이퍼-V 요구 사항이 예로 표시되는지 확인하십시오. 그렇다면 컴퓨터에 하이퍼-V를 설치할 수 있습니다. 나열된 요소 중 하나라도 아니오를 나타내면 필요한 조정을 시도하고 문제를 해결하십시오.

컴퓨터에 이미 하이퍼-V 역할이 활성화된 경우 다음 정보가 표시됩니다.
![]()
Windows 10에 하이퍼-V 역할 설치하는 방법
하이퍼-V 역할은 2008년 이후의 모든 Windows Server 에디션의 내장 구성 요소로 수동으로 활성화할 수 있습니다. 아래에서는 Windows 10에 하이퍼-V를 설치하는 세 가지 방법을 보여줍니다: Windows 제어판, PowerShell 및 배포 이미징 서비싱 및 관리 도구 (DISM)를 사용한 방법.
Windows 제어판
- 제어판을 열고 프로그램 섹션에서 프로그램 제거를 클릭하십시오.
- 왼쪽 창에서 Windows 기능 켜기/끄기를 선택하십시오.
- Hyper-V, Hyper-V Management Tools, 그리고 Hyper-V 플랫폼을 선택하세요. 이렇게 하면 VM을 생성하고 실행하는 데 필요한 서비스 및 도구가 활성화됩니다.
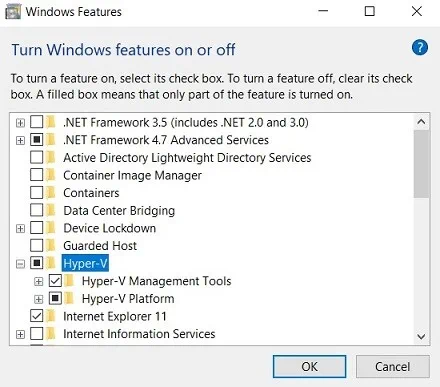
- 확인을 클릭하여 Hyper-V 설치 프로세스를 시작하세요.
- 설치가 완료되면 한 번에 모든 변경 사항을 적용하려면 지금 다시 시작을 선택하거나 나중에 미루려면 다시 시작하지 않음을 선택하세요.
PowerShell
- 관리자 모드에서 PowerShell을 엽니다.
-
다음 명령어를 입력하세요:
Enable-WindowsOptionalFeature -Online -FeatureName Microsoft-Hyper-V -All - Enter 키를 눌러 Hyper-V 설치 프로세스를 시작하세요.

- 설치가 완료되면 컴퓨터를 바로 다시 시작할지 나중에 할지 묻습니다. 예 또는 아니오를 선택하려면 Y 또는 N을 입력하세요.
배포 이미지 서비스 및 관리 도구
DISM은 배포하기 전에 Windows 이미지를 마운트하고 프로비저닝하는 데 사용되는 명령줄 도구입니다. DISM 명령을 사용하여 다양한 작업을 수행하고 Windows 기능 또는 구성 요소를 관리할 수 있습니다.
- 관리자로서 명령 프롬프트 또는 PowerShell을 엽니다.
-
다음 명령을 실행하십시오:
>DISM /Online /Enable-Feature /All /FeatureName:Microsoft-Hyper-V
- 작업이 완료되면 모든 변경 사항을 적용하기 위해 시스템을 다시 시작할 수 있습니다. 예또는 아니오를 선택하려면 Y 또는 N을 입력하십시오. Hyper-V가 활성화되었는지 확인하는 증거로 시스템 재부팅 후 컴퓨터에서 Hyper-V 관리자를 찾을 수 있어야 합니다. 이것은 VM을 만들고 관리하는 데 사용되는 Windows 도구입니다.
이 세 가지 접근 방법 모두 동등하게 기능적이고 구현하기 쉽습니다. 따라서 서버 역할로 Hyper-V를 설치하는 방법은 전적으로 귀하의 기호에 달려 있습니다.
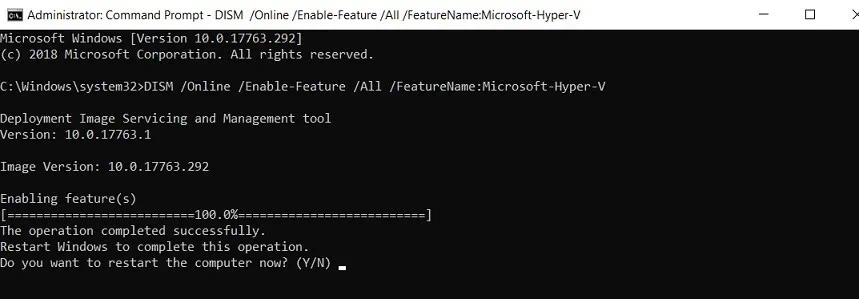
하이퍼-V 서버 2012 R2 설치 방법
마이크로소프트 하이퍼-V 서버는 독립적인 가상화 제품으로, Windows Server 드라이버 모델, Windows 하이퍼바이저 및 가상화 구성 요소가 포함되어 있습니다. 그러나 하이퍼-V 서버는 전통적인 Windows Server 운영 체제(OS)와 동일한 기능을 제공하지 않습니다. 하이퍼-V 서버에서의 모든 작업은 명령줄 인터페이스(CLI)를 통해 수행됩니다.
마이크로소프트 평가 센터에서 하이퍼-V 서버를 무료로 다운로드할 수 있습니다. 여기에서는 하이퍼-V 서버 2012 R2를 설치하는 방법을 보여드리겠습니다. 이 지침을 실행하면 기존 운영 체제가 대체됩니다.
- 컴퓨터가 하드웨어 요구 사항을 충족하는지 확인하세요.
- 가상화 소프트웨어를 다운로드하세요.
- .ISO 파일을 DVD/CD 또는 USB 드라이브에 불태워 하이퍼-V 서버를 부팅 가능한 이미지로 변환하세요.
- 설치 미디어에서 컴퓨터를 시작하세요.
- 설치 미디어에서 지금 설치를 클릭하세요.
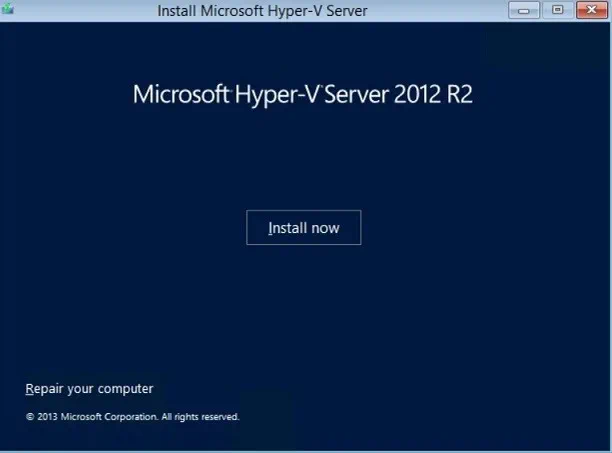
- 마이크로소프트 소프트웨어 사용 규정을 읽고 확인란을 선택하여 수락하세요. 계속하려면 다음을 클릭하세요.
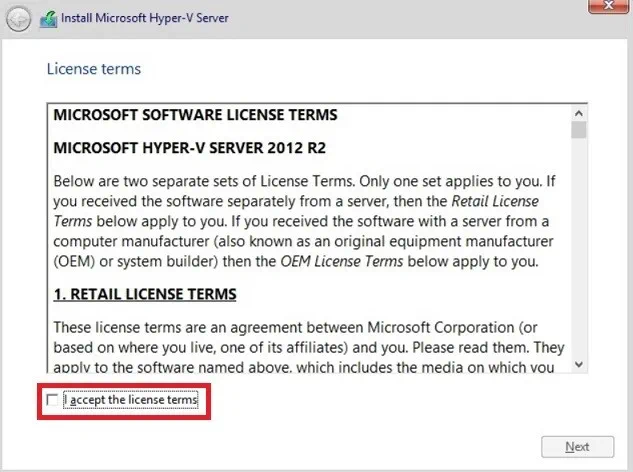
- 업그레이드 또는 사용자 정의 타입의 설치를 지정하십시오. 업그레이드 설치는 Hyper-V 서버를 더 최신 버전으로 업그레이드하는 데 사용됩니다. 이 경우, 이전 Hyper-V 서버 버전의 모든 데이터 및 응용 프로그램이 새 버전으로 안전하게 이동됩니다. 사용자 정의 설치는 Hyper-V 서버의 새 설치에 적용됩니다. 따라서, 우리의 예에서는 사용자 정의가 선택됩니다. 다음을 클릭하십시오
 .
. - Hyper-V 서버를 설치할 위치를 지정하십시오. 다음 섹션에서는 보유한 드라이브 수, 총 용량 및 제공되는 여유 공간을 확인할 수 있습니다. 선택한 드라이브를 덮어쓰게 될 것임을 주의하십시오. 따라서 임의로 중요한 데이터를 이동하여 미리 보조 위치에 저장하는 것이 좋습니다. 계속하려면 다음을 클릭하십시오.
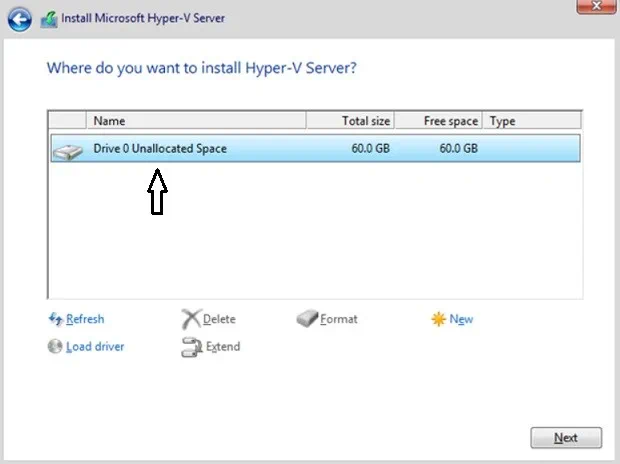
호환 가능한 드라이버가 없는 경우, 아래에서 드라이버 로드를 선택하고 컴퓨터를 찾아 설치 미디어(CD, DVD 또는 USB 플래시 드라이브)에서 드라이버를 로드할 수 있습니다. - 설치 과정이 시작됩니다. 이 과정 중에 컴퓨터가 모든 변경 사항을 적용하기 위해 여러 번 재부팅됩니다.
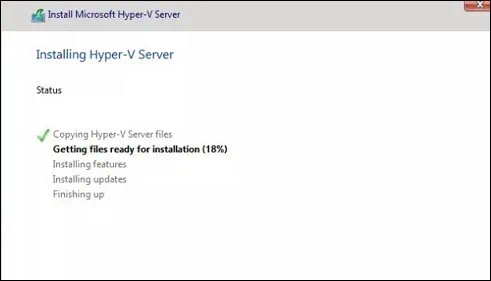
- 설치 과정이 완료되면 관리자 계정을 설정해야 합니다. 확인을 클릭하세요.
- 비밀번호를 입력하고 확인한 후 Enter를 누르세요.
모든 것이 올바르면 비밀번호가 변경되었습니다. 확인을 클릭하세요
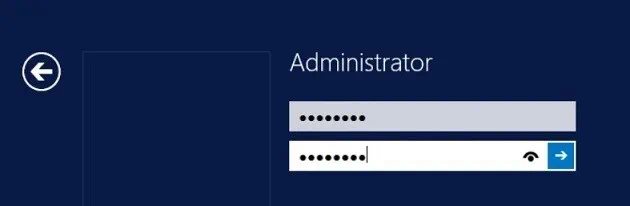
컴퓨터에 Hyper-V Server 2012 R2가 설치되었으며 사용할 준비가 되었습니다. 비록 Hyper-V Server에는 그래픽 사용자 인터페이스(GUI)가 없지만 서버 구성 도구(또는 SCONFIG로도 알려짐)를 사용하여 작업을 수행할 수 있습니다. SCONFIG를 활성화하려면 관리자로서 명령 프롬프트를 열고 sconfig,을 입력한 후 Enter를 누르세요.
Hyper-V 역할 대 Hyper-V Server: 어떤 것이 더 나은 선택일까요?
이 질문에 대한 명확한 답은 없으며, 많은 요소에 따라 다릅니다: 여러분의 요구 사항 및 우선 순위, 여러분을 위해 사용 가능한 자원 종류, Hyper-V 환경을 배포하기 위한 여러분의 기대 등. 올바른 결정을 내리도록 도와드리기 위해 우리의 비교 표를 참고하세요:
| 하이퍼-V 서버 | 윈도우 서버의 하이퍼-V |
| 하이퍼-V 서버는 독립형 하이퍼바이저 기반의 서버 가상화 제품입니다. | 하이퍼-V 역할은 윈도우 서버의 하이퍼바이저 기반 가상화 구성 요소입니다. |
| 하이퍼-V 서버는 로컬로 PowerShell을 사용하여 관리할 수 있습니다. 관리자 모드에서 사용자 지정 도구를 통해 활성화할 수 있습니다. 하이퍼-V 서버를 원격으로 관리할 수 있습니다. Hyper-V 관리자 MMC(Microsoft Management Console) 또는 System Center Virtual Machine Manager(SCVMM)를 사용하여 관리할 수 있습니다. | 하이퍼-V 역할은 로컬로 PowerShell을 사용하여 관리할 수도 있습니다. 관리자로 실행해야 합니다. 하이퍼-V 역할을 원격으로 관리할 수 있습니다. Hyper-V 관리자 MMC(Microsoft Management Console) 또는 System Center Virtual Machine Manager(SCVMM)를 사용하여 관리할 수 있습니다. |
| 하이퍼-V 서버에는 라이선스가 필요하지 않지만 각 게스트 OS에는 적절한 라이선스가 필요합니다. | OS에는 데이터 센터 또는 표준 서버 라이선스가 필요하며 이는 게스트 OS의 라이선스도 포함합니다. |
| OS 설치 시 사용 준비가 됩니다. | OS 설치 시 사용 준비가 되지 않습니다. 하지만 서버 역할로 수동으로 활성화할 수 있습니다. |
| 시스템 구성에는 CLI만 사용할 수 있습니다. | CLI와 함께 GUI도 시스템 구성에 사용할 수 있습니다. |
| Windows 하이퍼바이저와 필수 가상화 구성 요소만 포함되어 있습니다. 간단한 아키텍처로 오버헤드를 줄이고 용량 관리를 향상시킬 수 있습니다. | Windows OS의 구성 요소로 작동하므로 여러 VM을 동시에 실행하는 하이퍼-V 환경은 호스트 머신에 큰 피트니스를 남길 수 있으며 그 성능에 영향을 줄 수 있습니다. |
| CLI 시스템에 대한 경험이 있는 전문 관리자에게 더 적합합니다. | 하이퍼-V 환경에서 작업을 시도하려는 초보자에게 더 적합합니다. |
NAKIVO 백업 및 복제에서의 Hyper-V 데이터 보호 옵션
두 가지 옵션 중에서 선택을 마친 상태이며 이제 Hyper-V 환경을 배포할 준비가 되었습니다. 그러나 데이터 손실이나 예기치 않은 재해 발생 시 데이터 보호와 성공적인 시스템 복구를 어떻게 보장할 수 있는지 먼저 고려하는 것이 좋습니다. NAKIVO 백업 & 복제는 이 모든 것을 효율적으로, 신뢰할 수 있게, 그리고 합리적인 가격으로 수행할 수 있는 솔루션입니다. 제품이 제공하는 데이터 보호 옵션 및 이러한 옵션이 원활한 재해 복구 기회를 향상시킬 수 있는 방법에 대해 논의해보겠습니다.
- Hyper-V용 백업. VMware, Hyper-V 및 AWS EC2와의 호환성 외에도 NAKIVO 백업 & 복제는 모든 VM 백업이 이미지 기반 및 응용 프로그램 인식되도록 보장할 수 있습니다. 따라서 모든 VM 데이터는 제품 환경을 방해하지 않고 거래 일관성 있는 상태로 캡처되고 전송됩니다. 또한, NAKIVO 백업 & 복제는 Hyper-V의 기본 내구성 변경 추적(RCT) 기술을 사용하여 이전 백업 이후에 변경된 데이터 블록을 식별합니다. 그런 다음 솔루션은 백업 리포지토리에 새로운 및 고유한(중복 제거된) 데이터 블록만 저장합니다.
- 백업 복사. 예상치 못한 데이터 손실이나 데이터 삭제 후에도 데이터를 복구할 수 있도록 기존 백업의 사본을 생성하고 이를 오프사이트(예: DR 사이트)로 전송할 수 있는 백업 복사 작업을 실행할 수 있습니다.
- 클라우드로 백업. NAKIVO Backup & Replication을 사용하면 백업 사본을 오프사이트뿐만 아니라 AWS 또는 Azure 클라우드로도 보낼 수 있습니다. 프로덕션 센터가 실패하더라도 VM 백업이 안전하게 클라우드에 저장된 것을 확신할 수 있습니다.
- 복제. NAKIVO Backup & Replication을 사용하면 하이퍼-V VM의 정확한 복사본(복제본)을 대상 호스트에 만들어 실제 재해 발생 시 몇 번의 클릭으로 전원을 켤 수 있습니다. 이 경우 원본 VM에서 해당 복제본으로 거의 즉시 전환하고 업무 운영을 신속하게 재개할 수 있어 다운타임을 크게 줄일 수 있습니다.
- 게다가 백업, 복제 및 백업 사본 관리 프로세스를 단순화하기 위해 NAKIVO Backup & Replication은 정책 기반 데이터 보호 기능을 도입했습니다. 가상 인프라를 정기적으로 스캔하고 정책에 일치하는 VM(VM 이름, 크기, 위치, 구성 등에 기반)를 자동으로 보호하기 위해 사용자 정의 규칙을 설정할 수 있습니다.
- 사이트 복구. 이 기능을 사용하면 자동화된 워크플로에 정렬된 일련의 작업 및 조건을 포함하는 사이트 복구 작업을 생성할 수 있습니다. 사이트 복구 작업은 시작부터 완료까지 재해 복구 (DR) 활동을 자동화하고 조정하는 데 사용할 수 있어 시스템 복구의 성공을 보장하는 데 도움이 됩니다. 또한이 기능을 사용하여 계획된대로 DR 절차가 작동하는지 확인하기 위한 비방해 복구 테스트를 수행할 수 있습니다. 특정 비즈니스 요구에 맞게 조정된 여러 사이트 복구 작업을 생성하여 다양한 DR 시나리오에 대비한 보호를 제공할 수 있습니다.
결론
Hyper-V 환경을 설치하고 관리하는 것은 어려운 작업일 수 있습니다. Hyper-V Server와 Windows Server 역할로서의 Hyper-V를 구별하는 것은 더욱 복잡해질 수 있습니다. 두 가지 옵션은 각각 특정 목적을 위해 설계되었으며 따라서 각각 장단점이 있습니다. 따라서 Hyper-V를 설치하기 전에 비즈니스에 대한 모든 관련 요소를 고려해야 합니다. 하드웨어 리소스, 소프트웨어 호환성, 사용 가능한 예산, 비즈니스 요구 사항 및 우선 순위, 가상화 기술에 대한 경험 수준 등.
Hyper-V 솔루션을 구현할 때 가상 환경의 중요한 데이터 보호에 대해 잊지 마십시오. 가상화를 위해 특별히 제작된 신뢰할 수 있는 솔루션을 사용해야 합니다. 다양한 기능을 제공하며 경쟁사의 일부 가격에 제공되는 여러 데이터 보호 옵션을 제공하는 NAKIVO Backup & Replication은 시장에서 최고의 선택입니다.













