Windows Subsystem for Linux 또는 Windows WSL은 개발자들이 Windows 10 버전 데스크탑에서 직접적으로 Linux에서 작업할 수 있는 훌륭한 솔루션입니다.
하드 드라이브를 파티션 나누어 Windows와 함께 여러 Linux 시스템을 설치하기 위해 시간을 낭비한 적이 있다면, 이 기사를 보신다면 행운입니다.
Microsoft의 요정 코드-마더는 또 다른 옵션을 제공하기로 결정했습니다: Windows Subsystem for Linux (WSL). WSL을 사용하면 Windows와 함께 Linux 시스템을 실행하는 것이 훨씬 더 쉽고 유연해집니다.
이 튜토리얼에서는 WSL을 시작하는 방법을 배우게 됩니다. WSL을 사용하면 bash 또는 PowerShell만 사용하는 것보다 더 다양한 기능을 가진 멋진 도구를 사용하는 방법도 배울 수 있습니다.
서비스 데스크 호출을 줄이고 VPN을 사용하지 않는 원격 사용자를 위한 셀프 서비스 암호 재설정 솔루션으로 캐시 자격 증명을 업데이트하세요. Specops uReset의 데모를 받으세요!
WSL이란 무엇인가요?
WSL 또는 C:\Windows\System32\wsl.exe은 Windows 도구로, Linux 배포판을 Windows 스토어에서 앱으로 설치할 수 있게 해줍니다.
WSL은 간단한 Windows 실행 파일이므로 명령 프롬프트나 PowerShell 터미널에서 호출할 수 있습니다. 이 주제에 대해 더 자세히 알아볼 것입니다. 지금은 WSL이 내부에서 어떻게 작동하는지에 대해 조금 더 이해하는 것이 중요합니다.
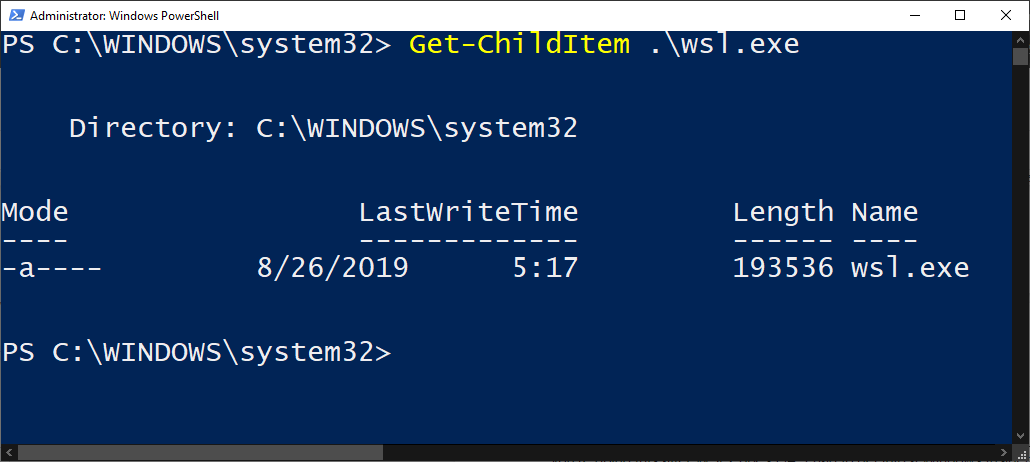
WSL을 활성화하는 방법은 어떻게 되나요?
WSL을 설정하고 활성화하려면 Windows 10 옆에 Linux 배포판을 설치해야합니다. 그러나 두 가지 다른 운영 체제가 서로 상호 작용 할 수있는 방식으로 설치해야합니다.
필수 사항
Active Directory의 비밀번호 재설정 요청이 너무 많은 IT 전문가라면 안전한 SSPR 솔루션인 Specops uReset을 확인해보세요.
Windows에 WSL 설치하려면 Windows 10 64비트 컴퓨터 Build 18917 이상이어야합니다.
Windows 10 빌드를 확인하려면 winver 유틸리티를 실행하십시오.
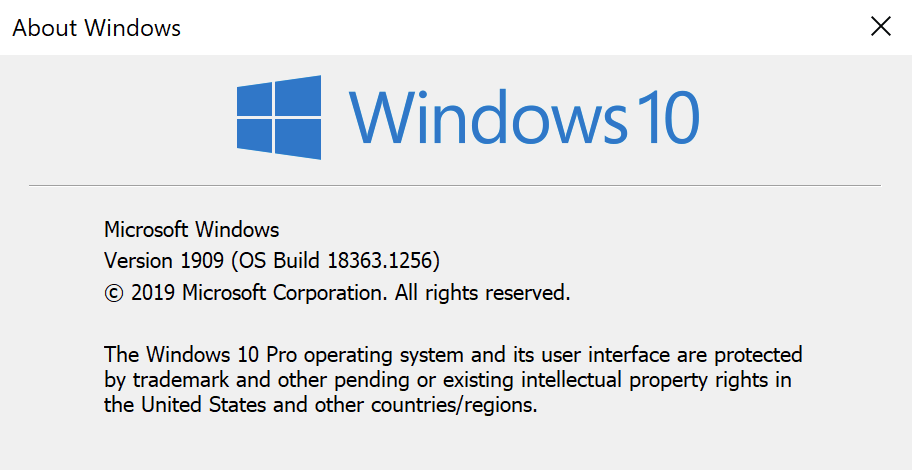
WSL Windows 기능 활성화
WSL을 활성화하는 것은 매우 간단합니다. 다운로드가 필요하지 않습니다. Windows 기능 중 하나입니다.
WSL을 활성화하려면 관리자 권한으로 PowerShell을 열고 다음을 실행하십시오:
관련 정보: 어떻게 관리자 권한으로 PowerShell을 실행합니까?
완료되면 컴퓨터를 다시 시작하고 완료됩니다!
WSL을 위한 Linux 배포판 다운로드
WSL은 자체적으로 Linux 배포판을 설치하지 않습니다. 따라서 Linux 배포판을 설치해야합니다. Windows 10이 다시 시작되면 선택한 Linux 배포판을 설정하기 시작하십시오.
우선, Microsoft Store을 열고 ‘WSL’을 검색하세요. 곧 Linux 배포판 목록이 표시됩니다.
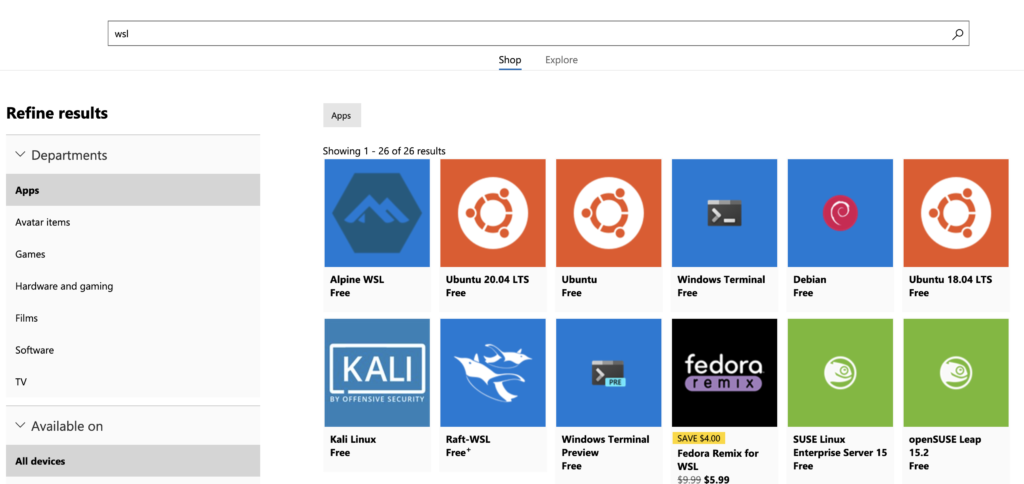
다음으로, 원하는 배포판을 선택하고 설치하세요. 이 튜토리얼에서는 Ubuntu 18.04를 사용합니다. 현재 시점에서 다른 몇 가지 배포판을 사용할 수도 있습니다:
- Ubuntu 16.04 LTS
- Ubuntu 18.04 LTS
- OpenSUSE Leap 15
- OpenSUSE Leap 42
- SUSE Linux Enterprise Server 12
- SUSE Linux Enterprise Server 15
- Kali Linux
- Debian GNU/Linux
- Fedora Remix for WSL
- Pengwin
- Alpine WSL
WSL 버전 설정
WSL 버전 2로 Linux를 사용하려면 몇 가지 설정이 필요할 수 있습니다. 아래 지침에 따라 설정할 수 있습니다.
PowerShell 콘솔에서:
wsl -l또는wsl --list를 실행하여 설치된 Linux 버전을 확인하세요.- 목록을 확인한 후, 원하는 배포판의 이름을 복사하고
wsl --set-version <Distro> 2를 실행하세요. <Distro>는 복사한 이름으로 바꿔주세요. wsl -l -v또는wsl --list --verbose를 실행하여 명령이 성공적으로 실행되었는지 확인하세요. 이 명령은 WSL 배포판 및 각 배포판이 사용하는 버전의 전체 목록을 반환합니다.
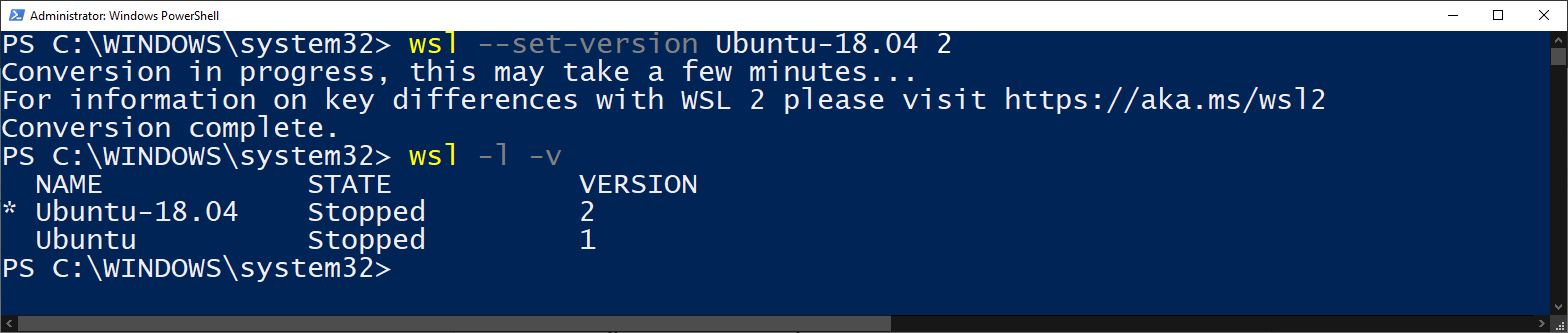
또한 앞으로 설치하는 모든 배포판의 기본 WSL 버전을 WSL2로 설정할 수도 있습니다. 다음 명령을 실행하여 설정할 수 있습니다.
wsl --set-default-version 2
WSL 시작하기
WSL을 사용하려면 PowerShell 터미널을 열고 wsl을 입력하십시오. WSL을 올바르게 설정한 경우 선택한 WSL 배포판에서 실행되는 bash 터미널로 이동합니다. 여기서 원하는 모든 Linux 명령을 실행할 수 있습니다.
아래에서는 wsl.exe을 시작할 때 제공되는 모든 옵션에 대한 참조를 찾을 수 있습니다.
| Command | Explanation | Example |
|---|---|---|
| exec, -e | Will run command using without using default shell | wsl -e curl google.com |
| — | Passes anything after this parameter to default shell. Leaving the operator out will also work. | wsl — curl google.com, wsl curl google.com |
| distribution, -d |
Opens a terminal in the specified distribution’s shell | wsl -d Ubuntu-18.04 |
| user, -u |
Runs WSL command as the specified user as long as user exists on that distro | wsl -d Ubuntu-18.04 -u tux_user |
| export |
Exports the specified distribution to a tar file on your local system. | wsl –export Ubuntu ./Test-Ubuntu.tar |
| import |
Imports a tar file as a new WSL distribution. Can specify WSL version with the –version option | wsl –import Test-Ubuntu C:\data\Test-Ubuntu .\Test-Ubuntu.tar |
| list, -l [Options] | wsl –list | |
| all | List all installed WSL distributions | wsl -l –all |
| running | List only WSL distributions that are currently running | wsl -l –running |
| quiet, -q | Only show WSL distribution names | wsl -l -q |
| verbose, -v | Show detailed information about all WSL distributions | wsl -l -v |
| set-default, -s |
Sets the specified WSL distribution as the default distribution for WSL commands. | wsl -s Test-Ubuntu |
| set-default-version |
Changes the default WSL version for all new distributions installed to that system | wsl –set-default-version 2 |
| set-version |
Changes the WSL version of the specified distribution | wsl –set-version Test-Ubuntu 2 |
| shutdown | Immediately terminates all running WSL distributions | wsl –shutdown |
| terminate, -t |
Terminates the specified WSL distribution | wsl -t Test-Ubuntu |
| unregister |
Unregisters the specified WSL distribution | wsl –unregister Test-Ubuntu |
| help | Display information about using WSL | wsl –help |
이러한 스위치를 사용하는 데 익숙해지면 WSL을 통해 애플리케이션을 실행하고 관리하는 것이 Linux 가상 머신을 직접 관리하는 것보다 훨씬 쉬워진다는 것을 알게 될 것입니다.
팁:
wsl --help를 실행하여 WSL에 대한 모든 플래그와 인수를 확인하세요.
작업을 마치면 exit를 입력하여 PowerShell 터미널로 돌아갑니다.
WSL을 통해 Windows/Linux 리소스 공유하기
WSL의 가장 좋은 부분 중 하나는 Windows와 Linux 리소스를 매끄럽게 공유할 수 있다는 것입니다. 현재 파일 시스템, 환경 변수, 네트워크 리소스 및 cmd와 PowerShell과 같은 명령줄 도구와 같은 것들을 공유할 수 있습니다.
이 섹션에서 표시된 모든 예제는 WSL Ubuntu Linux 배포판을 기준으로 합니다. 다른 배포판을 다운로드한 경우 결과가 다를 수 있습니다.
파일 시스템 공유
파일 시스템은 WSL과 공유하기에 가장 유용한 요소 중 하나입니다. WSL을 사용하면 두 개의 파일 시스템을 하나처럼 작업할 수 있습니다.
Windows 10 파일 시스템은 Linux에서 디렉토리로 마운트되고, Linux 파일 시스템은 Windows에서 폴더로 마운트됩니다.
환경 변수를 사용하여 Windows에서 Linux 파일 시스템 찾기
WSL과 함께 Linux 배포판을 설치하면 때때로 Windows 환경 변수가 추가될 수 있습니다. WSL Ubuntu Linux 배포판의 경우, UBUNTU_HOME이라는 환경 변수가 생성됩니다. 이 환경 변수는 Windows와 WSL Ubuntu에서 모두 Linux의 /home/ubuntu 디렉토리를 가리킵니다.
UBUNTU_HOME에 정의된 경로는 리소스를 사용하는 스크립트를 실행하거나 Windows 터미널의 기본 위치를 설정하는 데 사용할 수 있습니다(나중에 다룹니다).

다른 배포판은 비슷한 환경 변수를 정의할 수 있습니다. 새로운 Linux 배포판을 설치한 후 PowerShell 명령어 Get-ChildItem -Path $Env:\를 사용하여 Windows 환경 변수를 검사하여 추가된 환경 변수가 있는지 확인할 수 있습니다.
이 환경 변수를 사용하면 /home/ubuntu 디렉토리에 모든 것을 넣고 싶을 때 편리합니다. 하지만 어떻게 생성되었는지와 다른 방법으로 어떻게 접근할 수 있는지 더 깊이 알아보겠습니다.
Microsoft Store 패키지 폴더를 통해 Windows에서 Linux 파일 시스템 찾기
모든 WSL 배포판이 쉽게 참조할 수 있는 방법으로 제공되지는 않습니다. 다른 방법으로 Linux 파일 시스템을 찾는 방법을 배우는 것이 중요합니다.
대부분의 WSL Linux 배포판은 Microsoft 스토어에서 설치됩니다. 다른 Windows 스토어 앱과 마찬가지로 Linux 파일 시스템을 찾을 수 있습니다. %USERPROFILE%\AppData\Local\Packages\로 이동하여 Windows 스토어 앱이 저장되는 디렉토리를 찾으세요. 그런 다음 폴더의 소유권을 얻으세요 이것은 일반적으로 기본적으로 보호됩니다.
Linux 배포 파일 시스템이 표시될 수 있는 패키지 폴더에는 많은 하위 폴더가 있습니다. 예를 들어, WSL Ubuntu 배포판은 CanonicalGroupLimited.Ubuntu18.04onWindows_79rhkp1fndgsc 폴더에 있었습니다.
패키지 폴더로 이동하면 Linux 파일 시스템을 찾을 수 있습니다. WSL Ubuntu의 경우, LocalState\rootfs 폴더에 위치합니다. 이것은 Linux 배포판의 루트 디렉토리입니다.
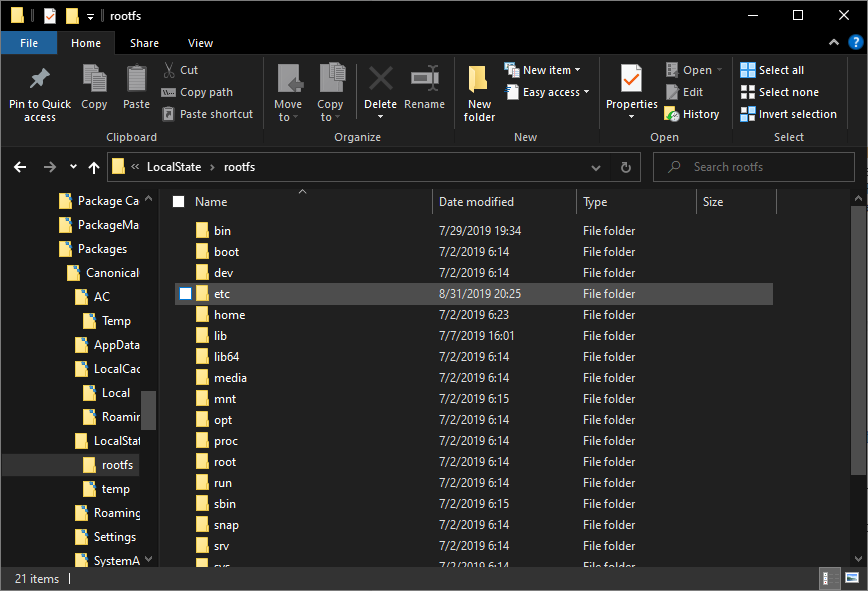
Linux에서 Windows 파일 시스템 찾기
Linux에서 Windows 10 파일 시스템을 찾으려면 WSL을 Windows에서 엽니다. WSL은 bash 터미널을 실행합니다. 이 bash 터미널은 기본적으로 UBUNTU_HOME 디렉토리에서 시작됩니다.
Windows 저장 장치의 루트도 찾을 수 있습니다. 각각의 Windows 드라이브(C, D, E 등)는 WSL Linux 파일 시스템에서 마운트된 드라이브로 취급됩니다. /mnt/c, /mnt/d 등의 각 볼륨이 마운트되어 있습니다. 루트 권한이 있으면 됩니다.
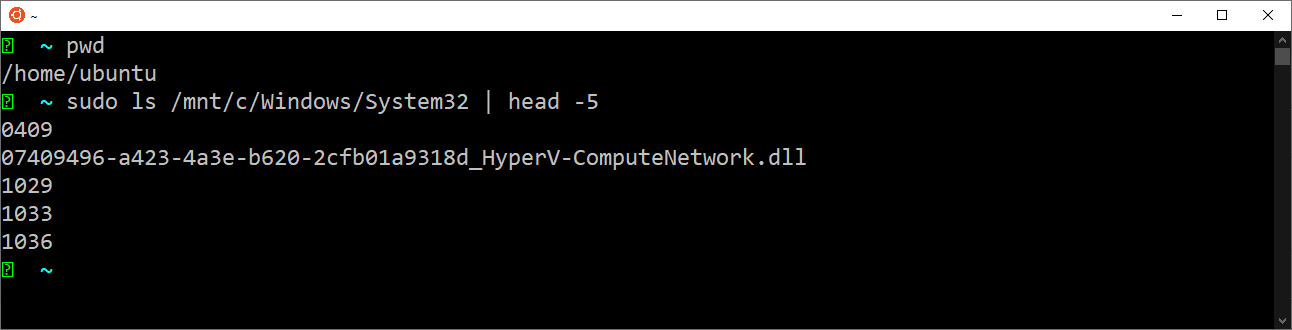
Get-ChildItem C:\Windows\System32 | Select-Object -First 5 running on WSLWSL2 파일 시스템
WSL 파일 시스템을 탐색하는 것은 꽤 직관적입니다. 리눅스 파일 시스템 구조에 익숙하지 않은 사람들은 Windows 탐색기를 사용하여 탐색할 수 있음에 감사할 것입니다. 그러나 WSL2로 전환하려면 조금 복잡해집니다.
WSL2는 파일 시스템 공유를 위해 내부에서 모든 작업 방식을 변경합니다. 먼저, 파일 시스템은 이제 디렉토리가 아닌 vhdx 형식의 가상 하드 디스크입니다.
WSL Ubuntu 배포판의 경우, vhdx 파일은 %USERPROFILE%\AppData\Local\Packages\CanonicalGroupLimited.Ubuntu18.04onWindows_79rhkp1fndgsc\LocalState 경로에서 찾을 수 있습니다.
VHDX 파일은 디스크 관리자 도구를 사용하여 Windows에서 마운트할 수 있지만, WSL 배포판이 등록된 상태에서는 가상 디스크를 마운트할 수 없습니다.
환경 변수 공유
환경 변수는 운영 체제의 중요한 부분으로, 응용 프로그램에서 어디에서나 이진 파일과 실행 파일을 참조하기 쉽게 만들어 줍니다.
Windows 10 빌드 17063 이전에는 Windows 10과 WSL Linux 간에 공유되는 환경 변수는 PATH 변수뿐이었습니다. 그 이후로는 WSLENV 환경 변수를 사용하여 환경 변수를 공유할 수 있게 되었습니다.
다른 환경 변수를 공유하기 위해 WSLENV 환경 변수를 사용하는 것은 약간 메타적인 느낌일 수 있습니다. 플랫폼 간에 환경 변수를 공유하려면 사실상 다른 환경 변수 내부에서 환경 변수를 설정해야 합니다.
개요
환경 변수를 공유하는 방법은 아래의 세 단계로 이루어져 있습니다. Windows/Linux 간에 공유할 때 주요한 차이점은 사용되는 스위치 인수입니다 (자세한 내용은 아래 참조).
- Windows에서 환경 변수 정의 또는 Linux에서.
- 이전에 정의한 환경 변수와 스위치 인수 (경로 변환을 위한)를 따라 WSLENV 환경 변수를 설정합니다.
- Windows 또는 Linux에서 환경 변수 읽기.
공유 옵션
환경 변수를 원하는 플랫폼에 표시하기 위해 스위치를 사용하여 네 가지 다른 방법으로 변수를 사용할 수 있습니다 (아래 표 참조).
- Windows 파일 시스템은 자체에서만 사용 가능
- WSL 파일 시스템은 WSL에서만 사용 가능
- WSL 파일 시스템은 WSL Linux와 Windows에서 사용 가능
- Windows 파일 시스템은 WSL Linux와 Windows에서 모두 사용 가능
| Flag | Explanation |
|---|---|
| /p | Single path. A variable set with this will be translated between the Windows and WSL Linux and made available to both. |
| /l | List of paths. Similar to /p, except it can accept more than one path. On Windows, this list will be delimited by semicolons while on WSL Linux it will be delimited by colons. |
| /u | Unix path. A path set with this flag can only be accessed when invoking WSL Linux from Windows. Can be used with either the /p or /l flags |
| /w | Windows path. A path set with this flag can only be accessed when invoking Windows from WSL Linux. Can be used with either the /p or /l flags |
경로 변환
환경 변수를 공유하는 주요 이유는 경로 변환입니다. 이미 알고 계시다시피, Windows는 사용자 프로필 폴더를 가지고 있고 Linux는 사용자 프로필 디렉토리를 가지고 있습니다. 예를 들어 각 사용자에게는 Windows에서는 C:\Users\<username>와 같은 미리 정의된 “홈 폴더”가 있고 Linux에서는 /home/<username>와 같이 사용됩니다.
/p 및 /l 스위치를 사용하여 WSL은 이러한 폴더 경로를 플랫폼 간에 번역합니다.
Windows 경로를 Linux와 공유하고 번역하기
/p 및 /l 스위치를 사용하여 단일 경로나 여러 경로를 동시에 공유할 수 있습니다.
Windows 명령 프롬프트에서 Windows 환경 변수인 DESKTOP이 정의되어 있는 경우, WSLENV 변수에 DESKTOP/p 값을 할당합니다. 이를 통해 WSL Linux에서 액세스할 수 있습니다. 아래 예시를 확인할 수 있습니다.
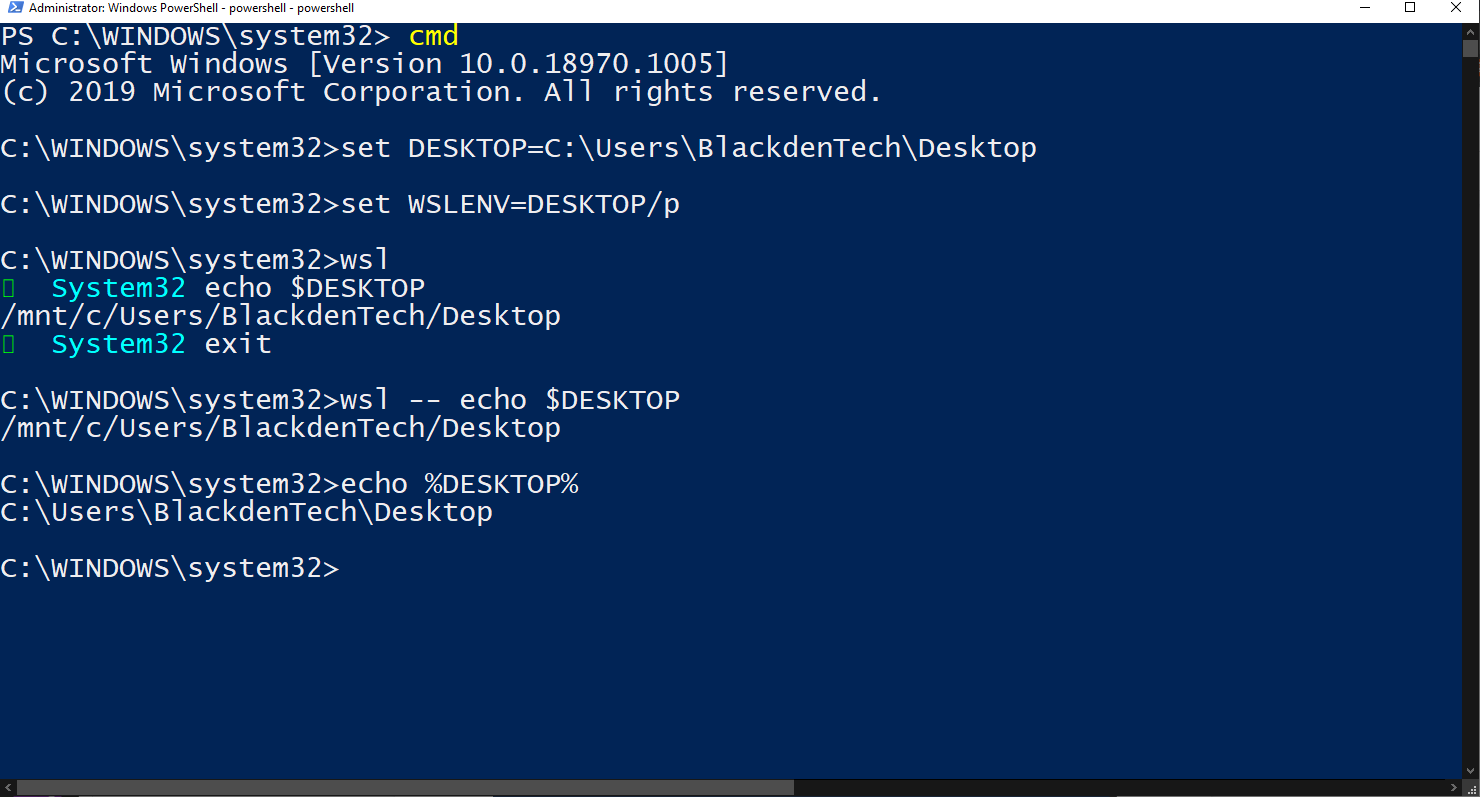
/l 스위치를 사용하여 여러 경로를 동시에 공유하고 번역하는 데에도 정확히 동일한 절차를 수행할 수 있습니다.
Linux 경로를 Windows와 공유하고 번역하기
Linux 경로를 Windows와 공유하고 번역하는 절차는 Windows와 동일하며, Linux 특정 명령을 사용하여 환경 변수를 설정합니다.
환경 변수 공유에 대한 자세한 내용은 이 Microsoft 문서를 참조하세요.
네트워크 리소스 공유
네트워킹 구성 요소는 Windows와 WSL Linux 간에 공유할 수 있는 더 유용한 리소스입니다.
물리적 vs 가상화된 네트워크 인터페이스
WSL2에서 네트워크 인터페이스는 가상화되었습니다. 가상화된 네트워크 인터페이스는 WSL2 네트워크 인스턴스가 Windows 10과 다른 IP 구성을 가질 수 있다는 것을 의미합니다.
이 글을 작성하는 시점에서 WSL2 Linux의 IP 주소는 네트워크 주소 변환(NAT)을 사용하여 Windows의 네트워크 자원에 액세스합니다. 그러나 Microsoft는 NAT를 제거하는 것이 문제를 해결하는 우선순위가 높다고 언급했습니다.
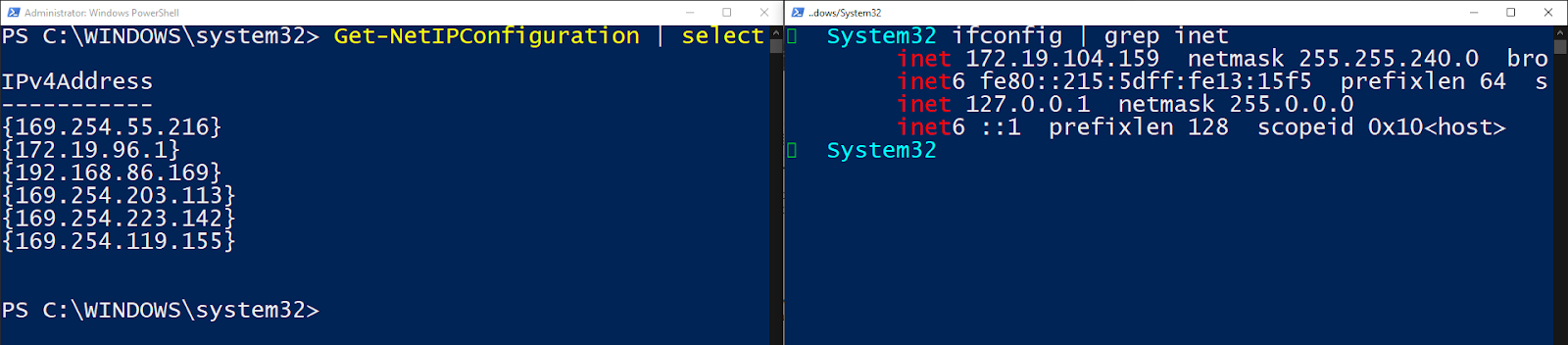
클라이언트 DNS 해결
WSL은 여전히 DNS 해결을 위해 /etc/resolv.conf와 /etc/hosts 파일을 생성합니다. /etc/wsl.conf에서 명시적으로 이 동작을 덮어쓰지 않는 한, 클라이언트 DNS 해결은 계속해서 예상대로 작동합니다.
나중에 게시물에서 wsl.conf 파일에 대해 자세히 알아볼 것입니다.
PowerShell과 Bash 함께 사용하기
WSL의 가장 멋진 기능 중 하나는 PowerShell과 Bash 간에 정보를 원활하게 전달할 수 있는 능력입니다.
PowerShell -> Bash
WSL 실행 파일이 파이프라인에서 입력을 받을 수 있기 때문에 PowerShell에서 wsl.exe 명령을 호출하고 stdin을 받을 수 있습니다. 이를 통해 PowerShell에서 전체 객체를 WSL로 전달하고 bash 터미널에서 처리할 수 있습니다. 아래에 예제를 볼 수 있습니다.
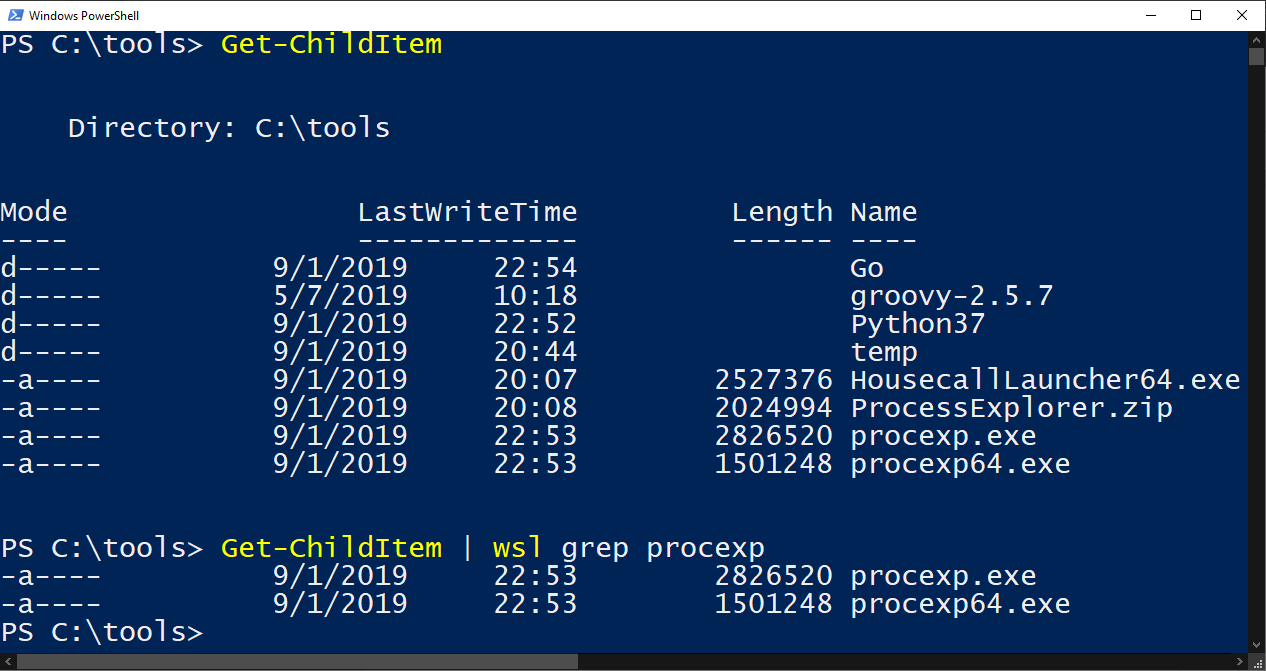
grepBash -> PowerShell/Cmd
WSL의 bash에서 PowerShell 및 cmd로 정보를 전달하는 것도 매우 쉽습니다. 아래 예제에서는 Linux의 ls 명령을 실행하고 출력을 PowerShell의 Select-Object cmdlet을 통해 파이프라인으로 전달하는 것을 볼 수 있습니다.
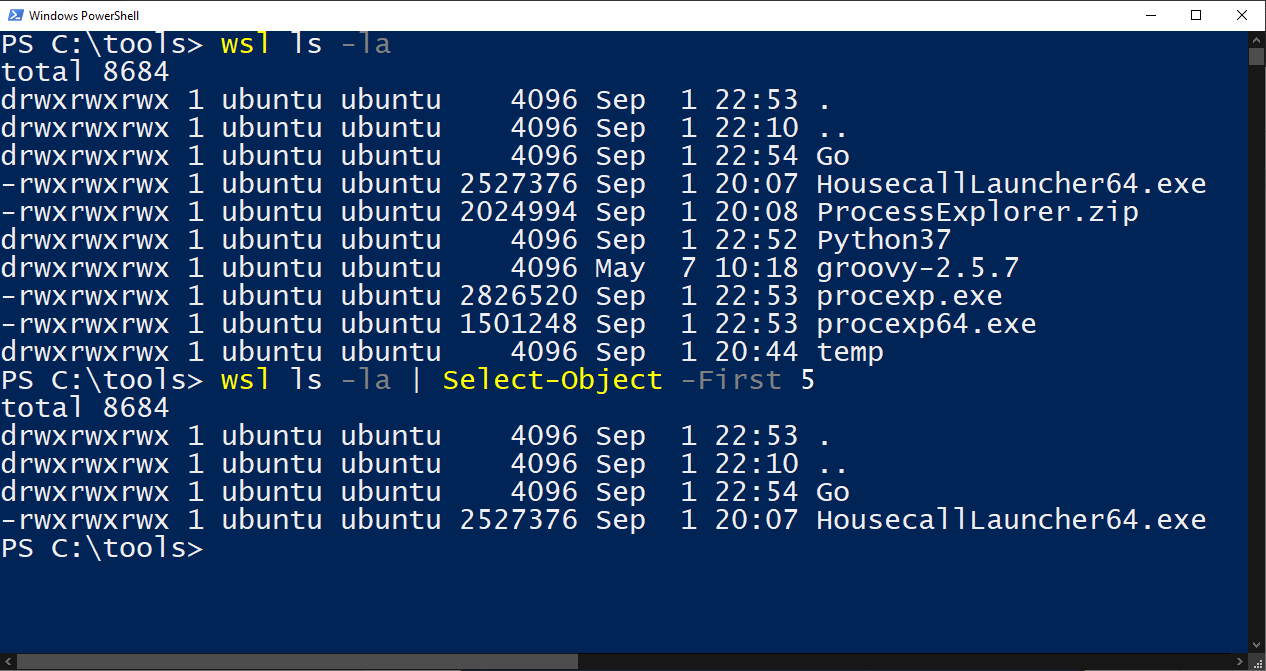
시스템 경로에 두 명령 모두 있다면 WSL에서 일부 Windows cmd 유틸리티를 호출하고 출력을 Linux로 다시 전달할 수도 있습니다.
WSL은 기본적으로 Windows PATH 변수에 액세스할 수 있기 때문에 양쪽 시스템 경로를 알고 있습니다.
아래에서는 WSL에서 Windows 명령인 ipconfig를 실행하고 해당 출력을 Linux의 grep 명령에 전달할 수 있는 것을 볼 수 있습니다. 또한 Linux 명령인 which를 호출하여 출력을 Windows의 ipconfig 명령에 전달하는 것도 볼 수 있습니다.
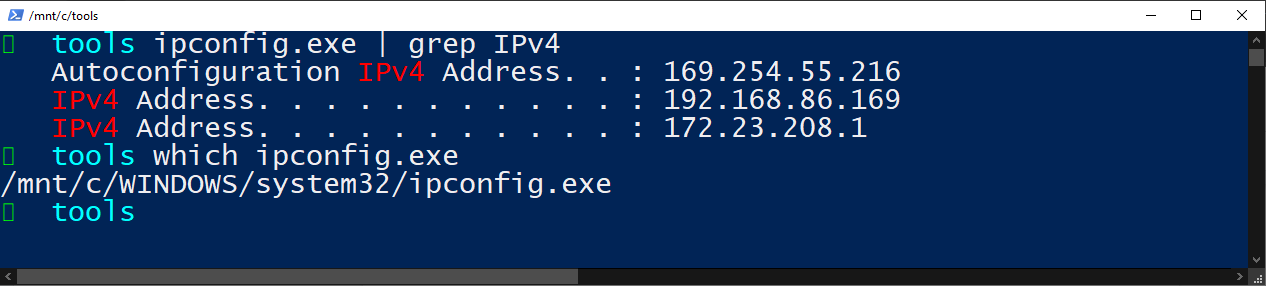
번역 문제
bash와 PowerShell 간에 명령 출력을 주고받는 데는 몇 가지 주의 사항이 있습니다.
하나의 큰 문제는 PowerShell과 bash가 정보를 반환하는 방식입니다. PowerShell은 객체 지향 프로그래밍 언어이고 bash는 문자열 조작 도구입니다. PowerShell 개체를 bash에 파이프로 전달하면 문자열로 펼쳐집니다. 마찬가지로 bash 출력을 PowerShell에 파이프로 전달하면 문자열 개체로 변환됩니다.
아래 예시처럼 PowerShell에서 개체 유형을 변환하거나 명시적으로 캐스팅함으로써 이러한 동작을 어느 정도 우회할 수 있습니다. 그러나 PowerShell과 WSL 간에 추가 작업 없이 개체를 전달하기를 기대하고 있다면 실망하게 될 것입니다.
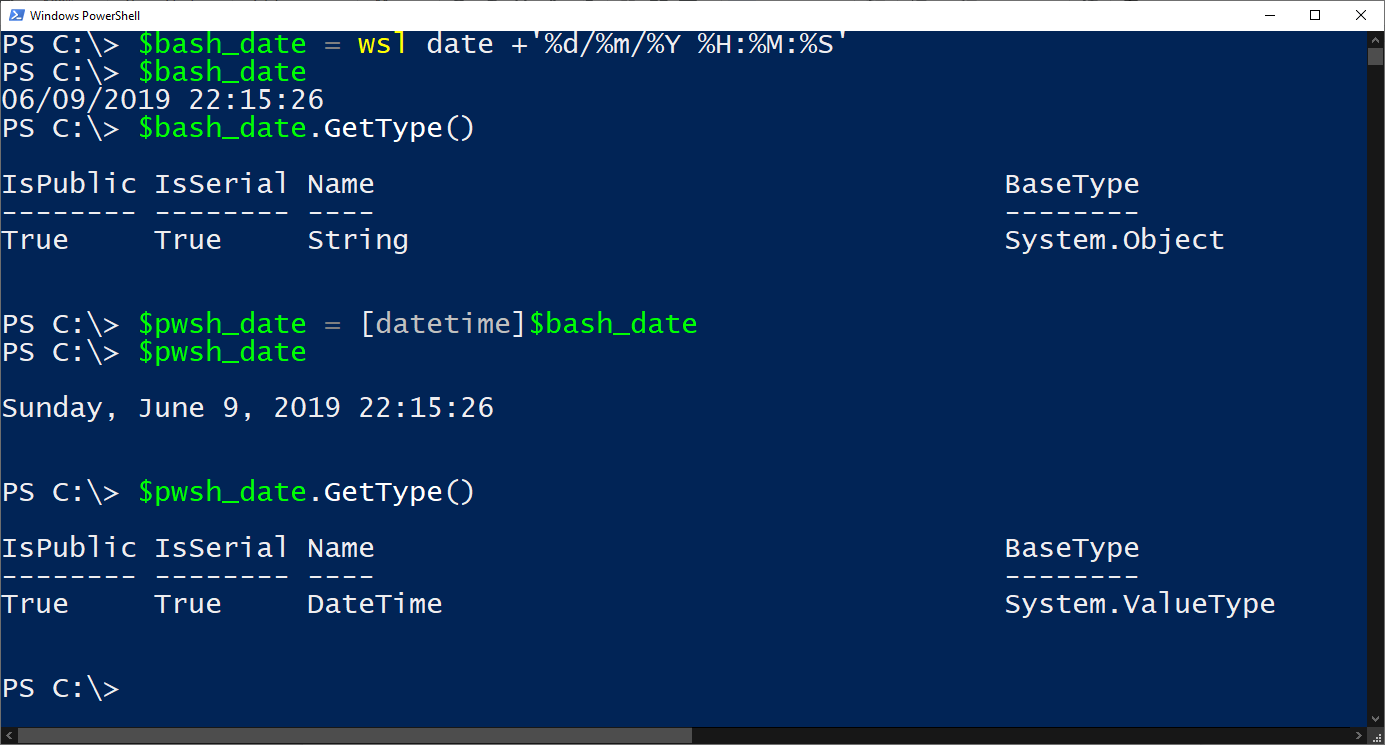
bash 날짜를 PowerShell의 [datetime] 클래스로 캐스팅함으로써 이제 스크립트에서 사용할 수 있는 유효한 PowerShell 개체를 얻을 수 있습니다. Windows에서 WSL로 이동해야 하는 스크립트를 작성한다면 코드를 약간 조정하여 수행할 수 있습니다.
Xfce4와 함께 Windows Subsystem for Linux GUI 설치하기
명령 줄 도구만으로는 부족할 때, GUI를 사용해야 할 때입니다. WSL에서 그래픽 유틸리티를 실행해야 하거나 사용자가 아직 bash에 익숙하지 않을 경우, Linux GUI를 설치할 수 있습니다.
Xfce
Linux에는 많은 데스크톱 환경이 있습니다. WSL에서 설정하기 가장 일반적인 환경 중 하나는 Xfce입니다. 이 글을 작성하는 시점에서 Xfce는 버전 4입니다. 다른 데스크톱 환경도 있지만, 이 글에서는 Xfce4 설정 방법을 배우게 됩니다.
xRDP
Linux 데스크톱 환경을 설정했다면 RDP 프로토콜을 이해하는 서비스가 필요합니다. 이 글에서는 xRDP 서버에 초점을 맞출 것입니다. xRDP는 Linux용 오픈 소스 RDP 서버로, RDP 클라이언트를 사용하여 Linux에 Windows 호스트처럼 연결할 수 있게 해줍니다.
설정하기
Windows에서 Xfce4와 xRDP를 통해 Linux GUI에 액세스하려면 아래 지침을 따르십시오. WSL 터미널에서:
- Xfce4 다운로드 및 설치하기 – 명령어
sudo apt-get -y install xfce4 && sudo apt-get -y install xubuntu-desktop를 사용하여 Xfce4를 다운로드하고 설치합니다. 시간이 걸릴 수 있습니다. 기다려 주세요. - xRDP 서버 설치하기 –
sudo apt-get -y install xrdp를 실행하여 xRDP를 다운로드하고 설치합니다. - xfce4용 xRDP 구성하기 –
echo xfce4-session > ~/.xsession - xRDP 재시작하기 –
sudo service xrdp restart - WSL 배포판 IP 주소 찾기 –
ifconfig | grep inet
이 시점에서 Windows 10에서 RDP 세션을 열 수 있어야합니다. mstsc를 사용하여 원격 데스크톱 연결 창을 열고 단계 #5에서 찾은 Linux IP 주소를 제공하십시오.
모두 잘 되면, 아래에 표시된대로 Windows 운영 체제에서 실행 중인 Linux 배포판에 대한 RDP 연결을 열 수 있습니다.
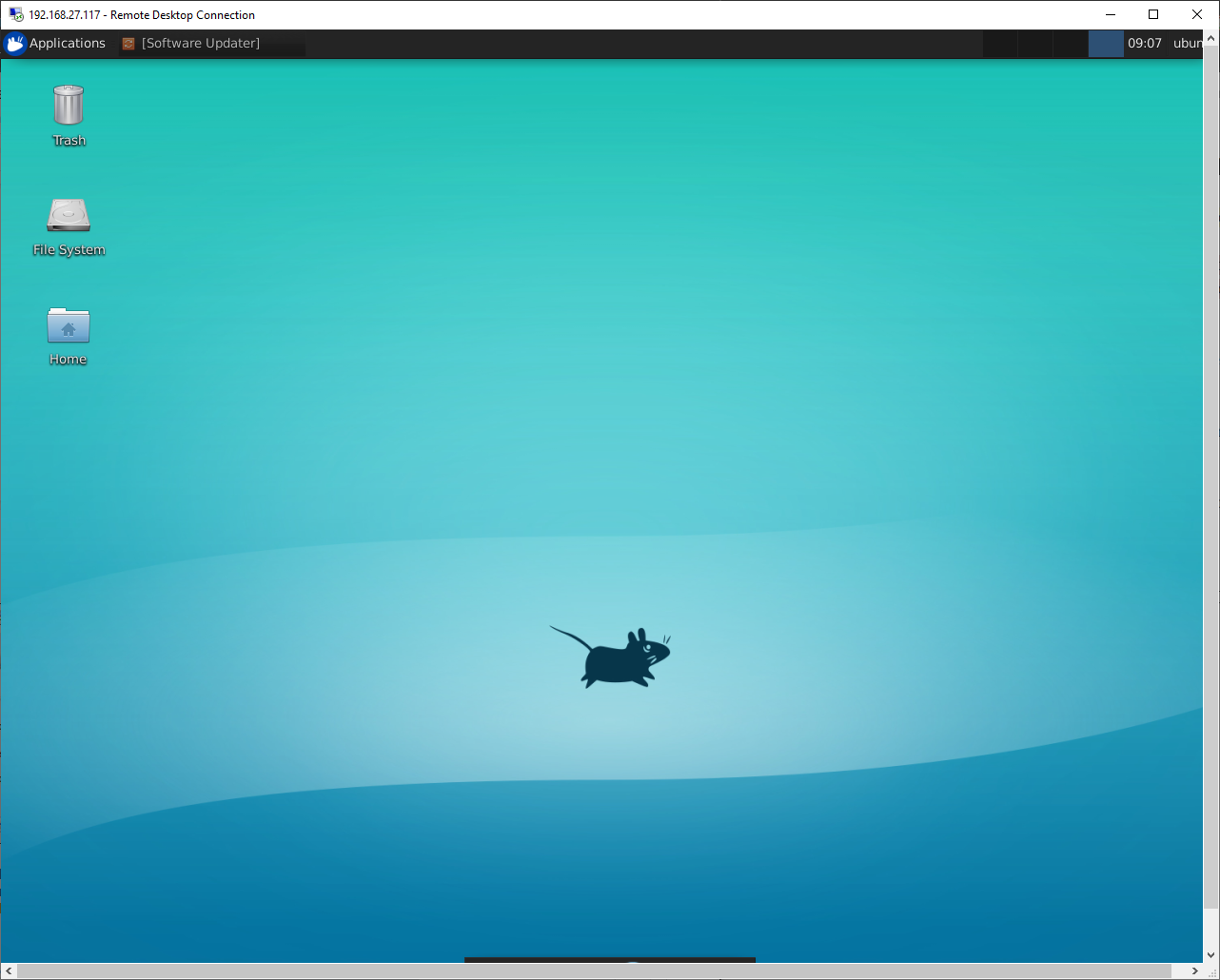
팁과 트릭
지금까지 WSL의 기본 사항과 사용 방법을 알게 되었습니다. 그렇다면 다음은 무엇인가요? 다행히도 WSL과 잘 작동하는 도구들이 많이 있습니다.
wsl.conf를 사용하여 부팅 시 WSL 구성 항목 설정하기
A configuration file exists in the WSL at /etc/wsl.conf. This file contains configuration settings that run every time the WSL distro is started. When the wsl.conf file exists, WSL will ingest any setting in this file every time the Linux distro is started.
wsl.conf 파일 내에서 구성할 수 있는 몇 가지 다른 섹션이 있습니다.
- 자동 마운트 – 시작 시 Windows에서 드라이브 마운트
- 네트워크 – resolv.conf 또는 hosts 파일 생성
- Interop – Windows와의 상호 운용성 활성화 또는 비활성화
wsl.conf 파일에 대한 자세한 내용은 Microsoft WSL 시작 설정 페이지를 참조하십시오.
Visual Studio Code (VS Code)에서 WSL로 개발하기
VS Code는 거의 모든 것과 통합되는 것처럼 WSL도 예외는 아닙니다. VS Code에서 WSL Distro에 대한 작업 공간을 설정하고 Windows에서 완전히 VS Code로 조작할 수 있습니다. 심지어 터미널을 실행할 필요도 없습니다!
Windows에서 WSL과 함께 VS Code를 설정하려면, 먼저 당연히 Windows용 VS Code를 설치해야 합니다. 또한 Remote – WSL VS Code 확장 프로그램이 설치되어 있는지 확인하세요.
확장 프로그램을 설치한 후에는 WSL 터미널을 열고 code <작업공간>을 실행하여 연결할 수 있습니다. <작업공간>은 VS Code를 실행할 디렉토리입니다. VS Code는 WSL 배포판 내에 있는 것을 감지하고 창을 열고 작업공간에 연결합니다.
VS Code의 왼쪽 하단에 WSL 연결 아이콘이 표시되는 것으로 작업이 성공적으로 진행되었음을 확인할 수 있습니다. WSL 배포판의 이름이 표시됩니다.
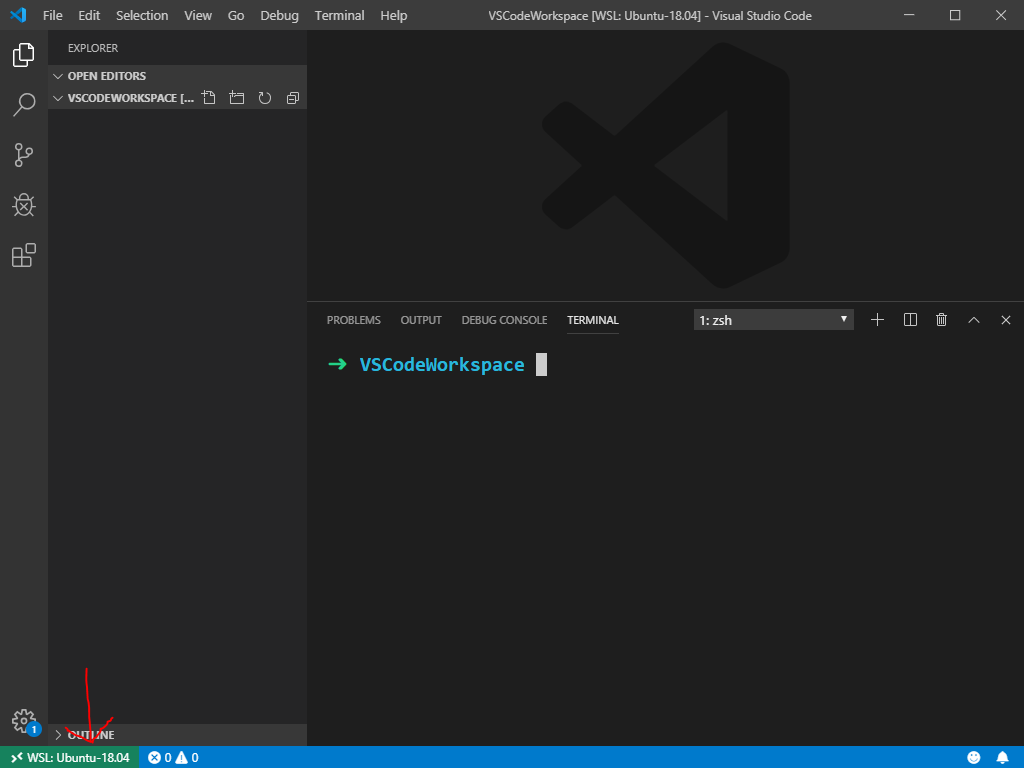
빌트인 터미널을 사용하여 WSL 작업공간과 직접 상호작용할 수도 있습니다. 별도의 창을 열어 git bash 명령을 실행할 필요가 없습니다.
Windows 터미널에 Windows Subsystem for Linux 추가하기
WSL의 유용한 사용 사례 중 하나는 WSL 콘솔을 Windows 터미널에 추가하는 것입니다.
Windows 터미널에서 각 WSL 배포판을 별도의 탭에 추가할 수 있습니다. 또한 각 탭의 모양을 사용자 정의하여 헷갈리지 않도록 할 수 있습니다.
WSL을 사용하는 경우 UBUNTU_HOME과 같은 사용자 디렉토리를 위한 환경 변수를 설정할 수 있으므로 터미널의 시작 디렉토리로 설정할 수도 있습니다.
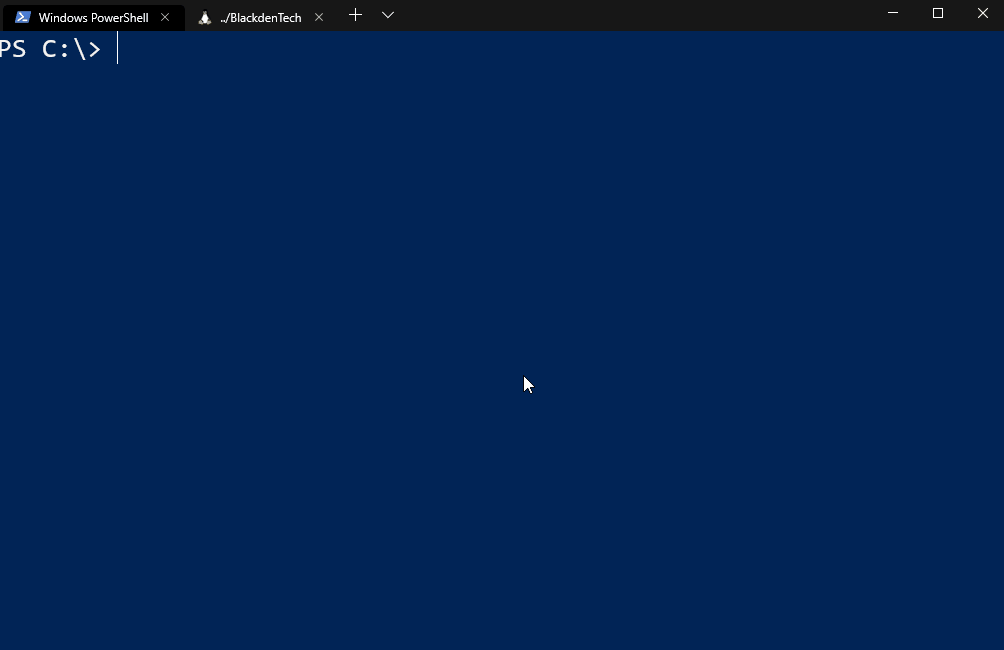
Windows Terminal과 함께 WSL을 설정하는 완벽한 비디오 안내를 원한다면 아래의 TechSnips 해설 비디오를 확인해보세요.
마무리
Active Directory에서 비밀번호 재설정 호출과 계정 잠금 해제로 고생하지 마세요. Specops uReset의 무료 평가판을 받아보세요.
Microsoft는 Linux 개발자들이 Windows에서 개발할 수 있도록 WSL을 출시했습니다. 지금까지 WSL은 옳은 방향으로 나아가는 한 걸음이었습니다.
WSL은 Microsoft의 새로운 오픈 소스 친화적 전략의 중요한 구성 요소가 될 것으로 보입니다. Microsoft이 개발자들이 코드를 작성하는 기기로 Apple에 도전하려면 험난한 싸움이 될 것입니다. 하지만 WSL은 강력한 카드입니다.
WSL은 다음과 같은 많은 개발자들에게 환영받는 이점을 제공합니다:
- 로컬 Linux VM보다 훨씬 가볍습니다.
- 하이퍼바이저의 설치 및 관리 오버헤드를 제거합니다.
- 더 이상 다중 파티션된 하드 드라이브가 필요하지 않습니다.
- 더 이상 복잡한 grub 부트로더가 필요하지 않습니다.
WSL은 켜고 실행되므로 우리 모두가 행복하게 코드를 작성할 수 있습니다.
Source:
https://adamtheautomator.com/windows-subsystem-for-linux/













