이 記事で는 Red Hat Enterprise Linux 7에서 지정과 설정을 行う localsystem storage의 방법을 이야기 할 것입니다. 이를 行う 데 기본적인 도구를 사용하며 System Storage Manager(SSM라고도 불린)을 소개 할 것입니다. 이 도구는 이러한 과제를 상당히 간단하게 해결 할 수 있습니다.

이 주제에 대해 이 記事에서 기술 할 것입니다만, 주제의 amplets와 이용方法은 다음 기사 (第七部)에서 조금 더 자세히 설명 할 것입니다. 이는 주제의 넓さ 때문입니다.
RHEL 7에서 파티션 생성 및 수정
RHEL 7에서는 parted가 기본적으로 파티션 작업에 사용되는 도구입니다. 이 도구를 사용하면 다음과 같은 기능을 가지게 됩니다.
- 현재 파티션 표를 보기
- 이미 존재하는 파티션을 크기 조절하기
- 가상 공간 또는 extra 물리적 저장 장치를 사용하여 파티션 생성하기
이전에 새 파티션을 생성하거나 기존 파티션을 수정하기 전에 장치의 모든 파티션이 사용되고 있지 않도록 확인하는 것이 좋습니다(umount /dev/partition). 하드웨어의 일부를 스왑 용도로 사용하고 있다면 이 과정 동안 그것을 비활성화 해야합니다(swapoff -v /dev/partition).
最も簡単な方法は、RHELを救援模式で起動することです。使用するインストールメディアは、RHEL 7のインストールDVDまたはUSB(故障排除 → Red Hat Enterprise Linux システムを救出する)から选択します。既存のLinuxインストールをマウントするオプションを選ぶように促されると、スキップを選択します。その後、以下のようなコマンドを通常の分割を作成する際に使用する物理的なデバイスで使用していません。
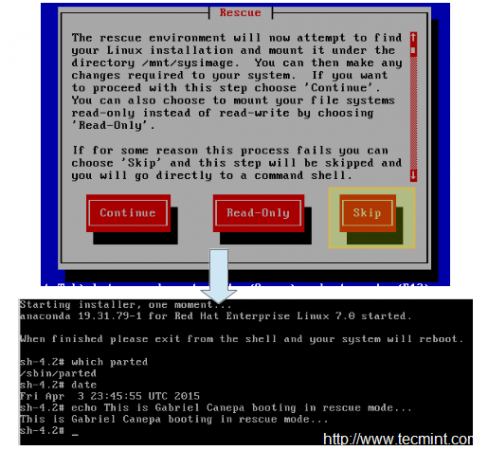
partedを開始するために、単に以下のようにタイプします。
# parted /dev/sdb
/dev/sdbが新しい分割を作成するデバイスであることに注意してください。次に、現在のドライブの分割表を表示するためにprintをタイプします。
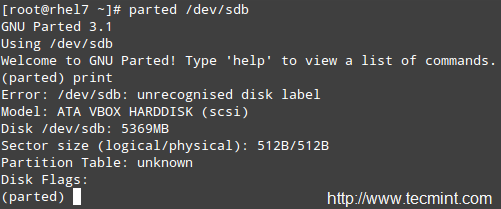
この例では、仮想ドライブを5 GBで使用しています。次に、4 GBの主要分割を作成し、xfsファイルシステムで書き込みます。RHEL 7ではこれがデフォルトです。
様々なファイルシステムを選択することができます。mkpartを使用して分割を手動で作成し、通常のmkfs.fstypeを使用してフォーマットする必要があります。なぜならmkpartは多くの現代的なファイルシステムをoot-of-the-boxでサポートしていないからです。
次の例では、デバイスにラベルを設定し、/dev/sdbに(p)を持つ主要分割を作成します。これはデバイスの0%から始まり、4000 MB(4 GB)までになります。
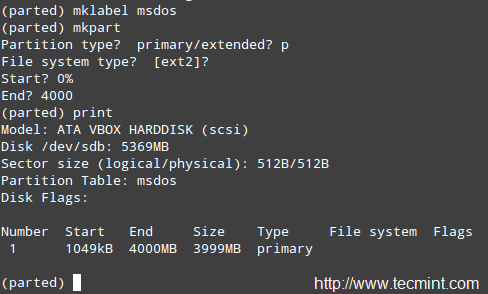
다음으로 파티션을 xfs 형식으로 포맷하고 변경 사항이 적용되었는지 확인하기 위해 파티션 테이블을 다시 인쇄할 것입니다.
# mkfs.xfs /dev/sdb1 # parted /dev/sdb print
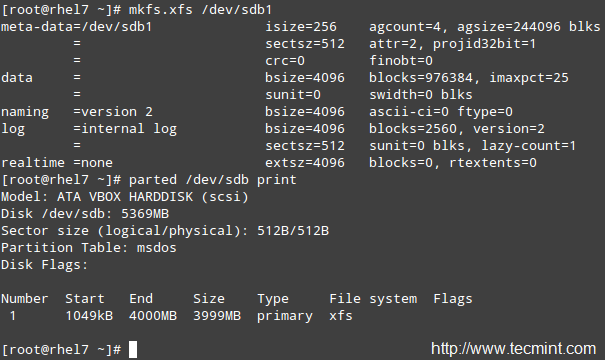
이전 파일 시스템의 경우 parted에서 파티션 크기를 조정하기 위해 resize 명령을 사용할 수 있습니다. 안타깝게도 이것은 ext2, fat16, fat32, hfs, linux-swap 및 reiserfs(만약 libreiserfs가 설치된 경우)에만 적용됩니다.
따라서 파티션 크기를 조정하는 유일한 방법은 해당 파티션을 삭제하고 다시 만드는 것입니다(데이터를 충분히 백업했는지 확인하세요!). 이것이 RHEL 7의 기본 파티션 구성이 LVM에 기반한 이유입니다.LVM.
parted를 사용하여 파티션을 삭제하려면:
# parted /dev/sdb print # parted /dev/sdb rm 1
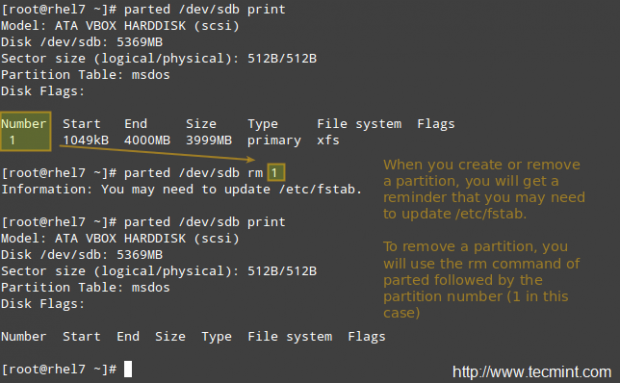
논리 볼륨 관리자(LVM)
한 번 디스크를 파티션하면 파티션 크기를 변경하는 것은 어렵거나 위험할 수 있습니다. 그 이유로 시스템의 파티션 크기를 조정할 계획이라면, 몇 개의 물리적 장치가 정의된 수의 논리 볼륨을 호스팅하는 볼륨 그룹을 형성할 수 있는 클래식 파티션 시스템 대신 LVM을 사용하는 가능성을 고려해야 합니다. 이렇게 하면 확장하거나 축소할 수 있는 논리 볼륨이 형성됩니다.
간단히 말해, 다음 다이어그램은 LVM의 기본 아키텍처를 기억하기에 유용할 수 있습니다.
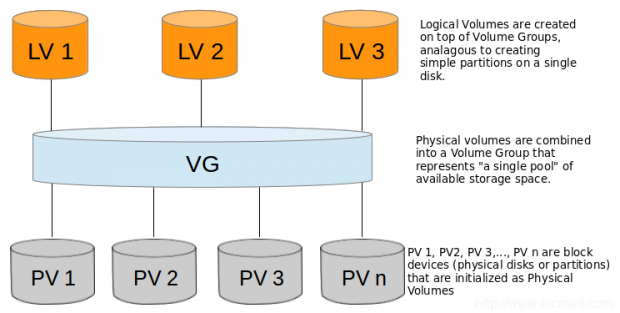
물리 볼륨, 볼륨 그룹 및 논리 볼륨 생성
다음 단계를 따라 전통적인 볼륨 관리 도구를 사용하여 LVM을 설정하십시오. 이 사이트의 LVM 시리즈를 읽어 이 주제를 확장할 수 있기 때문에, LVM을 설정하는 기본 단계를 개요하고, 동일한 기능을 SSM으로 구현하는 방법과 비교하겠습니다.
참고: 우리는 전체 디스크 /dev/sdb와 /dev/sdc를 PV (물리 볼륨)로 사용할 것이지만, 동일하게 하고 싶은 경우에만 사용하십시오.
1. /dev/sdb와 /dev/sdc의 사용 가능한 디스크 공간의 100%를 사용하여 /dev/sdb1 및 /dev/sdc1에 파티션을 생성하십시오:
# parted /dev/sdb print # parted /dev/sdc print
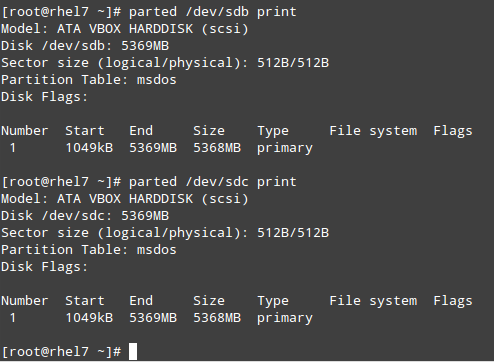
2. 각각 /dev/sdb1 및 /dev/sdc1 위에 2개의 물리 볼륨을 생성하십시오.
# pvcreate /dev/sdb1 # pvcreate /dev/sdc1
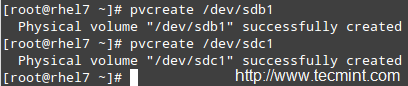
새로 생성된 PV에 대한 정보를 표시하려면 pvdisplay /dev/sd{b,c}1을 사용할 수 있다는 것을 기억하십시오.
3. 이전 단계에서 생성한 PV 위에 VG를 생성하십시오:
# vgcreate tecmint_vg /dev/sd{b,c}1

새로 생성된 VG에 대한 정보를 표시하려면 vgdisplay tecmint_vg를 사용할 수 있다는 것을 기억하십시오.
4. VG tecmint_vg 위에 세 개의 논리 볼륨을 생성하십시오:
# lvcreate -L 3G -n vol01_docs tecmint_vg [vol01_docs → 3 GB] # lvcreate -L 1G -n vol02_logs tecmint_vg [vol02_logs → 1 GB] # lvcreate -l 100%FREE -n vol03_homes tecmint_vg [vol03_homes → 6 GB]
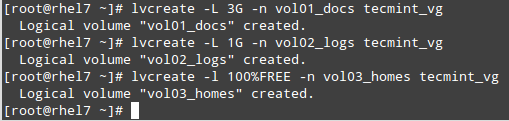
새로 만든 LV의 정보를 표시하려면 lvdisplay tecmint_vg를 사용할 수 있다. LVs는 VG tecmint_vg 위에 있다.
Source:
https://www.tecmint.com/rhcsa-exam-create-format-resize-delete-and-encrypt-partitions-in-linux/













