정기적으로 원격 컴퓨터에 접속하시나요? 여러 대의 서버를 관리하면서 원격 연결을 추적하는 것은 관리하는 서버 수가 늘어날수록 어려워집니다. 원격 데스크톱 연결 관리자를 사용하면 원격 데스크톱을 다시 제어할 수 있습니다.
이 기사에서는 고려해 볼 다섯 가지 원격 데스크톱 연결 관리자에 대해 알아보게 될 것입니다. 여기서 읽을 수 있는 원격 데스크톱 관리자는 무료입니다! 시험판이 없으며 관리되는 원격 머신 수에 제한이 없습니다.
이 글은 Devolutions의 후원을 받았습니다. Devolutions은 세계적으로 기업에 대한 모든 암호 및 액세스 관리 솔루션을 제공하여 생산성과 보안을 동시에 높이고 있습니다.
원격 데스크톱 관리자에 대한 자세한 정보는 다음을 참조하십시오. https://devolutions.net/remote-desktop-manager/
면책 성명: 모든 ATA 후원 게시물은 100% 독립적입니다. 스폰서는 이러한 게시물의 작성에 어떠한 의견도 가지고 있지 않습니다.
Devolutions 원격 데스크톱 관리자
먼저, 이번 라운드업을 시작하기 전에 Devolutions의 Remote Desktop Manager (RDM)라는 우수한 원격 데스크톱 연결 관리자에 대해 알아보겠습니다. Devolutions는 두 가지 에디션의 RDM을 제공하고 있습니다 – 무료와 엔터프라이즈 (유료). 이 기사에서는 무료 에디션에 대해서만 다룰 것입니다.
저희 연구 및 시험 테스트를 통해, RDM이 이 기사에서 다루는 다른 원격 데스크톱 연결 관리자들과 비교하여 가장 많은 기능을 제공한다는 것을 발견했습니다. 게다가, 무료 에디션 조차도 초보 사용자에게는 압도적인 기능을 제공합니다.
RDM은 Microsoft Remote Desktop (RDP), SSH, Apple Remote Desktop (ARD), TeamViewer, VNC, Telnet 및 Citrix를 포함하여 여러 인기 있는 연결을 지원합니다. RDM은 더 많은 지원 연결을 가지고 있어 모두 여기에 나열하기에는 너무 많습니다.
설치
RDM를 시도해보려면 컴퓨터에 EXE 또는 MSI 패키지를 설치하거나 포터블 ZIP 버전을 통해 설치할 수 있습니다. 설치 옵션에 따라 (아래 스크린샷을 참조하십시오), 2020.3.29.0 버전 기준으로 최소 185MB의 설치 파일 크기를 다운로드하게 됩니다.
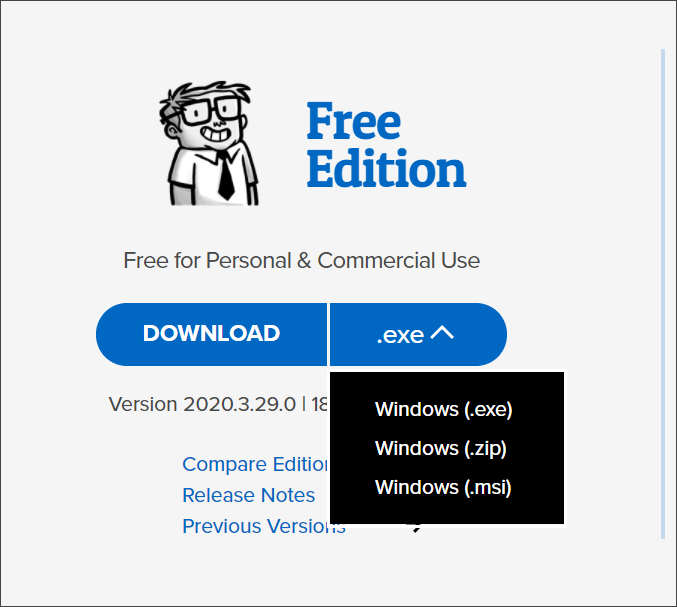
데이터 소스
원격 데스크톱 관리자는 원격 호스트, 자격 증명 또는 구성과 같은 데이터를 저장하기 위한 저장소가 필요합니다. RDM에서 데이터 저장소를 데이터 소스라고 합니다. 데이터 소스는 RDM의 모든 항목을 포함하는 컨테이너로 역할합니다.
기본적으로 RDM는 데이터 소스로 SQLite 인스턴스를 사용합니다. 그러나 사용할 수 있는 다른 데이터 소스 유형도 있습니다. 데이터 소스를 클라우드 스토리지에 저장하고 싶은가요? 그렇다면 RDM의 데이터 소스 옵션 중에서 Google 드라이브와 Dropbox를 선택할 수 있습니다.

모든 데이터 소스가 동일한 기능을 갖지는 않습니다. RDM 데이터 소스 유형 페이지를 방문하여 다른 데이터 소스에 대해 자세히 알아보세요.
원격 데스크톱 연결 백업 및 복원
모두가 나쁜 일들이 일어날 수 있고 데이터 손실 가능성이 항상 존재한다는 것을 알고 있습니다. 다행히도, Devolutions은 RDM과 함께 무료 온라인 백업 기능을 제공합니다. 온라인 백업은 자동으로 데이터 소스에서 데이터를 Devolutions 클라우드로 백업합니다.
Devolutions는 온라인 데이터가 클라이언트 키를 사용하여 암호화되어 있어 Devolutions이 정보에 접근하는 것이 불가능하다고 주장합니다.
무료 Devolutions 계정을 등록하면 RDM에서 온라인 백업 기능을 사용할 수 있습니다. 그런 다음 RDM에서 백업 이름을 구성하기만 하면 자동으로 온라인 백업이 활성화됩니다.
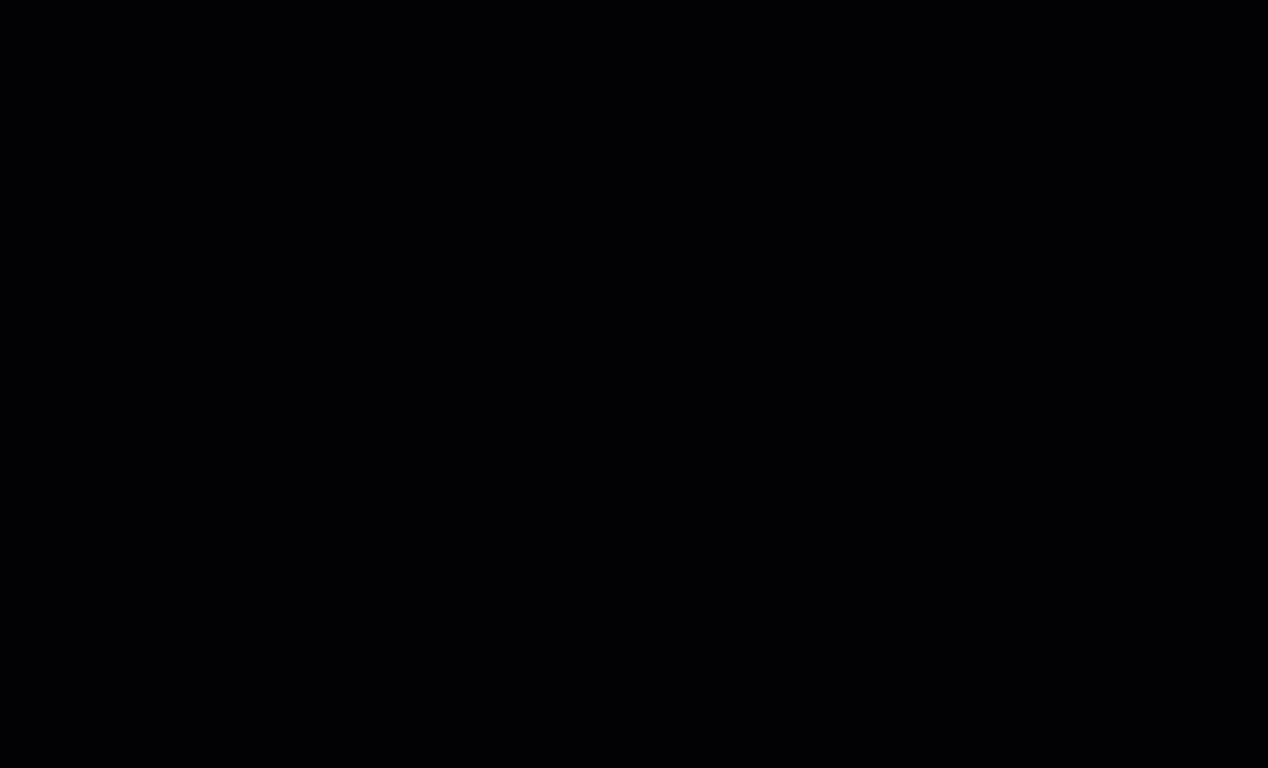
온라인 백업을 활성화한 후 RDM은 세션 추가 또는 제거와 같은 수정을 가한 후 30초 이내에 데이터 소스의 모든 데이터를 자동으로 백업합니다. 여러 개의 데이터 소스가 있는 경우 온라인 백업을 모든 데이터 소스에 활성화해야 합니다.
필요할 때 현재 또는 새로운 데이터 소스로 온라인 백업을 복원할 수 있습니다. 온라인 백업 목록은 파일 > 백업 > 복원에서 확인할 수 있습니다. 그런 다음 복원할 온라인 백업을 선택할 수 있습니다.
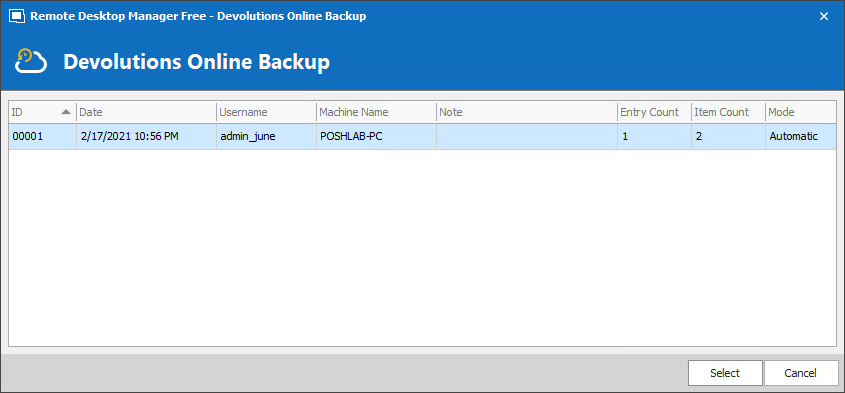
다양한 데이터 소스를 선택할 수 있는 유연성과 온라인 백업 기능을 결합하면 RDM 데이터를 안전하게 보호할 걱정을 하지 않아도 됩니다.
다른 원격 데스크톱 연결 관리자에서 마이그레이션하기
만약 Devolutions RDM을 시도하기로 결정하고 이미 다른 원격 데스크톱 연결 관리자를 사용 중이라면 기존 연결을 가져올 수 있습니다. 예를 들어 RDM은 세션 가져오기를 지원하며 아래에 나열된 도구들에서 세션을 가져올 수 있습니다.
- mRemoteNG
- DameWare Mini Remote Control
- RoyalTS
- RDTabs
- TeamViewer Manager
- LogMeIn
- visionApp Remote Desktop
Devolutions RDM에서 원격 데스크톱 연결은 세션으로 불립니다.
아래 데모에서는 mRemoteNG 연결 파일에서 원격 데스크톱 세션을 가져오는 것을 보여줍니다. 결과적으로 RDM은 가져온 연결에 대한 새로운 항목을 생성합니다.
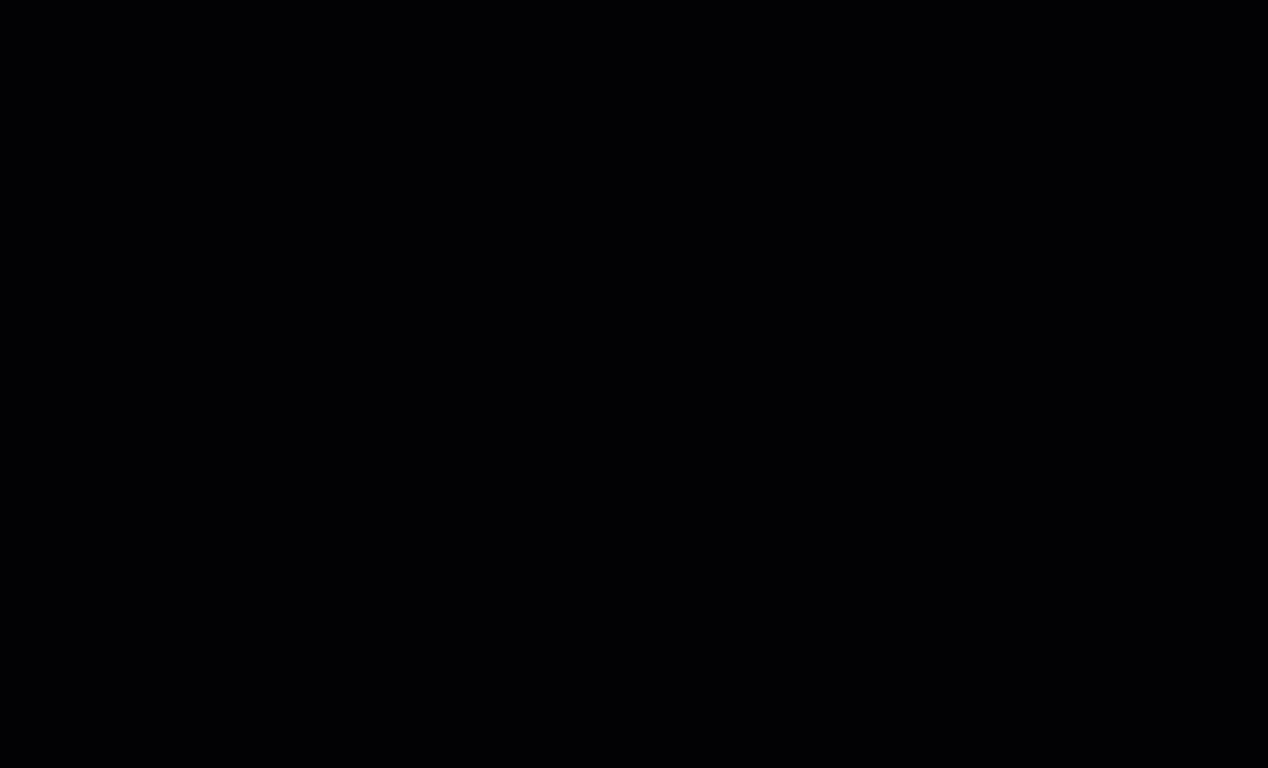
원격 데스크톱 연결 디스플레이 모드
디스플레이 모드는 세션을 볼 수 있는 다양한 모드 또는 레이아웃입니다. RDM에서 원격 데스크톱 세션을 여는 경우 세 가지 디스플레이 모드가 있습니다 – 임베디드(탭 형식), 언도킹, 그리고 외부. 아래 목록은 각 디스플레이 모드를 간단히 설명합니다.
- 임베디드 – 이 디스플레이 모드는 원격 데스크톱 세션을 주요 RDM 창에 내장합니다. RDM은 세션을 표시하기 위해 탭을 사용하며 결과적으로 각 세션에는 고유한 탭이 있습니다. 탭은 패인에 도킹될 수도 있으며 아래 이미지에서 볼 수 있듯이 여러 세션을 동시에 볼 수 있도록 도움이 됩니다.
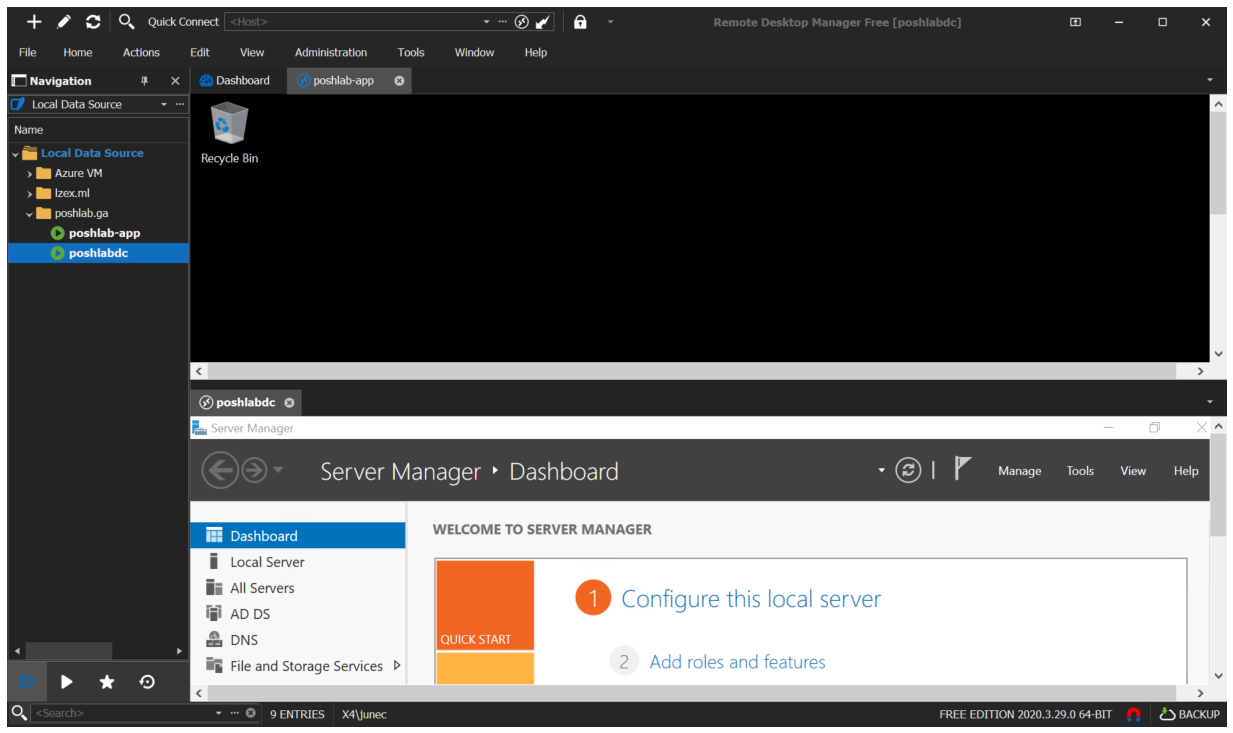
- Undocked – RDM은 undocked 창에서 원격 데스크톱 세션을 표시합니다. 따라서 여러 개의 별도 창에서 세션을 볼 수 있습니다.
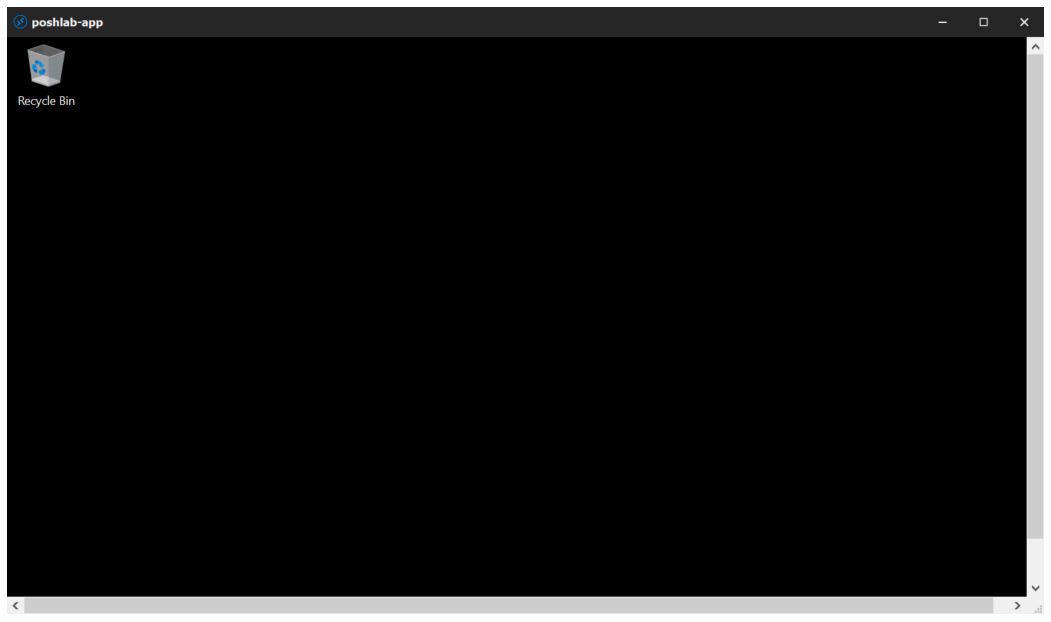
- External – 이 모드는 내장 Windows RDP 클라이언트인 mstsc.exe를 사용하여 원격 데스크톱 세션을 엽니다.
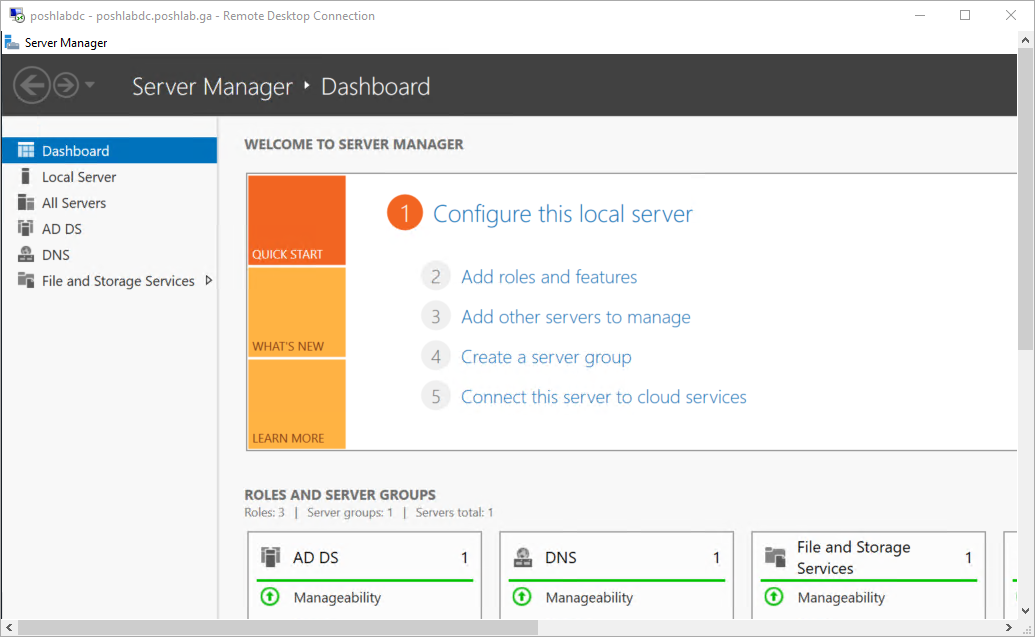
내장 관리 도구
원격 데스크톱에서 실행 중인 서비스나 레지스트리와 같은 정보에 액세스해야 하는 경우 RDM에는 해당 기능을 제공하는 내장 관리 도구가 있습니다. 이러한 도구는 모두 RDM 내부에 있어 관리 작업을 더 쉽게 만들어 줍니다. 한 번의 클릭으로 다음과 같은 작업을 수행할 수 있습니다.
- 인벤토리 보고서 생성.
- 현재 로그인 세션 목록 표시.
- 원격 컴퓨터의 가동 시간 확인.
- 원격 컴퓨터의 온라인 상태 확인.
- 포트 스캔 실행.
- 트레이서트 실행.
- 핑 및 연속 핑 수행.
- 원격 이벤트 검색.
- 원격 레지스트리 표시 및 액세스.
- 예약된 작업 읽기 및 관리.
- 설치된 프로그램 관리.
- 공유 관리.
- 원격 프린터 목록.
다른 흥미로운 기능
Devolutions RDM은 일반적인 원격 데스크톱 관리자 이상의 기능을 제공합니다. 아래는 RDM이 제공하는 다른 흥미로운 기능 중 일부입니다.
Secure Information Manager – 전용 암호 관리자에서와 같이 자격 증명 및 개인 정보를 저장할 수 있습니다. 또한 아래 목록은 RDM에 저장할 수 있는 다른 정보 유형을 보여줍니다.
- 신용 카드
- 암호화폐 콜드 저장소
- 보안 노트
- 웹사이트
- 경보 코드
- 애플리케이션 전송 키
- 은행 계좌
- 이메일 계정
- 여권
- 금고
- 무선 라우터
- 소프트웨어 라이선스
- 운전 면허증
- 사회 보장 번호
- 회원증
로그인 가져오기 – 다른 비밀번호 관리자에서 저장된 로그인 세부정보를 가져옵니다. 더 나아가, 아래 목록은 RDM이 가져오기 지원하는 제3자 비밀번호 관리자를 보여줍니다.
- 오로라 비밀번호 관리자
- 1Password
- Dashlane
- DataVault
- EnPass
- Google Chrome
- KeePass
- LastPass
- Passpack
- Passportal
- Password Agent
- Roboform
- Password Depot
- SplashID
- Password Safe
- Sticky Passwords
파일 저장소 – 문서 및 파일을 데이터 소스에 저장합니다. 아래 목록에 나열된 것과 같이.
- 문서(모든 파일)
- Html
- 스프레드시트
- 텍스트
- 리치 텍스트
- SSL 인증서
- 데이터 소스 구성
- 이메일
- 이미지
- 비디오
- 전화번호부
웹 브라우저 – 웹 사이트 항목을 만들어 선택적으로 사용자 이름과 비밀번호를 포함할 수 있습니다. 그런 다음 저장된 웹 사이트를 RDM 내에서 열어, 사용자 이름과 비밀번호가 있으면 자동으로 채울 수 있습니다.
그러나 일부 사이트는 다른 응용 프로그램에 포함된 웹 브라우저의 사용을 지원하지 않을 수 있습니다. 결과적으로 아래 스크린샷에서는 Google이 브라우저가 안전하지 않을 수 있다고하여 로그인을 허용하지 않는 것을 보여줍니다.
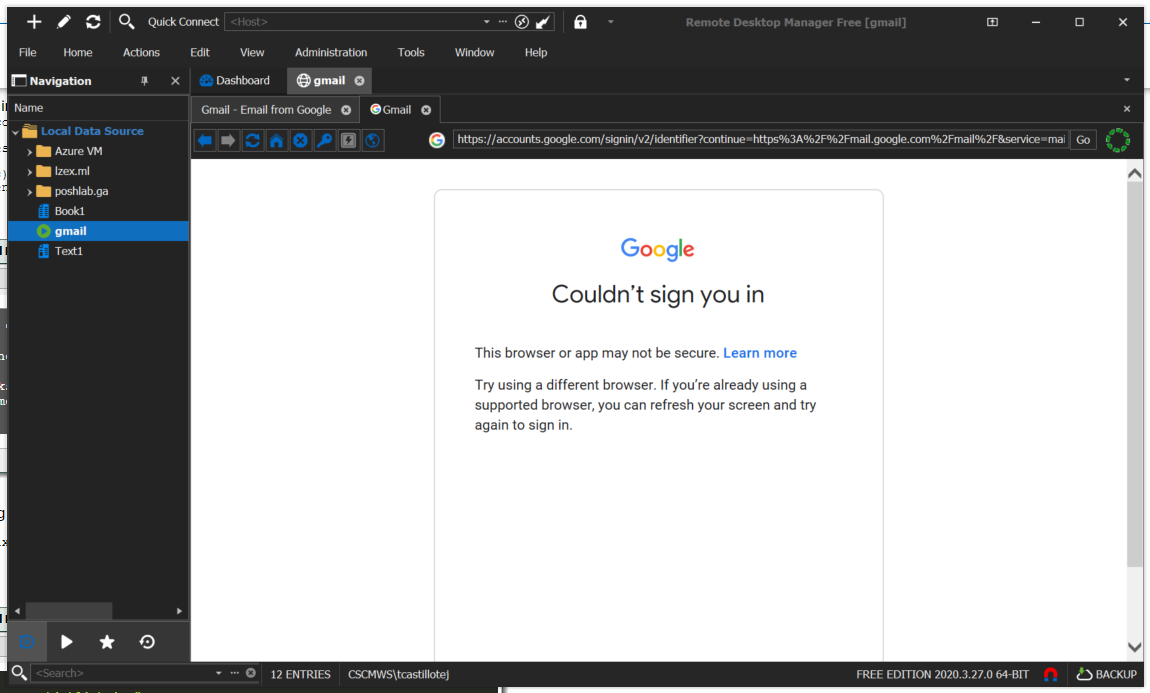
파일 편집기 – Html, 스프레드시트, 리치 텍스트 및 텍스트 파일용 내장 편집기입니다. 예를 들어 아래 스크린샷은 RDM 스프레드시트 편집기 내에서 Excel 스프레드시트를 보여줍니다.
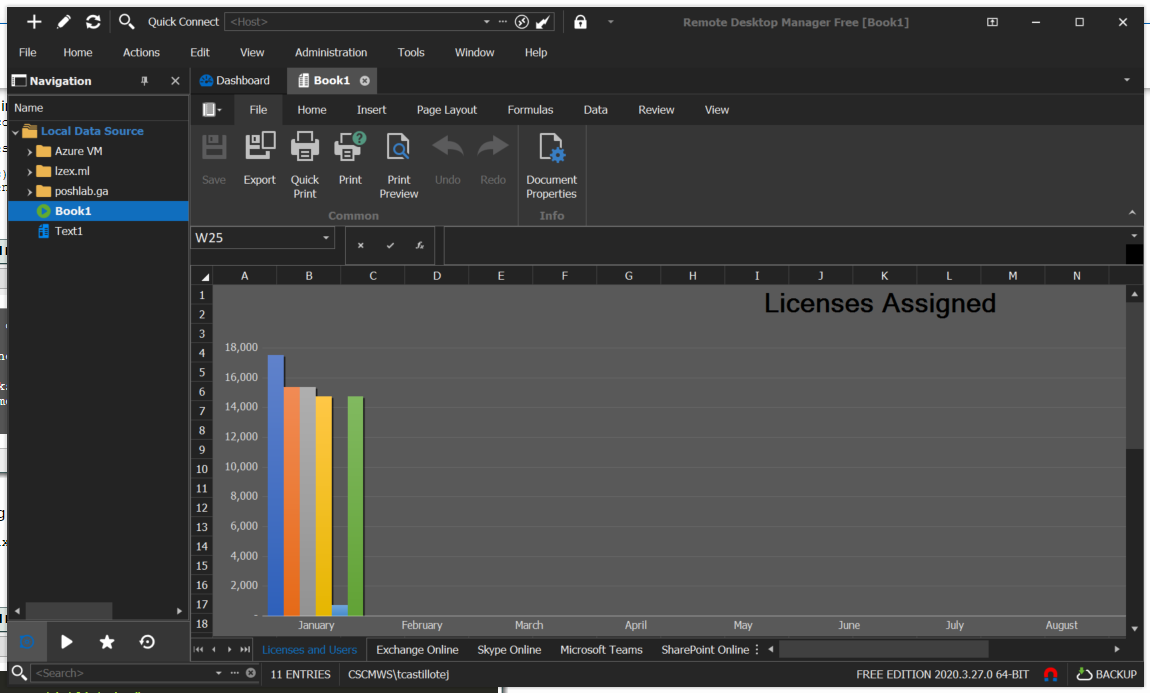
Devolutions 원격 데스크톱 관리자에는 탐험할 많은 다른 기능이 제공됩니다. 더 알고 싶다면 지원 페이지를 방문하여 도움말 문서, 튜토리얼 등을 찾을 수 있습니다.
mRemoteNG
다음 세대 멀티 리모트 또는 mRemoteNG는 오픈 소스이며 무료 원격 데스크톱 연결 관리자입니다. mRemoteNG에는 다중 탭 연결 및 다중 프로토콜 지원과 같은 기능이 있습니다. 지원되는 프로토콜은 1.76.20 버전 기준으로 다음과 같습니다:
- RDP (원격 데스크톱/터미널 서버)
- VNC (가상 네트워크 컴퓨팅)
- ICA (Citrix Independent Computing Architecture)
- SSH (보안 쉘)
- Telnet (TELecommunication NETwork)
- HTTP/HTTPS (Hypertext Transfer Protocol)
- rlogin
- Raw Socket Connections
설치
mRemoteNG를 가져오는 두 가지 방법이 있습니다. MSI 설치 파일 또는 ZIP 파일로 제공됩니다. ZIP 파일을 사용하면 USB 드라이브에 저장하여 mRemoteNG를 휴대용 도구로 사용할 수 있습니다. 다른 컴퓨터를 사용하는 경우 편리합니다. mRemoteNG를 휴대용으로 만들 뿐만 아니라 저장된 연결 파일도 휴대용이 됩니다.
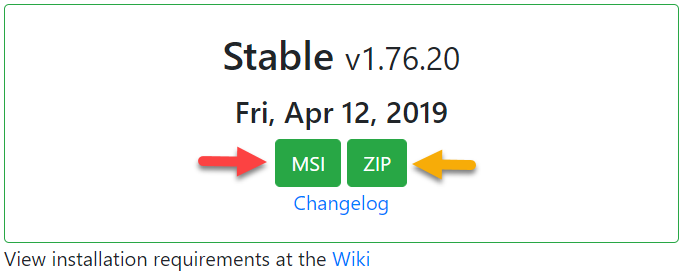
원격 데스크톱 연결 관리
mRemoteNG를 사용하면 원격 연결을 그룹화하려는 경우에 유용한 폴더를 생성할 수 있습니다. 원격 연결을 폴더에 넣으면 자격 증명을 포함한 동일한 구성을 모든 원격 데스크톱에 적용할 수 있습니다.
상속은 원격 연결이 부모 폴더의 모든 속성을 상속할 것인지를 설정하는 설정입니다. 상속은 선택 사항이며 기본 상태는 꺼져 있습니다. 각 연결에서 상속을 켤 수 있습니다.
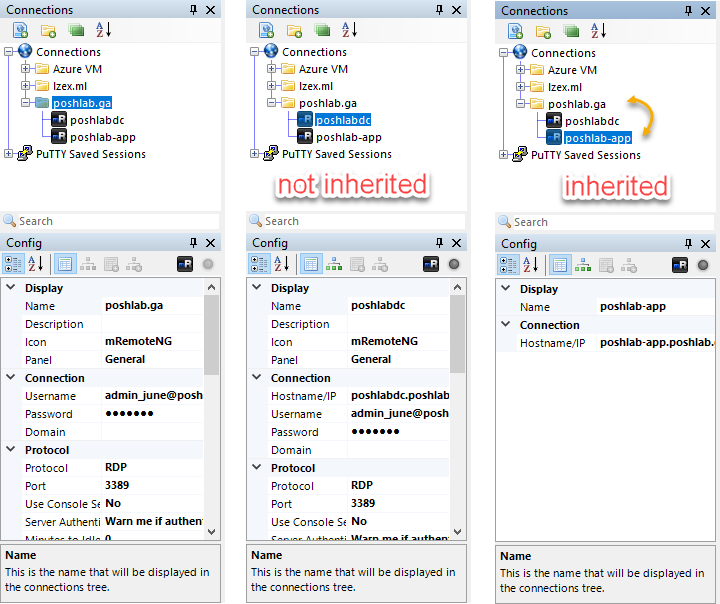
원격 데스크톱 연결 디스플레이 모드
원격 데스크톱 연결을 열기 위한 디스플레이 옵션은 탭과 전체 화면 두 가지만 있습니다. 아래 스크린샷은 예를 들어 탭으로 열린 원격 데스크톱 연결을 보여주는 mRemoteNG를 보여줍니다.
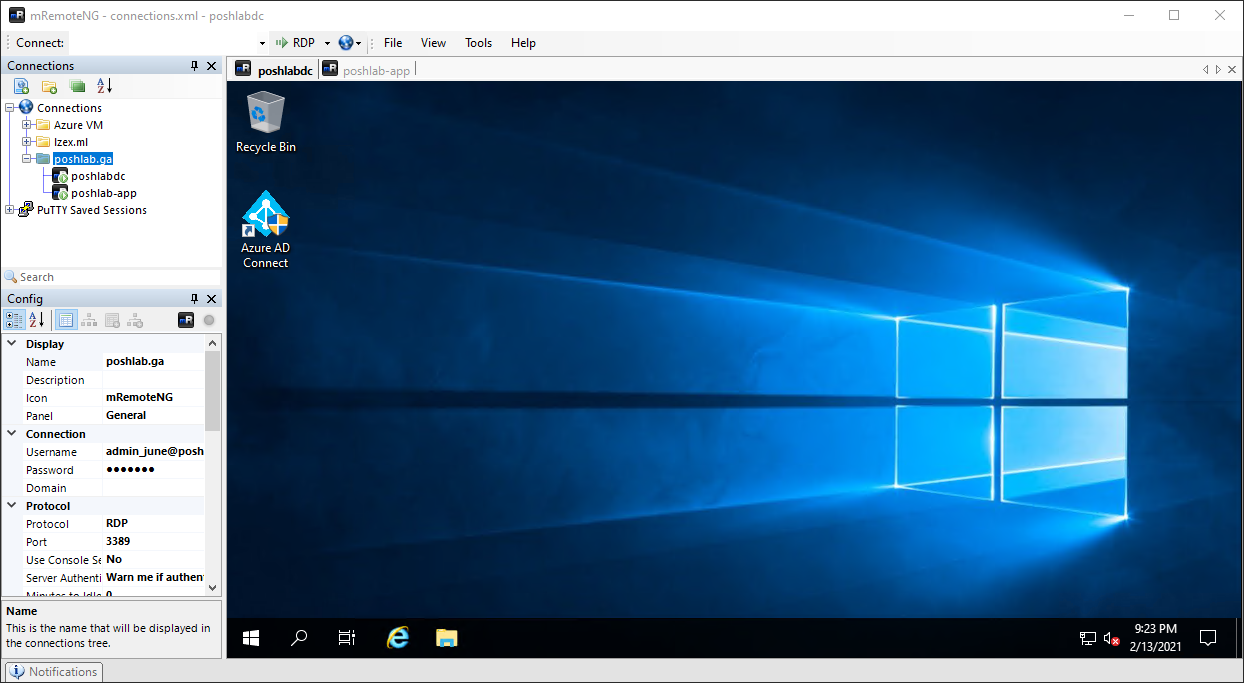
연결 파일 백업하기
mRemoteNG는 모든 원격 데스크톱 연결을 저장하기 위해 XML 형식의 연결 파일을 사용합니다. 연결 파일은 기본적으로 mRemoteNG 실행 파일과 동일한 폴더에 저장됩니다. 그러나 mRemoteNG는 연결 파일을 저장하고자 하는 위치에 제한을 두지 않습니다.
즉, Google Drive 또는 OneDrive와 같은 클라우드 동기화된 위치에 연결 파일을 저장하는 것이 가능합니다. 게다가, mRemoteNG는 각 수정을 저장한 후 연결 파일의 백업을 자동으로 유지합니다.
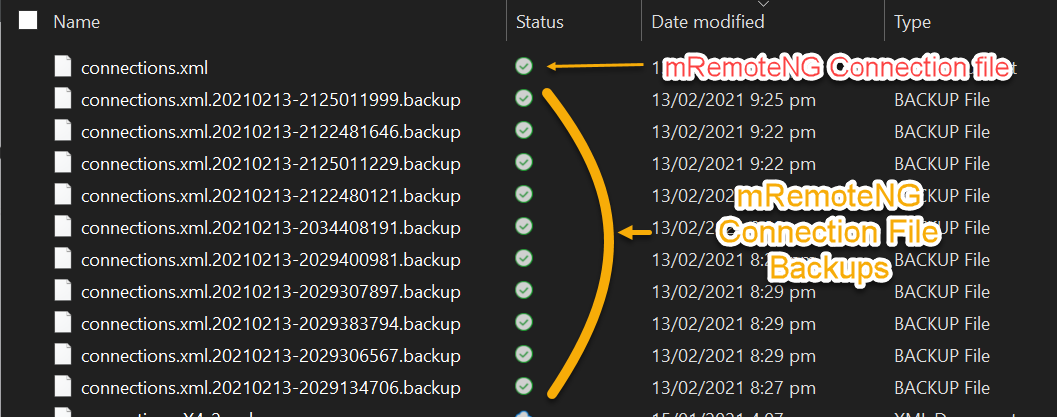
기타 흥미로운 기능
mRemoteNG와 함께 제공되는 다른 흥미로운 유용한 기능은 다음과 같습니다.
- SSH 파일 전송 – 암호화된 터널을 통해 원격 호스트로 파일을 전송할 수 있습니다. 지원되는 프로토콜은 SFTP 및 SCP입니다. 예를 들어 Linux 도커 컨테이너로 파일을 전송하는 경우 유용합니다.
- Active Directory에서 연결 가져오기 – 이 기능을 사용하여 Active Directory (AD)에서 컴퓨터를 가져올 수 있습니다. 다만, 이는 AD에 가입된 컴퓨터에만 해당됩니다.
- 스크린샷 관리자 – 원격 데스크톱 세션에서 스크린샷을 찍을 수 있습니다. 스크린샷 관리자를 사용하면 mRemoteNG 내에서 스크린샷을 보고, 복사하고, 저장하고, 삭제할 수 있습니다.
자세한 내용은 mRemoteNG 문서를 방문하세요.
RD Tabs
다음 원격 데스크톱 관리자, RD Tabs,는 “원본 멀티 탭 원격 데스크톱 클라이언트”라고 주장합니다. 그리고 이름에서 알 수 있듯이, RD Tabs의 주요 기능은 멀티 탭 원격 데스크톱 연결입니다. 하지만 그게 전부가 아닙니다.
설치
RD Tabs를 설치하려면 최신 버전을 Avian Waves RD Tabs 다운로드 페이지에서 다운로드할 수 있습니다. 작성 시점 기준으로 최신 버전은 3.0.12입니다. 또한, RD Tabs에는 휴대용 버전이 없습니다. 다운로드한 것은 설치 파일입니다.
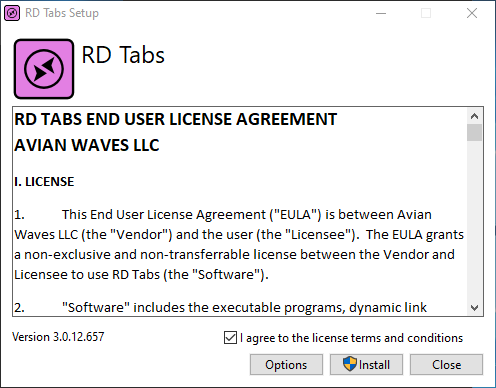
원격 데스크톱 연결 관리
처음에는 RD Tabs가 MSTSC의 또 다른 GUI 프론트 엔드에 불과하다고 생각할 수 있습니다. 그러나 새로운 연결을 추가하기 시작하면 RD Tabs가 매우 사용자 정의 가능한 원격 데스크톱 연결 관리자임을 깨닫게 될 것입니다.
RD Tabs 옵션을 살펴보면 원격 데스크톱 연결을 제어하는 많은 사용자 정의 설정이 있습니다. 아래는 일부 RD Tabs 옵션입니다.
- 연결이 끊긴 세션을 다시 연결하기 전에 기다릴 시간(초)을 설정합니다.
- 실패하기 전에 재연결 시도 횟수를 최대로 설정하십시오.
- 다른 세션 상태 (연결 중, 연결됨, 연결이 끊어짐)에 대한 기본 탭 제목 변경.
- 고 DPI 디스플레이를 위해 전체 기본 화면 해상도를 활성화 또는 비활성화하십시오.
아래 스크린샷은 RD 탭의 기본 인터페이스이며, 예를 들어 새로운 원격 연결을 즉시 만들 수 있습니다.
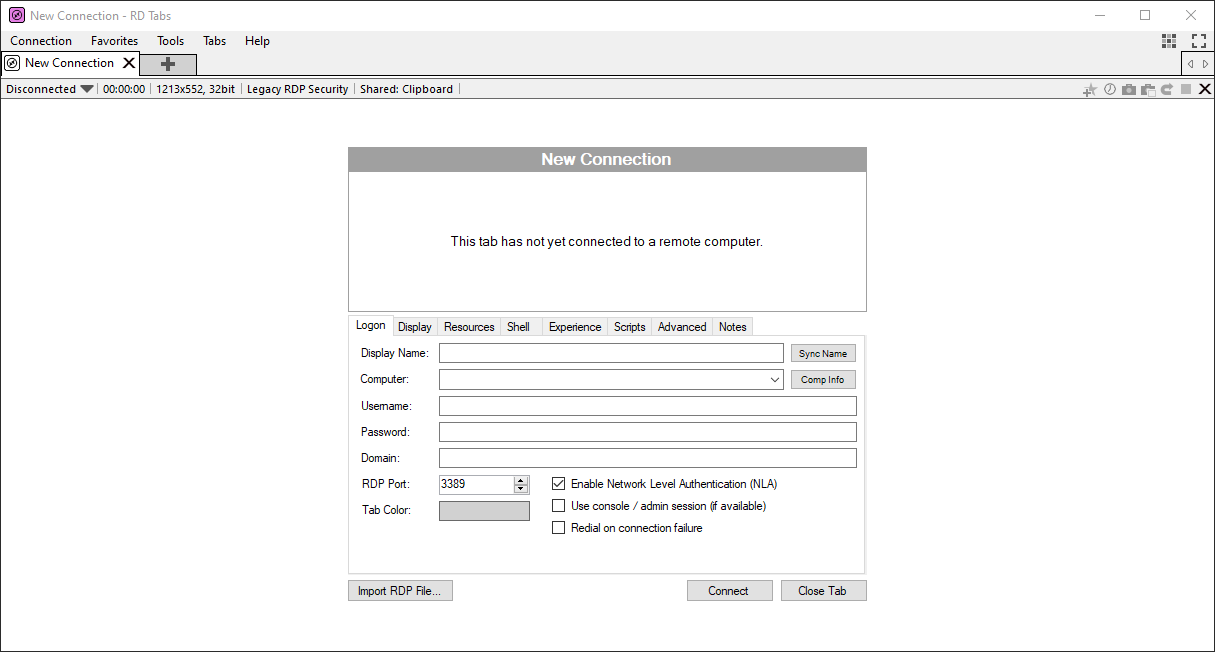
저장된 원격 데스크톱 연결은 폴더 트리 구조를 사용합니다. 원격 데스크톱은 “즐겨찾기”로 불리며, 그룹은 “폴더”로 불립니다. 예를 들어, 아래 스크린샷에서는 “Lab”이라는 하나의 폴더와 그 아래에 두 개의 원격 데스크톱 연결이 있습니다.
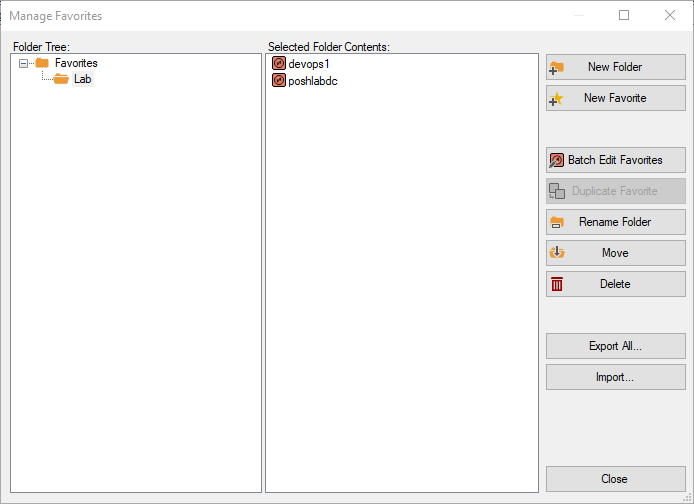
원격 데스크톱 연결 디스플레이 모드
여러 보기 모드 또는 레이아웃이 있어 원격 연결을 열 수 있습니다. 예를 들어, 아래 스크린샷은 RD 탭의 기본 보기인 멀티 탭입니다.
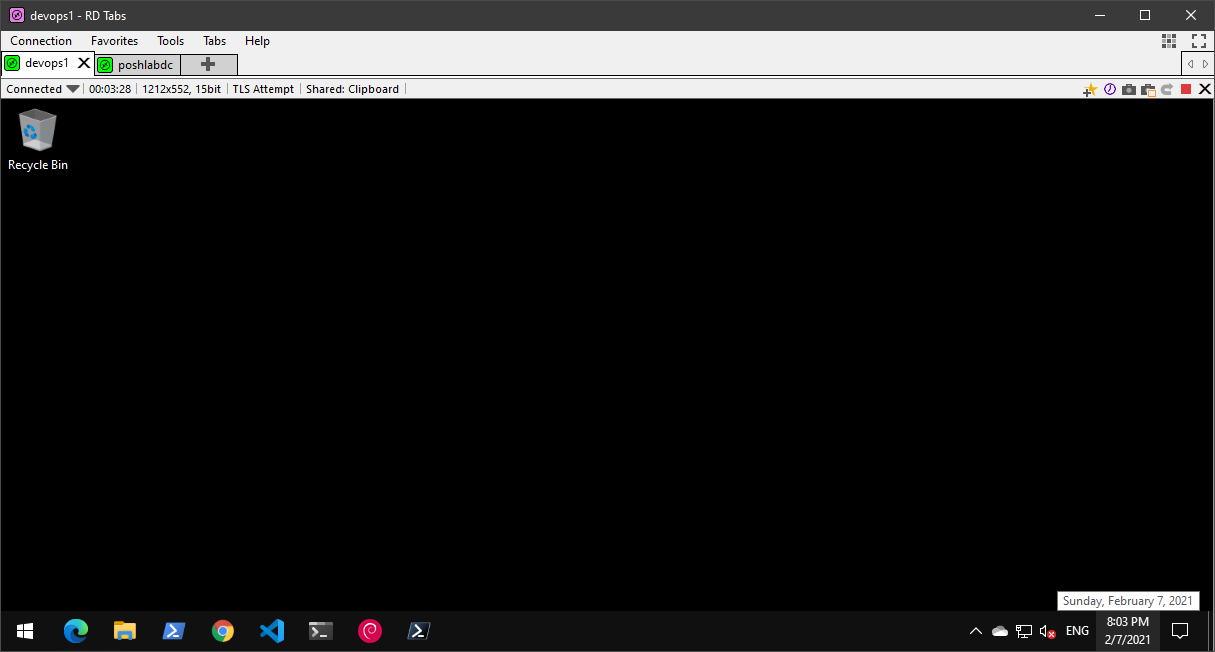
또한, 아래 이미지는 단일 창 원격 데스크톱에서 작업을 선호하는 관리자를 위한 RD 탭의 멀티 패널 탭 레이아웃을 보여줍니다.
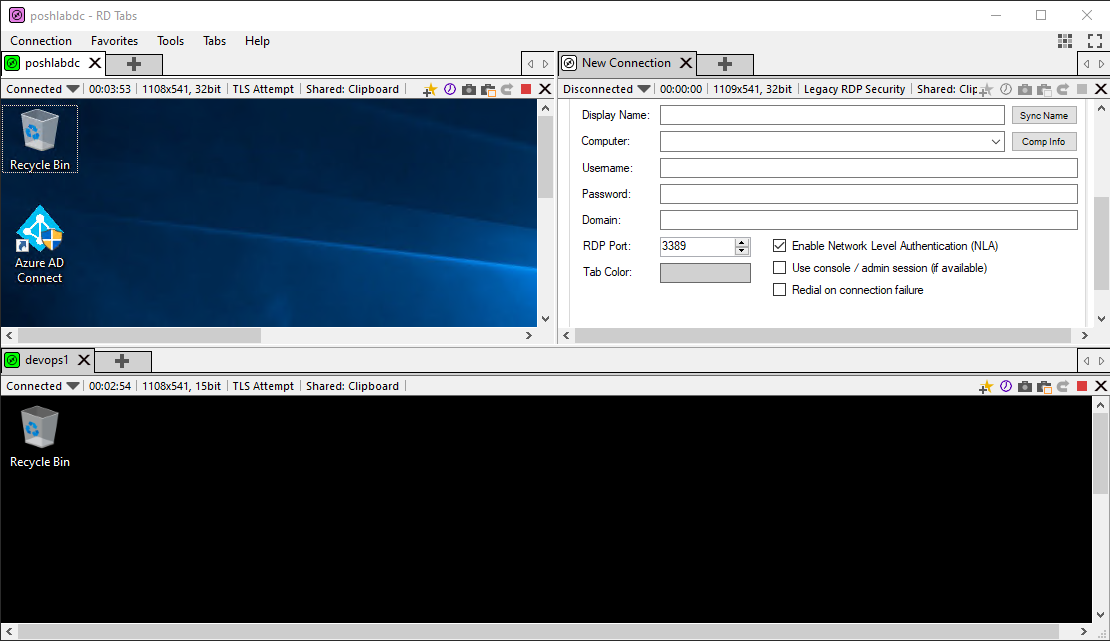
원격 데스크톱 연결 백업
RD 탭을 사용하면 모든 애플리케이션 설정 및 저장된 즐겨찾기를 내보낼 수도 있습니다. 이 기능은 RD 탭 구성 데이터를 이동 가능하게 유지하며 백업으로 사용됩니다.
연결을 파일로 백업하려면 RD 탭 내에서 키보드의 F6를 누르거나 즐겨찾기 > 즐겨찾기 관리를 클릭하십시오. 그리고 즐겨찾기 관리 창에서 모두 내보내기를 클릭하여 모든 연결을 내보내기 시작하십시오.
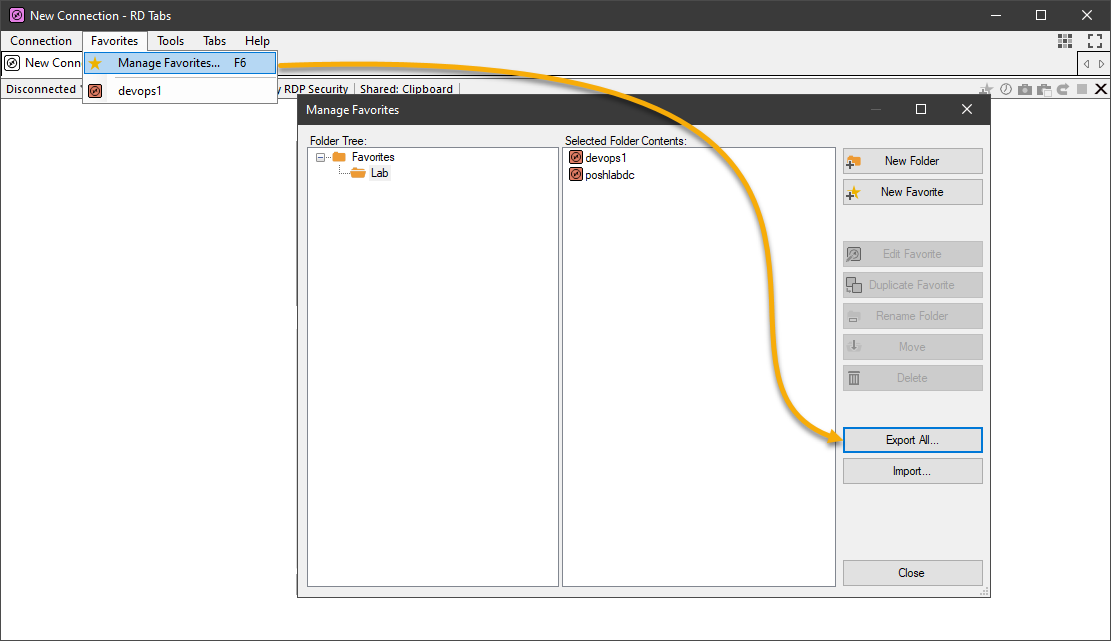
RD Tabs 설정을 파일로 백업하려면 RD Tabs 내에서 키보드의 F3을 누르거나 도구 > 옵션을 클릭합니다. RD Tabs 옵션 창에서 내보내기를 클릭하십시오.
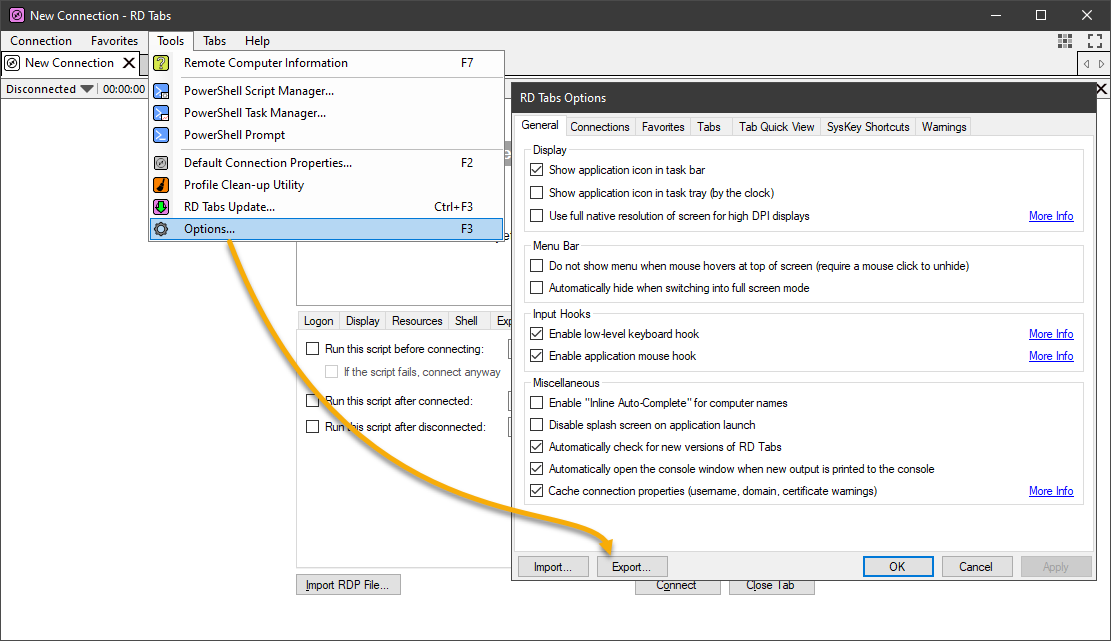
A potential issue that you may encounter is not being able to save passwords. RD Tabs respects the DisablePasswordSaving registry setting in HKLM\SOFTWARE\Policies\Microsoft\Windows NT\Terminal Services. This policy means that you cannot save passwords when adding new remote desktop connections.
- 화면 캡처 도구 – 원격 기계를 문서화하기 위해 스크린샷을 찍고 계십니까? RD Tabs에는 내장된 스크린 캡처 도구가 있습니다!
- PowerShell 통합 및 스크립팅 – PowerShell 스크립트를 작성, 관리 및 실행할 수 있습니다. 또한 RD Tabs 기능 일부를 자동화할 수 있습니다.
RD Tabs에 대해 자세히 알아보려면 포함된 도움말 파일이나 RD Tab 공식 웹 사이트를 참조하십시오.
Microsoft 원격 데스크톱 관리자 앱
Windows의 원격 데스크톱 관리자에 대한 기사에서 Microsoft의 원격 데스크톱 앱을 언급하지 않는 것은 책임이 없을 것입니다.
설치
Microsoft 원격 데스크톱 앱을 Microsoft 스토어에서 다운로드할 수 있습니다.
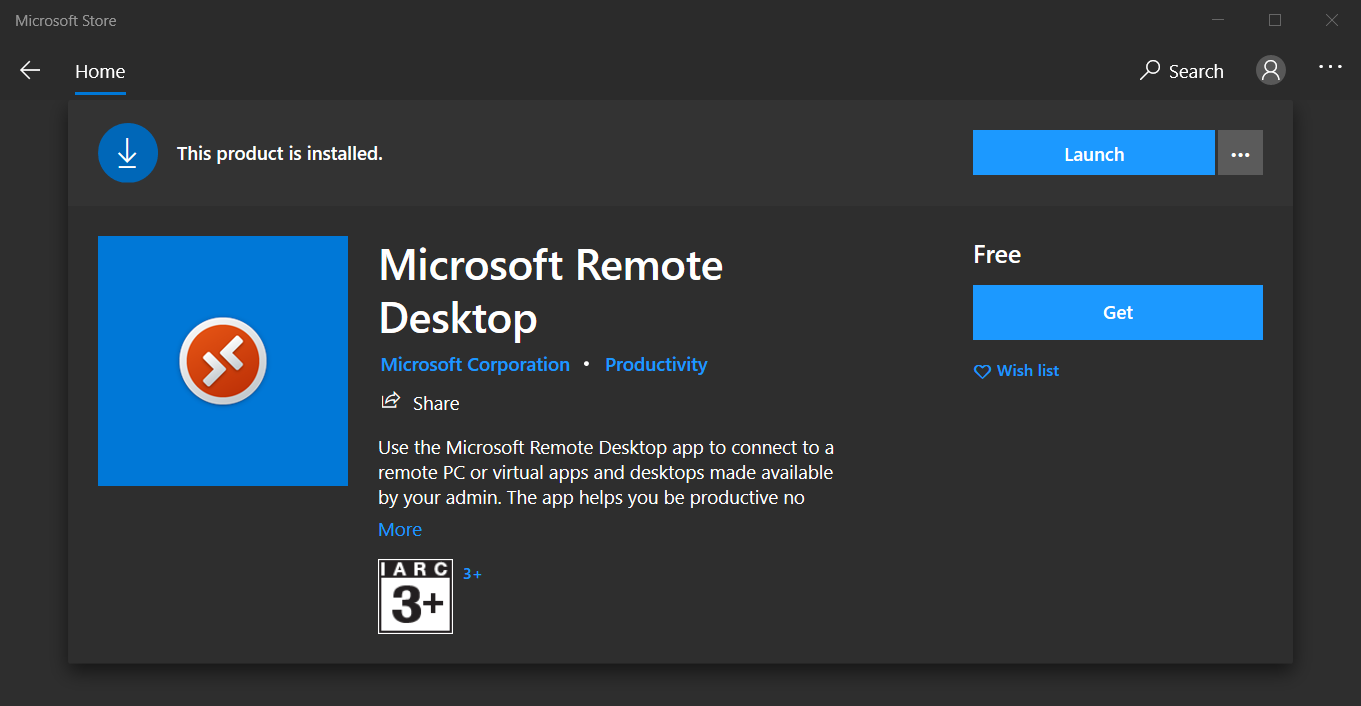
Microsoft 원격 데스크톱 앱을 시작하면 먼저 눈에 띄는 것은 최소한의 모던한 인터페이스입니다.
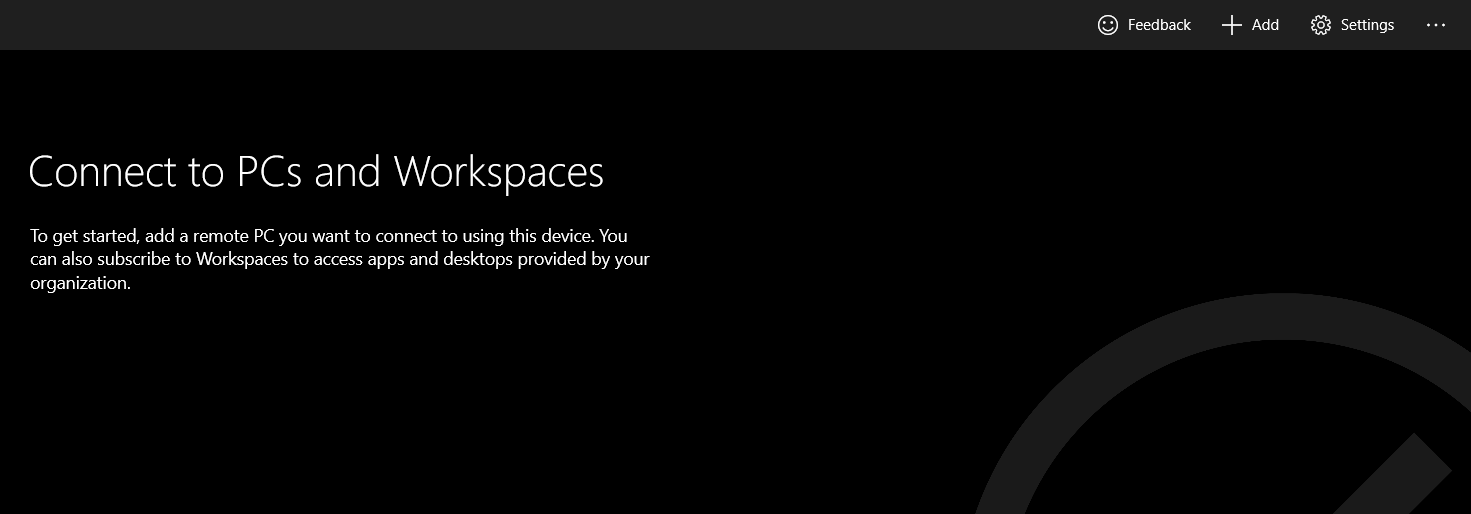
내장 자격 증명 관리
원격 데스크톱에는 여러 자격 증명을 저장할 수 있는 내장 자격 증명 관리자가 있습니다. 새로운 원격 연결을 추가할 때 저장된 자격 증명을 드롭다운에서 선택할 수 있습니다. 사전에 저장된 자격 증명을 선택하면 로그인 오류와 계정 잠금을 피하는 데 도움이 됩니다.
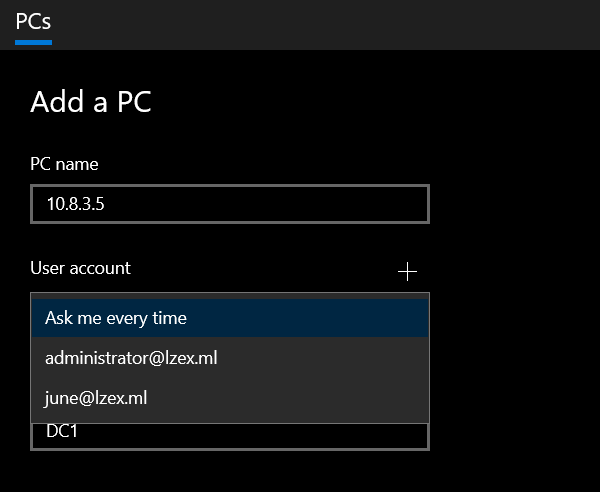
원격 데스크톱 연결 표시 모드
원격 연결을 열 때 원격 데스크톱을 표시할 두 가지 옵션이 있습니다. 주 사용자 인터페이스와 동일한 창에 표시하거나 별도의 창에 표시할 수 있습니다.
단일 창 표시 모드를 사용하는 것에는 실질적인 장점이 없습니다. 이 옵션을 사용하면 한 번에 한 개의 원격 데스크톱만 볼 수 있으므로 여러 원격 데스크톱 세션을 관리할 때 도전적일 수 있습니다.
예를 들어, 아래 스크린샷은 Microsoft 원격 데스크톱 앱에서 단일 창 원격 데스크톱 보기를 보여줍니다.
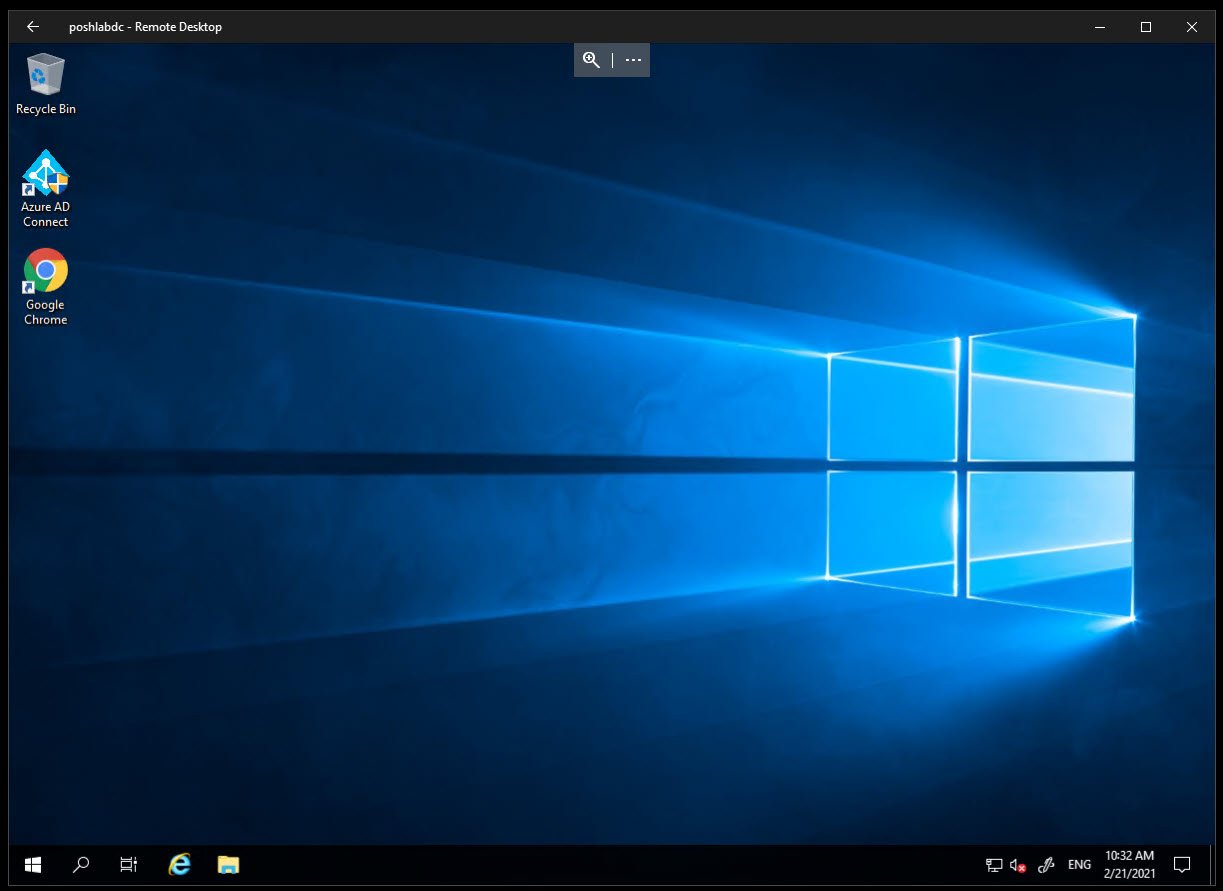
두 번째 옵션은 별도의 창에서 원격 데스크톱을 열 수 있습니다. 여러 원격 데스크톱 창을 옆에 놓고 보는 것에 익숙한 사용자는 이 표시 옵션을 사용하는 것이 좋습니다. 예를 들어, 아래 스크린샷은 여러 창의 원격 데스크톱 연결을 보여줍니다.
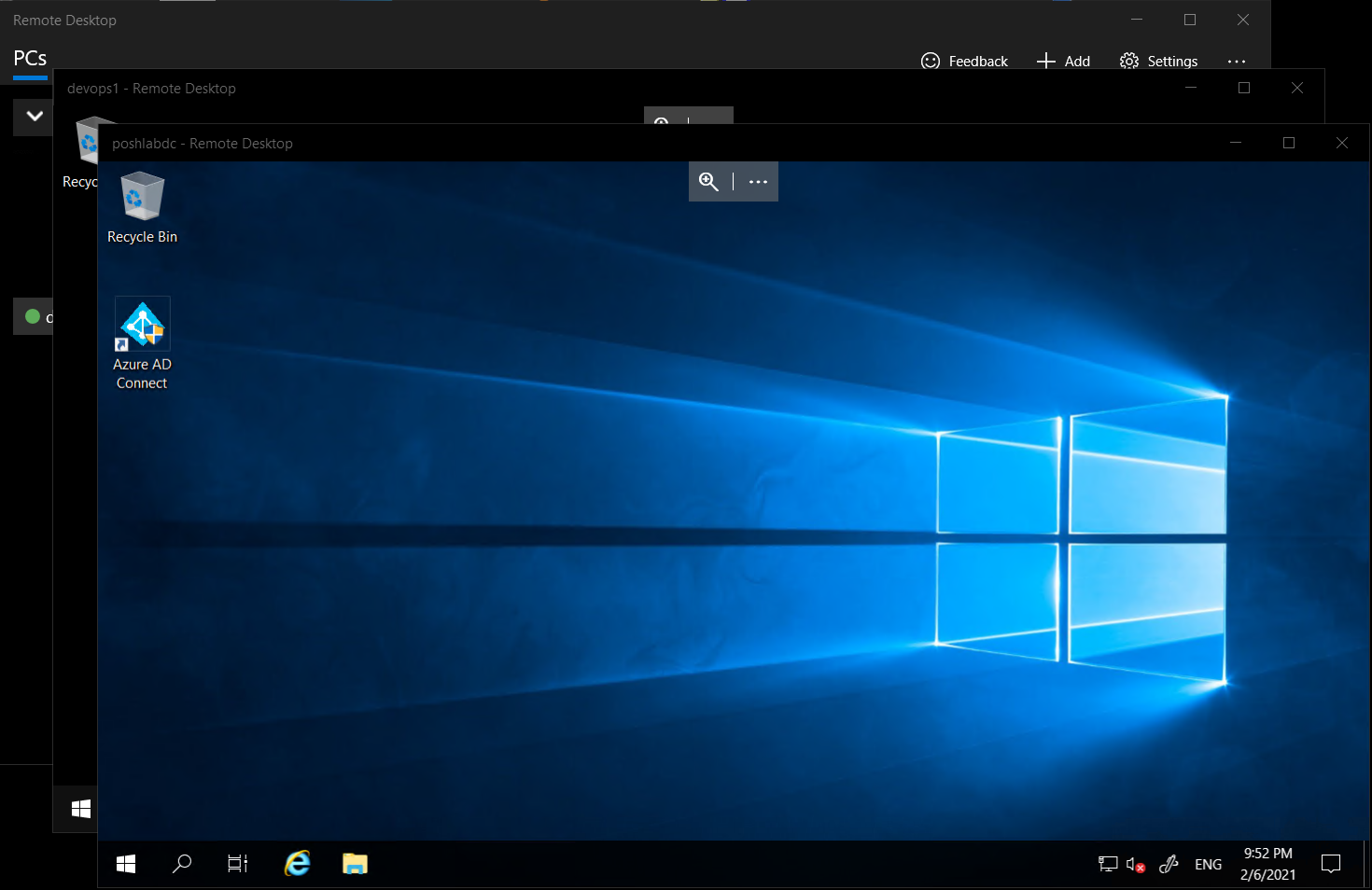
원격 데스크톱 연결 백업
더 나아가, 원격 데스크톱을 파일로 백업할 수 있습니다. 따라서 백업에서 원격 연결을 복원하는 것도 가능합니다. 이 백업 및 복원 기능은 컴퓨터 간 이동이나 데이터 실수 삭제 시 유용할 수 있습니다.
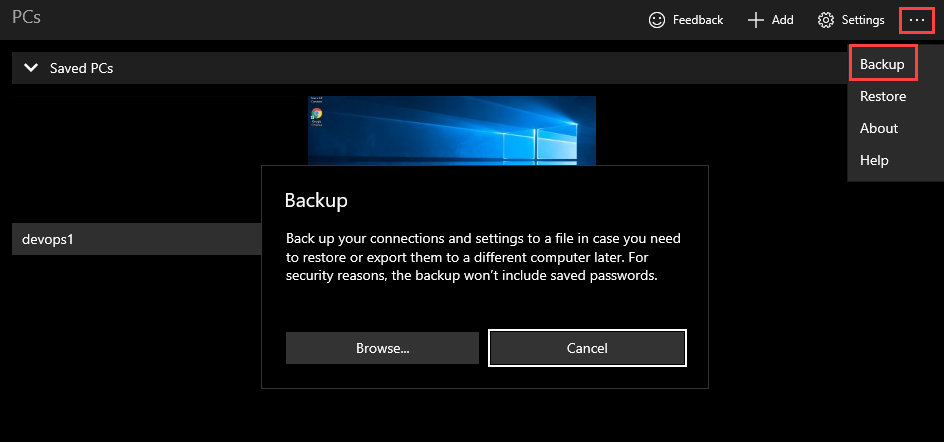
원격 연결을 파일로 백업할 때, 원격 데스크톱 앱은 보안을 위해 암호를 포함하지 않습니다. 따라서 백업에서 원격 데스크톱 연결을 복원하면 관련 자격 증명이 복원되지 않습니다.
기타 흥미로운 기능
다른 원격 데스크톱 앱 기능 중 일부는 다음과 같습니다:
- 스마트 화면 크기 조정 – 원격 데스크톱 앱 크기를 조정할 때 콘텐츠를 늘릴지 또는 스크롤 바를 표시할지 선택할 수 있습니다.
- 키보드 명령 리디렉션 – 키보드 명령을 원격 세션 또는 로컬 PC로 전달할지 여부를 설정할 수 있습니다.
- 화면 시간 초과 방지 – 활성 세션이 실행 중인 동안 화면을 유지할 수 있습니다.
Microsoft 원격 데스크톱 앱에 대해 더 알아보려면 Microsoft Store 클라이언트로 시작하기 페이지를 방문하십시오.
MultiDesk
다른 원격 데스크톱 연결 관리자인 MultiDesk는 소형, 휴대용 및 가벼운 앱입니다. MultiDesk는 탭으로 구성된 원격 데스크톱 관리자로서 내장된 원격 데스크톱 연결 클라이언트 (MSTSC)의 GUI 프론트엔드 역할을 합니다.
설치
MultiDesk를 사용하기 위해 설치가 필요하지 않습니다. 최신 MultiDesk zip 파일을 다운로드만 하면 됩니다. 그런 다음 컴퓨터에 압축을 풉니다.
zip 파일을 풀고, 원격 데스크톱 관리자를 실행하기 위해 MultiDesk64.exe 또는 32비트 시스템용 MultiDesk.exe를 엽니다.
원격 데스크톱 연결 관리
인터페이스는 그룹과 서버의 계층 구조를 나타내기 위해 트리 뷰를 사용합니다. 관리자는 그룹에 자격 증명을 설정할 수 있으며, 그룹 내의 각 서버는 이를 상속합니다. 새 그룹을 추가하고 자격 증명을 설정하는 단계는 아래에 나와 있습니다.
- 새 그룹을 추가하려는 노드를 마우스 오른쪽 버튼으로 클릭합니다.
- 컨텍스트 메뉴에서 그룹 추가를 클릭합니다.
- 그룹 추가 창에서 그룹에 할당할 디스플레이 이름을 입력합니다.
- 그런 다음 사용자 이름, 비밀번호 및 도메인을 입력합니다. 포트 값은 기본적으로 3389입니다.
- 세부 정보 입력이 완료되면, 그룹을 저장하기 위해 확인을 클릭합니다.
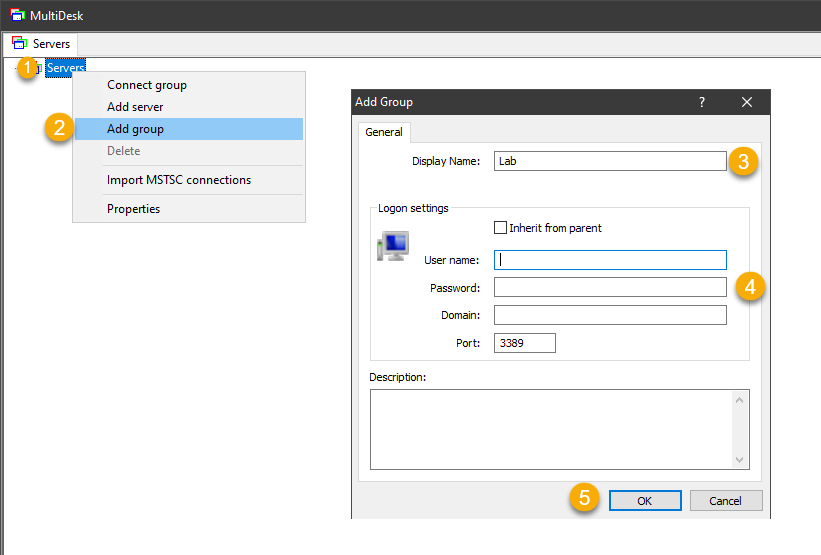
아래 스크린샷은 그룹과 서버를 추가한 후의 MultiDesk를 보여줍니다.
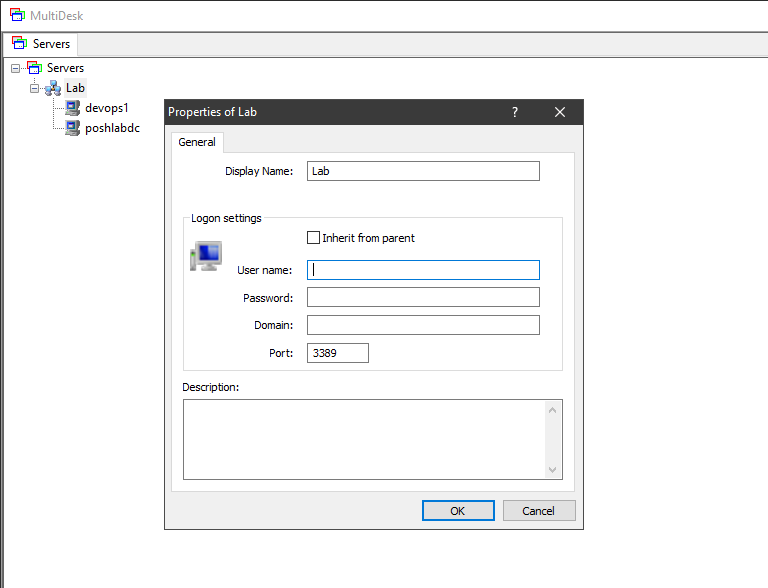
원격 연결을 추가한 후에는 한 번에 하나의 원격 데스크톱에 연결하거나 그룹 내의 모든 원격 데스크톱에 연결하는 두 가지 방법이 있습니다. 아래 스크린샷은 한 번에 여러 원격 데스크톱에 연결하는 것을 보여줍니다.
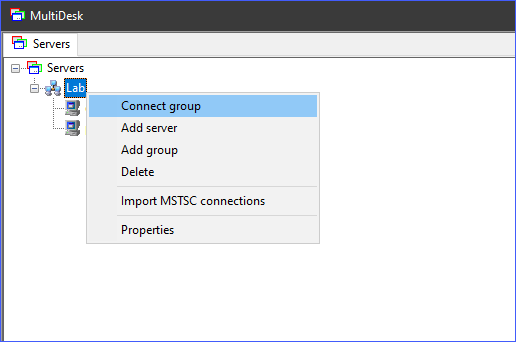
원격 데스크톱 연결 디스플레이 모드
MultiDesk는 두 가지 방식으로 원격 데스크톱 연결을 표시할 수 있습니다. 탭 또는 전체 화면에서 표시할 수 있습니다. 탭 보기에서는 원격 데스크톱 연결이 MultiDesk 내에서 별도의 탭에 표시됩니다(아래 스크린샷 참조).
탭 표시 모드를 사용하면 원격 데스크톱 세션 간에 편리하게 전환할 수 있습니다.
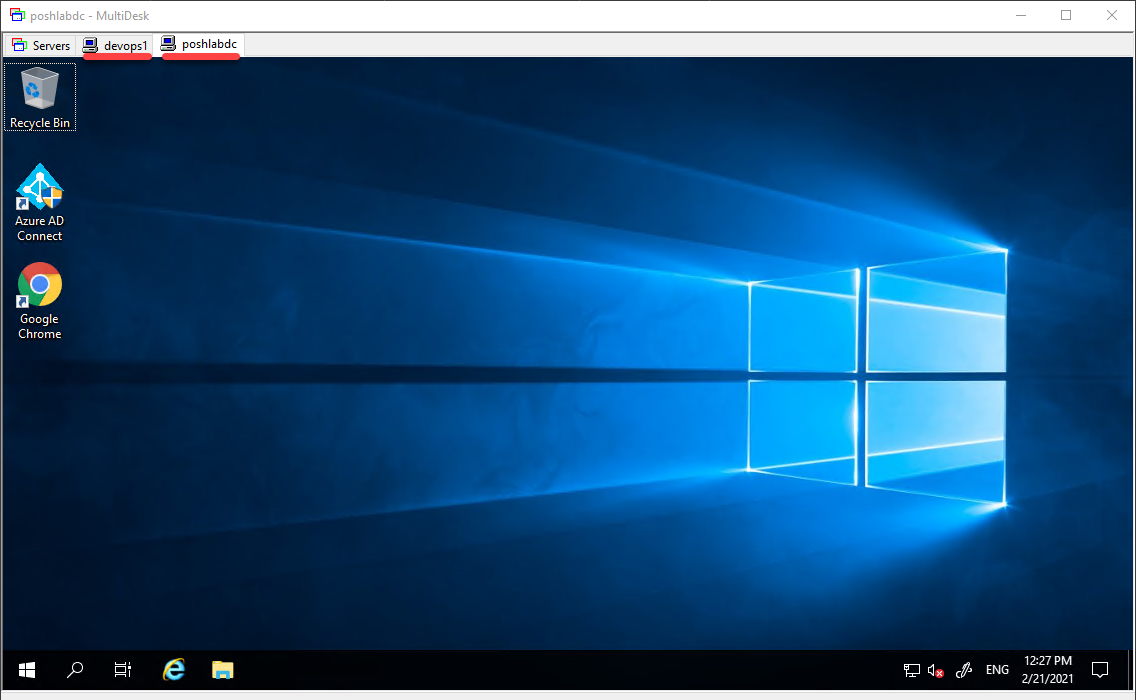
반면에 전체 화면 모드에서는 원격 데스크톱 세션이 전체 컴퓨터 화면을 차지합니다. 다른 원격 데스크톱에 액세스하려면 현재 세션을 최소화해야 합니다.
원격 데스크톱 연결 백업
MultiDesk의 한 가지 단점은 주 프로그램에서 연결을 내보내고 가져올 수 있는 기능이 없다는 것입니다. 원격 데스크톱 연결을 잃는 것에 대해 걱정된다면, MultiDesk.xml 파일을 백업하는 것이 해결책입니다.
MultiDesk.xml 파일은 MultiDesk가 모든 원격 데스크톱 연결을 저장하는 위치입니다. 해당 파일은 MultiDesk 프로그램과 동일한 폴더에 있습니다.
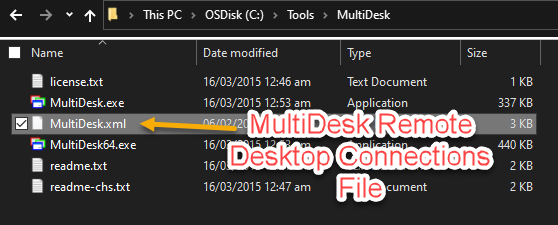
연결 파일을 백업하는 방법은 사용자의 선택에 따라 다릅니다. 그러나 하나의 편리한 방법은 MultiDesk.xml 파일을 Google Drive나 OneDrive와 같은 클라우드 저장소에 동기화하는 것입니다.
다른 흥미로운 기능
MultiDesk는 주된 목적인 원격 데스크톱 연결 관리에 중점을 둔 도구이기 때문에 기능이 적습니다.
- MSTSC 캐시된 연결 가져오기 – 이전에 MSTSC를 사용하여 원격 데스크톱에 연결한 경우 해당 연결은 %LOCALAPPDATA%\Microsoft\Terminal Server Client\Cache에 캐시됩니다. MultiDesk는 해당 MSTSC 캐시된 연결을 가져올 수 있습니다.
MultiDesk에 대해 더 알고 싶다면, MultiDesk 문서 페이지를 방문하세요.
원격 데스크톱 연결 관리자들을 나란히 두어 보겠습니다
이 글에서 다룬 다른 원격 데스크톱 연결 관리자들의 모든 기능에 대한 요약으로 마무리하겠습니다. 아래 표는 원격 데스크톱 관리자 기능들을 나란히 비교한 것입니다.
| Remote Desktop Managers | Installation | Connection Management | Display Options | Backup | Other Features |
| Devolutions Remote Desktop Manager | MSI / EXE Setup and Portable Zip | Import connections from third-party tools.
Built-in credential manager. Group remote desktops. Support for multiple protocols. |
Embedded (tabbed and docked), Undocked, and External (MSTSC). | Can use multiple data source types.
Backup data to Devolution’s Cloud (Online Backup). Automatic cloud backup. Seamless restore from backup history. |
Store secure information such as secure notes, credit cards, and more.
Import login from third-party password managers. Store documents and files. Built-in web browser for saved websites. Built-in file editor. |
| mRemoteNG | MSI Setup and Portable Zip | Import connections from RDP and Putty files.
Group remote desktops. Supports multiple protocols. |
Tabbed and full screen mode. | Can use multiple XML connection files.
Automatic connection file backup. |
SSH file transfer.
Import connections from Active Directory. Built-in screenshot tool and screenshot manager. |
| RD Tabs | EXE Setup | Can import connections from RDP files.
Group remote desktops. Supports RDP only. |
Tabbed and detached window. | Export and import configuration and favorites from file. | Built-in screen capture tool (copy to clipboard) |
| Microsoft Remote Desktop Manager | Windows 10 Store App | Built-in credential manager.
Group remote desktops. Supports RDP only. |
Single-window and detached window. | Backup settings and connections to file (excluding passwords) | Smart screen sizing
Keyboard command redirection Prevent screen from timing out while a remote desktop session running. |
| MultiDesk | Portable Zip | Group remote desktops.
The only supported protocol is RDP. |
Tabbed and full screen mode. | Manual backup. | Import cached MSTSC connections. |
원격 데스크톱 연결 관리자 선택하기
원격 데스크톱 관리자를 선택할 때에는 “한 가지 사이즈가 모두에게 적합한 것”은 없습니다. 합리적인 조치는 먼저 개인, 팀 또는 비즈니스 요구 사항을 고려하는 것입니다. 더 많은 기능이 항상 더 나은 것을 의미하거나 필요한 것은 아닙니다.
예를 들어, 기본 기능만 필요하다면, mRemoteNG가 훌륭한 선택입니다. mRemoteNG를 사용하면 빠르게 설정을 마치고 원격 데스크톱 연결을 추가하고 관리할 수 있습니다.
그러나 보다 중앙 집중화된 원격 데스크톱 연결 관리자가 필요하다면, Devolutions RDM을 사용하는 것이 더 유용할 것입니다. RDM은 무료 도구로 많은 유용한 기능을 제공합니다. 일부 부분은 장식이라고 생각될 수 있지만, 그러한 기능들이 필요할 경우 그것들이 있는 것을 알고 있으면 좋습니다.
Source:
https://adamtheautomator.com/remote-desktop-connection-manager/













