소프트웨어 개발은 까다로운 작업입니다. 하루를 마감할 때에, 전체 작업은 까다로운 해석기를 위한 이상한 언어의 명령을 작성하는 것입니다. 이제 윈도우 터미널을 설치하고 더 나은 방법을 발견할 시간입니다.
이 궁극적인 가이드에서는 개발자들을 위한 최고의 콘솔 중 하나인 윈도우 터미널에 대해 배우게 될 것입니다. 거의 모든 윈도우 터미널의 기능에 대한 완전한 소개를 받게 될 것입니다. 윈도우에서 명령 줄로 작업하는 데 어떻게 도움이 될 수 있는지 배우게 될 것입니다.
윈도우 터미널은 탭, 패널 및 심지어 배경 이미지와 같은 현대적인 터미널 기능으로 콘솔 경험을 향상시킵니다. 심지어 콘솔 세션 간에 전환하지 않고도 윈도우 파워쉘 또는 cmd.exe 옆에 전체 리눅스 쉘을 실행할 수 있습니다.
이 기사는 다양한 윈도우 터미널 기능에 대한 안내서가 될 것입니다. 이는 시작부터 끝까지 실습 중심의 튜토리얼이므로 작업할 준비를 하세요!
전제 조건
윈도우 터미널 자체를 설치하고 사용하는 데 필요한 요구 사항은 매우 기본적입니다. 필요한 것은 빌드 1903 (2019년 5월) 이후의 Windows 10 기기뿐입니다. 이 기사의 모든 데모를 따라하려면 몇 가지 다른 도구를 추가로 설치해야 합니다:
- 리눅스 분산 설치된 윈도우 서브시스템 (WSL) 기능이 활성화된 기기 (모든 데모는 Ubuntu 20.04를 사용합니다)
- 비주얼 스튜디오 코드 (VS Code)
- 파이썬과 함께 리치 텍스트 라이브러리를 설치했습니다
- 비주얼 스튜디오 2019 이상 버전에는 다음이 설치되어 있어야 합니다:
- Windows 10 1903 SDK가 설치되어 있어야 함
- C++ 데스크톱 개발 구성 요소가 설치되어 있어야 함
- Universal Windows 플랫폼 개발 구성 요소가 설치되어 있어야 함
- C++ (v142) Universal Windows 플랫폼 도구 구성 요소가 설치되어 있어야 함
터미널 대 콘솔 대 셸
이 문서에서는 많은 용어를 다루므로 혼동되지 않도록 용어 차이에 대해 먼저 파악하는 것이 중요합니다.
개념은 비슷하지만 터미널은 콘솔은 셸이 아니라는 점을 강조해야 합니다. 각각의 특정 목적이 있습니다. Scott Hanselman은 각각의 정의에 대해 좋은 블로그 글을 작성했습니다만, 이 문서에서는 다음과 같이 사용됩니다:
- 터미널: Windows 터미널 애플리케이션.
- 콘솔: Windows 터미널이 아닌 모든 콘솔 호스트 애플리케이션을 의미합니다.
- 셸: 터미널과 운영 체제 사이의 프로그램입니다. (pwsh, cmd, zsh 등)
Windows 터미널 설치
다양한 방법으로 Windows 터미널을 설치할 수 있지만, 가장 쉬운 방법이며(그리고 Microsoft에서 권장하는 방법) Microsoft Store에서 설치하는 것입니다. 다운로드할 수 있는 두 가지 다른 버전이 있습니다; 표준 Windows 터미널과 Windows 터미널 미리보기.
이 기사의 목적으로는 둘 중 어느 것이든 사용할 수 있습니다. 설치는 간단하므로 이 기사에서는 다루지 않겠으며 이미 설치했다고 가정할 것입니다.
처음으로 Windows 터미널을 열 때 인상적으로 보이지 않을 것입니다. 거기에 도달하기 위해 수행해야 할 많은 조정이 있지만, 모든 것은 아래와 같은 창에서 시작됩니다.

Windows 터미널에는 네 가지 주요 구성 요소가 있음을 주목하십시오:
- 터미널 창 – 여기서 대부분의 작업을 수행하고 대부분을 사용자 정의할 수 있습니다.
- 탭 이름 – Windows 터미널은 탭을 지원하므로 다른 쉘을 가질 수 있습니다
- 새 탭 – 이 버튼을 클릭하면 기본 프로필의 새 탭이 열립니다.
- 프로필 목록 – 열 수 있는 프로필이 목록에 나열됩니다.
Windows 터미널은 최소한의 레이아웃을 갖고 있지만 그 뒤에 숨겨진 많은 기능이 있습니다.
소스로부터 터미널 빌드
이것은 Windows 터미널이지만 Microsoft에서 나온 것이며, 완전히 오픈 소스이기도 합니다. 따라서 원한다면 기여할 수 있습니다. 이것은 매우 활발한 커뮤니티를 가진 C++ 프로그램입니다.
이것은 GA 제품이지만, 작성 시점에서 아직 몇 가지 작은 버그가 수정되고 향후 개발을 위한 로드맵에 기능이 있습니다. 아마도 여러분이 그것에 기여하는 데 도움이 되는 사람이 될 수도 있습니다!
개발자이고 코드에 정말 깊이 들어가고 싶다면 PowerShell에서 Windows 터미널을 빌드할 수 있습니다. 다음 단계를 따르세요:
git submodule update --init --recursive을 실행하여 모든 git 서브모듈을 업데이트합니다- 다음 PowerShell 명령을 실행하세요:
설정.json 파일: 모든 것을 사용자 정의하기
결국 터미널을 자신만의 것으로 만들고 사용자 정의하고 싶어질 것입니다. Windows 터미널의 가장 좋은 점 중 하나는 그것이 얼마나 맞춤화 가능한지입니다. Windows 터미널을 사용자 정의하는 가장 일반적인 방법은 %LOCALAPPDATA%\Packages\Microsoft.WindowsTerminal_8wekyb3d8bbwe\LocalState\ 디렉토리에 있는 settings.json 파일을 편집하는 것입니다.
또한 프로필 목록을 클릭하고 설정을 선택하여 설정.json 파일에 액세스할 수 있습니다.
settings.json 파일은 그래픽 옵션이 제공될 때까지 Windows 터미널의 대부분의 사용자 정의를 수행하는 위치입니다.
Windows Terminal 팀은 곧 출시될 예정인 GUI에 대해 약속했습니다!
모든 설정이 한 곳에 편리하게 저장되는 것 외에도, 설정이 JSON 파일에 저장되면 설정을 소스 제어에 넣거나 다른 기계 간에 이동할 경우 백업할 수 있습니다.
심지어 다른 사람들과 설정을 공유할 수도 있습니다. 예를 들어 어떤 settings.json이 어떻게 보이는지 살펴보고 싶다면 여기에서 확인해보세요. 여기에서.
settings.json 스키마
Visual Studio Code를 사용 중이라면, 터미널에는 settings.json 내에서 수행하는 모든 사용자 정의를 유효성 검사하는 JSON 스키마가 포함되어 있습니다. 이는 새로운 것을 자동으로 채워 넣을 것입니다.
변경 사항을 저장하면(단, settings.json이 여전히 유효한 경우) 터미널에서 즉시 새로운 변경 사항이 반영되거나 터미널을 새로 고칠 필요 없이 오류가 표시됩니다.
JSON을 편집하기 위해 반드시 Visual Studio Code를 사용해야 하는 것은 아니지만, Windows Terminal을 사용자 정의할 때는 확실히 권장됩니다.
현재 settings.json의 네 가지 다른 섹션이 Windows 터미널의 모양과 느낌을 제어합니다: Globals, Profiles, Schemes, 그리고 Key Bindings. 각 섹션을 살펴 보겠습니다.
Globals
Globals 섹션은 Windows 터미널의 동작을 결정합니다. 파일의 맨 위에 항상 위치하며, 글로벌 섹션은 종료 확인, 시각적 테마 및 기본 프로필과 같은 항목을 제어합니다. 다음 코드 스니펫에서 예제를 볼 수 있습니다.
Profiles
A profile is a configuration of the Windows Terminal that has its own shell, theme, and settings. When you open up a Windows Terminal profile, it will open a session with the assigned shell, environment, or WSL distribution. This means you can have different shells open at the same time, or different sessions of the same shell, which can be useful when testing code cross-platform or need to run a background process.
Windows 터미널에는 기본적으로 세 가지 프로필이 함께 제공됩니다: Windows PowerShell, cmd.exe 및 Azure Cloud Shell. WSL이 설치되어 있으면 설치된 각 WSL 배포별로 프로필을 생성합니다. 또한 defaults 섹션이 포함되어 있으며 이는 settings.json의 모든 프로필에 설정을 적용합니다. 이곳은 이 글에서 나중에 다룰 유니코드 호환 폰트를 넣는 좋은 장소입니다.
다음 코드 스니펫에서 프로필이 어떻게 보이는지 예를 볼 수 있습니다.
새 프로필 만들기
프로필을 설정하는 것은 동일한 셸에 변형을 추가하거나 터미널에 사용자 정의 원격 프로필을 추가하려는 경우 유용할 수 있습니다.
settings.json에서 새 Windows Terminal 프로필을 만들려면 다음 단계를 수행해야 합니다:
JSON을 유효하게 만들려면 마지막 프로필을 제외한 각 프로필 뒤에 쉼표를 추가하세요.
- 프로필 섹션에서 프로필을 복사합니다. JSON 파일의 list 노드 아래의
[에서 시작하여]로 끝납니다. 위의 7번째에서 14번째 줄입니다. - 어떤 PowerShell 세션에서든
[guid]::NewGuid()를 실행하여 새 GUID를 생성합니다. 생성한 GUID로 새 프로필의guid현재 값을 대체합니다. 터미널이 기본 프로필을 설정할 때 GUID가 무작위로 생성됩니다. - 프로필을 사용자 정의하기 위해 다른 매개변수를 추가하거나 변경합니다.
- settings.json의 내용을 복사하고 JSON Lint 또는 다른 JSON 린터를 사용하여 여전히 유효한지 확인합니다. 문제가 있으면 수정합니다.
- 변경 사항을 저장하세요.
프로필에서 구성할 수 있는 많은 옵션이 있습니다. 설정.json의 기본 섹션에 설정이 있고 새 프로필에 동일한 설정이 있는 경우 기본 설정이 재정의됩니다. 자세한 내용은 Windows 터미널 설정 문서를 확인하십시오.
스키마
이 섹션은 Windows 터미널 프로필의 색 스키마를 의미합니다. 색 스키마는 터미널에 표시되는 각 색상에 대해 사용할 16진수 값을 터미널에 지시합니다. 터미널은 24비트로 색상을 렌더링할 수 있으므로 이러한 색상은 상당히 창의적 일 수 있습니다. 각 스키마에는 이름과 색상 목록이 있으며 아래와 같이 쉽게 변경할 수 있는 16진수 값을 매핑합니다.
Windows 터미널에서 해당 스키마를 사용하는 동안 이러한 색상은 배경 및 텍스트 색상과 일치합니다. Visual Studio Code에서 설정.json을 열었을 경우 아래와 같이 실제 색상을 보여주는 그래픽 슬라이더가 있는 16진수 값을 클릭할 수 있습니다.
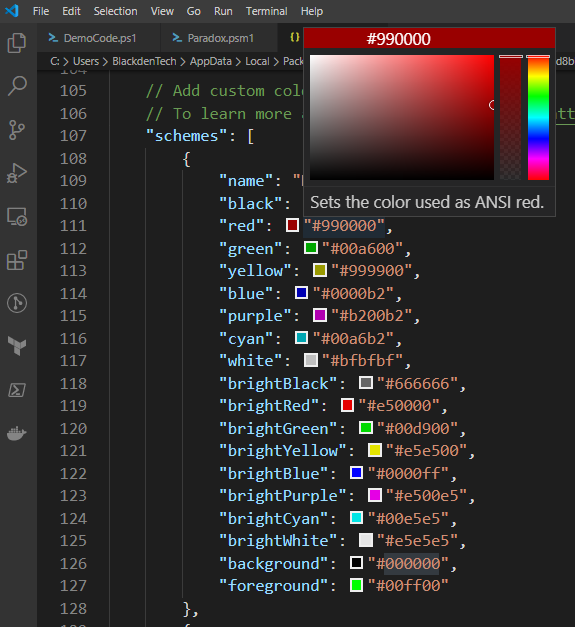
터미널 테마(Windows 터미널에서 schemes로 참조됨)는 터미널 프로그램 세계에서 흔하지 않습니다. 다양한 터미널 응용 프로그램에서 동일한 테마(스킴)를 만드는 단일한 방법은 없지만, 사용하는 응용 프로그램에 관계없이 그러한 테마를 만들 수 있는 다양한 도구를 찾을 수 있습니다. 미리 제작된 것을 쉽게 찾거나 자체를 만들 수 있습니다!

키 바인딩키 바인딩은 Windows 터미널이 새로운 패널, 탭 또는 복사 및 붙여넣기와 같은 기본 동작과 같은 작업에 대한 단축키를 할당하는 방법입니다. 사용자 정의 단축키를 지정할 수 있는 많은 동작이 있으므로 터미널을 사용하기 편한 방식으로 쉽게 사용자 정의할 수 있습니다.
다음 코드 스니펫에서 일부 기본 키 바인딩을 볼 수 있습니다.
지금까지 터미널이 원하는 대로 작동하기 시작할 수 있지만 아직 끝나지 않았습니다. 이제 터미널의 모양과 느낌을 계속 사용자 정의하는 방법을 배우는 시간입니다.
시각적 설정
당신이 대부분의 직업 생활을 스크린 상의 텍스트를 응시하면서 보내는 경우, 그 텍스트를 보기 쉽게 만들기 위해 몇 가지 추가 단계를 취하는 것이 가치가 있습니다. 글꼴, 크기 또는 색상을 변경하는 것이든, 새로운 Windows 터미널의 모양에 약간의 시간을 들이는 것은 전체 근무일 동안 그것을 응시한 후에 큰 이익을 가져다줄 것입니다.
텍스트 향상
Windows 터미널의 가장 많이 광고된 기능 중 하나는 24비트 색상 지원과 가속된 텍스트 렌더링입니다. 그것이 자체적으로 인상적으로 들리지 않을 수 있지만, 어떻게 powershell.exe 또는 cmd.exe가 텍스트와 색상을 렌더링하는지와 비교하면 명확합니다. Python의 rich 라이브러리를 사용하여 그것을 설명하면, 오래된 콘솔과 Windows 터미널 간의 렌더링 능력의 차이가 얼마나 큰지 분명해집니다.
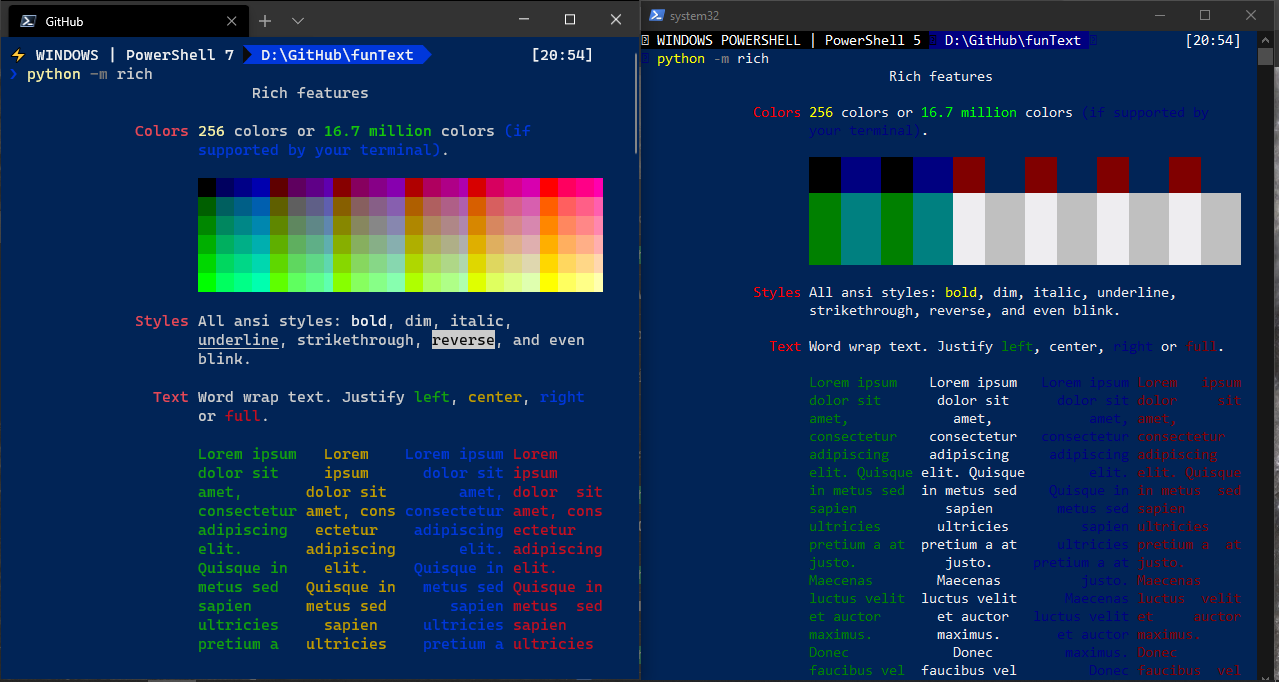
Windows 터미널과 rich 라이브러리를 Python에서 열고 powershell.exe
Windows 터미널은 또한 유니코드 문자를 지원하므로, 다른 알파벳과 기호와 함께 사용할 수 있으며, 키릴 문자, 한자 및 다른 모든 문자는 문제없이 렌더링됩니다. 그것은 나중에 다룰 Cascadia Code Font 덕분입니다.

Windows 터미널과 powershell.exe에서 일본어 한자로 쓰기
이것은 명백한 국제화 이점이 있지만, 유니코드와 UTF-8을 지원하는 것은 Windows 터미널이 또한…
이모지 ?
이모지는 명령 줄 도구에 포함할 만한 유용한 것으로 보이지 않을 수 있지만, 이제는 개발에서 점점 더 중요한 요소로 자리 잡고 있습니다. 소프트웨어 엔지니어들은 이모지를 사용하여 커밋 및 이슈를 레이블링하고, 슬랙이나 마이크로소프트 팀과 같은 앱으로 메시지에 신속하게 응답하며, 심지어 이모지 프로그래밍 언어도 있습니다. 이 중 일부는 분명히 다른 것보다 유용하지만, 이모지가 사라지지는 않을 것으로 보입니다.
아래는 powershell.exe 콘솔과 파이썬의 rich 라이브러리를 사용하여 동일한 이모지를 렌더링하는 예입니다. The Terminal is pretty 라인을 주목하고 차이점을 확인하세요.
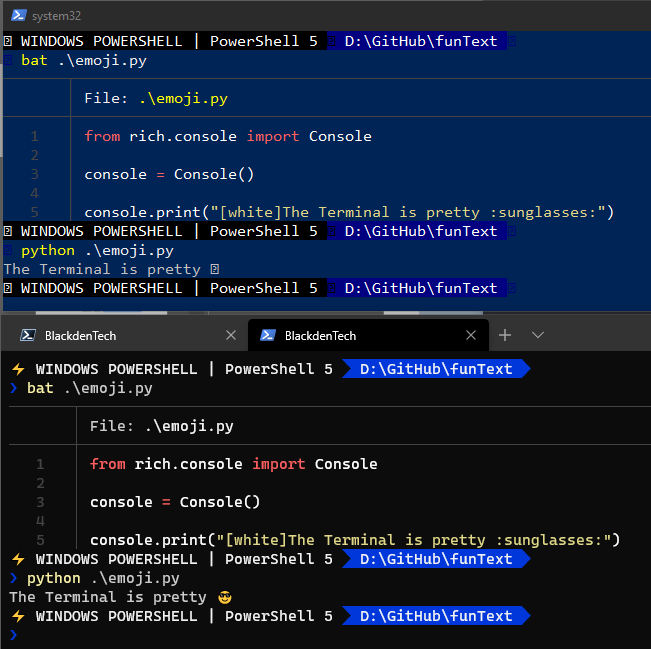
파이썬 rich 텍스트 라이브러리로 이모지 표시
Cascadia Fonts
이전에 언급한 바와 같이 Cascadia Code 글꼴은 일부 문자를 표시할 수 있도록 합니다. 그러나 이 글꼴은 리거처와 같은 몇 가지 다른 세세한 변경 사항도 있어 몇 시간 동안 살펴보기 더 쉽습니다.
참고 : Windows Terminal을 디자인한 동일한 팀이 Cascadia Code 글꼴을 명확히 Windows Terminal에서 사용하도록 디자인했습니다.
Cascadia Code 폰트는 특수 문자뿐만 아니라 리거처도 지원합니다. 리거처는 화면에 표시될 때 약간 다르게 렌더링되는 기호입니다. Cascadia Code가 지원하는 리거처 목록은 여기에서 확인할 수 있습니다.
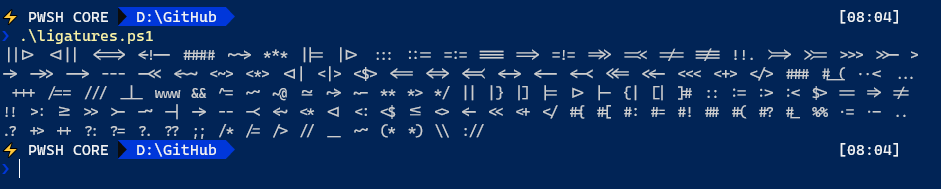
A printout of all the ligatures supported by Cascadia Code. Code here.
리거처를 사용하지 않고도 Cascadia Code의 다른 이점을 원하는 경우 Windows 터미널은 이를 가능하게 하는 Cascadia Mono라는 폰트와 함께 제공됩니다. 각각의 파워라인 변형도 있습니다(Cascadia Code PL 및 Cascadia Mono PL) 이에 대해 다음에 다루겠습니다.
파워라인
파워라인은 원래 vim 플러그인으로 셸에 정보를 추가했으며 Linux 세계에서 오랜 시간동안 사용되어 왔습니다. 그 아이디어는 콘솔에서 작업하는 동안 손끝에서 더 많은 정보를 제공하여 프롬프트에 더 많은 정보를 사용할 수 있도록하는 것이었습니다.
파워라인은 모든 현대 셸, PowerShell을 포함한 이전 콘솔의 제한 때문에 무언가가 부족했습니다. 터미널은 프롬프트에 한눈에 더 많은 정보를 제공하기 위해 특정 기호인 글리프를 포함하여 이 문제를 해결합니다.
PowerShell에서의 파워라인
PowerShell에서는 아래의 샘플 코드를 사용하여 oh-my-posh를 설치하여 파워라인과 유사한 프롬프트를 구성할 수 있습니다.
그것이 설치되면 PowerShell 프롬프트에는 더 많은 정보가 표시됩니다. 이는 git 브랜치 이름과 원격 및 로컬 저장소 간의 커밋을 포함합니다. 아래 예제를 볼 수 있습니다.
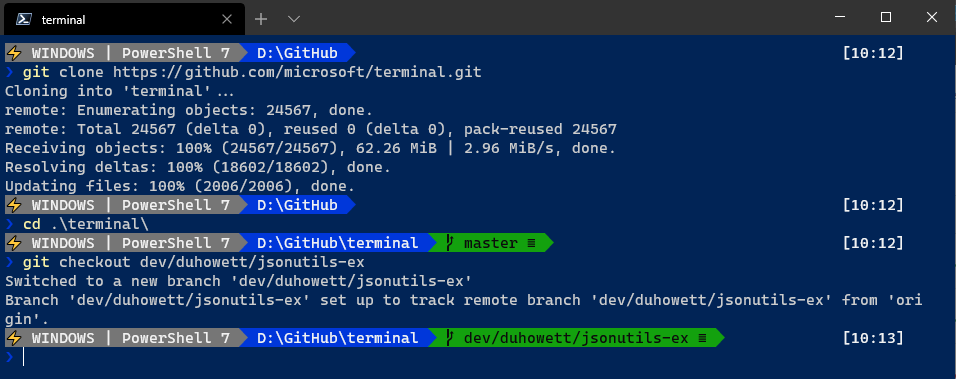
이것은 현재 운영 체제와 PowerShell 버전을 표시하기 위해 oh-my-posh의 Paradox 테마에 일부 사용자 정의가 추가된 것입니다.
Bash의 Powerline
Bash의 경우, 쉘과 유사한 zsh 또는 fishshell를 설치해야 합니다. 이러한 것들은 터미널에 일부 기능과 사용자 지정 강조를 추가하지만 단독으로 사용하기는 조금 어렵습니다. zsh용으로 ohmyzsh와 같은 프레임워크를 설치하는 것이 좋습니다. 이렇게 하면 사용이 훨씬 쉬워집니다. ohmyzsh는 테마와 PowerShell 프롬프트에 대한 사용자 정의와 유사한 방식으로 bash 프롬프트에 대한 사용자 정의를 제공합니다.
설치가 완료되면 ZSH_THEME 속성을 ~/.zshrc 파일에서 수정하여 테마를 변경할 수 있습니다. 이를 위해 vim 또는 nano와 같은 편집기를 사용하여 파일을 저장하십시오. 이 작업을 마치면 source ~/.zshrc를 실행하면 변경 사항이 적용됩니다.

zsh에서 agnoster 테마에서 robbyrussell 테마로 변경합니다.
배경 이미지
Windows 터미널의 출시 중 가장 주목받는 기능 중 하나는 각 프로필에서 이미지를 사용할 수 있는 기능이었습니다. 지금까지 배경이 모두 settings.json 파일에 background 태그로 정의된 단일 색상임을 알아챘을 것입니다.
일부 사람들은 코딩할 때 이미지가 주의를 산만하게 만든다고 생각합니다. 따라서 그러한 사람 중 하나라면 settings.json에서 단일 색상 배경을 사용하는 예제가 여기 있습니다.
단일 색상이 설정되면 해당 색상이 해당 프로필의 배경이 됩니다. 프로필에서 배경 태그가 설정되지 않은 경우 Windows 터미널은 스키마에 따라 기본값으로 설정됩니다.
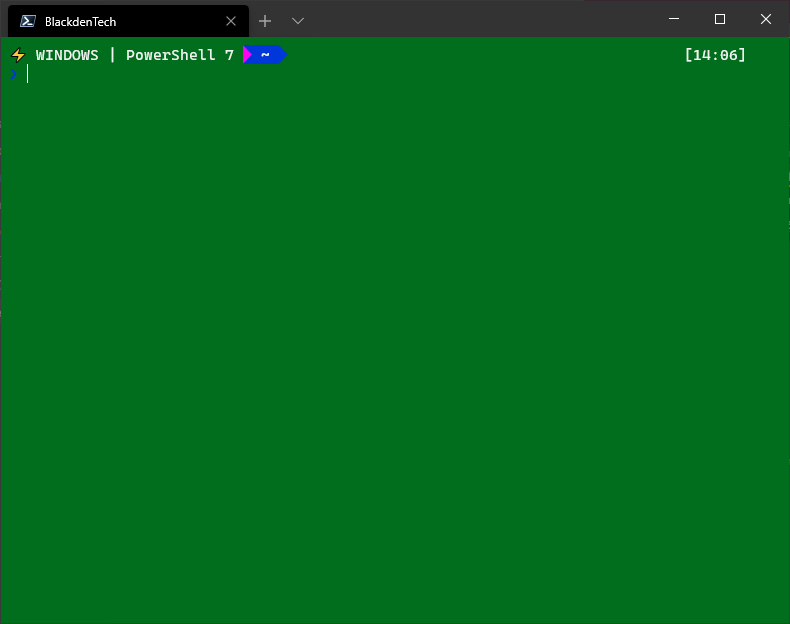
위의 예제 프로필은 이 색상을 배경으로 표시합니다.
배경 이미지를 사용하려면 이미지가 로컬 파일 시스템에 있어야 합니다. 글을 쓰는 시점에서 터미널은 URL에서 배경 이미지를 지원하지 않습니다. settings.json에서 배경 이미지를 할당하려는 프로필로 이동합니다. 여기서 backgroundImage 태그를 추가하고 이미지의 경로를 값으로 지정하십시오. 아래는 프로필 배경을 고양이 사진으로 설정하는 예입니다.
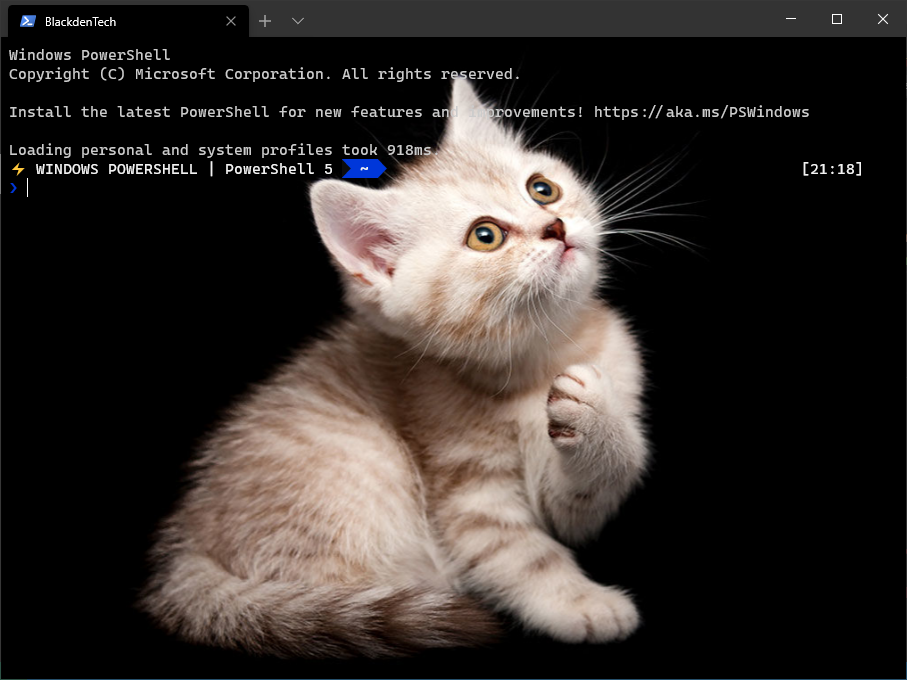
자신만의 배경을 사용자 정의하기로 결정하면 터미널은 배경에 대한 색상을 고려하지 않습니다. 터미널은 현재 프로필 스키마에 있는 색상을 기본값으로 사용합니다. 조심하지 않으면 밝은 색상의 글꼴을 밝은 색상 배경에 넣어서 읽기가 매우 어려울 수 있습니다. 모든 배경이 좋은 터미널 배경은 아닙니다.
터미널 고양이가 당신의 터미널에서 배경을 차지합니다.
settings.json이 여전히 유효한 JSON 파일이며 터미널 스키마를 준수한다면 수동으로 새로 고치거나 터미널을 닫고 다시 열 필요 없이 배경이 즉시 업데이트됩니다. 이 실시간 업데이트의 훌륭한 예시를 아래에서 볼 수 있습니다.
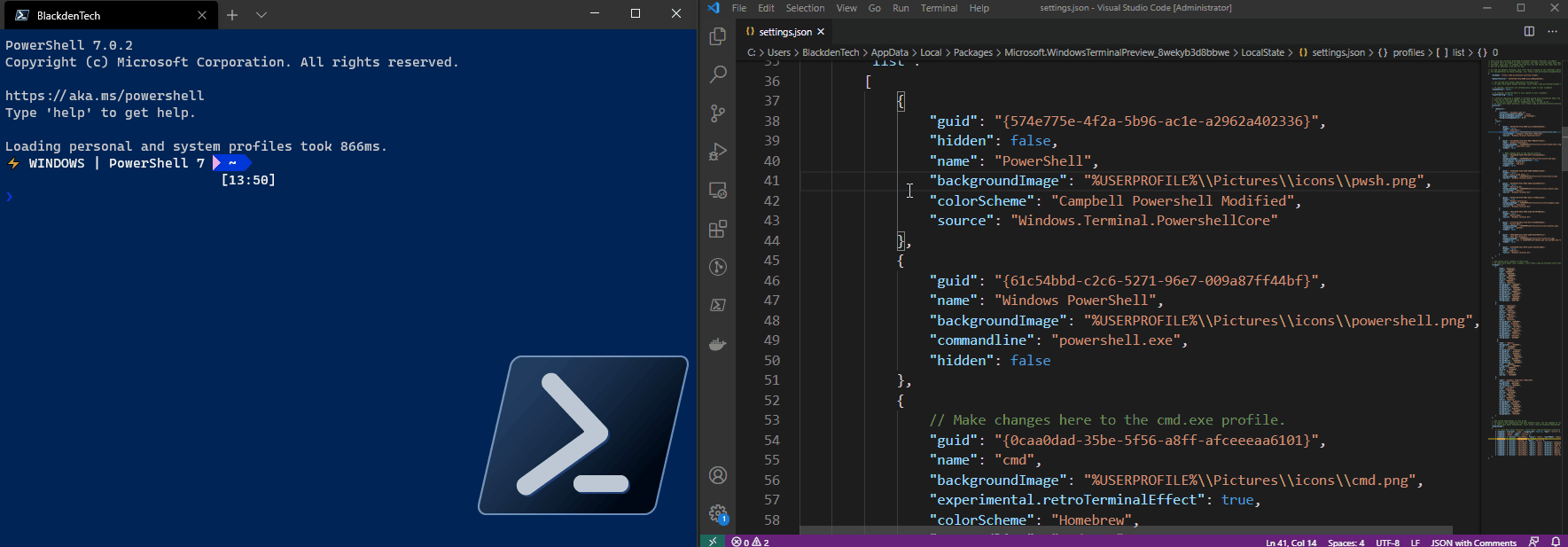
Windows 터미널은 settings.json에서 변경 사항을 저장하면 즉시 업데이트됩니다.
이미지 위치
이미지가 터미널 창에서 너무 주의를 끄는 것으로 생각할 수 있습니다. 그러나 그것들은 또한 탭과 프로필을 자주 전환해야 할 때 빠른 참조가 될 수 있습니다. 아래는 사용되는 셸을 강조하기 위해 배경 이미지를 사용하는 예시입니다.
위에서 보여진 것처럼 배경 이미지를 설정하려면 화면에서 이미지의 크기, 위치 및 불투명도를 제어하는 세 가지 추가 매개변수가 필요합니다. 항상 사용 가능한 옵션을 확인하려면 backgroundImage로 시작하는 문서를 확인하세요. 아래는 위에서 보여진 프로필의 예입니다.
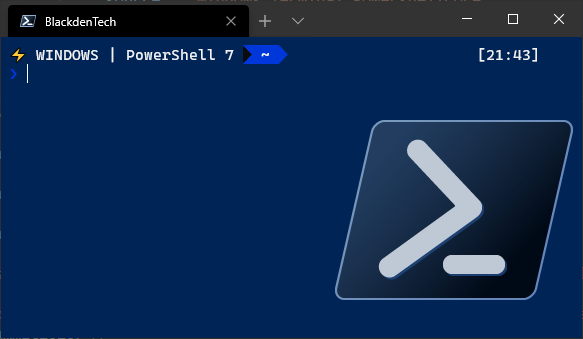
Windows 터미널은 또한 애니메이션 GIF를 지원하므로 너무 주의를 산만하게 느끼지 않는다면 프로필에 재미를 더할 수도 있습니다.
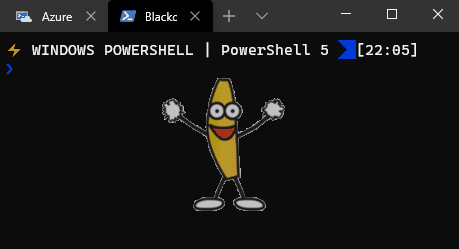
고급 Windows 터미널 명령어
이제 터미널이 설정되고 사용자 정의되어 마음에 드는 대로 되었으므로 Windows 터미널의 더 고급 기능을 탐색할 시간입니다.
다른 커널을 사용하여 패널 분할
Windows 터미널은 여러 패널을 지원합니다. 이는 동일한 터미널 창에서 병렬 세션을 실행할 수 있음을 의미합니다. 이 동작은 새로운 것이 아닙니다. 다른 콘솔 애플리케이션은 수년 동안 패널을 지원해 왔습니다. Windows 터미널은 프로필을 지원하기 때문에 (settings.json에서), 각 세션을 자체 패널에서 열 수 있습니다. 각 세션이 WSL을 사용하거나 원격 프로필을 사용할 때와 같이 완전히 다른 운영 체제인 경우에도 각 OS에 대한 패널을 표시할 수 있습니다.
다른 프로필의 분할 창을 만들려면 settings.json에서 각 프로필마다 자체 splitPane 키 바인딩이 있어야 합니다. Windows 터미널 프로필의 이름 또는 GUID로 profile 매개 변수를 지정하여 각각을 나란히 열 수 있습니다.
split 속성은 현재 선택된 창을 기반으로 가장 많은 공간을 제공하는 방향을 선택하는 horizontal, vertical 또는 auto로 설정할 수 있습니다. 아래에 네 개의 분할 창에 대한 키 바인딩을 설정하는 예제가 있습니다.
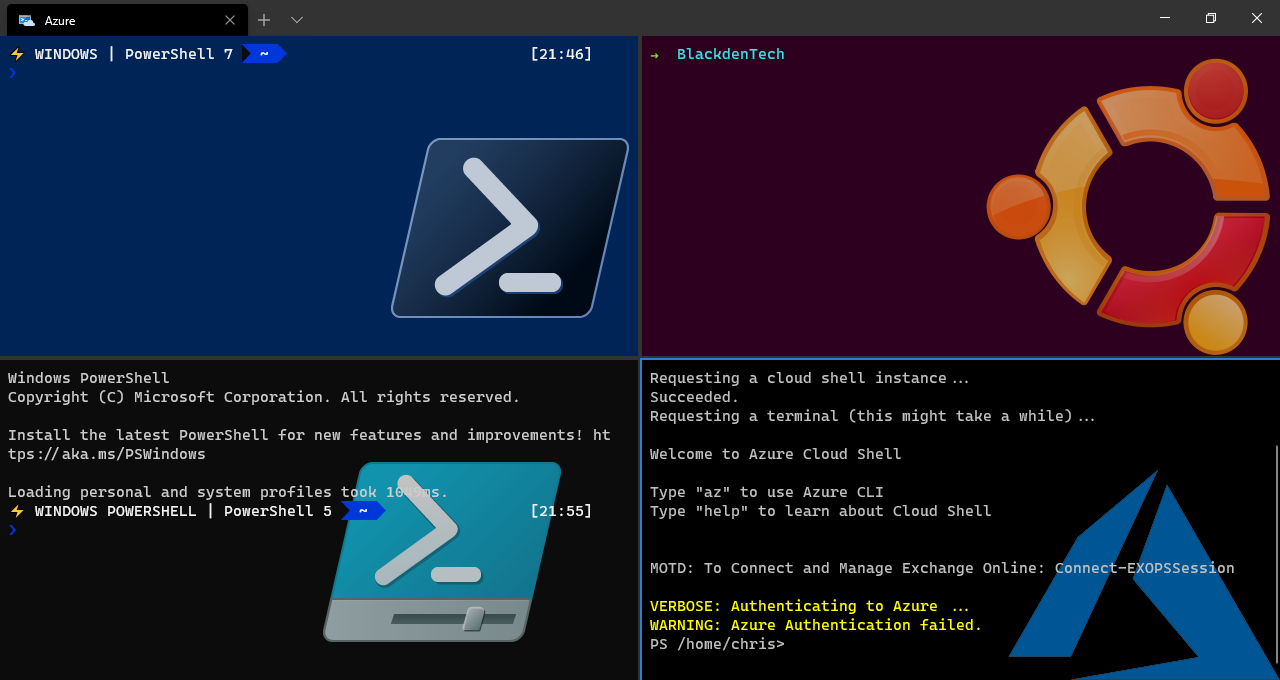
Windows 터미널이 열리는 방식 사용자 정의하기
단축키를 좋아하지 않거나 CLI로 터미널을 빠르게 열고 싶다면 행운입니다. Windows 터미널에는 원하는 구성으로 자동으로 열 수 있는 wt라는 명령줄 실행 파일이 포함되어 있습니다.
아래에서는 동작을 변경하는 터미널을 열 때 여러 인수를 전달하는 예제를 볼 수 있습니다.
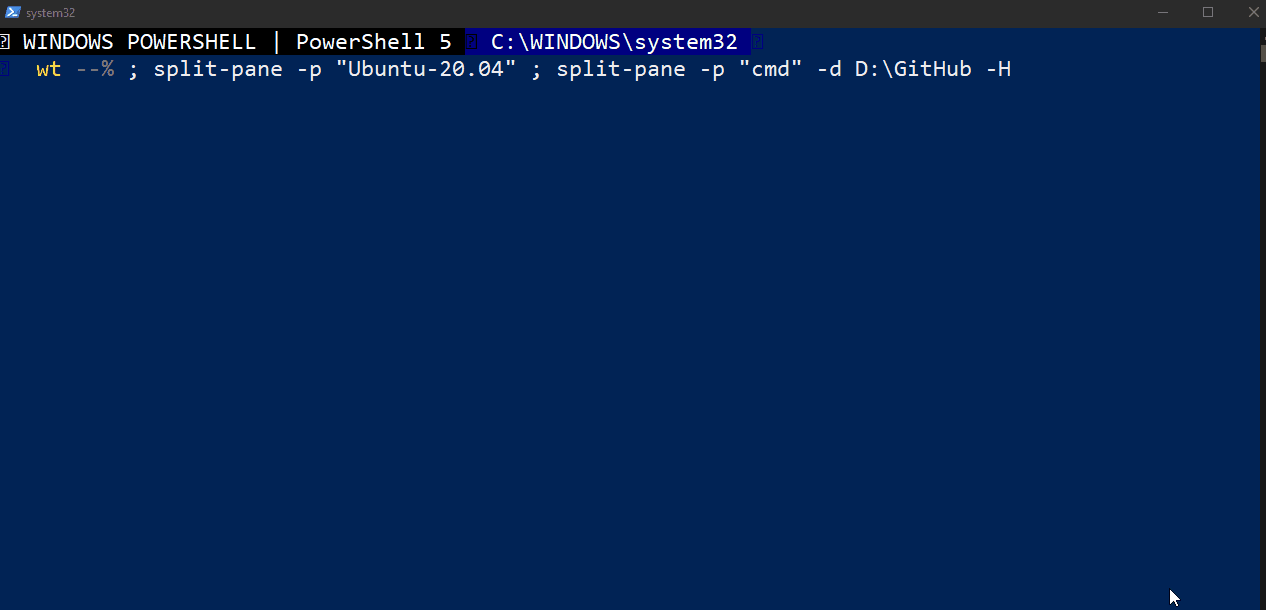
원격 프로필
대부분의 경우 프로필이 로컬 쉘을 실행할 것입니다. 그러나 Windows 터미널은 원격 프로필이라는 개념을 통해 원격 세션도 표시할 수 있습니다!
다른 샘플 프로필을 살펴보면 Windows 터미널에 .exe 응용 프로그램을 전혀 사용하지 않는 것을 알 수 있습니다. Windows 터미널은 유연하여 ssh 명령이나 Enter-PsSession PowerShell 명령을 사용하여 원격 서버나 다른 셸에 매핑되는 프로필을 만들 수 있습니다. 심지어 terraform console을 사용하여 Terraform 세션을 시작할 수도 있습니다! 아래 프로필에서 예제를 볼 수 있습니다.
프로필 섹션의 settings.json에서 commandline 매개변수를 사용하면 상호 작용 로그인이 필요하지 않는 거의 모든 것을 자체 Windows 터미널 프로필로 열 수 있습니다.
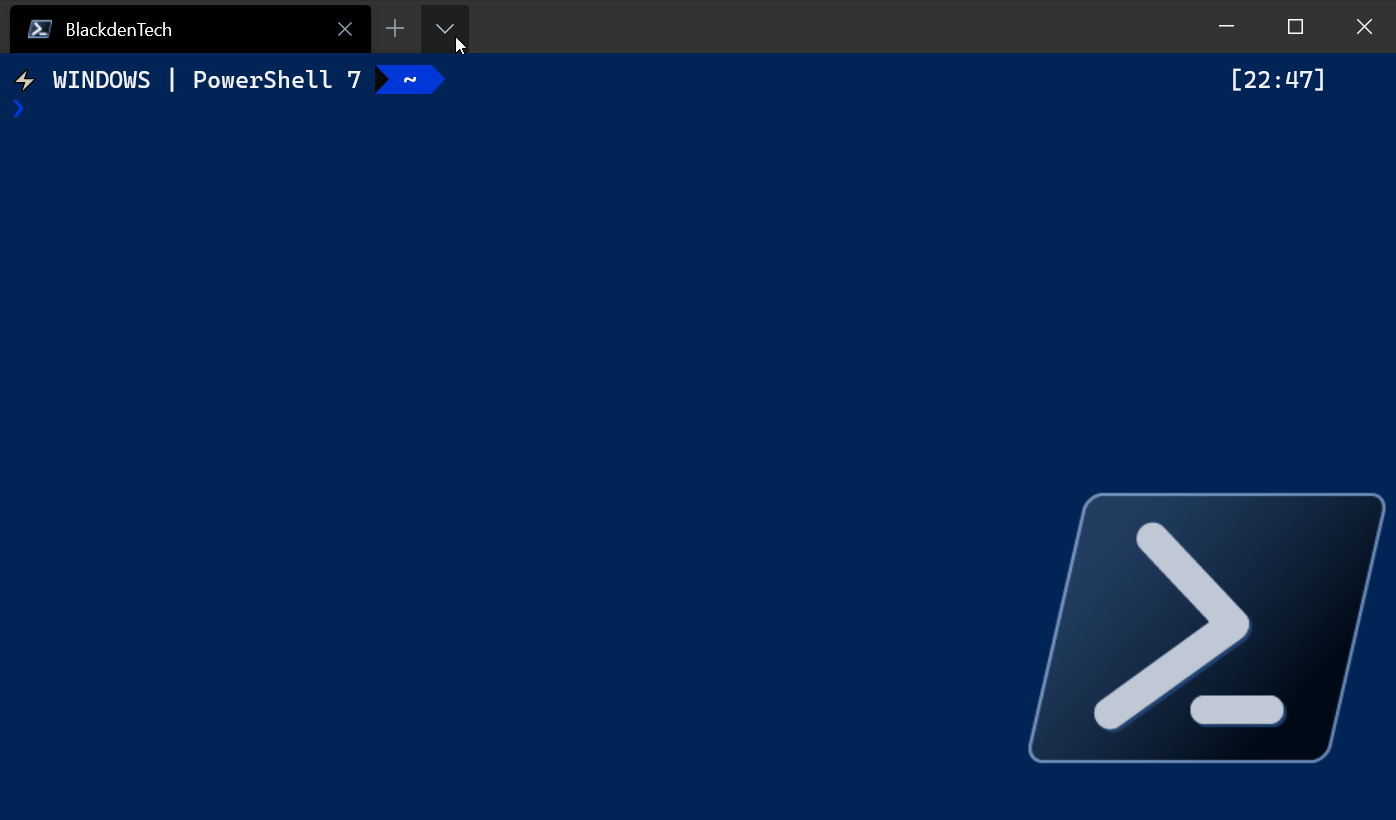
Python REPL 및 AWS EC2 인스턴스에 대한 SSH 연결을 열기 위한 Windows 터미널 프로필
요약
이 시점에서 Windows 터미널에 익숙해지고 사용자 지정 설정을 구성하고 꽤 편안한 구성을 설정했을 것입니다. 터미널의 모양과 작동을 제어하기 위해 프로필 및 키 바인딩을 사용자 정의하고 글꼴, 글리프 및 터미널에서 사용할 수 있는 문자를 수정하는 방법도 알아야합니다.
명령 줄 도구는 어디로 가지 않습니다. 개발자와 엔지니어 모두 그것들을 계속 사용해야합니다. 새로운 Windows 터미널은 소프트웨어 개발이 화면의 작은 텍스트를 바라보는 일이 되는 것을 막지는 않지만 이를 계속하는 것을 훨씬 쉽게 만들 수 있습니다!













